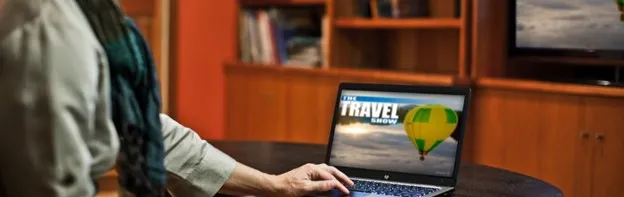
"HDMI" مخفف عبارت High Definition Multimedia Interface است. یک خروجی HDMI در لپ تاپ یا رایانه شما، ویدیو و صدای با کیفیت بالا را از طریق ورودی HDMI در تلویزیون شما به یک صفحه نمایش سازگار می دهد. میتوانید از کابلهای HDMI برای انعکاس نمایشگر و صدا در رایانه به تلویزیون استفاده کنید، همچنین این پورتهای ورودی/خروجی را در پروژکتورها، جعبههای کابل و گیرندههای AV پیدا خواهید کرد. این کابل ها ساده ترین و راحت ترین روش برای یادگیری نحوه اتصال کامپیوتر به تلویزیون هستند. در اصل، تنها کاری که باید انجام دهید این است که یک سر کابل HDMI را به یک کامپیوتر سازگار وارد کنید و طرف مقابل را به درگاه دریافت پشت پنل تلویزیون خود وصل کنید. به خاطر داشته باشید که اگر یک لپتاپ قابل حمل را به تلویزیون وصل نمیکنید و در عوض میخواهید نمایشگر یک رایانه ثابت را نمایش دهید، به کابل HDMI نیاز دارید که به اندازه کافی بلند باشد تا بین هر دو دستگاه ارتباط برقرار کند. به جای خرید یک کابل 0.5 متری، ممکن است بخواهید یک کابل HDMI 3 متری را برای اتصال رایانه شخصی به تلویزیون انتخاب کنید . نکته حرفه ای: کابل طولانی تر می تواند منجر به کاهش سیگنال و کاهش احتمالی کیفیت صوتی یا بصری شود. اگر با نمایشگر تصویر خود مشکل دارید، به سیمی با طول کمتر از 5متر استفاده کنید یا لپ تاپ خود را با استفاده از روشی جایگزین به تلویزیون وصل کنید. به چه نوع کابل HDMI نیاز دارم؟ 
اگر در حال یادگیری نحوه اتصال لپ تاپ به تلویزیون هستید اما نمی توانید یک پورت HDMI را در دستگاه خود پیدا کنید، ممکن است ناسازگار باشد و برای راه اندازی یک سیستم نمایش دوگانه به یک آداپتور رابط بصری دیجیتال (DVI) نیاز داشته باشید. باید توجه داشته باشید که اتصال DVI به HDMI سیگنال های صوتی را پشتیبانی نمی کند. در این حالت، برای شنیدن صدا باید با استفاده از Audio Line Out با DVI Audio Line In به یک لپ تاپ به تلویزیون متصل شوید. اگر این کار ناخوشایند است، میتوانید به جای لپتاپ یا رایانه، از آداپتور پیوند با وضوح بالا (MHL) برای برقراری اتصال HDMI بین تلفن یا رایانه لوحی خود به تلویزیون استفاده کنید.
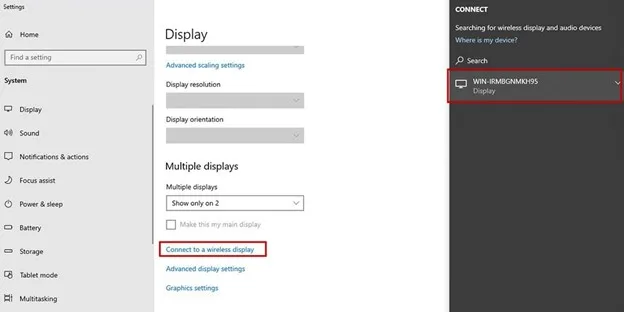
گرافیک را تنظیم کنید اگر کامپیوتر را به تلویزیون وصل میکنید تا بازیهای ویدیویی با گرافیک پیشرفته را با نمایشگر بهتر انجام دهید، ممکن است بخواهید تنظیمات کارت NVIDIA® یا ATI® خود را برای تجربه تماشای بهتر تنظیم کنید. نرم افزار را با کلیک راست در هر نقطه از پنجره دسکتاپ خود باز کنید. در آنجا میتوانید تنظیمات سهبعدی، تنظیمات نمایش، فرمت با کیفیت بالا و موارد دیگر را اصلاح کنید.

مانیتورهایی که مجهز به WiDi نیستند می توانند با استفاده از HP Wireless TV Connect با یک کامپیوتر جفت شوند و استفاده از کابل HDMI برای اتصال لپ تاپ به تلویزیون را حذف کنند. اگر هم مانیتور و هم کامپیوتر شما دارای WiDi هستند، این می تواند یک راه موثر برای اتصال بی سیم باشد.
بهصورت بیسیم هر آنچه را که روی صفحه لپتاپ یا رایانه شما نمایش داده میشود به تلویزیون منعکس میکند، از جمله ارائهها، تصاویر، ویدیوها و برنامهها با وضوح بالا – حتی زمانی که اتصال WiFi در دسترس نیست. دستگاههای ویندوزی قدیمیتر میتوانند از یک آداپتور یا دانلود نرمافزار برای استفاده از Miracast استفاده کنند، یا سختافزار خارجی مانند Roku TV™ یا Amazon Fire TV™ خریداری کنند که از همان فناوری نمایش بیسیم استفاده میکنند. محتوای رایانه در تلویزیون شما نمایش داده می شود اکنون تمام خانواده می توانند بدون فشردن دور صفحه نمایش کوچک، فیلمی را تماشا کنند. رایانه شخصی خود را به تلویزیون وصل کنید و نمایش اسلایدی از تصاویر را روی صفحه نمایش قرار دهید یا لپ تاپ خود را به تلویزیون وصل کنید تا بازی های ویدیویی با گرافیک خیره کننده را روی یک صفحه نمایش بزرگ 4K اجرا کنید. میتوانید از آن برای کسبوکار یا سرگرمی، همکاری یا راحتی استفاده کنید، اما یادگیری نحوه اتصال رایانهتان به تلویزیون میتواند مانع از سرمایهگذاری شما در یک مانیتور کاملاً جدید شود و در طول مسیر در هزینهتان صرفهجویی کند. به طور خلاصه نیازهای خود را ارزیابی کنید و از خود بپرسید که آیا با استفاده از کابل HDMI برای اتصال لپ تاپ به تلویزیون مشکلی ندارید یا اینکه اتصال بی سیم را ترجیح می دهید. اگر مسیر قبلی را میروید، مطمئن شوید که طول کابل و سرعت کافی را برای همگامسازی یکپارچه دستگاه خود در نظر گرفتهاید. کسانی که ترجیح میدهند بدون کابلهای ناخوشایند کار کنند، باید سازگاری سیستمعامل خود را بررسی کنند تا ببینند کدام نرمافزار یا سختافزار میتواند نیازهای آنها را برآورده کند. هنگامی که بهترین روش اتصال لپ تاپ یا رایانه خود را به تلویزیون خود یاد بگیرید، همه می توانند محتوای رایانه شخصی شما را به راحتی از روی مبل شما مشاهده کنند.