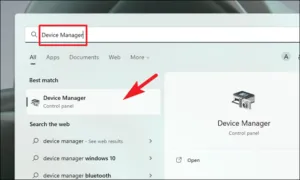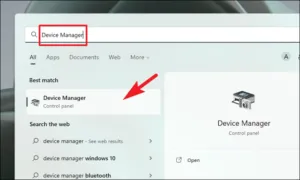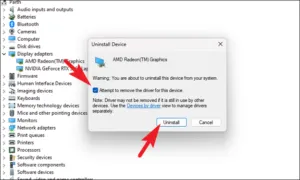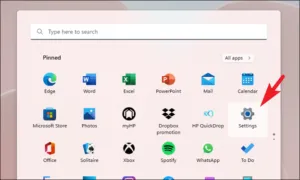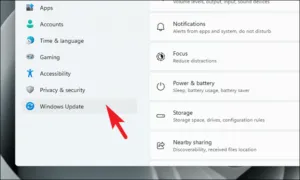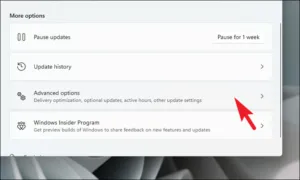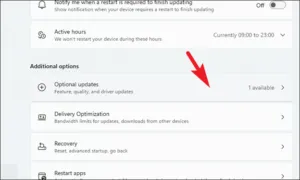4 روش آسان برای به روز رسانی درایور گرافیک در رایانه شخصی ویندوز 11. 
اگر اخیراً رایانه شخصی خود را مجدداً تنظیم مجدد کرده اید یا سیستم خود را ارتقاء یا کاهش داده اید، به احتمال زیاد درایور گرافیک شما نیز تحت تأثیر آن قرار گرفته است. در صورتی که نسخه جدیدتری از درایور موجود باشد، ویندوز به طور خودکار آن را در قسمت آپدیت های اختیاری برای شما فهرست می کند که می توانید بلافاصله آن را دانلود و بدون دردسر روی سیستم خود نصب کنید. برای به روز رسانی درایور گرافیک خود از این طریق، ابتدا. به منوی شروع بروید و روی « Settings» موجود در بخش « Pinned apps» کلیک کنید. در غیر این صورت، Settingsدر منو تایپ کنید تا آن را جستجو کنید. 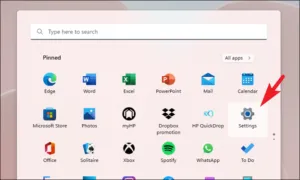
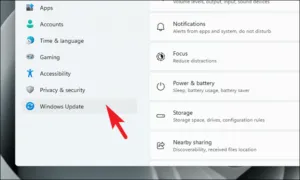
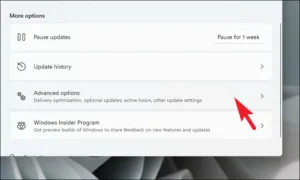
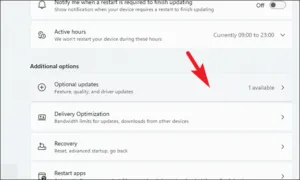
درصورتیکه سیستم خود را بازنشانی نکردهاید یا سیستم خود را پایینآوری یا ارتقاء ندادهاید، یا درایور گرافیک به سادگی در بخش « Optional updates» موجود نیست. همچنین می توانید آخرین درایور موجود برای سخت افزار خود را مستقیماً از Device Manager دانلود کنید. برای انجام این کار، به منوی Start بروید و Device Manager را تایپ کنید تا آن را جستجو کنید. سپس، از نتایج جستجو، روی 'Device Manager' کلیک کنید تا باز شود. 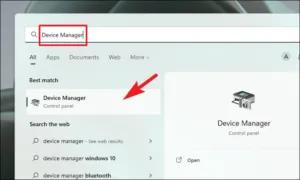
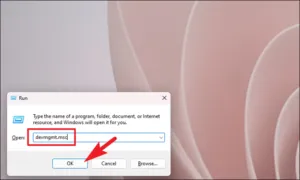
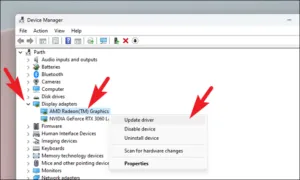
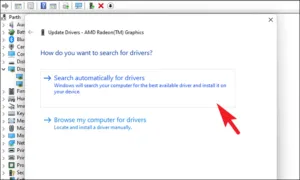
توجه: این روش فقط برای رایانه هایی است که سخت افزار گرافیکی Nvidia روی آنها نصب شده است. اگر رایانه شما یک کارت گرافیک Nvidia نصب کرده باشد، به احتمال زیاد تجربه GeForce را روی آن نصب خواهید کرد. GeForce Experience نرم افزار اختصاصی انویدیا است که به شما امکان می دهد کارت گرافیک خود را تغییر دهید و به عنوان یک پنجره واحد عمل کنید تا هر یک از بازی های موجود در ویندوز خود را راه اندازی کنید. با این حال، اگر GeForce Experience را روی سیستم خود دانلود نکرده اید، مراحل ساده زیر را دنبال کنید و قبل از اینکه متوجه شوید کارتان تمام خواهد شد. GeForce Experience را دانلود و نصب کنید دانلود و نصب GeForce Experience یک فرآیند بسیار ساده و سرراست است. این نرم افزار همانند سایر نرم افزارهای معمولی قابل دانلود و نصب بر روی سیستم شما می باشد. برای دانلود GeForce Experience، ابتدا با استفاده از مرورگر دلخواه خود به nvidia.com/geforce-experience/download/ بروید. سپس، هنگامی که صفحه وب به طور کامل بارگیری شد، بر روی دکمه "Download Now" کلیک کنید تا آخرین ساخت نرم افزار را دانلود کنید. دانلود باید بلافاصله شروع شود. 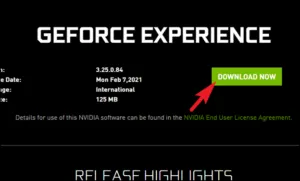
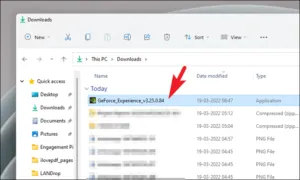
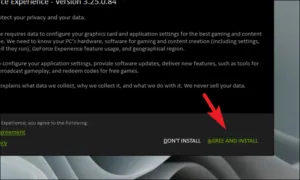
پس از دانلود و نصب GeForce Experience بر روی دستگاه خود، اکنون می توانید درایور گرافیک سیستم خود را به روز کنید. برای انجام این کار، ابتدا به منوی Start بروید و GeForce را تایپ کنید تا جستجو انجام شود. سپس، از نتایج جستجو، روی کاشی «تجربه GeForce» کلیک کنید تا ادامه دهید. پس از آن، از پنجره "GeForce Experience" روی تب "Drivers" کلیک کنید تا ادامه دهید. 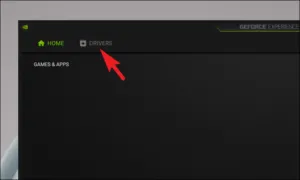
اگر هیچ یک از راهحلها تاکنون برای شما کار نکرده است، میتوانید با حذف درایور از Device Manager و اجازه دادن به ویندوز آخرین درایور گرافیک را به عنوان بهروزرسانی به سیستم، آخرین درایور گرافیک را مجدداً نصب کنید. برای دریافت آخرین درایور گرافیک از این طریق، ابتدا به منوی Start بروید و Device Managerبرای انجام جستجو تایپ کنید. سپس، از نتایج جستجو، روی کاشی 'Device Manager' کلیک کنید تا باز شود.