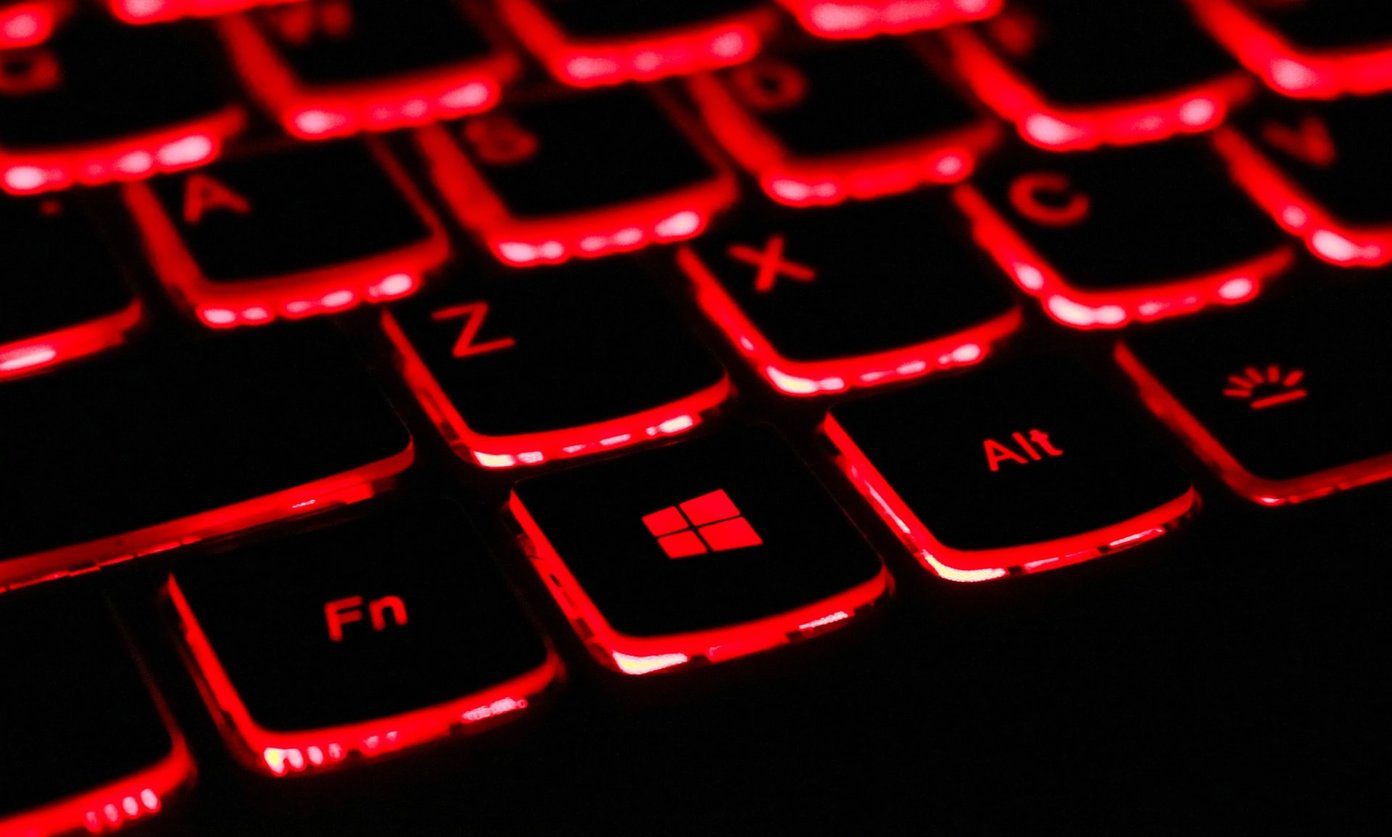
-

9 روش برتر برای رفع کار نکردن Outlook Quick Print در ویندوز 11
06 / مرداد / 1403 -

8 بهترین راه برای رفع کد خطای 30 Printer Not Activated در ویندوز
06 / مرداد / 1403 -

بهترین 6 راه حل زمانی که چراغ Caps Lock ویندوز 11 کار نمی کند
06 / مرداد / 1403 -

5 راه حل برتر برای صفحه سبز مرگ ویندوز 11
06 / مرداد / 1403 -

8 نرم افزار برتر مانیتور و کنترل دمای ویندوز
06 / مرداد / 1403 -

7 راه حل برتر برای ‘Steam Friend List Black Screen’ در ویندوز 11
06 / مرداد / 1403
راهنمایی برای رفع مشکل کار نکردن "Keyboard Shortcuts" در "Windows 10"
دسته بندی ها
ویندوزنویسنده
amirhamzhتاریخ انتشار
29 / مهر / 1403زمان مورد نیاز برای مطالعه
10 دقیقهوقتی به "keyboard shortcuts" عادت کنید، دیگر راه بازگشتی وجود ندارد. آنها راحت، زمانبرانداز و به حداکثر رساندن بهرهوری کمک میکنند. اگر نمیتوانید از این مزایا بهرهبرداری کنید چون "keyboard shortcuts" روی کامپیوتر "Windows 10" شما کار نمیکنند (یا کارکردشان متوقف شده)، ما در این راهنما برخی راهحلهای مفید برای این مشکل را گردآوری کردهایم.
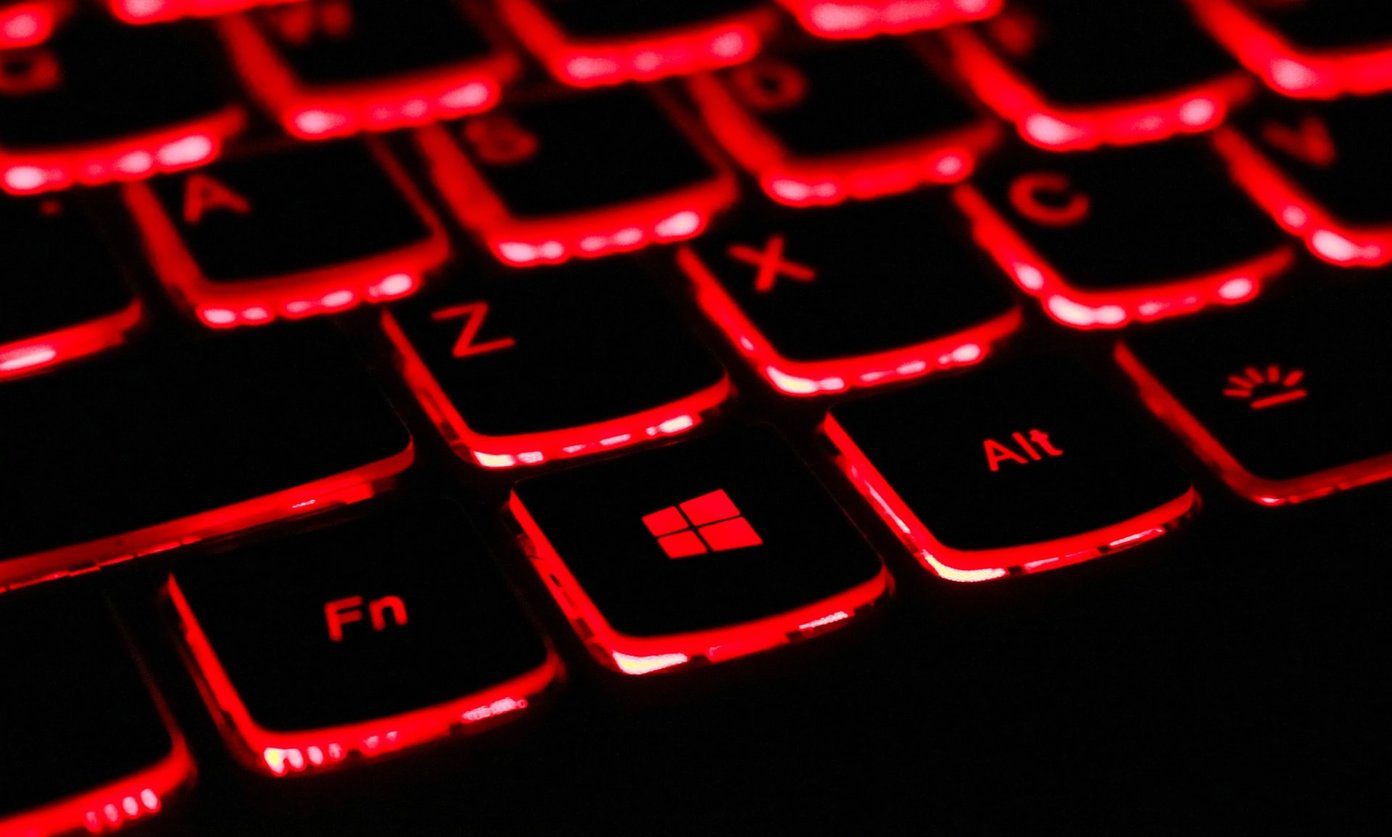
اگرچه "Windows shortcuts" پایهای وجود دارند که در سراسر سیستم کار میکنند، شما همچنین میتوانید "app-specific keyboard shortcuts" را پیدا کنید که از برنامهای به برنامه دیگر متفاوت هستند. به عنوان مثال، برخی از "Google Chrome shortcuts" ممکن است در "Microsoft Edge" کار نکنند. و این طبیعی است. بنابراین، قبل از اینکه به رفع اشکال رایانه یا صفحه کلید خود بپردازید، مطمئن شوید که از ترکیب کلیدهای صحیح استفاده میکنید.
اگر مشکل همچنان ادامه دارد، سعی کنید رایانه خود را (یا برنامهای که به "keyboard shortcuts" پاسخ نمیدهد) راهاندازی مجدد کنید. اگر وضعیت پس از روشن شدن رایانه شما همچنان به همان شکل باقی ماند، به راهحلهای بخش بعدی مراجعه کنید.
پیکربندی "Sticky Keys" را تغییر دهید
برای انجام اقدامات با استفاده از "keyboard shortcuts"، میتوانید یا کلیدها را به صورت همزمان فشار دهید یا به صورت ترتیبی، یعنی یکی یکی. گاهی اوقات، "keyboard shortcuts" ممکن است روی کامپیوتر شما کار نکند اگر کلیدها را به صورت همزمان فشار ندهید. در این صورت، باید "Sticky Keys" را فعال کنید.
"Sticky Keys" یکی از ویژگیهای "Windows 10" است که به شما اجازه میدهد برای "keyboard shortcuts"، هر بار یک کلید را فشار دهید. اگر در انجام اقدامات با استفاده از "keyboard shortcuts" مشکل دارید، "Sticky Keys" را روی کامپیوتر خود فعال کنید.
مرحله 1: منوی تنظیمات "Windows" را باز کرده و 'Ease of Access' را انتخاب کنید.

مرحله 2: به بخش Interaction در منوی سمت چپ بروید و Keyboard را انتخاب کنید.
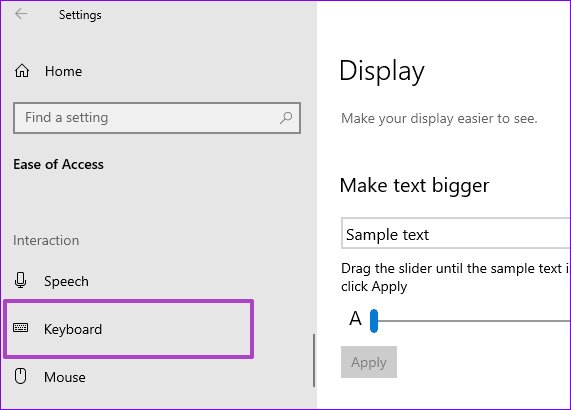
مرحله 3: در نهایت، گزینه ‘Use Stick Keys’ را فعال کنید.

اگر این گزینه قبلاً روی رایانه شخصی شما فعال بوده و میانبرهای صفحهکلید کار نمیکنند، آن را غیرفعال کرده و دوباره امتحان کنید. اگر فعال و غیرفعال کردن "Sticky Keys" تفاوتی ایجاد نمیکند، به مرحله بعدی رفع اشکال در زیر بروید.
۲. "Special Keyboard Modes" را غیرفعال کنید
برخی از کیبوردهای مکانیکی حالتهای خاصی دارند که برخی کلیدها و "shortcuts" را روی کامپیوتر "Windows" شما غیرفعال میکنند. کیبوردهای گیمینگ، به عنوان مثال، هنگام استفاده در "Gaming Mode"، به طور موقت کلیدهای "Windows" را قفل میکنند. به این ترتیب، وقتی بهصورت تصادفی در حین بازی بر روی کلید "Windows" کلیک میکنید، "Start Menu" روی صفحه ظاهر نمیشود و بازی شما را قطع نمیکند.

اگر بعد از استفاده از آن در حالت Gaming، کیبورد را به حالت برنامهریزی عادی برنگردانید، کلیدهای قفل شده غیرقابل استفاده باقی میمانند. این باعث میشود برخی "shortcuts" کار نکنند. نرمافزار کیبورد را اجرا کرده و هر حالت خاصی که ممکن است بر "system" یا "app shortcuts" تأثیر بگذارد را غیرفعال کنید.
3. "Keyboard Troubleshooter" را اجرا کنید
اگر مشکل "keyboard shortcut" همچنان ادامه دارد، میتوانید از "Windows Keyboard Troubleshooter" برای شناسایی و رفع مشکلات مربوط به کیبورد رایانه خود استفاده کنید.
مرحله 1: منوی تنظیمات "Windows" را باز کرده و ‘Update & Security’ را انتخاب کنید.

مرحله 2: به برگه "Troubleshoot" بروید و روی "Keyboard" کلیک کنید.

مرحله 3: سپس روی دکمه ‘Run the troubleshooter’ کلیک کنید.
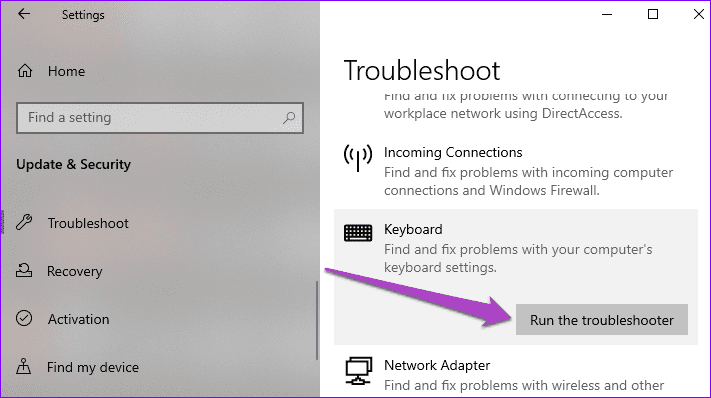
منتظر بمانید تا "Troubleshooter" تشخیص صفحهکلید را کامل کند. اگر مشکلی با صفحهکلید رایانه شما تشخیص داده شود، "Troubleshooter" تلاش خواهد کرد تا آنها را حل کند یا راهحلهای عیبیابی را پیشنهاد دهد.
در صورت عدم تشخیص هیچ مشکلی به روش بعدی بروید.
4. سرویس Human Interface Device را مجدداً راهاندازی و تازهسازی کنید
فعالیتهایی که در "Windows PC" خود انجام میدهید توسط سرویسهای مربوطه آنها در پسزمینه میزبانی میشوند. در "Windows 10"، کلیدهای میانبر/داغ کیبورد توسط "Human Interface Device (HID) Service" پشتیبانی میشوند. ممکن است در صورتی که این سرویس به درستی کار نکند یا متوقف شود، در استفاده از کلیدهای میانبر کیبورد در کامپیوتر خود با مشکلاتی مواجه شوید. مراحل زیر را دنبال کنید تا این سرویس را (دوباره) راهاندازی و بهروزرسانی کنید. مرحله 1: بر روی گوشه پایین-چپ نمایشگر رایانه خود راستکلیک کنید و گزینه "Run" را از "Quick Access Menu" انتخاب کنید.

مرحله ۲: "services.msc" را در کادر محاورهای Open تایپ کنید و روی OK کلیک کنید.
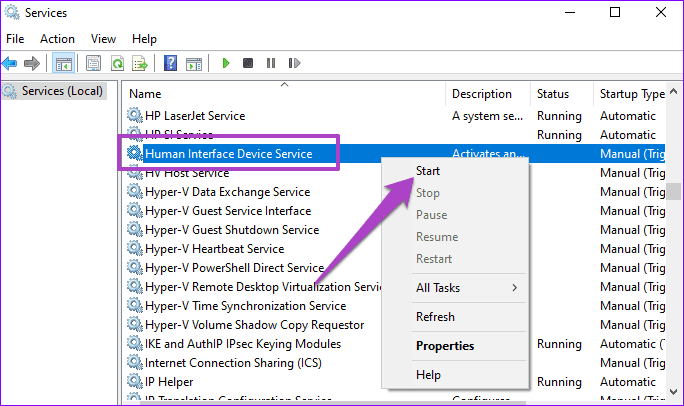
مرحله 3: روی ‘Human Interface Device Service’ راست کلیک کنید و "Start" را از منوی محتوا انتخاب کنید.
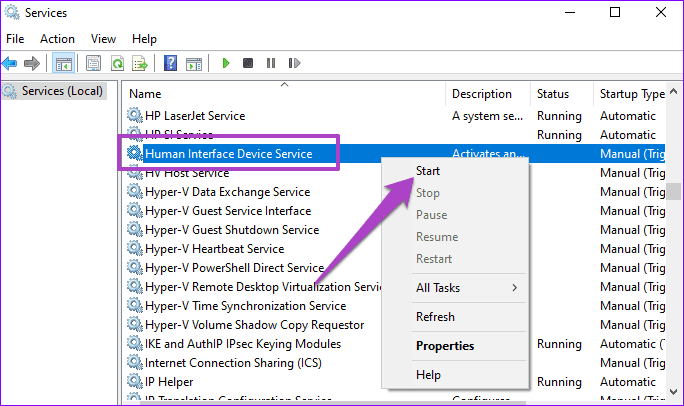
اگر سرویس در حال حاضر در حال اجرا است، "Restart" را انتخاب کنید.
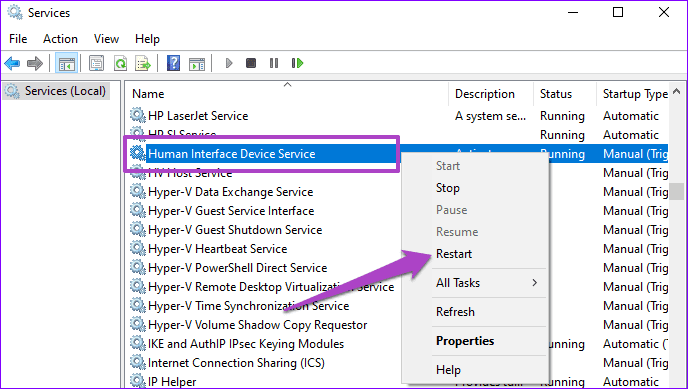
مرحله ۴: پس از آن، دوباره روی سرویس راستکلیک کنید و این بار "Refresh" را انتخاب کنید.
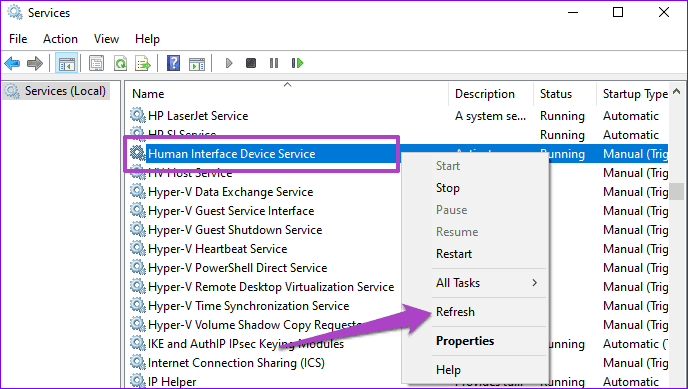
5. فعالسازی مجدد کلیدهای میانبر Windows
مرحله 1: روی گوشه پایین-چپ نمایشگر رایانه خود کلیک راست کرده و "Run" را از "Quick Access Menu" انتخاب کنید.

مرحله 2: "gpedit.msc" را در کادر محاورهای Open تایپ کرده و روی "OK" کلیک کنید.

مرحله ۳: در منوی سمت چپ پنجره ‘Local Group Policy Editor’ از این مسیر حرکت کنید: User Configuration > Administrative Templates > Windows Components > File Explorer.
روی گزینهای که با برچسب ‘Turn off Windows Key hotkeys’ مشخص شده دوبار کلیک کنید.

مرحله ۴: اطمینان حاصل کنید که به حالت Disabled (یا Not Configured) تنظیم شده است. برای ادامه، روی Apply و OK کلیک کنید.
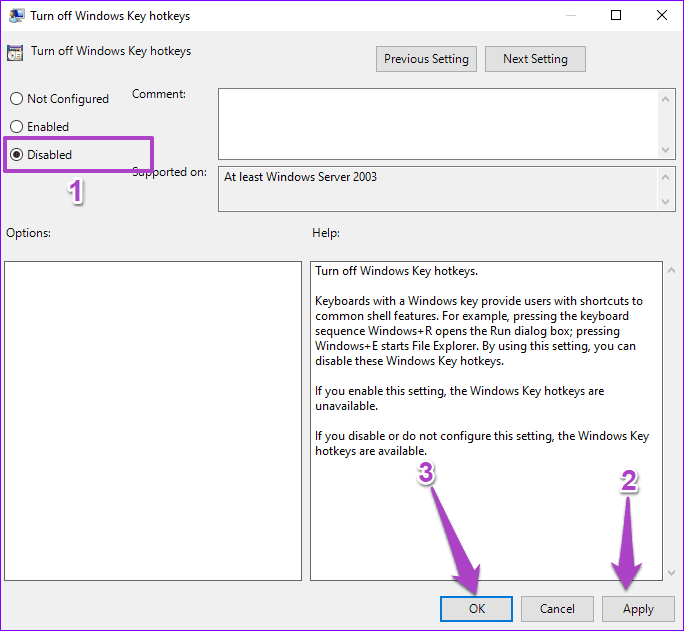
اگر "keyboard shortcuts" پس از انجام مراحل فوق همچنان بهدرستی کار نمیکنند، رایانه خود را راهاندازی مجدد کنید و دوباره امتحان کنید.
صفحهکلید خود را هم تمیز کنید
بنابراین اینطور است که مشکل زمانی که "keyboard shortcuts" در کامپیوتر "Windows 10" شما کار نمیکنند، برطرف میشود. اغلب، شما خواهید دید که کثیفی در فضاها و شکافهای کوچک "PC" شما جمع شده است. اینها میتوانند کلیدها را مسدود کرده و در نتیجه مانع از کارکرد برخی "shortcuts" شوند. "keyboard" کامپیوتر خود را تمیز کنید و بررسی کنید که آیا این کار "shortcuts" غیرفعال را بازگردانی میکند یا خیر. قبل از تمیز کردن "keyboard"، میتوانید سعی کنید "driver" آن را بهروزرسانی کنید. این کار ممکن است به رفع مشکل کمک کند.
مرحله بعد: اگر "Windows 10 keyboard" شما به زبان دیگری که "US English" نیست تنظیم شده است، مقالهای که در زیر لینک شده را بخوانید تا یاد بگیرید چگونه آن را به زبان/چیدمان دلخواه خود تغییر دهید.

