آیا به شما گفته شده است که با استفاده از کلید "Print Screen" در کامپیوتر "Windows 10" خود یک اسکرینشات بگیرید؟ و اکنون در حال تعجب هستید که دکمه "Print Screen" کجاست؟ حتی اگر دکمه را پیدا کرده و فشار داده باشید، هیچ اتفاقی نیفتاده است. بنابراین اکنون بیشتر گیج شدهاید. نگران نباشید. ما اینجا هستیم تا به شما کمک کنیم. تا انتهای این مطلب، شما در استفاده از دکمه "Print Screen" برای گرفتن اسکرینشات در "Windows 10" ماهر خواهید شد.

سوالاتی مانند اینکه دکمه "Print Screen" کجاست، چگونه "Print screen" را فعال کنیم و چگونه از دکمه "Print screen" استفاده کنیم در این پست پاسخ داده شدهاند. همچنین نحوه گرفتن اسکرینشات در ویندوز 10 بدون دکمه "Print screen" را نیز پوشش دادهایم.
بیایید شروع کنیم به کشف قدرتهای فوقالعاده دکمه "Print Screen" در ویندوز 10.
دکمه Print Screen معمولاً در سمت بالای راست کیبورد شما قرار دارد. شما یکی از این نوشتهها را روی کلید خواهید دید:
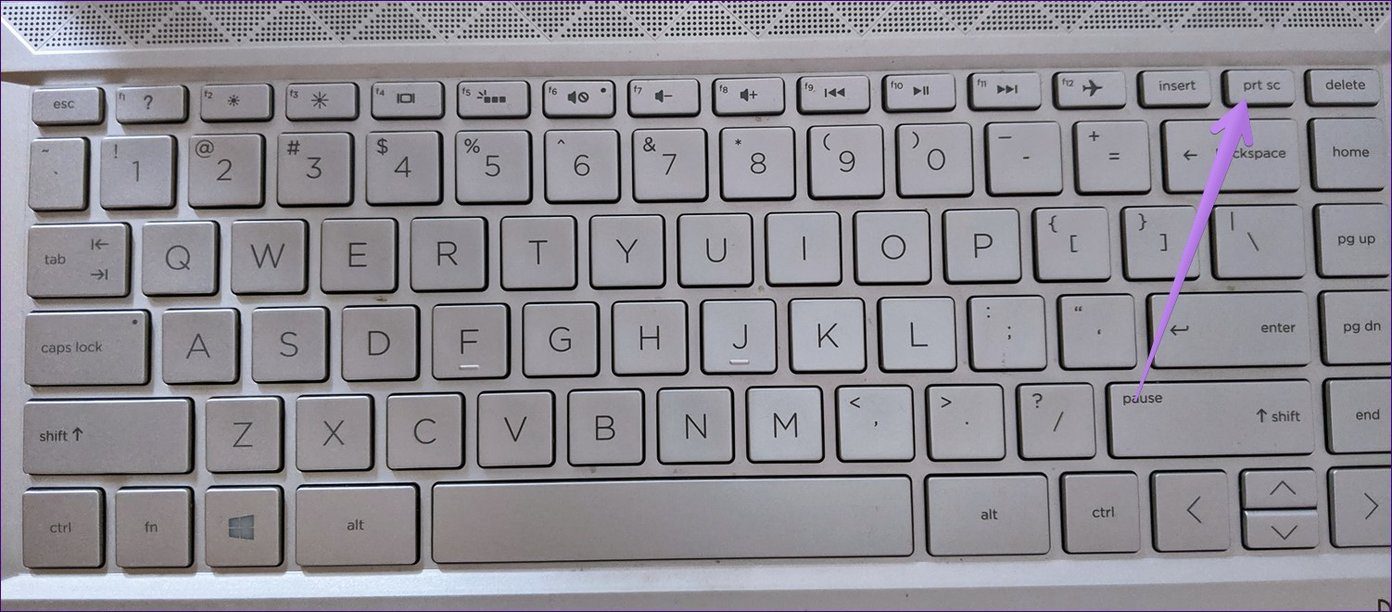
اگر چیزی دیگری همراه با دکمه "print screen" ذکر شده است، برای فعالسازی آن باید از کلید "function" (fn) روی صفحهکلید خود استفاده کنید. یعنی، دکمههای "fn" و "Print screen" را با هم نگه دارید تا یک اسکرینشات بگیرید.
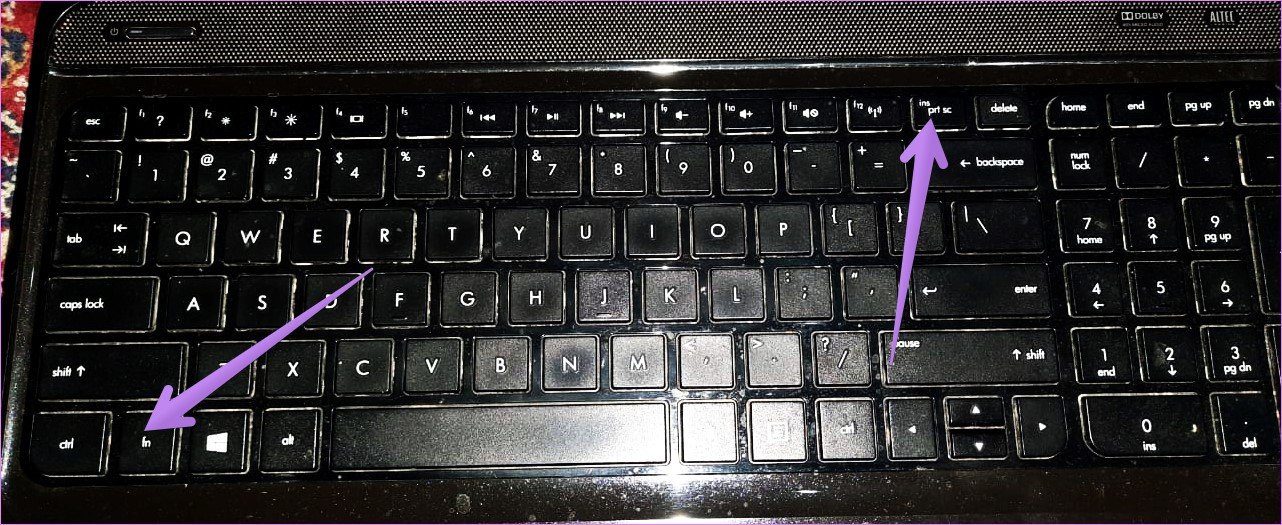
نکته: اگر صفحهکلید شما دکمه "Print Screen" ندارد، از ترکیب کلیدهای "Function (fn)" + "Windows key" + "Spacebar" برای گرفتن اسکرینشات استفاده کنید. در صورتی که "Print screen" کار نمیکند، روشهای مختلفی برای رفع آن بررسی کنید.
چندین روش برای گرفتن عکس از صفحه با استفاده از دکمه "Print screen" در ویندوز 10 وجود دارد. بیایید آنها را بررسی کنیم.
این سادهترین روش برای گرفتن "screenshot" در "Windows 10" است. فشردن کلید "Print Screen" روی کیبورد شما، کل صفحه (فعال) را به "clipboard" شما کپی میکند. حتی با اینکه یک "screenshot" بهطور فنی گرفته شده است، در هیچکجای کامپیوتر شما ذخیره نمیشود.
"Screenshot" برای مدت محدودی در "clipboard" کامپیوتر شما باقی میماند تا زمانی که چیز دیگری را کپی کنید. شما باید محتوای کپی شده (یعنی "screenshot") را در یک برنامه پشتیبانی شده مانند "MS Paint"، "Paint 3D"، و غیره بچسبانید. از "Ctrl+V" به عنوان "keyboard shortcut" برای چسباندن تصویر استفاده کنید. پس از چسباندن، تصویر را با استفاده از دکمه ذخیره برنامه ذخیره کنید. لازم نیست حتماً "screenshot" را در برنامههای ویرایش عکس بچسبانید، حتی میتوانید آن را در "Microsoft Word" یا "Google Docs" بچسبانید.
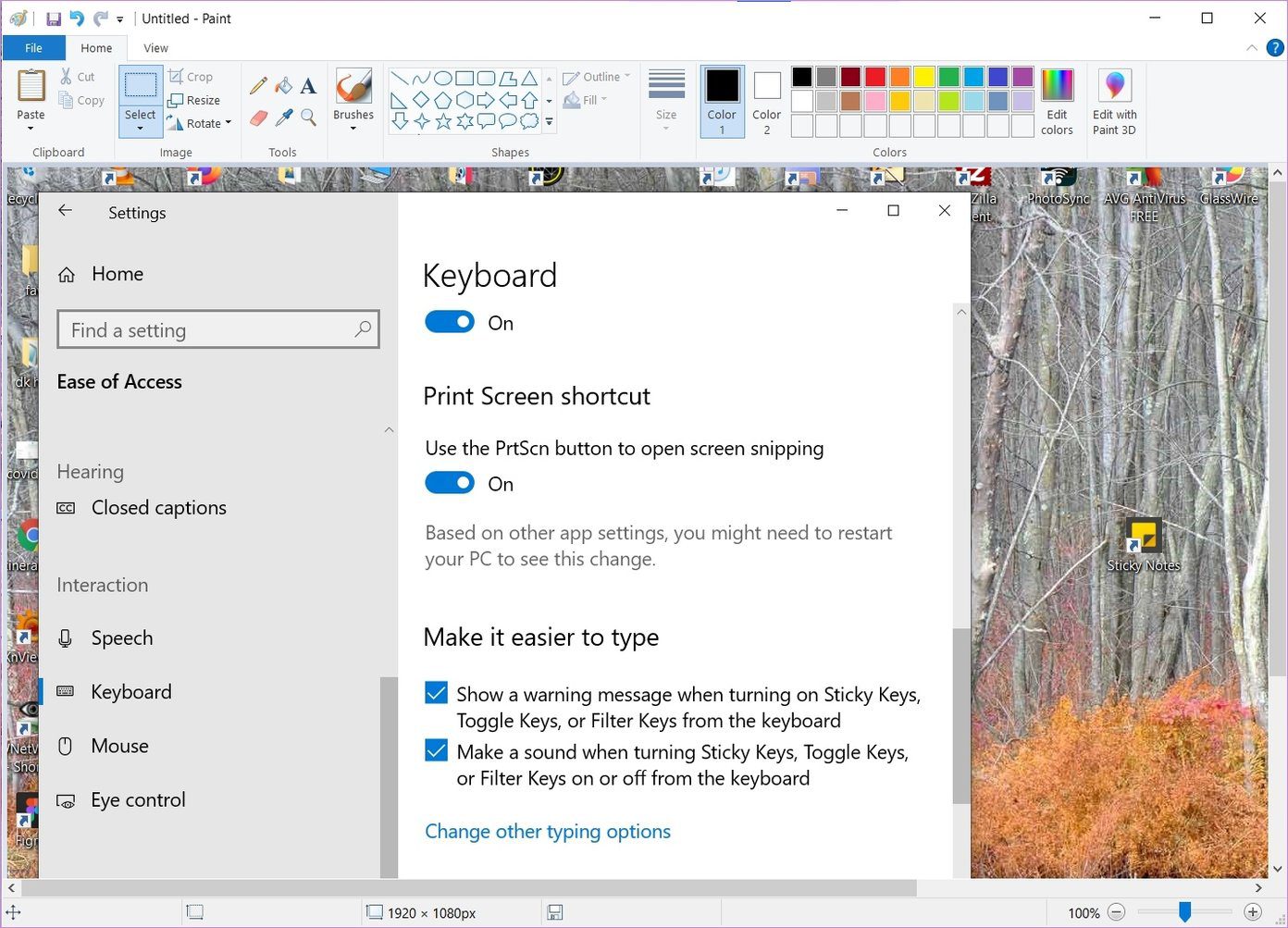
توجه: اگر چیزی به کلیپبورد کپی نشد، از ترکیب "fn + Print screen" استفاده کنید.
معمولاً وقتی با گوشی موبایل خود "اسکرینشات" میگیرید، صفحه برای یک لحظه تاریک میشود که نشان میدهد "اسکرینشات" گرفته شده است. با این حال، با استفاده از این روش، هیچ تغییری در صفحه رخ نخواهد داد. صفحه زمانی که فقط دکمه "Print Screen" را فشار میدهید تاریک نمیشود. بنابراین نگران نشوید، فقط هر برنامهای که پشتیبانی میکند را باز کنید و "اسکرینشات" کپی شده را بچسبانید.
نکته: اگر از "OneDrive" استفاده میکنید، "اسکرینشات"های گرفته شده بهطور خودکار در پوشه "OneDrive" شما ذخیره میشوند. در صورتی که به شما اطلاع داده شود که "اسکرینشات"ها در "OneDrive" ذخیره میشوند، بیابید که چگونه میتوانید آن اعلان را خاموش کنید و چگونه ذخیره "اسکرینشات"ها در "OneDrive" را غیرفعال کنید.
روش فوق "screenshot" را مستقیماً در رایانه شما ذخیره نمیکند. برای ذخیره "screenshots" روی رایانه خود بدون اینکه ابتدا آنها را "paste" کنید، کلید "Windows" + دکمه "Print screen" را به طور همزمان فشار دهید. صفحه برای یک لحظه تاریک میشود، که نشان میدهد یک "screenshot" گرفته شده است. در این روش، کل صفحه ضبط میشود.
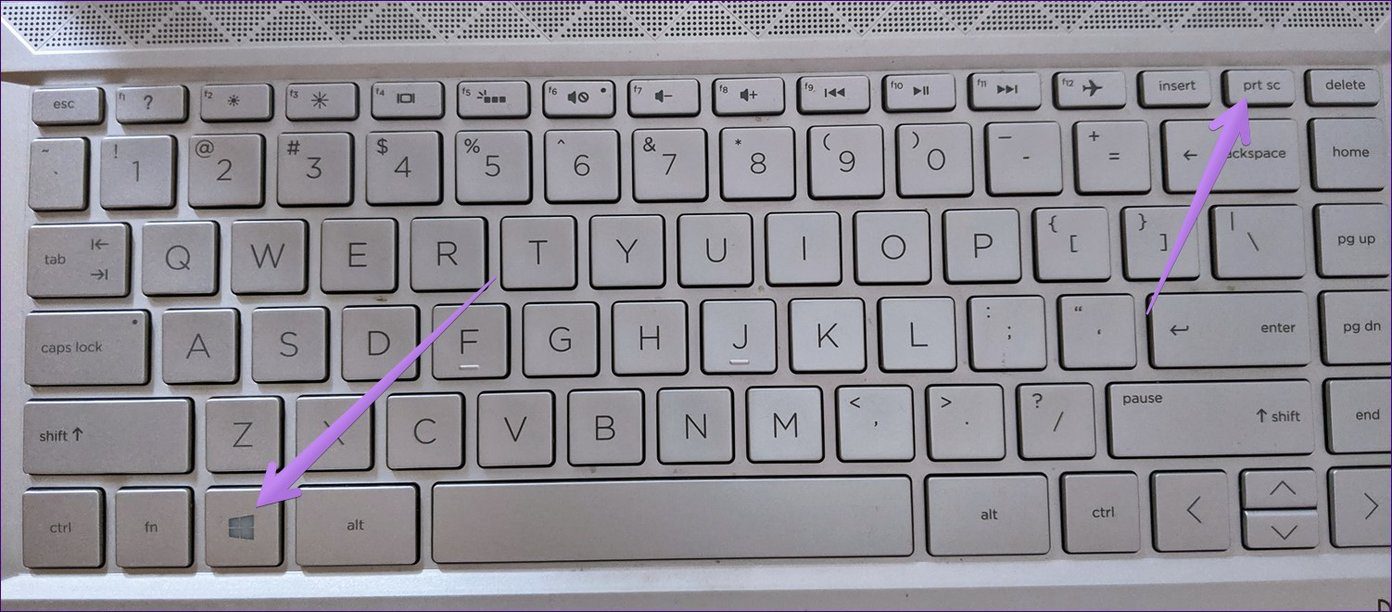
تصاویر گرفته شده را در پوشه "Pictures > Screenshots" پیدا خواهید کرد. اگر آن را پیدا نکردید، این مسیر را دنبال کنید: "C:\Users\username\Pictures\Screenshots".
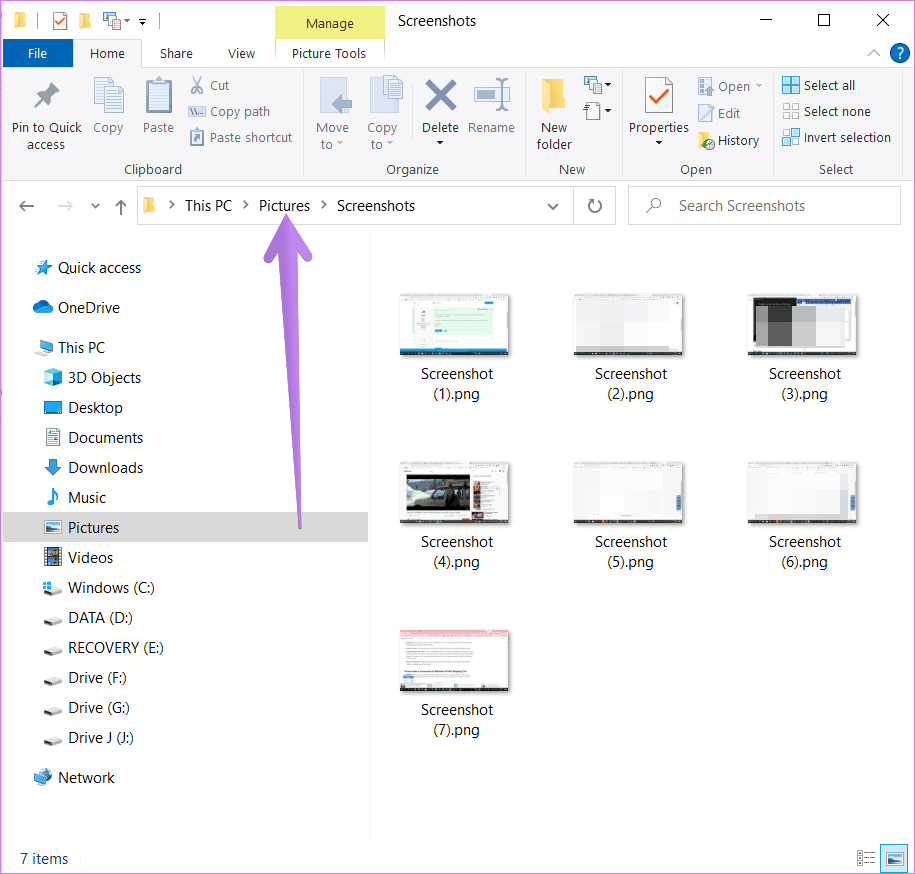
به جای گرفتن عکس از کل صفحه، این روش به شما کمک میکند تا یک اسکرینشات از یک پنجره فعال بگیرید. فرض کنیم میخواهید از صفحه "Word" که مینیمایز شده اسکرینشات بگیرید. میتوانید این کار را با استفاده از "Alt + Print screen" انجام دهید. هر دو دکمه را به طور همزمان فشار دهید تا از پنجره فعال خود اسکرینشات بگیرید.
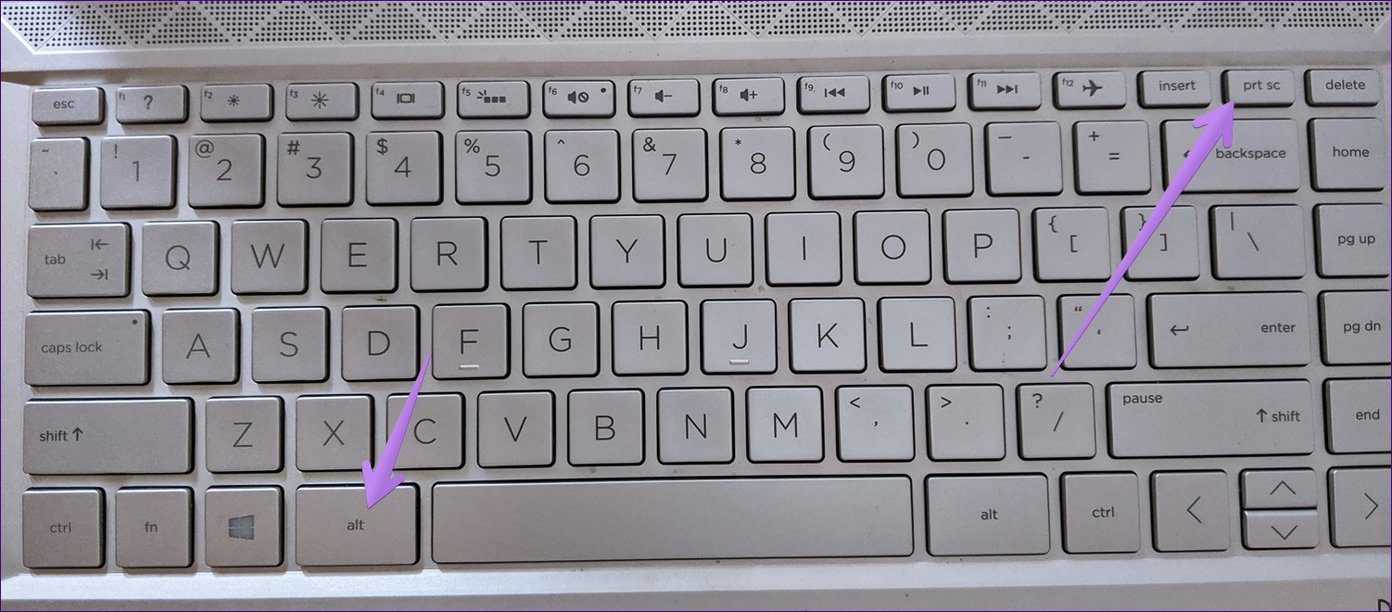
مشابه روش 1، اسکرینشات بهطور مستقیم ذخیره نخواهد شد. شما نیاز دارید که آن را در یک برنامه پشتیبانیشده مانند "MS Paint" قرار داده و سپس ذخیره کنید.
اگر روشهای بالا نیازهای شما را برآورده نمیکنند، میتوانید "Windows 10 Snipping tool" را به کلید "Print screen" اختصاص دهید. وقتی این کار را انجام میدهید، "Snipping tool" با فشار دادن کلید "Print screen" روی کیبورد شما فعال میشود.
با "Snipping tool"، میتوانید اسکرینشاتهای سفارشی بگیرید. میتوانید ناحیهای را که میخواهید از آن اسکرینشات بگیرید انتخاب کنید، پنجره انتخاب شده را ضبط کنید و دیگر ترفندهای پیشرفته را انجام دهید. اسکرینشاتها در "Snipping Tool" باز میشوند، جایی که میتوانید روی آنها حاشیهنویسی و طراحی کنید. در نهایت، اسکرینشات را ذخیره کنید. نگاهی به نکات و ترفندهای مختلف مربوط به "Windows 10 Snipping Tool" بیندازید.
برای اختصاص دادن "Snipping tool" به کلید "Print screen"، مراحل زیر را دنبال کنید:
مرحله 1: "Settings" را در "Windows 10" کامپیوتر خود از "Start Menu" باز کنید. بهطور جایگزین، از میانبر کیبورد "Windows + I" برای باز کردن تنظیمات استفاده کنید. به "Ease of Access" بروید.
مرحله 2: از نوار کناری سمت چپ در "Ease of Access"، به پایین بروید و روی "Keyboard" کلیک کنید. در سمت راست، تنظیمات "Keyboard" را پیدا خواهید کرد. به پایین بروید و تغییر وضعیت برای میانبر "Print Screen" را فعال کنید.
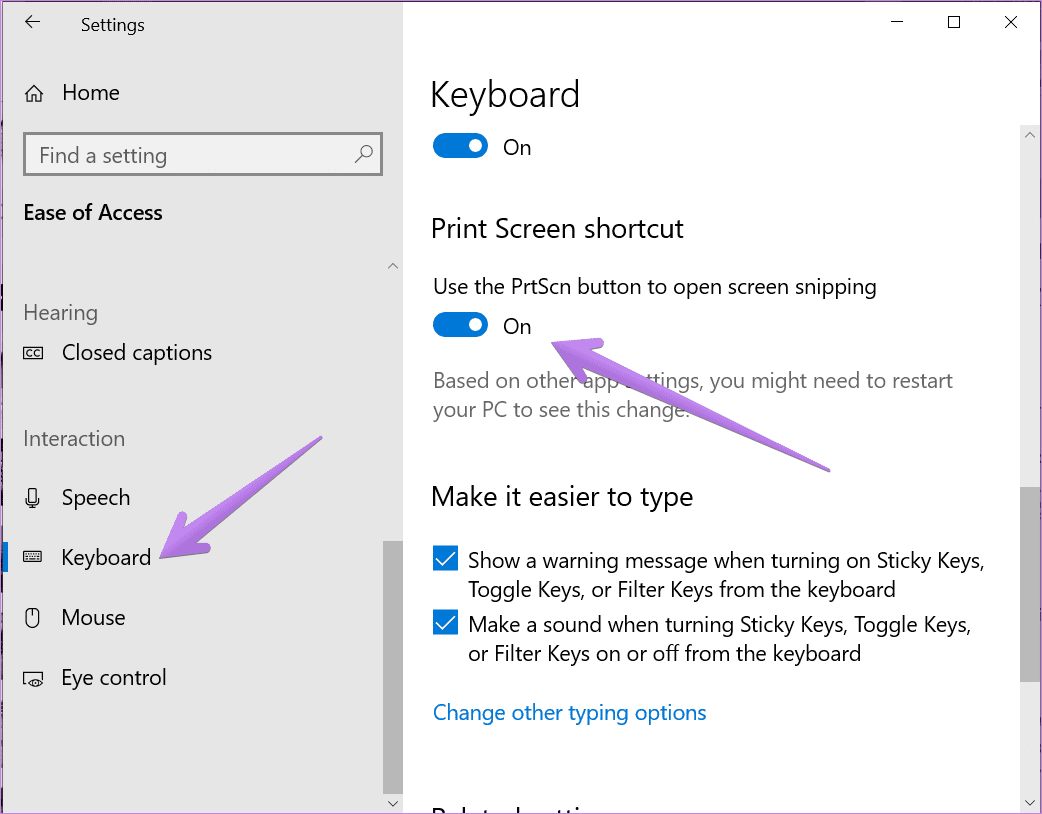
اگر نمیخواهید کلید Print screen را به "Snipping tool" اختصاص دهید یا از Print screen برای گرفتن اسکرینشات استفاده کنید، همچنان میتوانید با استفاده از میانبر صفحه کلید Windows key + Shift + S "Snipping tool" را باز کنید. بهطور جایگزین، "Snipping tool" را از "Start Menu" باز کنید. همچنین میتوانید از ابزار "Snip and Sketch" ویندوز برای گرفتن اسکرینشات بدون دکمه Print screen استفاده کنید. متوجه شوید که تفاوت بین "Snipping Tool" و "Snip and Sketch" در ویندوز 10 چیست.
روشهای 2 و 4 هر دو برای گرفتن و ذخیره "screenshots" مناسب هستند. من بیشتر از روش 4 در کامپیوترم استفاده میکنم که در آن از "Snipping tool" با کمک دکمه "Print screen" استفاده میکنم. این به من اجازه میدهد تا "screenshot" بگیرم و روی آنها نقاشی کنم.
در ادامه: اگر به هر دلیلی نمیتوانید در "Windows 10 PC" خود "screenshots" بگیرید، 4 راه حل برای رفع این مشکل را از لینک بعدی بررسی کنید.