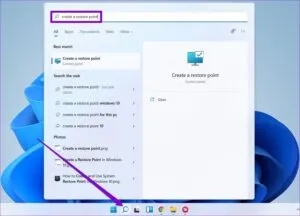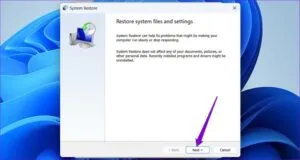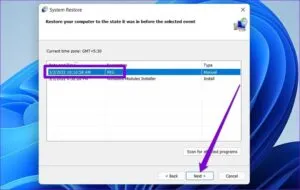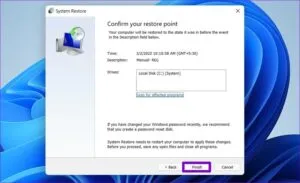دستگاه صوتی آیا هنگام پخش موسیقی یا یک فایل ویدیویی در رایانه ویندوز 11 خود با خطای «No audio device is installed» مواجه می شوید؟ این معمولا زمانی اتفاق می افتد که ویندوز نتواند دستگاه صوتی شما را شناسایی یا با آن ارتباط برقرار کند. این زمانی اتفاق می افتد که نرم افزار قادر به تشخیص دستگاه خروجی صدا در رایانه ویندوز شما نباشد.پس شروع کنید تا آموزش کامپیوتر را حرفه ای تر بیاموزید. 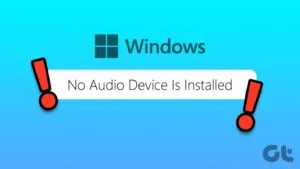
هنگامی که با یک دستگاه صوتی خارجی مشکل دارید، باید اتصال آن به رایانه خود را بررسی کنید. برای کابلها، دستگاه صوتی (مانند هدفون یا بلندگو) را جدا کرده و دوباره وصل کنید. اگر از هدفون یا بلندگوی بلوتوث استفاده میکنید، آن را لغو جفت کنید و دوباره به رایانهتان وصل کنید. اگر فقط یک مشکل اتصال جزئی است، باید این کار را انجام داده و خطای «No audio device is installed» را برطرف کند.
در مرحله بعد، باید مطمئن شوید که به طور تصادفی دستگاه صوتی را در ویندوز غیرفعال نکرده اید. اگر تعدادی هدفون، هدفون بلوتوث و بلندگو را به رایانه خود متصل کنید، ممکن است این اتفاق بیفتد. در اینجا نحوه بررسی و رفع آن آورده شده است. مرحله 1: روی نماد بلندگو در نوار وظیفه در گوشه سمت راست پایین کلیک راست کرده و تنظیمات صدا را از منوی ظاهر شده انتخاب کنید. 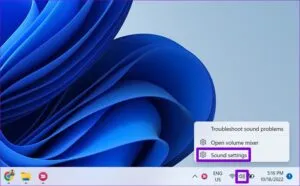
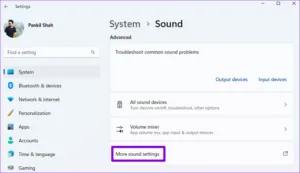
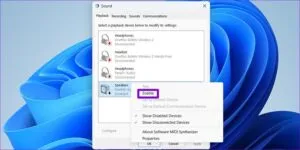
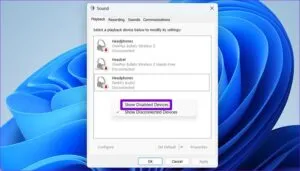
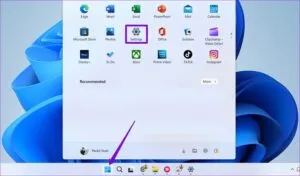
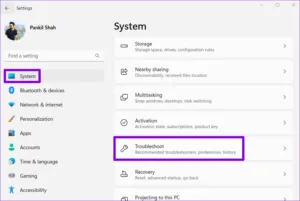
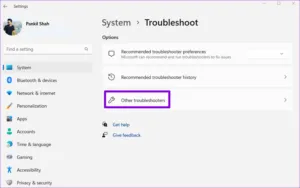
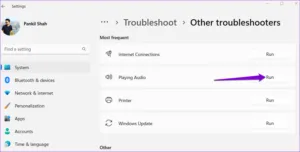
برای اینکه صدا روی رایانه شما کار کند، ویندوز به دو سرویس سیستم متکی است Windows Audio و Windows Audio Endpoint Builder اگر یکی از این سرویس ها به دلایلی اجرا نمی شود، ممکن است در ویندوز 11 با مشکلات صوتی مواجه شوید . در اینجا کاری است که می توانید برای رفع آنها انجام دهید. مرحله 1: میانبر Windows key + R را فشار دهید تا کادر محاوره ای Run باز شود Services را در کادر تایپ کنید و Enter را فشار دهید. 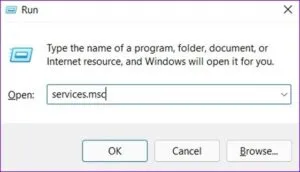
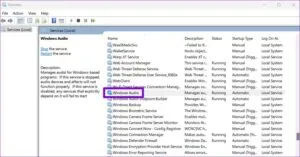
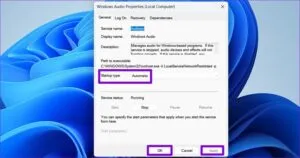
یک درایور صوتی معیوب می تواند از برقراری ارتباط ویندوز با دستگاه شما جلوگیری کند و خطای «No audio device is installed» را ایجاد کند. اغلب اوقات، میتوانید چنین مشکلاتی را با بهروزرسانی درایور صوتی حل کنید. در اینجا این است که چگونه می توانید در مورد آن اقدام کنید. مرحله 1: کلید Windows + S را فشار دهید تا منوی جستجوی ویندوز باز شود. مرحله 2 device managerرا در کادر جستجو تایپ کنید و اولین نتیجه ظاهر شده را انتخاب کنید. 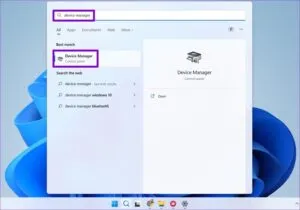
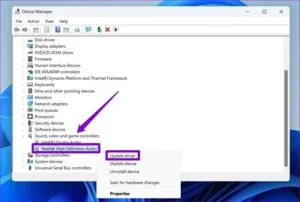
در صورتی که رایانه شما دچار تغییرات بدی در سیستم شده باشد، چنین خطایی ممکن است ظاهر شود. اگر هیچ یک از راه حل های بالا کار نمی کند، می توانید از System Restore برای لغو تغییرات اخیر استفاده کنید و رایانه خود را به نقطه ای قبل از اولین بار ظاهر شدن خطا برگردانید. نصب دستگاه صوتی مرحله 1: منوی جستجو را باز کنیدcreate a restore point را تایپ کنید و Enter را فشار دهید.