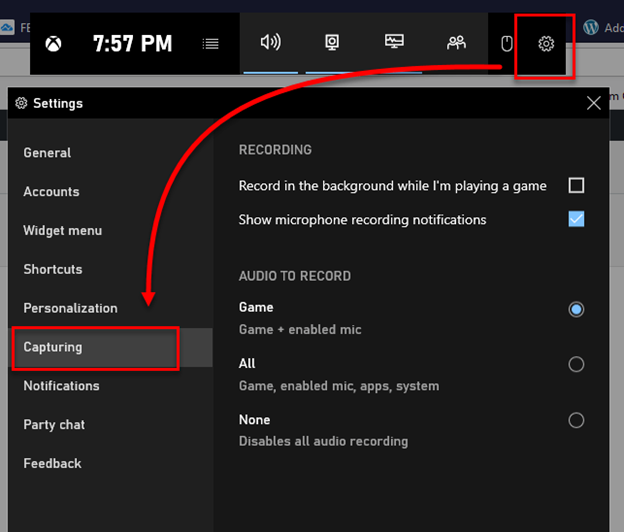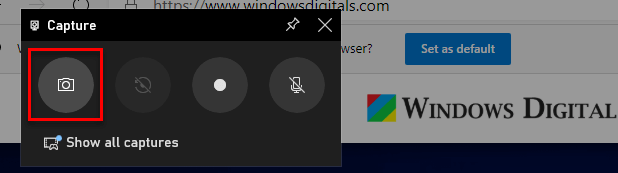ضبط صفحه نمایش بدون نیاز به هیچ نرم افزاری به این صورت که ویدیویی از صفحه نمایش خود با صدا در ویندوز 11/10 ضبط کنید.پس شروع کنید تا آموزش کامپیوتر را حرفه ای تر بیاموزید. آیا می خواهید به سرعت صفحه نمایش را در ویندوز 11 یا ویندوز 10 بدون هیچ نرم افزاری ضبط کنید؟ شما می توانید این کار را با کمک یک ابزار داخلی ویندوز به نام Xbox Game Bar انجام دهید . این آموزش یک راهنمای گام به گام ساده در مورد نحوه ضبط سریع صفحه و صدا در ویندوز 11/10 با استفاده از نوار بازی Xbox به شما نشان می دهد. نحوه ضبط صفحه نمایش در ویندوز 11/10 با نوار بازی Xbox نوار بازی ایکس باکس قادر به کارهای بسیار جذابی است، از جمله توانایی ضبط و ضبط صفحه یک برنامه، بازی، مرورگر یا هر چیزی که روی صفحه نمایش شما ظاهر می شود (با صدا) و ذخیره آن به عنوان یک فایل ویدیویی MP4. بدون هیچ مقدمه ای، در اینجا نحوه انجام این کار آورده شده است.ضبط صفحه نمایش بدون نیاز به هیچ نرم افزاری
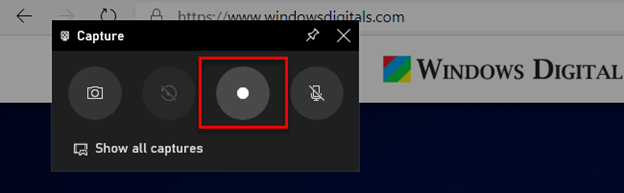
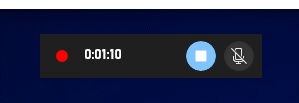
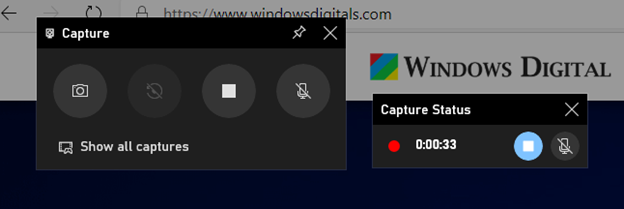
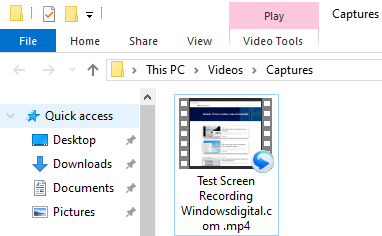
خودشه! آنقدرها هم که فکر می کنید سخت نیست، اینطور نیست؟ خوب، در زیر چند نکته جایزه وجود دارد که چگونه می توانید تنظیمات بیشتری را در مورد آن تغییر دهید. چگونه پوشه پیش فرض را تغییر دهیم که در آن نوار بازی ایکس باکس ویدیوهای ضبط شده، کلیپ های بازی و اسکرین شات ها را ذخیره می کند؟ برای تغییر مکان پوشه ذخیره پیش فرض، به This PC > Videosبروید . سپس، پوشه “ Captures ” را به هر جایی که می خواهید منتقل کنید (یا برش و جایگذاری کنید). نوار بازی همچنان به ذخیره ویدیوها و اسکرین شات های آینده در آن پوشه خاص ادامه می دهد، مهم نیست که آن را به کجا منتقل می کنید. چگونه تنظیمات "صوت برای ضبط" را تغییر دهیم تا میکروفون یا سایر منابع صوتی را شامل یا حذف کنیم؟ برای تغییر تنظیمات صوتی ضبطهایتان، کلیدهای Win+G را فشار دهید تا همپوشانی نوار بازی باز شود. در بالای همپوشانی، روی نماد تنظیمات (نماد چرخ دنده) کلیک کنید. در نوار کناری سمت چپ، روی Capturing کلیک کنید . از آنجا، میتوانید انتخاب کنید که آیا میخواهید صدا را از بازی، میکروفون، برنامهها یا سیستم اضافه کنید یا میخواهید همه آنها را در حین ضبط صفحه غیرفعال کنید.