مشکل رایج اتصال Wi-Fi در این مقاله سعی خواهیم کرد راه حلی برای مشکل رایج اتصال Wi-Fi در ویندوز 10 / 8.1 پیدا کنیم پس شروع کنید تا آموزش کامپیوتر را حرفه ای تر یاد بگیرید.، یعنی اتصال محدود به اینترنت و قطع های دوره ای مشکل در موارد زیر نمایان می شود: ویندوز 10 کامپیوتر می تواند به اینترنت دسترسی داشته باشد، اما پس از چند دقیقه کارکرد عادی دسترسی به اینترنت از بین می رود، علامت تعجب زرد رنگ روی نماد شبکه ظاهر می شود. و پیام مربوط به اتصال محدود در کادر اتصال شبکه ظاهر (“No internet access” / “The connection is Limited') می شود مشکل رایج اتصال Wi-Fi – هنگام تلاش برای اتصال مجدد به نقطه دسترسی، دسترسی به اینترنت فقط برای مدت کوتاهی در دسترس می شود. یا مثل این: بعد از اینکه سیستم خود را به ویندوز 8.1 ارتقا دادید یا نسخه جدید ویندوز 10 را نصب کردید، پیام “Unidentified network. No Internet access” در ویژگی های اتصال Wi-Fi ظاهر می شود. 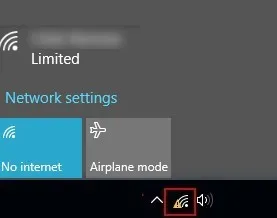
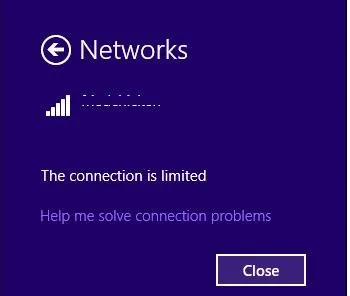
نمایه شبکه Wi-Fi خود را حذف کنید شاید مشکل این باشد که در روتر Wi-Fi، تنظیمات و / یا کلید WEP/WPA2 به سادگی تغییر کرده است. رایانه شما در تلاش است با تنظیمات قدیمی ذخیره شده در نمایه شبکه بی سیم Windows به نقطه دسترسی متصل شود. سعی کنید پروفایل ذخیره شده شبکه Wi-Fi را حذف کنید پس از حذف نمایه، سعی کنید دوباره به نقطه دسترسی متصل شوید و رمز عبور را مشخص کنید. حالت ذخیره انرژی آداپتور Wi-Fi را غیرفعال کنید مشکل رایج اتصال Wi-Fi -یکی دیگر از دلایل احتمالی Win 10/8.1 برای قطع اتصال به نقطه دسترسی Wi-Fi، تنظیمات نادرست حالت Power Save Mode آداپتور Wi-Fi شما است. این باعث می شود که ویندوز به طور خودکار آداپتور Wi-Fi را در صورت عدم استفاده برای مدتی برای صرفه جویی در مصرف برق خاموش کند. بررسی کنید که آیا این حالت در تنظیمات دستگاه بی سیم فعال است یا خیر. ویژگی های اتصال بی سیم را باز کنید و دکمه Configure را فشار دهید . 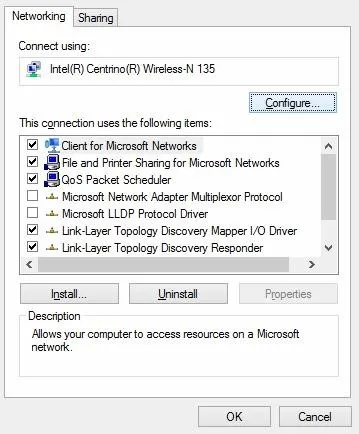
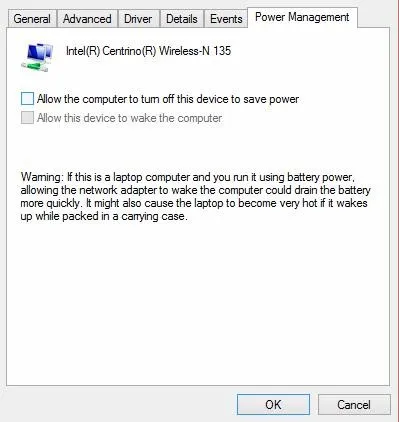
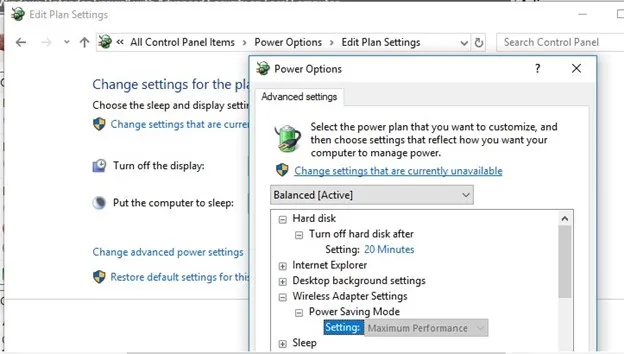
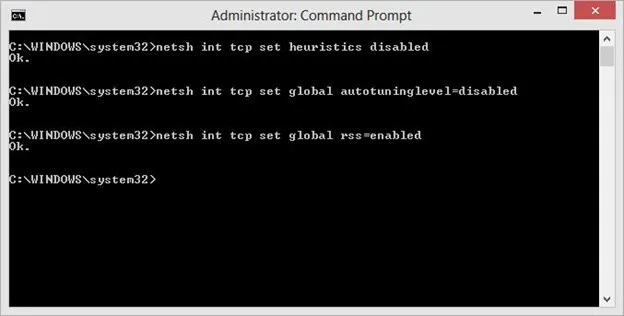
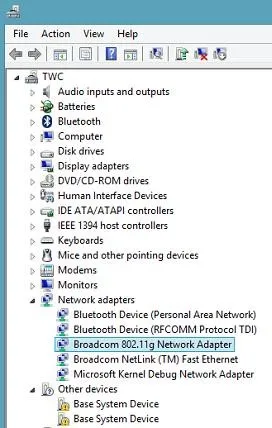
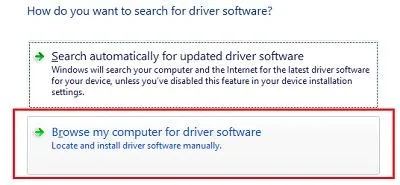
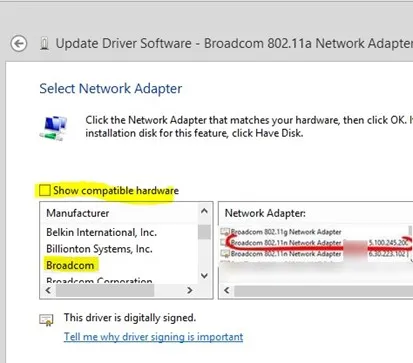
توجه داشته باشید اگر از درایور داخلی مایکروسافت Wi-Fi (WLAN) استفاده میکنید، اکیداً توصیه میکنیم که درایور“native”سازنده را نصب کنید. درایورهای جهانی ممکن است مشکلات سازگاری با برخی از کارت های شبکه بی سیم را ببینند.
آنتی ویروس (فایروال) را غیر فعال کنید این مشکل همچنین می تواند ناشی از ویژگی های فایروال ها باشد که در اکثر نرم افزارهای آنتی ویروس محبوب تعبیه شده است. به طور خاص، در چنین رفتاری، Check Point و McAfee Internet Security گرفتار شدند. توصیه می کنیم سعی کنید به طور موقت این عملکرد آنتی ویروس را غیرفعال کنید و بررسی کنید که آیا مشکلی وجود دارد یا خیر.