مشکل volume too low در ویندوز 10 را چگونه حل کنیم ؟
- آموزش های وردپرس
- amirhamzh
- 5 دقیقه
حل مشکل volume too low در ویندوز 10
مشکل volume too low در ویندوز 10 اگر با این خطا مواجه هستید، میتوانید دلایل و راهحلهای احتمالی مشکل صدای خیلی کم ویندوز 10 را بررسی کنید. برای سایر مشکلات ویندوز 10 مانند از دست دادن اطلاعات، مدیریت پارتیشن هارد دیسک، پشتیبان گیری و بازیابی سیستم، نرم افزار MiniTool ابزارها و راه حل های حرفه ای را ارائه می دهد.پس شروع کنید تا آموزش کامپیوتر را حرفه ای تر یاد بگیرید. در این صفحه :
- ترفند 1. رایانه ویندوز 10 را مجدداً راه اندازی کنید و درایورهای صوتی را به روز کنید
- ترفند 2. تغییر کیفیت صدای بلندگوها
- ترفند 3. Loudness Equalization را روشن کنید
- ترفند 4. تنظیمات ارتباطات را تغییر دهید
- ترفند 5. از Windows Volume Mixer برای افزایش صدا استفاده کنید
- ترفند 6. Playing Audio Troubleshooter را اجرا کنید
- نکات دیگر: بلندگوها را تمیز کنید و صدا را با یک دستگاه بلندگوی دیگر بررسی کنید
- خط پایین
اگر با مشکل صدای خیلی کم ویندوز 10 مواجه هستید، ممکن است به دلیل تنظیمات صوتی نادرست، خراب یا قدیمی بودن درایورهای صوتی و غیره باشد. می توانید 6 ترفند موجود در این آموزش را برای رفع مشکل بسیار کم صدای لپ تاپ/کامپیوتر ویندوز 10 امتحان کنید. مشکل volume too low-ترفند 1. رایانه ویندوز 10 را مجدداً راه اندازی کنید و درایورهای صوتی را به روز کنید در ابتدا، می توانید رایج ترین جادو را انجام دهید: رایانه را مجدداً راه اندازی کنید. اگر راهاندازی مجدد رایانه کمکی نکرد، میتوانید به تلاش برای بهروزرسانی درایورهای صوتی ادامه دهید تا ببینید آیا میتواند به رفع خطای کم حجم ویندوز 10 کمک کند. برای به روز رسانی درایورهای صوتی، می توانید:
- Windows + X را فشار دهید و Device Manager را انتخاب کنید تا Device Manager در ویندوز 10 باز شود .
- سپس میتوانید Audio inputs and outputsرا گسترش دهید و روی دستگاه صوتی کلیک راست کنید تا Update driver انتخاب کنید . همچنین میتوانید Sound, video and game controllersبزکنید و روی دستگاه صوتی کلیک راست کنید و Update driver انتخاب کنید .
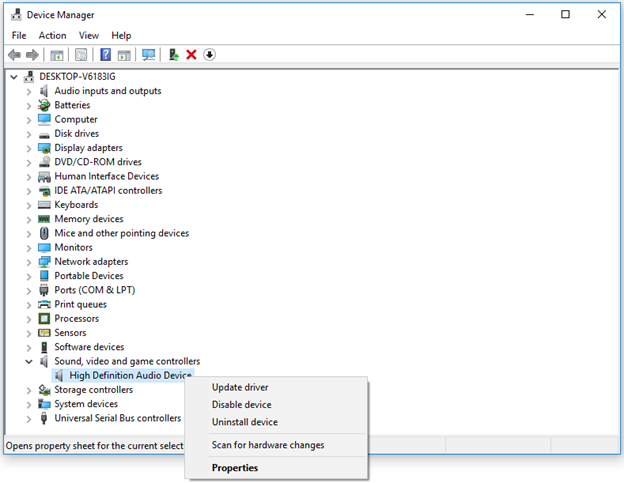
همچنین میتوانید از نرمافزار بهروزرسانی رایگان درایور استفاده کنید. مشکل volume too low-ترفند 2. تغییر کیفیت صدای بلندگوها همچنین می توانید تنظیمات بلندگوی رایانه خود را بررسی کرده و کیفیت صدای بالاتر را انتخاب کنید. نحوه انجام آن را در زیر بررسی کنید.
- می توانید روی نماد Soundsدر پایین سمت راست نوار وظیفه ویندوز کلیک راست کنید. گزینه Sounds را انتخاب کنید تا پنجره تنظیمات صدا باز شود.
- روی تب Playback کلیک کنید و روی بلندگوهای خود کلیک راست کنید تا Properties را انتخاب کنید .
- در پنجره Speakers Properties، میتوانید روی زبانه Advanced کلیک کنید و روی نماد کشویی زیر قالب پیشفرض کلیک کنید تا بالاترین کیفیت صدا را انتخاب کنید.
- روی Apply کلیک کنید و برای اعمال تنظیمات صدا روی OK کلیک کنید. بررسی کنید که آیا مشکل حجم بسیار کم ویندوز 10 را برطرف می کند.
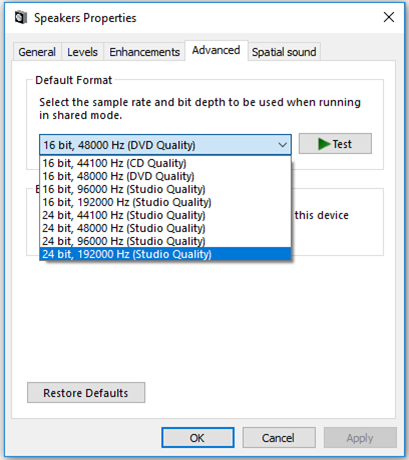
مشکل volume too low-ترفند 3. Loudness Equalization را روشن کنید
- برای ورود به پنجره Speakers Properties می توانید همین عملیات را در ترفند 2 دنبال کنید.
- روی تب Enhancements کلیک کنید و گزینه Loudness Equalization را علامت بزنید .
- روی Apply کلیک کنید و برای ذخیره تغییرات روی OK کلیک کنید. اگر این روش در رفع مشکل صدای بسیار پایین لپ تاپ ویندوز 10 کار نمی کند، می توانید آزادانه تغییرات را لغو کنید.
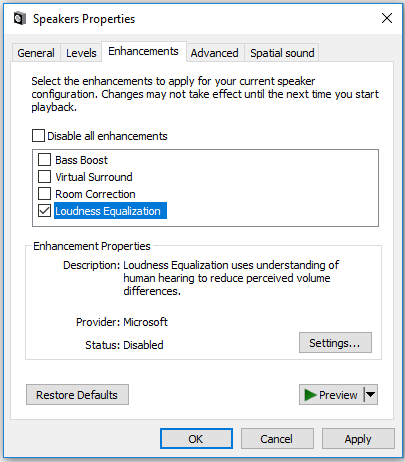
مشکل volume too low-ترفند 4. تنظیمات ارتباطات را تغییر دهید
- با این حال، برای باز کردن پنجره تنظیمات صدا، همان عملیات را در ترفند 2 دنبال کنید.
- در پنجره Sound، روی تب Communications کلیک کنید وتب Do nothing،را انتخاب کرده و گزینه Apply کلیک کنید و روی OK کلیک کنید تا تغییرات اعمال شوند.
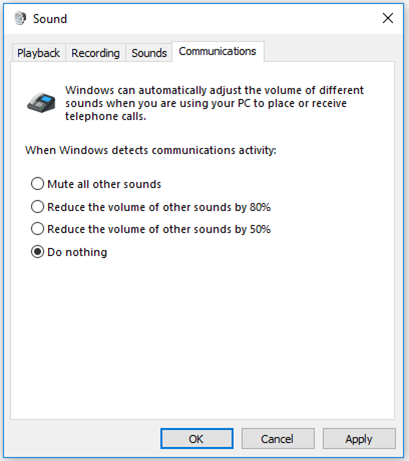
مشکل volume too low-ترفند 5. از Windows Volume Mixer برای افزایش صدا استفاده کنید برنامه های مختلف ممکن است در ویندوز 10 صداهای متفاوتی داشته باشند. اگر فکر می کنید صدای ویندوز 10 هنگام اجرای برنامه ای مانند پخش کننده رسانه بسیار کم است، می توانید صدا را در پخش کننده رسانه افزایش دهید یا از Volume Mixer برای افزایش صدا برای پخش کننده رسانه استفاده کنید.
- روی نماد صدا در نوار وظیفه کلیک راست کرده و Open Volume Mixer را انتخاب کنید .
- در پنجره Volume Mixer، میتوانید صدای همه صداها مانند بلندگوها، صداهای سیستم و برنامهها را افزایش دهید.
- سپس می توانید دوباره برنامه را باز کنید تا بررسی کنید که آیا صدا بالا رفته است یا خیر.
مشکل volume too low-ترفند 6. Playing Audio Troubleshooter را اجرا کنید می توانید روی Start -> Settings -> Update & Security -> Troubleshoot کلیک کنید. گزینه Playing Audio را در پنجره سمت راست پیدا کرده و روی آن کلیک کنید. روی Run the troubleshooter کلیک کنید و ویندوز به طور خودکار مشکلات مربوط به پخش صدا در ویندوز 10 را بررسی و برطرف می کند. 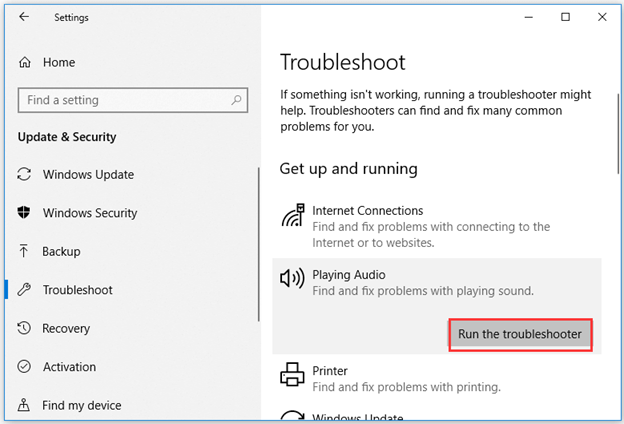 نکات دیگر: بلندگوها را تمیز کنید و صدا را با یک دستگاه بلندگوی دیگر بررسی کنید اگر بلندگوی رایانه شما با گرد و غبار پوشیده شده است، می توانید بلندگوها را تمیز کنید. با این حال، میتوانید بلندگوی دیگری را نیز امتحان کنید تا میزان صدای رایانه ویندوز 10 را بررسی کنید، و این میتواند تشخیص دهد که مشکل صدای خیلی کم ویندوز 10 ناشی از بلندگوها یا رایانه است. خط پایین اگر با خطای خیلی کم ویندوز 10 مواجه شدید، میتوانید 6 نکته بالا را برای رفع این مشکل امتحان کنید.
نکات دیگر: بلندگوها را تمیز کنید و صدا را با یک دستگاه بلندگوی دیگر بررسی کنید اگر بلندگوی رایانه شما با گرد و غبار پوشیده شده است، می توانید بلندگوها را تمیز کنید. با این حال، میتوانید بلندگوی دیگری را نیز امتحان کنید تا میزان صدای رایانه ویندوز 10 را بررسی کنید، و این میتواند تشخیص دهد که مشکل صدای خیلی کم ویندوز 10 ناشی از بلندگوها یا رایانه است. خط پایین اگر با خطای خیلی کم ویندوز 10 مواجه شدید، میتوانید 6 نکته بالا را برای رفع این مشکل امتحان کنید.


