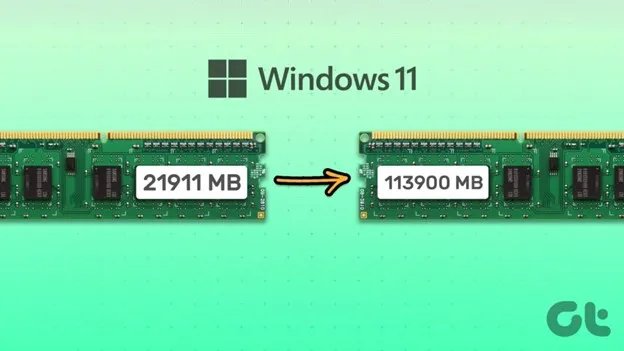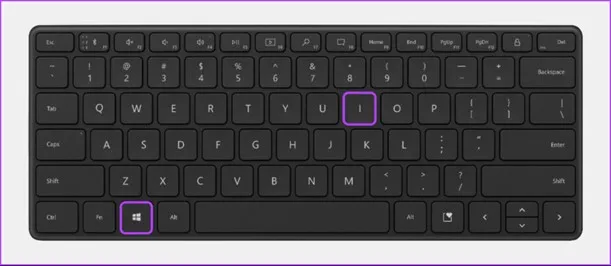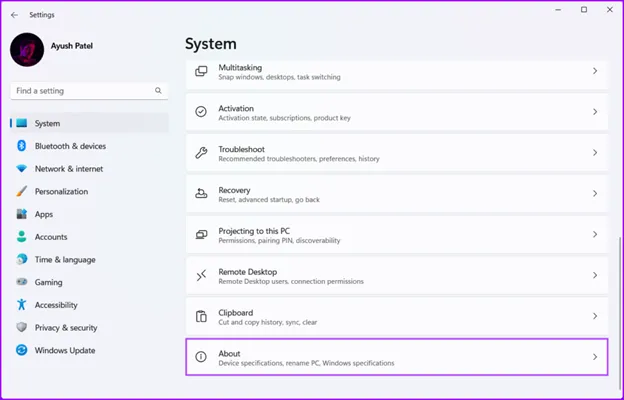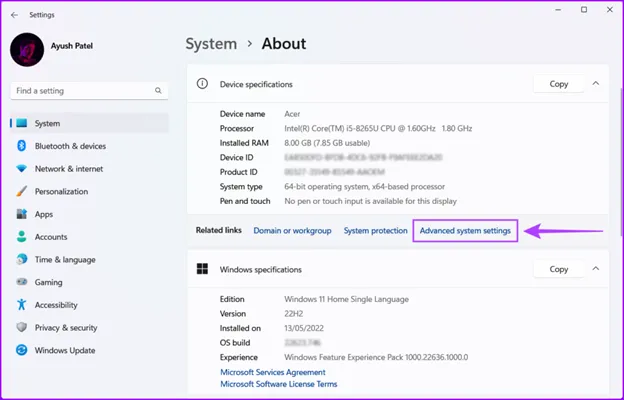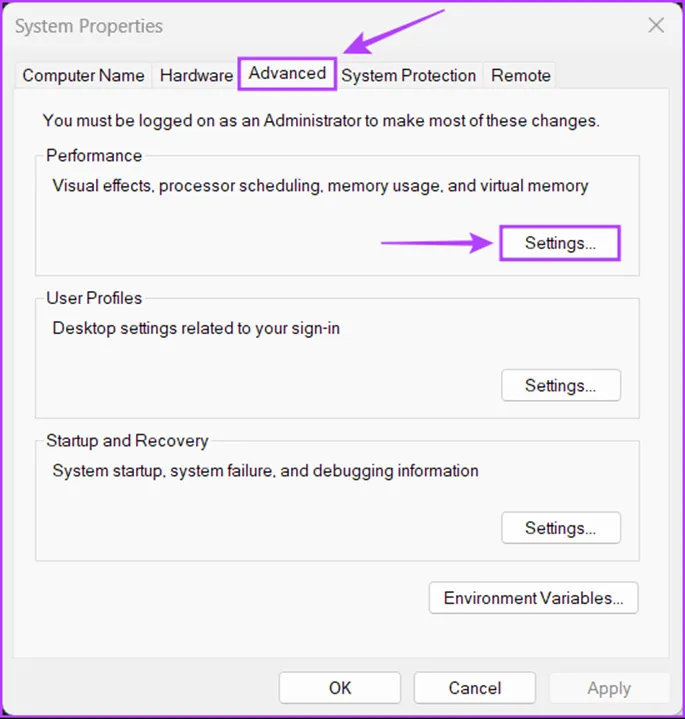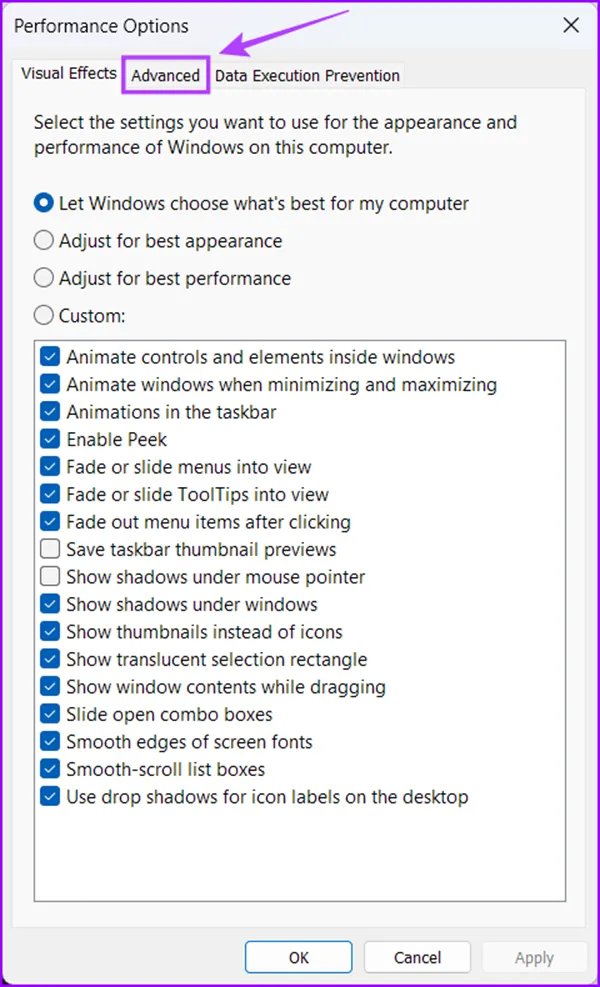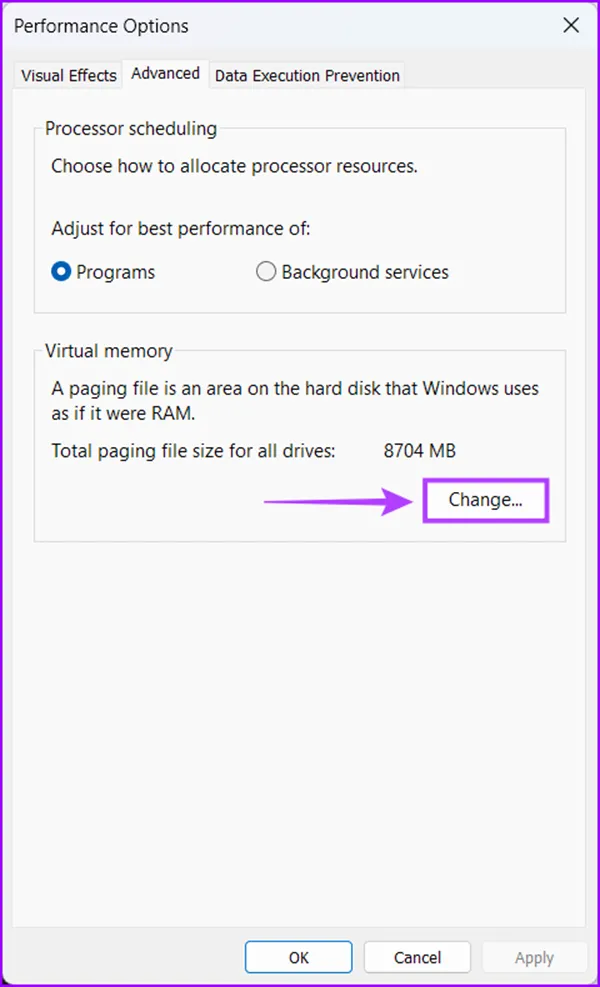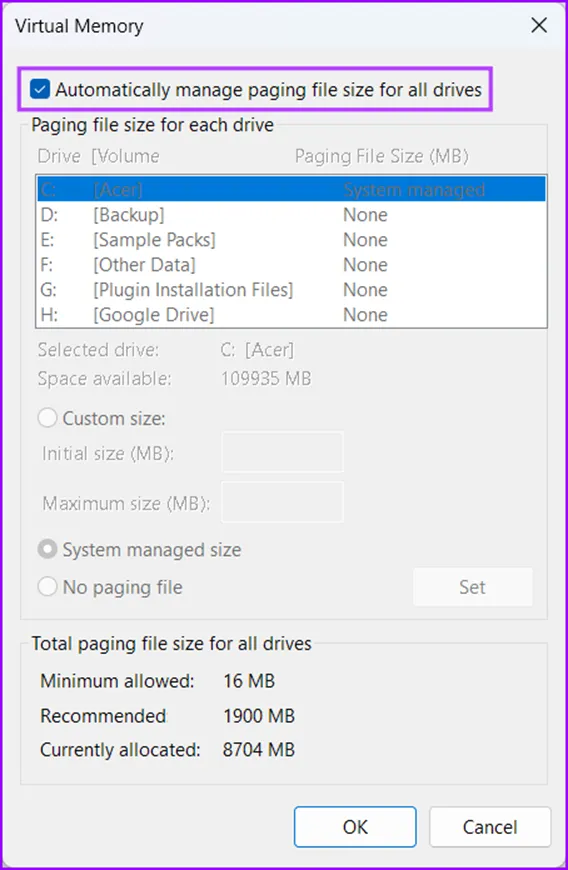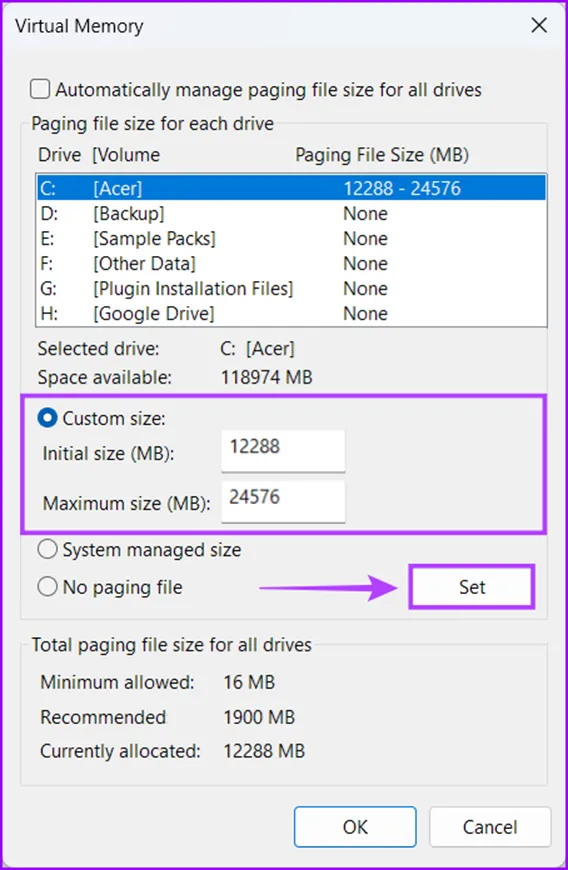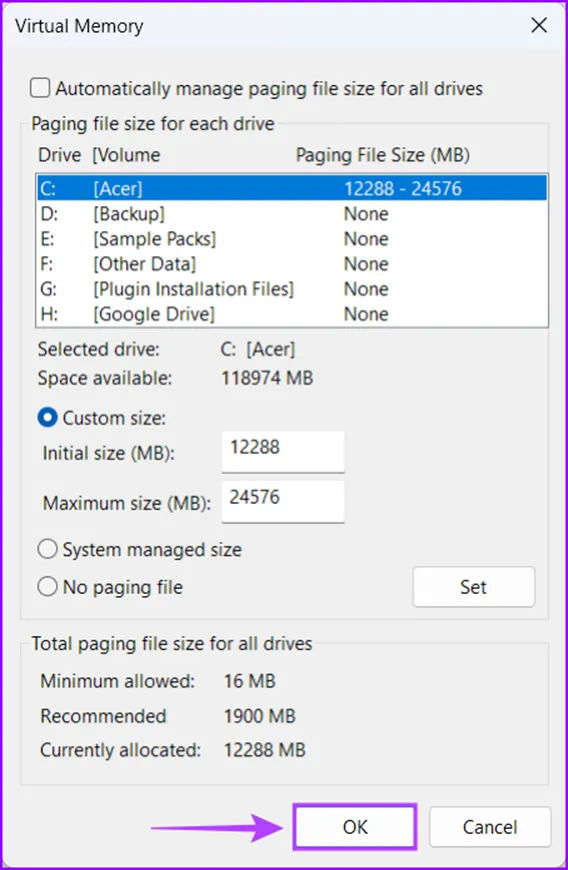افزایش حافظه مجازی: حافظه دسترسی تصادفی (RAM) بخشی جدایی ناپذیر از هر رایانه ای است که به پردازنده اجازه می دهد تا به سرعت به فایل های موقت مورد استفاده برنامه ها دسترسی پیدا کند. گاهی اوقات وقتی میخواهید برنامههای زیادی یا برنامهای با منابع سنگین باز کنید، حافظه رایانه شما تمام میشود. بنابراین، ویژگی حافظه مجازی به ویندوز اجازه میدهد تا زمانی که حافظه رایانه شما کم است، آنها را مدیریت و به راحتی اجرا کند.پس شروع کنید تا آموزش کامپیوتر را حرفه ای تر یاد بگیرید.