حساب Microsoft Outlook شما یک تقویم ارائه می دهد تا به شما در مدیریت تمام جلسات و برنامه ریزی تعاملات مهم کمک کند.میتوانید یادآوری هایی درباره رویدادها در تقویم Outlook اضافه کنید تا انجام دهید.مهم تر از همه، تقویم Outlook تعطیلات مختلف سال را به شما نشان می دهد. تقویم outhook ّبرای اموزش کامپیوتر میتوانید اموزش جادویی کامپیوتر را ببینید
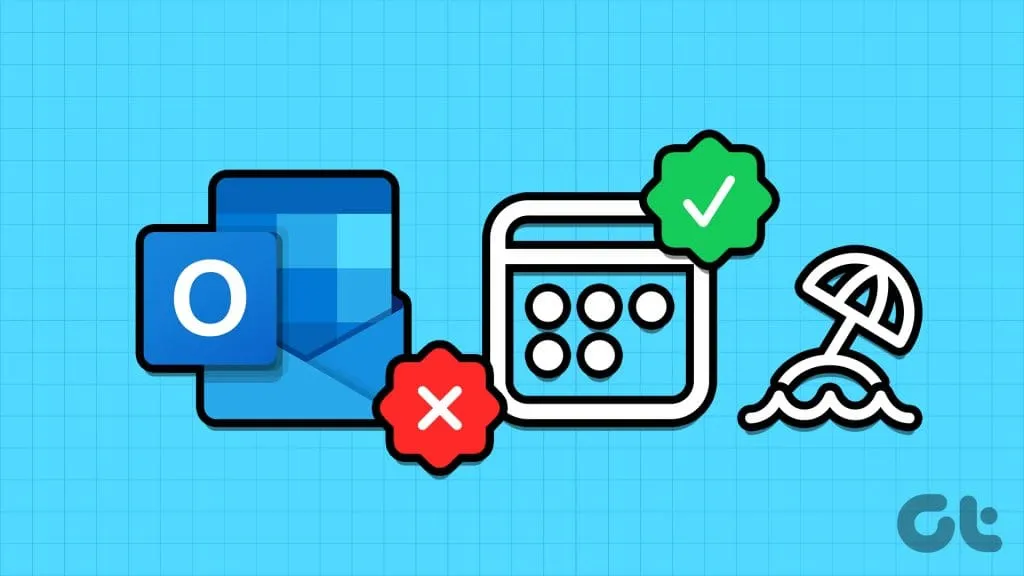
به طور پیش فرض، تقویم Outlook تعطیلات را بر اساس حساب ایمیلی که اضافه کردهاید، منطقه فعلی، اولویت های زبان و موارد دیگر را به شما نشان میدهد..در این پست، نحوه افزودن و حذف تعطیلات را در تقویم Outlook خود در تلفن همراه و دسکتاپ به شما نشان خواهیم داد.
می توانید یک تعطیلات را به عنوان یک رویداد در تقویم فعلی خود اضافه کنید.مراحل برای برنامه Outlook در اندروید و آیفون یکسان است. مرحله 1: برنامه Outlook را در iPhone یا Android خود باز کنید و روی Calendar در پایین ضربه بزنید.
مرحله 2: تاریخ تعطیلات خود را انتخاب کنید و روی نماد Plus در گوشه سمت راست پایین ضربه بزنید تا تعطیلات خود را اضافه کنید.
مرحله 3: جزئیات تعطیلات خود را وارد کنید و آن را به عنوان یک رویداد تمام روز فعال کنید.
همچنین می توانید روی Repeat ضربه بزنید و تعطیلات را روی تکرار سالیانه تنظیم کنید.
اگر چندین تقویم از حساب های ایمیل مختلف دارید، روی نماد فلش رو به پایین در بالا ضربه بزنید و تقویمی را که میخواهید این تعطیلات را در آن اضافه کنید انتخاب کنید..
مرحله 4: برای تایید روی نماد تیک در گوشه سمت راست بالا ضربه بزنید.
مرحله 1: برنامه Calendar را در آیفون یا تلفن اندرویدی خود باز کنید.
مرحله ۲: روی نام تعطیلاتی که اضافه کردید ضربه بزنید و روی نماد ویرایش در گوشه سمت راست بالا ضربه بزنید.
مرحله 3: روی Delete Event در پایین ضربه بزنید و برای تایید دوباره Delete را انتخاب کنید.
اگر برنامه Outlook به درستی روی تلفن شما کار نمی کند، راهنمای ما را بخوانید.روش های عیب یابی برای آیفون و اندروید اعمال می شود.تقویم outhook
برای کاربرانی که چندین حساب ایمیل دارند، اینجا. مرحله 1: برنامه Outlook را در آیفون یا تلفن Android خود باز کنید.
مرحله 2: روی Calendar در پایین ضربه بزنید و روی نماد حساب خود در گوشه بالا سمت چپ ضربه بزنید.
مرحله 3: تقویم ها را بسته به حساب ایمیلی که می خواهید تعطیلات آن را ببینید، فعال کنید.
اگر ترجیح می دهید از حساب Outlook خود در وب استفاده کنید،تقویم outhook مرحله 1: وب سایت Outlook را در یک مرورگر وب در رایانه خود باز کنید.بازدید از Outlook Mail مرحله 2: به حساب خود وارد شوید و روی نماد تقویم از نوار کناری سمت چپ کلیک کنید.
مرحله 3: روی افزودن تقویم در منوی سمت چپ کلیک کنید.
مرحله 4: Create Blank Calendar را انتخاب کنید.
مرحله 5: یک نام به تقویم تعطیلات خود بدهید و روی ذخیره کلیک کنید.
مرحله 6: روی تاریخ در تقویم خود دوبار کلیک کنید تا تعطیلات اضافه شود. مرحله 7:روی نماد فلش رو به پایین کلیک کنید و تقویم تعطیلاتی را که ایجاد کردید انتخاب کنید.
مرحله 8: جزئیات تعطیلات را اضافه کنید و گزینه All Day را فعال کنید.
مرحله 9: برای تایید روی Save در سمت چپ بالا کلیک کنید.
برای حذف تعطیلات از نسخه وب تقویم Outlook، روی نام تعطیلات دوبار کلیک کرده و روی Delete کلیک کنید..
می توانید تعطیلات را در برنامه Outlook در ویندوز 11 اضافه یا حذف کنید.در اینجا مراحل افزودن یا حذف تعطیلات از تقویم در برنامه Outlook در ویندوز 11 آمده است.تقویم outhook مرحله 1: روی نماد Start در نوار وظیفه کلیک کنید، Microsoft Outlook را تایپ کنید و Enter را فشار دهید.
مرحله 2: وارد حساب Outlook خود شوید و روی File در گوشه بالا سمت چپ کلیک کنید.
مرحله 3: از منوی سمت چپ روی گزینه ها کلیک کنید.
مرحله 4: از منوی سمت چپ بر روی Calendar کلیک کنید.
مرحله 5: روی Add Holidays کلیک کنید.
مرحله 6: کشوری را که میخواهید از تقویم تعطیلات آن استفاده کنید انتخاب کنید و برای تأیید روی Ok کلیک کنید.
مرحله 1: برنامه Outlook را در رایانه شخصی ویندوز 11 خود باز کنید و روی نماد تقویم در نوار کناری سمت چپ کلیک کنید..
مرحله ۲: روی تاریخی که میخواهید تعطیلات اضافه کنید کلیک راست کرده و New All Day Event را انتخاب کنید.
مرحله 3: یک نام به تعطیلات خود اضافه کنید و روی Save and Close کلیک کنید.
برای حذف تعطیلات، روی تاریخ دوبار کلیک کنید و روی نماد حذف کلیک کنید تا تعطیلات حذف شود.
در نهایت، اجازه دهید مراحل افزودن و حذف تعطیلات را در برنامه Outlook Calendar برای کاربران مک به شما نشان دهیم..تقویم outhook مرحله 1: میانبر صفحه کلید Command Spacebar را فشار دهید تا Spotlight Search باز شود، Microsoft Outlook را تایپ کنید و Return را فشار دهید.
مرحله 2: وارد حساب کاربری خود شوید و روی نماد تقویم در نوار کناری سمت چپ کلیک کنید.
مرحله 3: روی تاریخی که می خواهید تعطیلات را اضافه کنید دوبار کلیک کنید. مرحله 4: روی نماد فلش در بالا کلیک کنید و تقویمی را که می خواهید این تعطیلات را به آن اضافه کنید انتخاب کنید..
مرحله 5: جزئیات تعطیلات خود را وارد کنید و All Day را فعال کنید.
مرحله 6: روی Save کلیک کنید.
برای حذف تعطیلات، روی نماد تعطیلات در تقویم خود دوبار کلیک کنید و روی حذف رویداد کلیک کنید.
حذف تعطیلات از تقویم Outlook در تلفن همراه یا دسکتاپ آسان است.با این حال، اگر برنامه Outlook در مک شما کار نمی کند، به پست ما مراجعه کنید. تقویم outhook
پیگیری تعطیلات در Outlook میتواند به شما کمک کند جلسات یا ایمیل ها را بدون خروج از برنامه برنامهریزی یا برنامهریزی کنید.می توانید تعطیلات را در تقویم Outlook اضافه و حذف کنید تا از برنامه مرخصی پیروی کنید تا تعطیلات مذهبی یا فرهنگی را یادداشت کنید..تقویم outhook