
هفت روش برتر برای رفع مشکل کار نکردن "Windows Key" در "Windows 10"
دسته بندی ها
بدون دسته بندینویسنده
amirhamzhتاریخ انتشار
29 / مهر / 1403زمان مورد نیاز برای مطالعه
10 دقیقهسیستم عامل Windows 10 پر از کلیدهای میانبر است. هنگام استفاده از لپتاپ "Windows" خود، کلید "Windows" پرکاربردترین کلید من روی صفحهکلید است. کلید "Windows" به شما اجازه میدهد تا منوی استارت را باز کرده و به جستجوی برنامهها و فایلها درون سیستم بپردازید. حتی زمانی که در برنامهای هستید و میخواهید به سرعت برنامهای دیگر را باز کرده و به آن منتقل شوید، کار میکند. ممکن است مواقعی پیش بیاید که کلید "Windows" روی صفحهکلید شما از کار بیفتد. این مشکل میتواند آزاردهنده باشد و جریان کار شما را مختل کند.

دلایل مختلفی میتوانند پشت رفتار عجیب "Windows key" در "Windows 10" باشند. این مشکل میتواند به دلیل سختافزاری، یا یک باگ ناشی از آخرین بهروزرسانی "Windows 10"، باگ "filter keys"، مسئله مربوط به "gaming mode" و موارد دیگر باشد.
در این مطلب، ما به بررسی هفت روش برتر برای رفع مشکل کار نکردن "Windows key" در "Windows 10" خواهیم پرداخت. مراحل را بهصورت گام به گام دنبال کنید و کلید "Windows" را روی صفحهکلید بررسی کنید. بیایید شروع کنیم.
غیرفعال کردن "Gaming Mode"
بیشتر کیبوردهای "Gaming" از حالت "Gaming Mode" پشتیبانی میکنند. حالت "Gaming mode" برای غیرفعال کردن برخی کلیدها در طول جلسات بازی طراحی شده است که میتوانند در بازی شما اختلال ایجاد کنند.
برای مثال، هنگام بازی کردن، ممکن است بهطور تصادفی کلید ویندوز را فشار دهید و منوی شروع را باز کنید. این میتواند مشکلساز باشد اگر در حال بازی آنلاین با دوستانتان باشید، و به همین دلیل است که کیبوردهای "Gaming" حالت "Gaming mode" را ارائه میدهند.
بسیاری از کیبوردها به طور پیشفرض حالت "Gaming mode" را روشن دارند. مطمئن شوید که این حالت را خاموش کنید. شما همچنین میتوانید حالت "Gaming mode" را از تنظیمات "Windows 10" غیرفعال کنید.
مرحله 1: برنامه "Settings" را در ویندوز باز کنید.
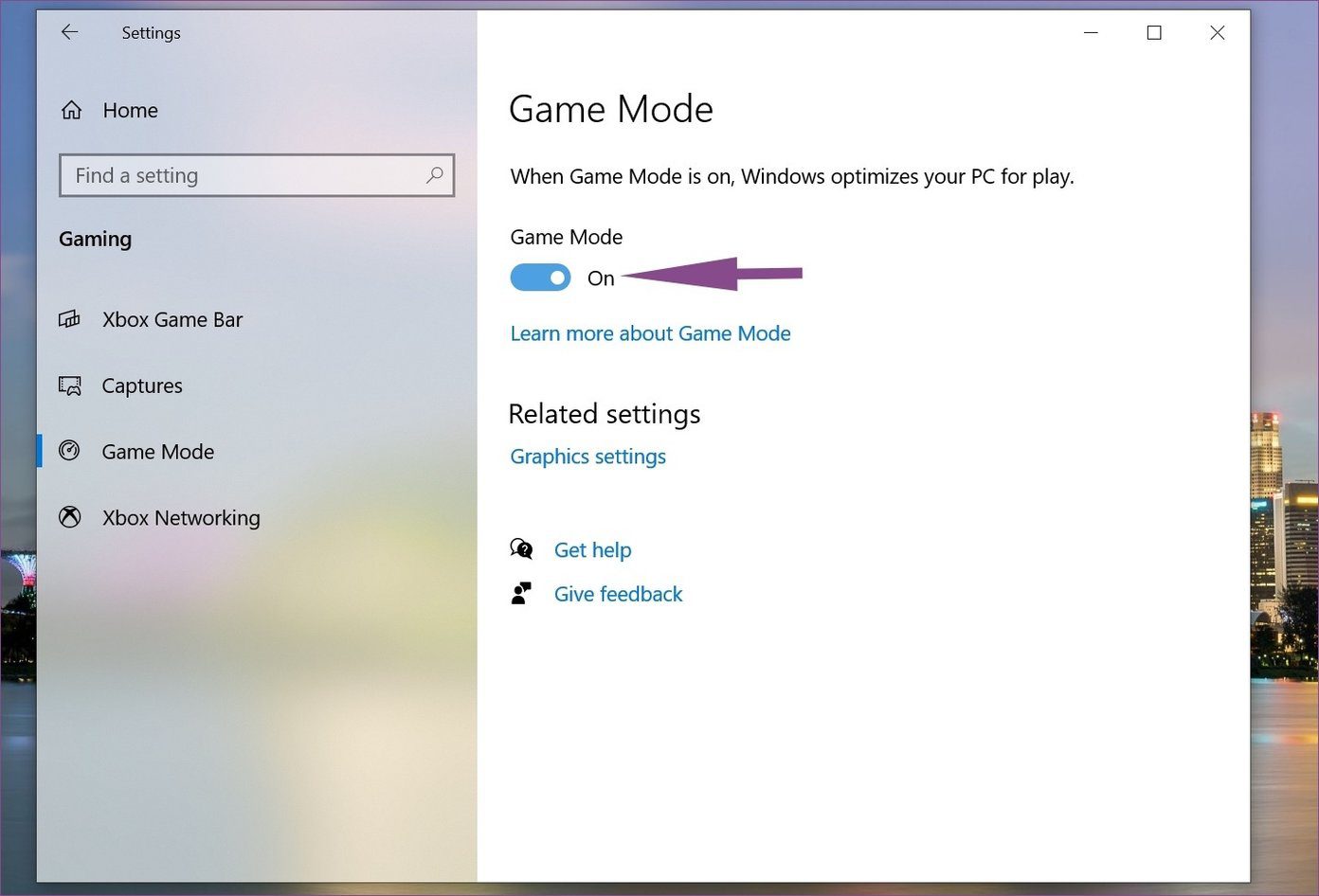
مرحله 2: به بخش Gaming > "Game Mode" > غیرفعال کردن گزینه بروید.
2. "Win Lock Key" را غیرفعال کنید
برخی از کیبوردهای شخص ثالث از کلید "Win Lock" پشتیبانی میکنند. وقتی فعال شود، این گزینه کلید "Windows" روی کیبورد شما را غیرفعال میکند. معمولاً آن را در گوشه بالای سمت راست کیبورد پیدا میکنید. گزینه "Win Lock" را غیرفعال کنید و دوباره سعی کنید از کلید "Windows" استفاده کنید.
3. تنظیمات را در "Windows Registry" اعمال کنید
کار نکردن Window Key در ویندوز 10 اغلب با این "registry tweak" حل میشود. مراحل زیر را دنبال کنید.
مرحله 1: روی آیکون منوی شروع خود راست کلیک کنید و منوی "Run" را انتخاب کنید.
مرحله 2: یک پنجره کوچک "Run" باز خواهد شد. "regedit" را تایپ کنید تا "Registry Editor" اجرا شود.
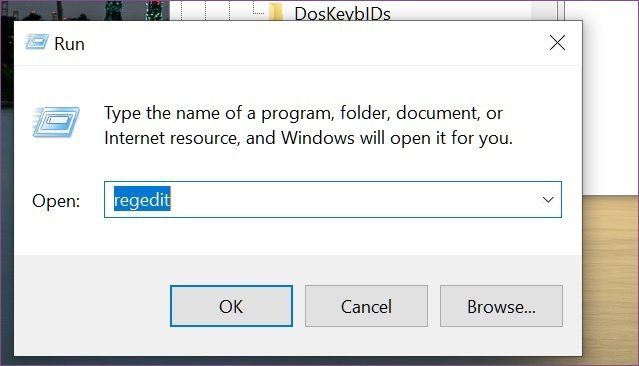
مرحله 3: به مسیر زیر بروید:
HKEY_LOCAL_MACHINE\SYSTEM\CurrentControlSet\Control\Keyboard Layout
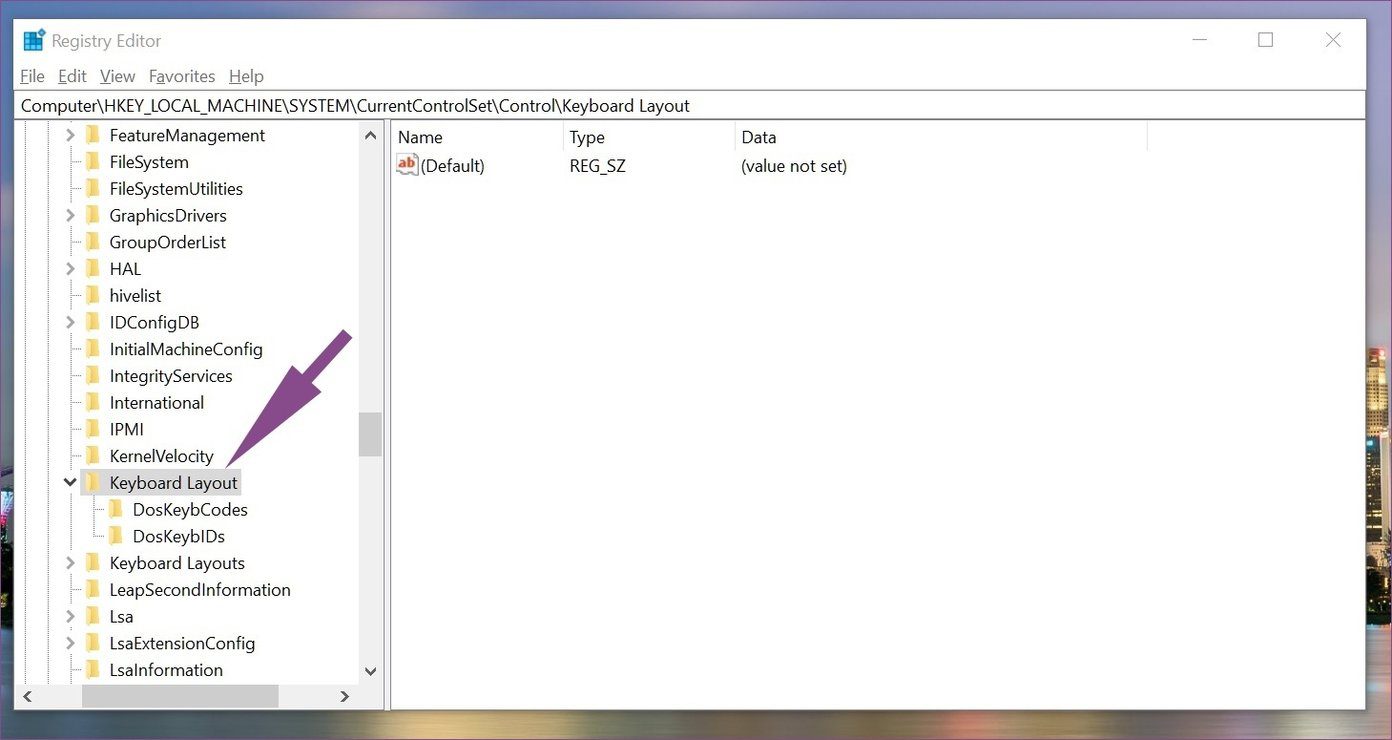
مرحله 4: در پنل سمت راست، "Scancode Map" را پیدا کنید.
مرحله 5: روی آن راستکلیک کرده و "Delete" را انتخاب کنید.
رجیستری را ببندید و کامپیوتر را ریاستارت کنید و ببینید آیا مشکل حل شده است. اگر نمیتوانید ورودی "Scancode Map" را پیدا کنید، ممکن است روی کامپیوتر شما موجود نباشد، بنابراین باید از این راهحل صرف نظر کرده و راهحلهای زیر را امتحان کنید.
4. گزینه "Filter Keys" را غیرفعال کنید
گزینه "Filter keys" باعث میشود که صفحه کلید شما فشارهای تکراری کلیدها را نادیده بگیرد. این گزینه بیشتر روی دستگاه شما غیرفعال است، اما اگر آن را فعال کردهاید، زمان آن رسیده که این گزینه را از "Windows Settings" خاموش کنید.
مرحله 1: برنامه "Settings" را روی "Windows 10 PC" خود باز کنید.
مرحله 2: به "Ease of Access" > "Keyboard" بروید.
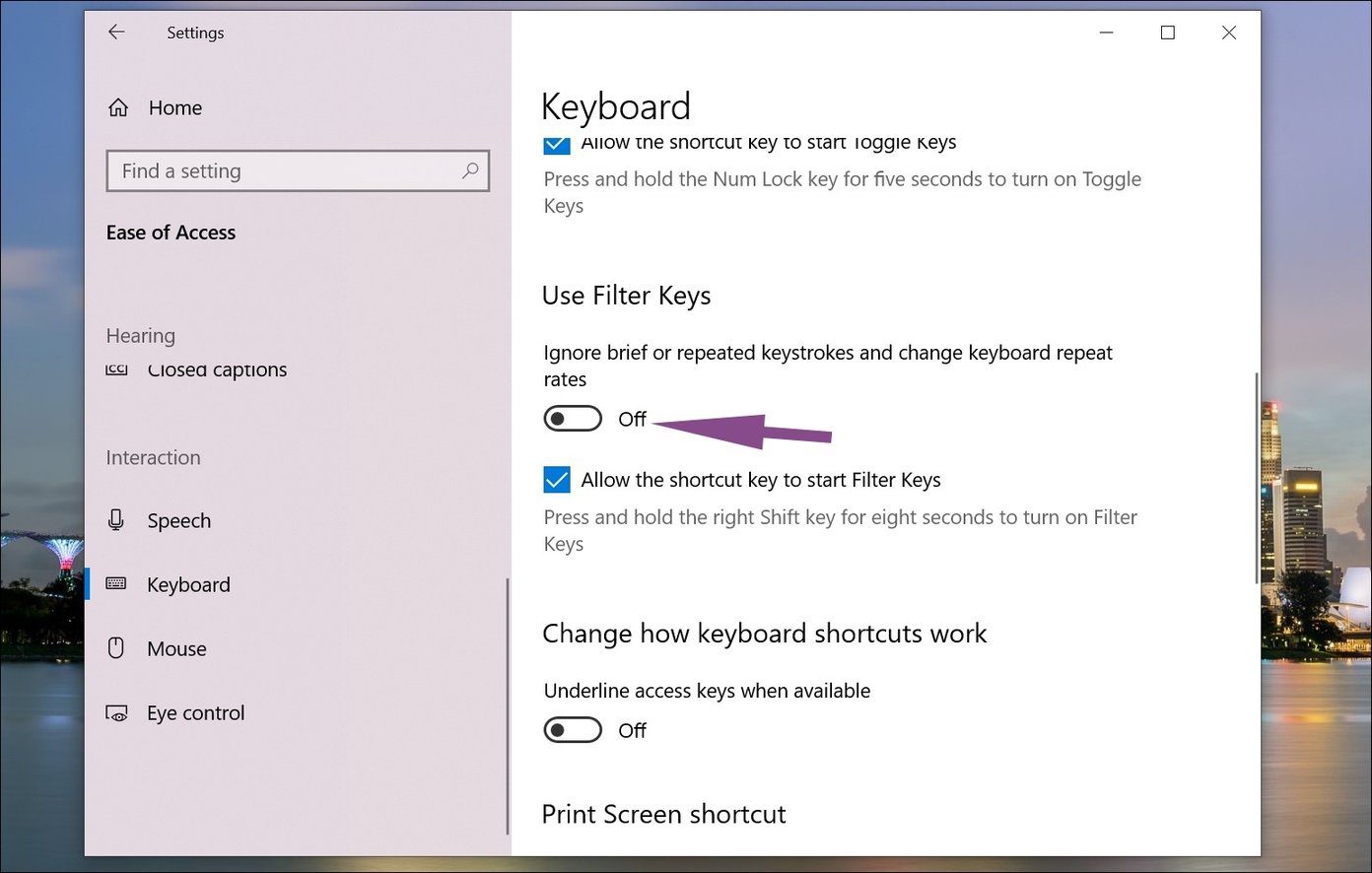
مرحله ۳: از پانل سمت راست به پایین به "Filter keys" بروید و گزینه را غیرفعال کنید.
5. از "PowerShell" استفاده کنید
PowerShell یک ابزار قدرتمند برای ایجاد تغییرات در کامپیوتر ویندوز شما و همچنین عیبیابی است. این ابزار به شما این امکان را میدهد که "commands" را اجرا کنید و مستقیماً به "Windows 10 PC" خود بگویید چه کاری انجام دهد از طریق یک زبان اسکریپتنویسی. این یک ابزار خط فرمان مؤثر است که به شما اجازه میدهد اجزای اصلی "Windows 10" را حذف کنید.
ما قصد داریم مشکل کار نکردن کلید ویندوز را با کمک PowerShell حل کنیم. مراحل زیر را دنبال کنید.
مرحله 1: از طریق جستجوی ویندوز، به دنبال "Windows PowerShell" بگردید و نرمافزار را باز کنید.
مرحله 2: "command" زیر را در PowerShell کپی و جایگذاری کنید.
Get-AppXPackage -AllUsers | Foreach {Add-AppxPackage -DisableDevelopmentMode -Register “$($_.InstallLocation) \AppXManifest.xml”}
مرحله 3: "enter" را فشار دهید و بگذارید "command" اجرا شود.
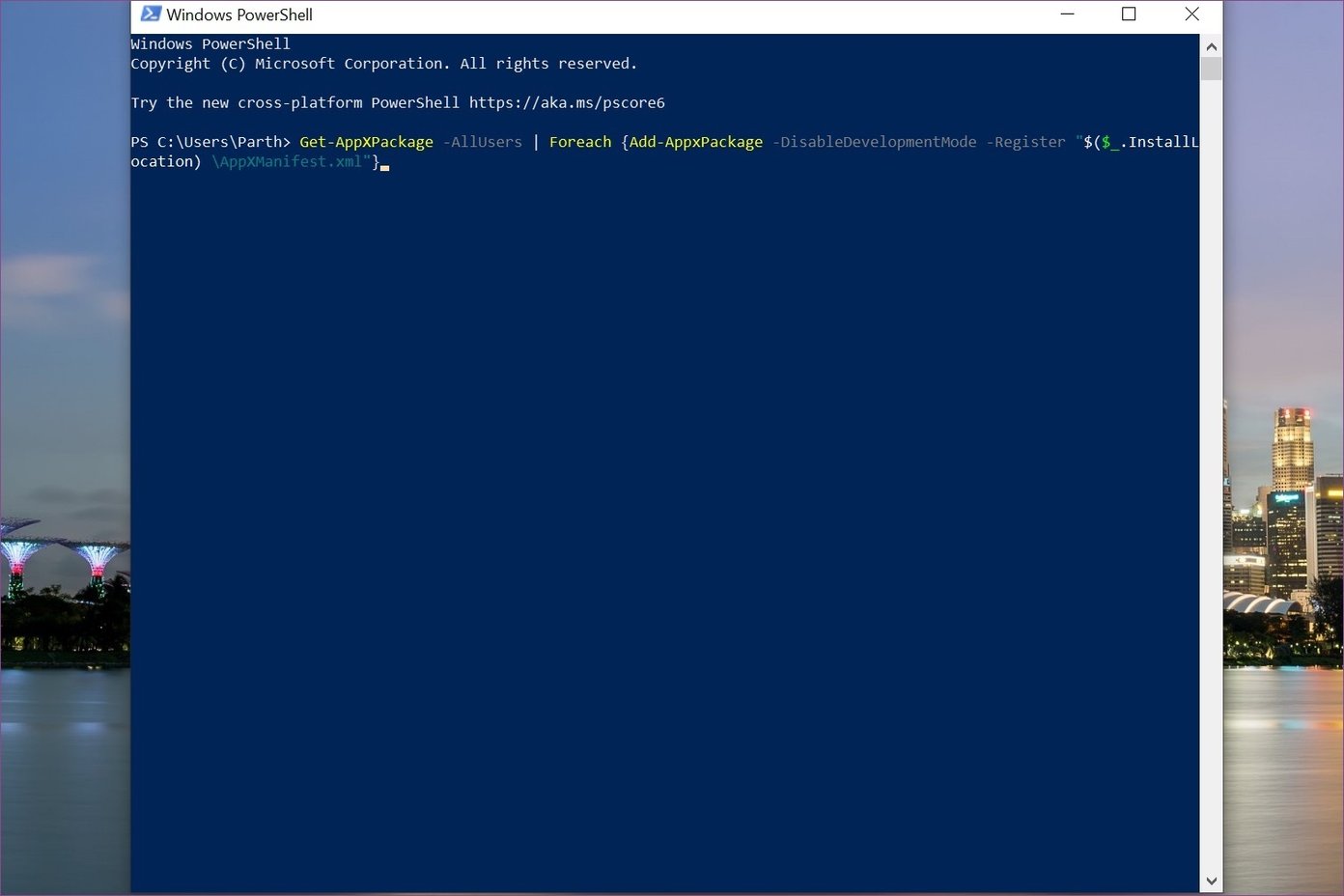
بعد از اجرای "command"، کلید "Windows" باید دوباره کار کند.
6. "Keyboard Drivers" را بهروزرسانی کنید
کار نکردن "Windows key" ممکن است به دلیل بهروز نبودن درایورهای کیبورد روی دستگاه شما باشد. باید درایورها را به آخرین نسخه بهروزرسانی کنید.
چند روش برای بهروزرسانی درایورهای کیبورد روی لپتاپ شما وجود دارد. میتوانید درایورهای کیبورد را بر روی وبسایت سازنده جستجو کنید یا درایورهای لازم را از ابزار "Device Manager" دانلود کنید.
مرحله 1: روی آیکون "Windows" راستکلیک کرده و به "Device Manager" بروید.
مرحله 2: به پایین بروید تا به "Keyboard" برسید و کیبورد متصلشده خود را پیدا کنید.
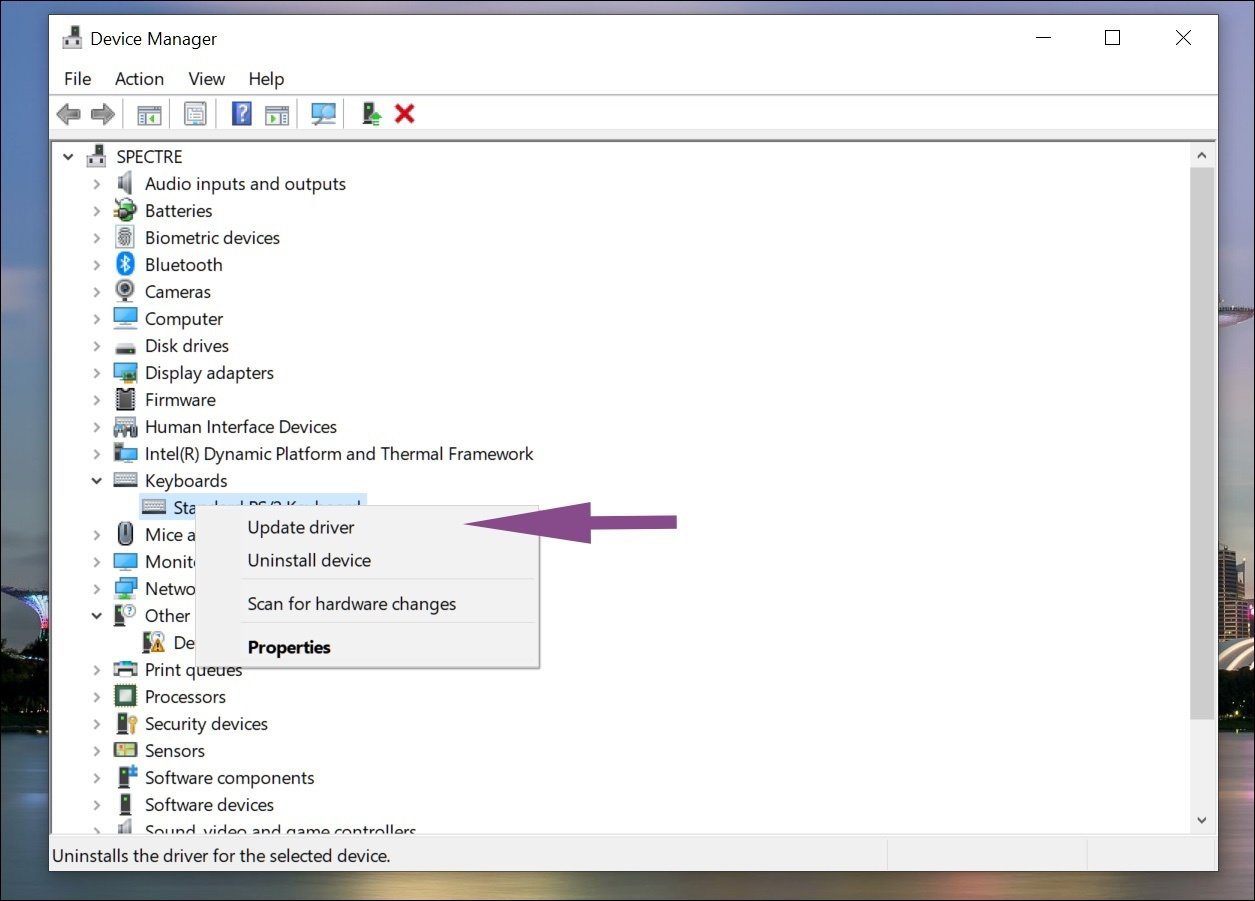
مرحله 3: بر روی آن راست کلیک کنید و گزینه "Update Drivers" را انتخاب کنید.
7. جستجو برای "Malware"
اخیراً، تعداد زیادی فایل یا نرمافزار ناشناخته از وب دانلود کردید. ممکن است نیاز داشته باشید تا با استفاده از "Windows Defender" کامپیوتر را اسکن کنید تا هر گونه بدافزار یا فایل مشکوک را حذف کنید.
مرحله 1: برنامه "Windows Security" را باز کنید.
مرحله 2: به بخش "Virus & threat protection" بروید و کامپیوتر را اسکن کنید.
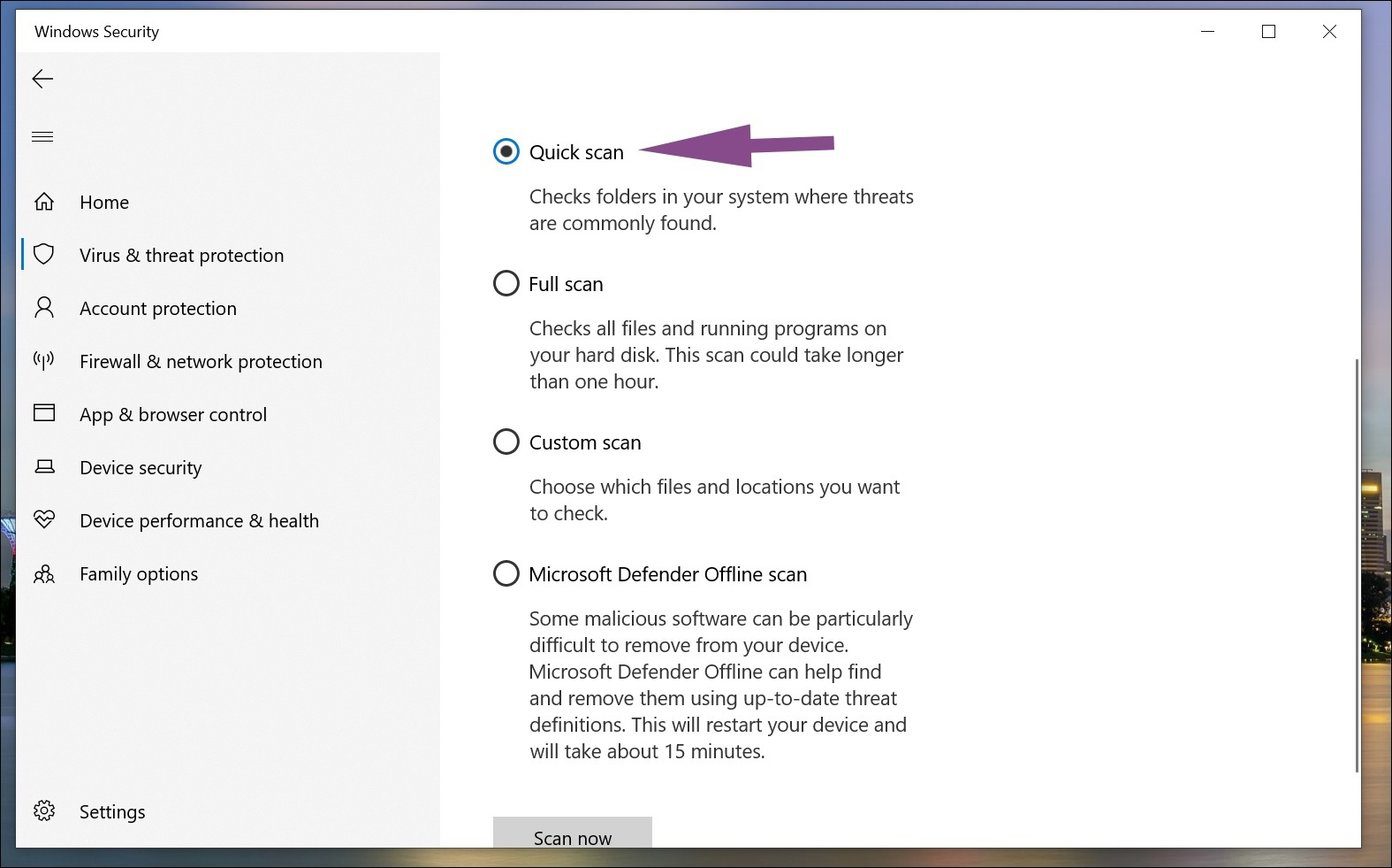
این معمولاً بسته به فایلهای ذخیره شده روی کامپیوتر شما حدود 15-20 دقیقه طول میکشد. تهدیدها را "Remove" کنید و کامپیوتر را "reboot" کنید.
اگر روشهای ذکر شده در بالا برای شما کار نمیکنند، ممکن است مشکل سختافزاری باشد. اگرچه این بسیار نادر است، اما همچنان ممکن است. دلیل میتواند آسیب فیزیکی یا ریختن تصادفی قهوه داغ یا آب روی "keyboard" باشد.
رفع مشکل "Windows Key" در ویندوز 10
کار نکردن "Windows key" در ویندوز 10 میتواند آزاردهنده باشد، با توجه به تعداد دفعاتی که شما در روز از دکمه "Windows Key" استفاده میکنید. البته، میتوانید دکمه دیگری را برای جایگزینی آن بازبینی کنید، اما مکان آن دکمه دیگر ممکن است مزاحم باشد. در عوض، ترفندهای نوشته شده در بالا را بررسی کرده و مشکل "Windows key" را در حال حرکت حل کنید.
مورد بعدی: آیا "Windows 10 mobile hotspot" برای شما مدام خاموش میشود؟ پست زیر را بخوانید تا راههایی برای رفع مشکل پیدا کنید.

