
چهار راه حل برتر برای رفع مشکل "Windows 10 PC" که بهطور خودکار پس از خاموش شدن دوباره راهاندازی میشود
دسته بندی ها
بدون دسته بندینویسنده
amirhamzhتاریخ انتشار
29 / مهر / 1403زمان مورد نیاز برای مطالعه
10 دقیقهخرابیهای مربوط به "Power" در "Windows PC" به اشکال مختلف ظاهر میشوند. گاهی اوقات، "hibernating" کامپیوتر شما ممکن است به اشتباه آن را خاموش کند. و در مواقع دیگر، کامپیوتر به هیچ وجه خاموش نمیشود. همانطور که توسط برخی از کاربران "Windows 10" گزارش شده است، مواردی نیز وجود دارد که "PC" خاموش میشود اما بلافاصله در عرض چند ثانیه دوباره روشن میشود. اگر شما با این مشکل مواجه هستید، راهحلهای عیبیابی که در این راهنما گردآوری شدهاند به شما کمک خواهند کرد تا مشکل را برطرف کنید.

در حالت ایدهآل، روشن یا خاموش کردن کامپیوتر شما باید سادهترین کار باشد. با این حال، میتوانید مطمئن باشید که "Windows" در طول این فرآیند یک مشکل یا دیگری را ارائه میدهد. کامپیوتر شما بهطور خودکار پس از خاموش شدن دوباره راهاندازی میشود به دلایلی که از سیستمعامل قدیمی تا مشکلات مربوط به تنظیمات متغیر است. بدون مقدمه بیشتر، بیایید به سراغ راه حل برویم.
1. "Disable Fast Startup"
"Fast Startup" ویژگیای است که توسط مایکروسافت طراحی شده تا به کامپیوتر ویندوز شما کمک کند سریعتر راهاندازی شود. این ویژگی مزایایی دارد، اما گاهی اوقات منجر به نقصهایی در خاموش و روشن شدن میشود. اگر کامپیوتر شما پس از خاموش کردن، همچنان روشن میماند، ممکن است بخواهید "Fast Startup" را غیرفعال کنید و ببینید آیا این کار کمک میکند یا نه. در اینجا نحوه انجام این کار آمده است.

مرحله 1: "Run Dialog" را با استفاده از کلید میانبر صفحهکلید "Windows key + R" اجرا کنید. "control" را در کادر گفتگو تایپ کرده و روی OK کلیک کنید (یا کلید Enter را روی صفحهکلید خود فشار دهید).
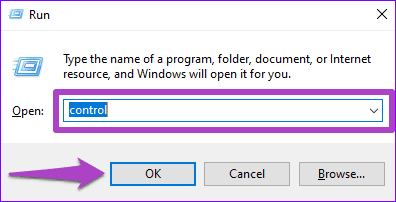
این کار "Windows Control Panel" را باز خواهد کرد.
مرحله 2: سپس، گزینه "View by" را از منوی کشویی انتخاب کرده و "Large icons" را انتخاب کنید.
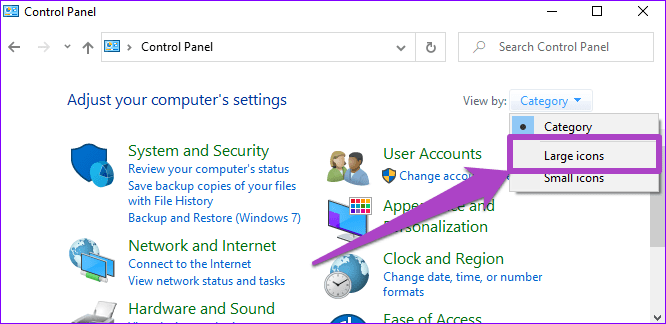
مرحله 3: روی "Power Options" کلیک کنید.
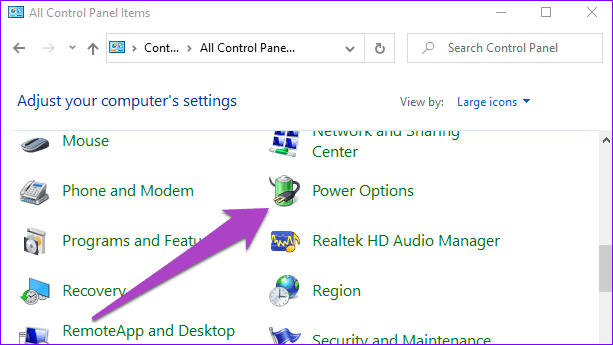
مرحله ۴: روی گزینه ‘Choose what the power button does’ در منوی Power Options کلیک کنید.
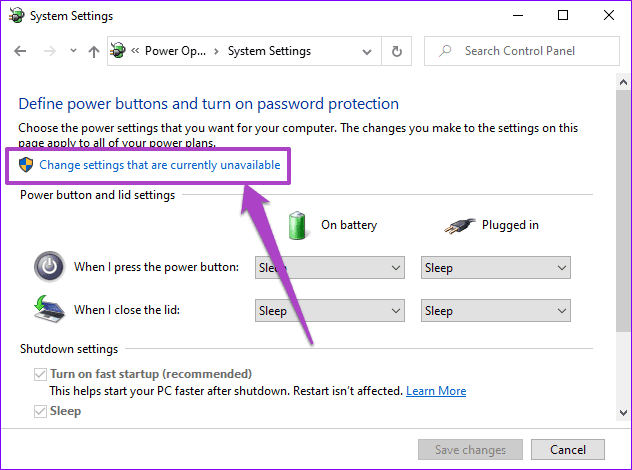
مرحله 5: تنظیمات "Fast Startup" همیشه به صورت پیشفرض فعال و قفل شده است. برای غیرفعال کردن آن، باید با انتخاب گزینه ‘Change settings that are currently unavailable’، آن را باز کنید.
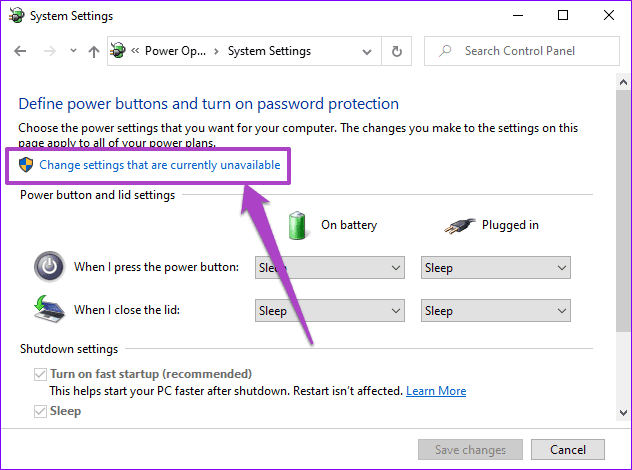
مرحله 6: اکنون گزینه ‘Turn on fast startup (recommended)’ را از حالت انتخاب خارج کنید و دکمه Save changes را برای ادامه فشار دهید.
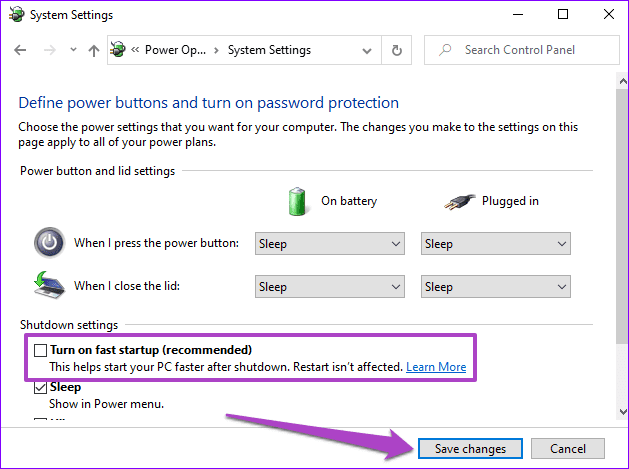
بعد از آن کامپیوتر خود را "Shutdown" کنید و بررسی کنید که آیا به صورت خودکار "restart" میشود یا خیر.
2. تنظیمات "Registry" را بررسی کنید
"PowerdownAfterShutdown" یک کلید/فایل رجیستری است که به خاموش ماندن رایانه "Windows" شما پس از خاموش کردن آن کمک میکند. اگر دستگاه شما هر بار که آن را خاموش میکنید به طور خودکار راهاندازی مجدد میشود، بررسی کنید که کلید "PowerdownAfterShutdown" به درستی پیکربندی شده باشد (فعال باشد).
مرحله 1: منوی دسترسی سریع "Windows" را با استفاده از میانبر صفحهکلید ‘Windows key + X’ باز کنید و ‘Command Prompt (Admin)’ را انتخاب کنید.
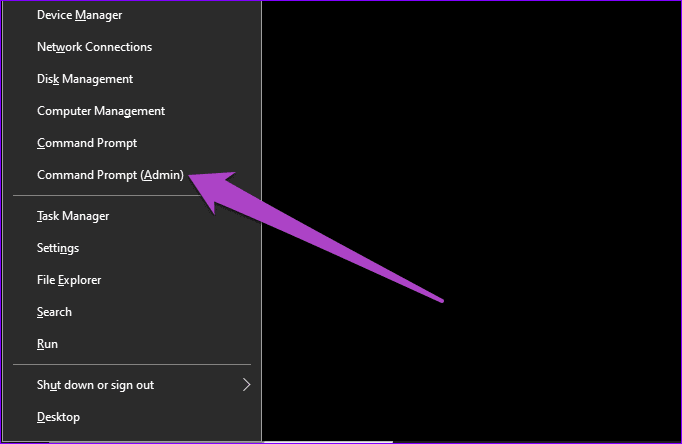
در صورت درخواست، به برنامه "administrative privileges" اعطا کنید.
گام 2: کد زیر را در "console" جایگذاری کرده و "Enter" را فشار دهید.
REG QUERY "HKEY_LOCAL_MACHINE\SOFTWARE\Microsoft\Windows NT\CurrentVersion\Winlogon" /v PowerdownAfterShutdown
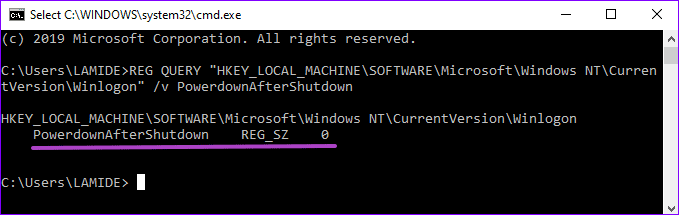
اگر مقدار کلید PowerdownAfterShutdown برابر با صفر (0) باشد، به این معنی است که غیرفعال است.
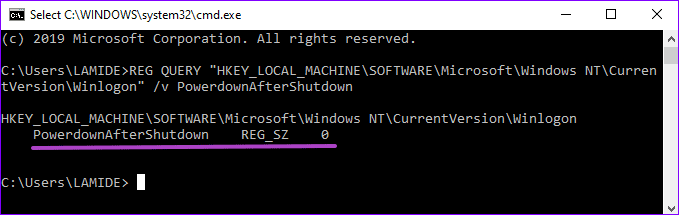
به مرحله شماره 3 بروید تا فعال شود.
مرحله 3: کد زیر را در "console" بچسبانید و "Enter" را فشار دهید.
REG ADD "HKEY_LOCAL_MACHINE\SOFTWARE\Microsoft\Windows NT\CurrentVersion\Winlogon" /v PowerDownAfterShutdown /d 1
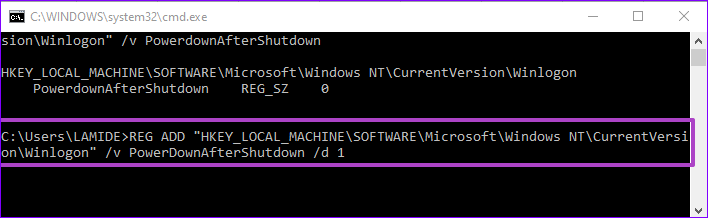
مرحله ۴: از شما خواسته میشود تا تأیید کنید و مقدار قبلی "registry key" را بازنویسی کنید. حرف y را تایپ کرده و Enter را فشار دهید تا ادامه دهید.
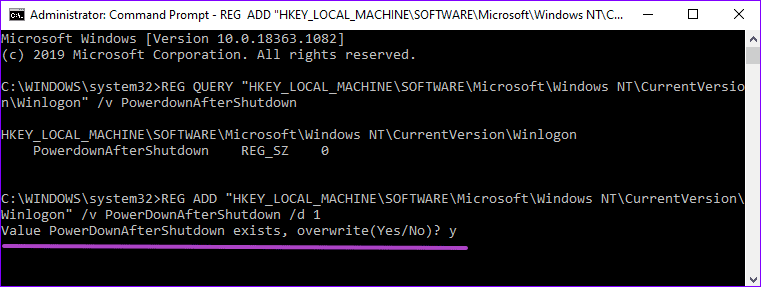
اجرای این کد مقدار کلید رجیستری PowerdownAfterShutdown را از 0 به 1 تغییر خواهد داد. اکنون کامپیوتر شما باید هر زمان که آن را خاموش میکنید، خاموش باقی بماند.
3. غیرفعال کردن "Automatic System Failure Restart"
سیستم عامل "Windows 10" به صورت پیشفرض تنظیم شده است تا به صورت خودکار در صورت مواجهه با یک خرابی سیستم در حین انجام یک عمل، یک راهاندازی مجدد انجام دهد. در حالی که این تنظیمات مفید است و به رفع برخی از خطاهای سیستمی کمک میکند، اما ممکن است باعث شود رایانه شما در یک چرخه بیپایان راهاندازی مجدد پس از خاموش شدن گیر کند. سعی کنید راهاندازی مجدد خودکار در صورت خرابی سیستم را غیرفعال کنید و ببینید آیا این مسئله را حل میکند یا خیر.
مرحله 1: "Run Dialog" را با استفاده از میانبر صفحه کلید ‘Windows key + R’ باز کنید. "sysdm.cpl" را در جعبه محاوره وارد کرده و "OK" را بزنید (یا کلید Enter را روی صفحه کلید خود فشار دهید).
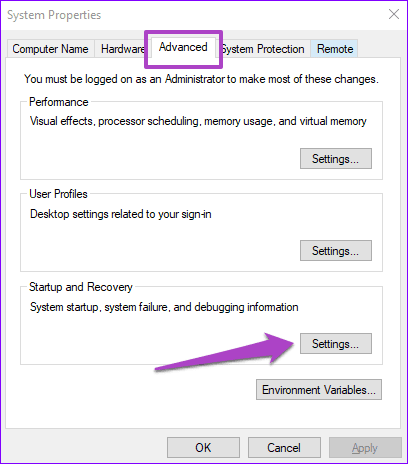
این کار پنجره "System Properties" کامپیوتر شما را باز خواهد کرد.
مرحله 2: به زبانه "Advanced" بروید و دکمه "Settings" را در بخش ‘Startup and Recovery’ انتخاب کنید.
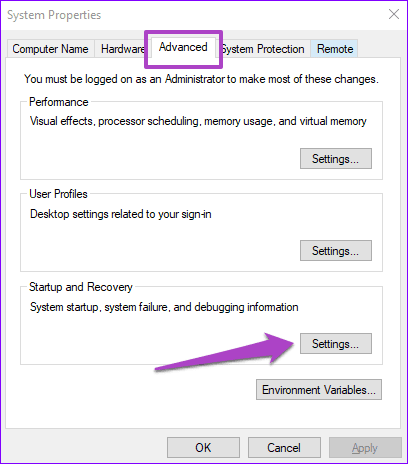
مرحله 3: تیک گزینه "Automatically restart" را بردارید و بر روی OK بزنید تا ادامه دهید.
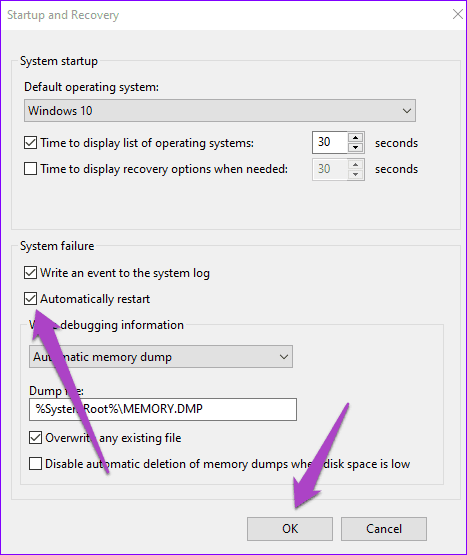
مرحله ۴: در نهایت، روی OK در پنجره "System Properties" بزنید تا تغییرات انجام شده ذخیره شوند.
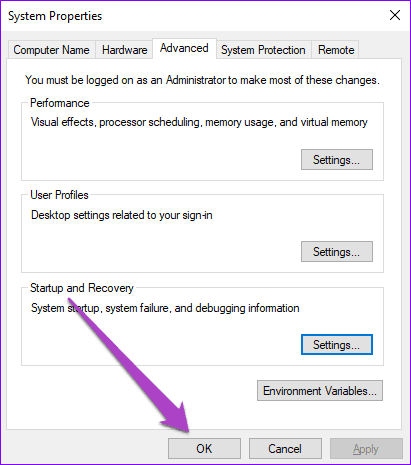
4. بهروزرسانی Windows
اگر اصلاحات بالا مانع از راهاندازی مجدد خودکار کامپیوتر Windows شما بعد از خاموش شدن نشد، باید راهحلی که برای سایر کاربران Windows کار کرده است را امتحان کنید—"Windows 10" را بهروزرسانی کنید.

تمام نسخههای (جدید و قدیمی) "Windows 10" دارای باگهای منحصر به فردی هستند که برخی از فرآیندهای سیستم را مختل میکنند. شما هرگز نمیدانید، شاید این مشکل به دلیل یک باگ خاص در نسخه "Windows 10" نصب شده روی کامپیوتر شما ایجاد شده باشد. به "Settings" > "Updates & Security" > "Windows Update" بروید و آخرین بهروزرسانی موجود را دانلود کنید.
Shut It Down
در درجه اول، روشهای ذکر شده در بالا باید از راهاندازی مجدد خودکار "Windows 10 PC" شما بعد از خاموش شدن جلوگیری کنند. و علاوه بر بهروزرسانی "OS" کامپیوترتان، باید اطمینان حاصل کنید که درایورها بهروز هستند. در نهایت، بررسی کنید که کامپیوترتان برنامهای برای راهاندازی مجدد خودکار نداشته باشد. به راهنمای ما در مورد چگونگی غیرفعال کردن برنامهریزی راهاندازی مجدد یا راهاندازی مجدد خودکار در "Windows 10" مراجعه کنید.
در ادامه: آیا کامپیوتر "Windows 10" شما از حالت خواب بیدار نمیشود؟ پست زیر را بخوانید تا 10 روش برای رفع خطای بیدار نشدن "Windows 10" از "Sleep Mode" را در کامپیوترتان یاد بگیرید.

