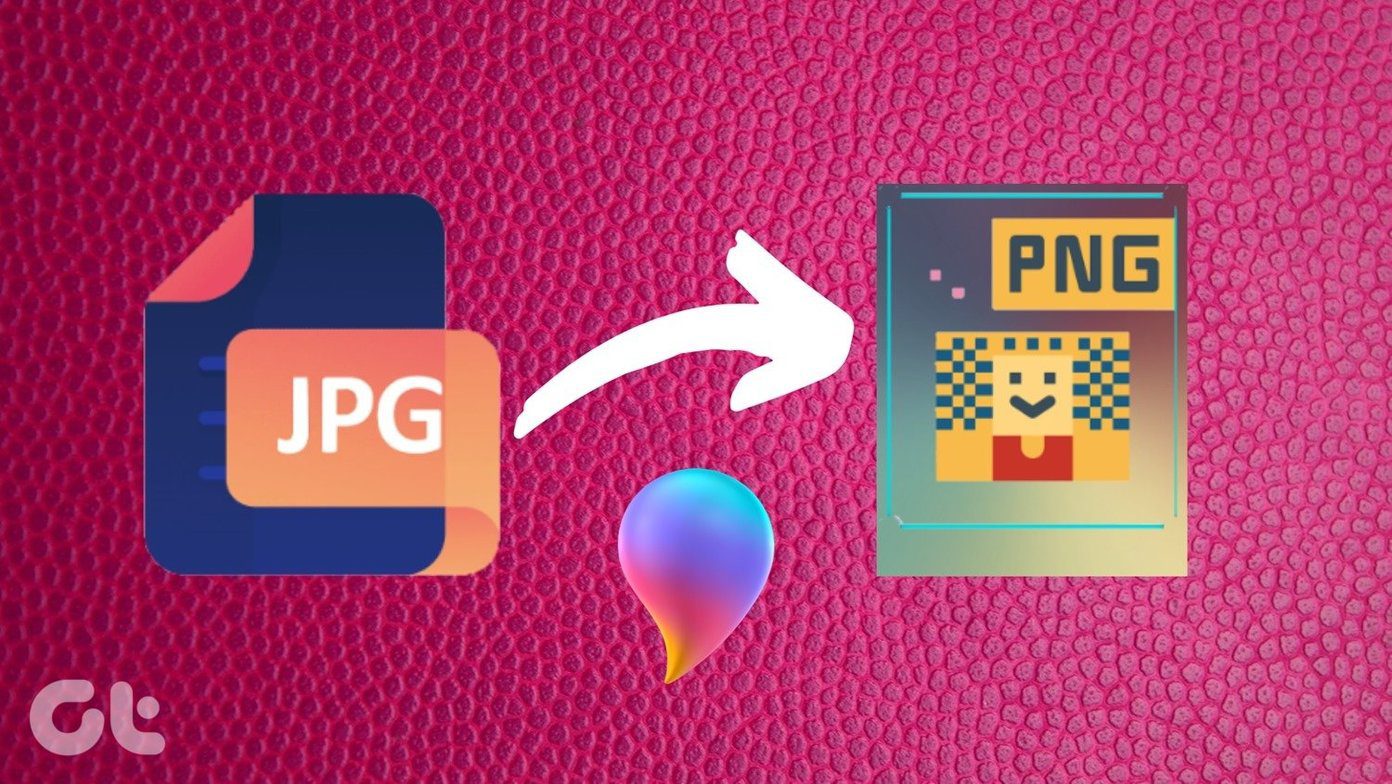
چگونه میتوان فایلهای JPG را در "Paint 3D" روی کامپیوتر ویندوز به PNG تبدیل کرد
دسته بندی ها
بدون دسته بندینویسنده
amirhamzhتاریخ انتشار
29 / مهر / 1403زمان مورد نیاز برای مطالعه
10 دقیقه"Paint 3D" یک ارتقاء مدرن نسبت به "Microsoft Paint" کلاسیک است. ویرایشگر تصاویر ارتقاء یافته به شما اجازه میدهد با تصاویر دو بعدی و سه بعدی کار کنید. و همچنین از تصاویر "PNG" پشتیبانی میکند. شما میتوانید تصاویر "JPG" یا "PNG" را در "Paint 3D" ویرایش کنید و آنها را به عنوان تصاویر "PNG" با یا بدون پسزمینه ذخیره کنید. به دنبال راهی برای تبدیل "JPG" به "PNG" در "Paint 3D" بر روی یک رایانه "Windows" هستید؟ پاسخ را در این پست بیابید.
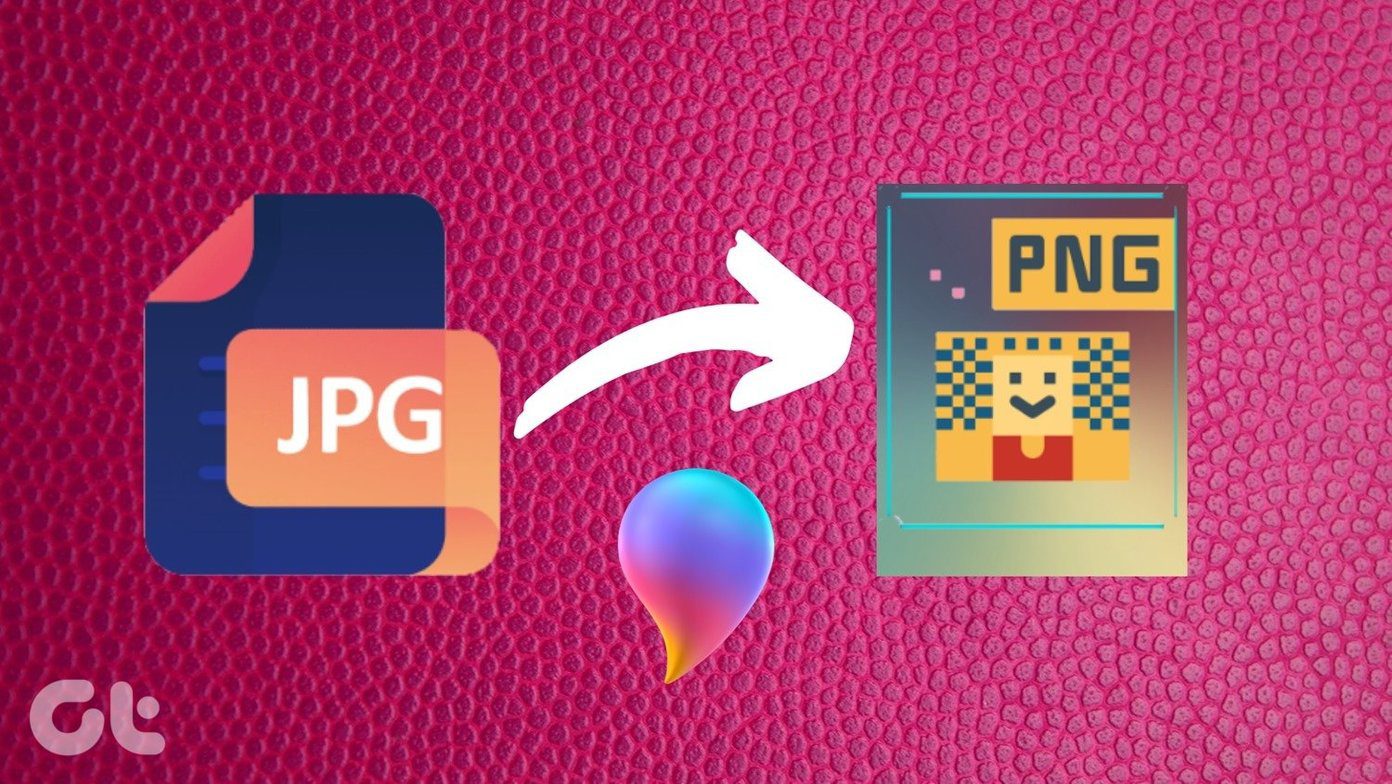
برای کسانی که نمیدانند، فرمتهای مختلفی برای تصاویر وجود دارد مانند JPG, PNG, GIF, BMP و غیره. PNG جانشین JPG است و از پسزمینههای شفاف پشتیبانی میکند. بنابراین اگر میخواهید یک لوگو یا تصویری با پسزمینهی شفاف یا بدون پسزمینه بسازید، باید تصویر را در فرمت PNG ذخیره کنید به جای JPG.
بیایید ببینیم چگونه میتوان در Windows 10 با استفاده از "Paint 3D" JPG را به PNG تبدیل کرد.
روش 1: چگونه PNGها را با پسزمینه در "Paint 3D" ذخیره کنیم
اگر فقط به دنبال تبدیل تصویر JPG خود به PNG در "Paint 3D" بدون حذف پسزمینه هستید، این روش کار را انجام میدهد.
در اینجا نحوه ذخیره یک تصویر به عنوان فایل PNG آورده شده است.
مرحله 1: برنامه "Microsoft Paint 3D" را اجرا کنید و فایل JPG یا هر فایل تصویری دیگری که میخواهید به عنوان PNG ذخیره کنید را با استفاده از "Menu > Open > Browse files" باز کنید.
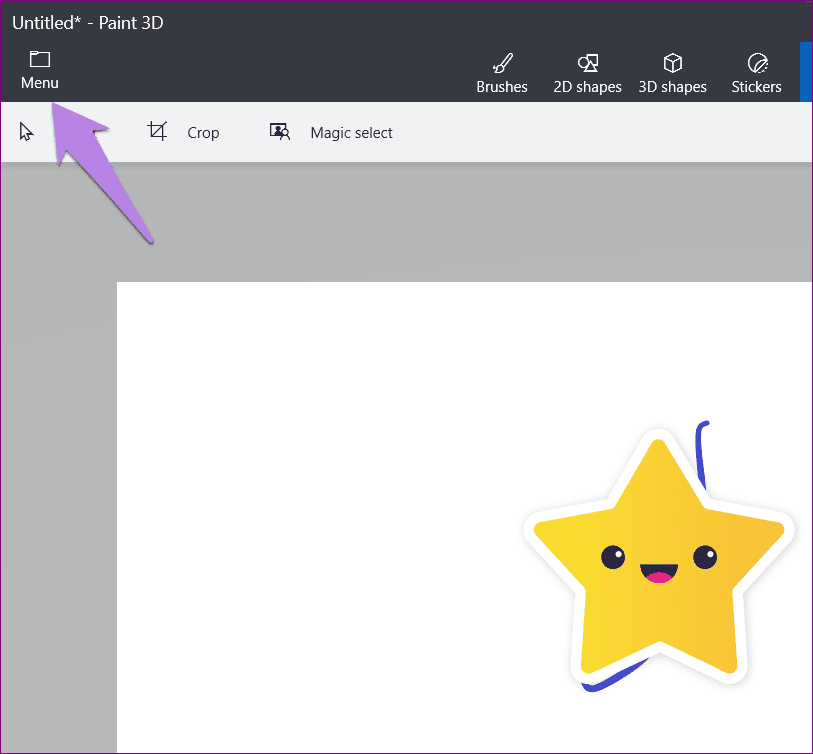
شما پسوند تصویر را در گوشه بالا سمت چپ "Paint 3D" مشاهده خواهید کرد.
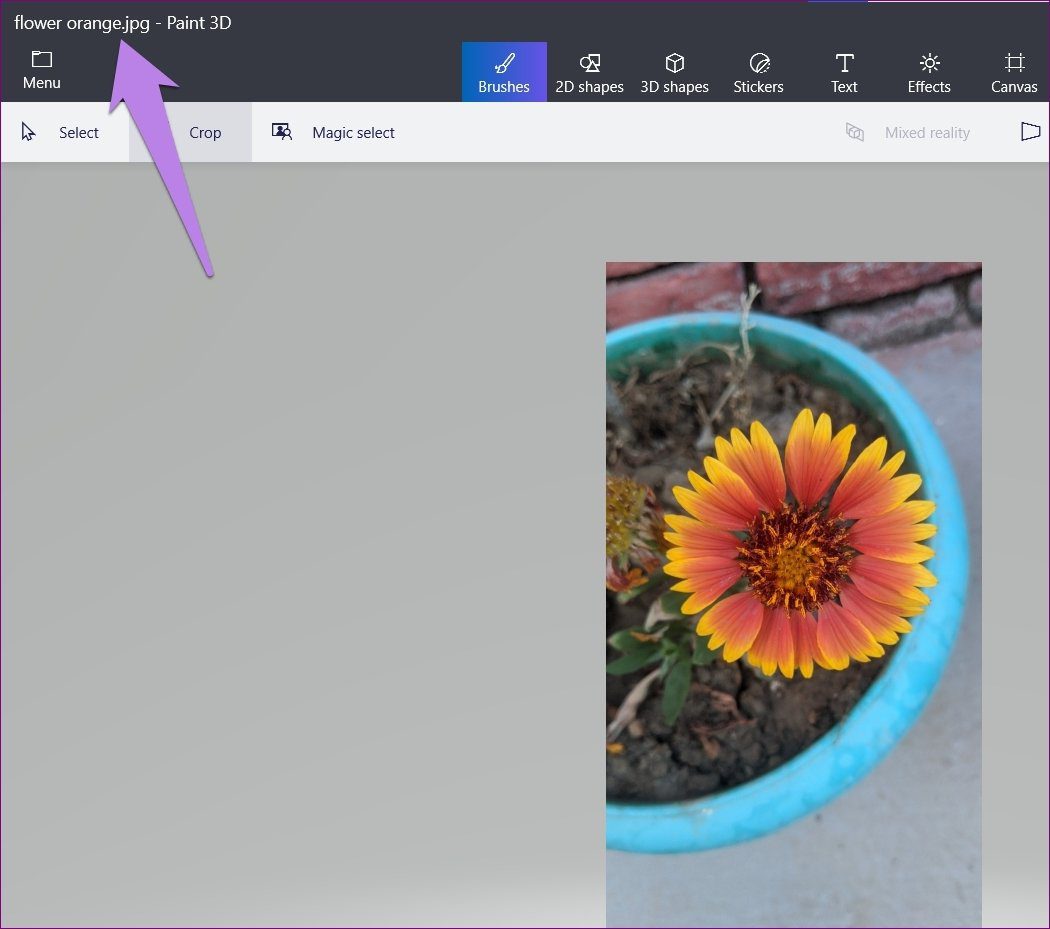
مرحله 2: وقتی تصویر JPG در "Paint 3D" باز شد، دوباره روی گزینه "Menu" کلیک کنید و سپس "Save as" را انتخاب کنید. "Image" را تحت "Choose a file format" انتخاب کنید.
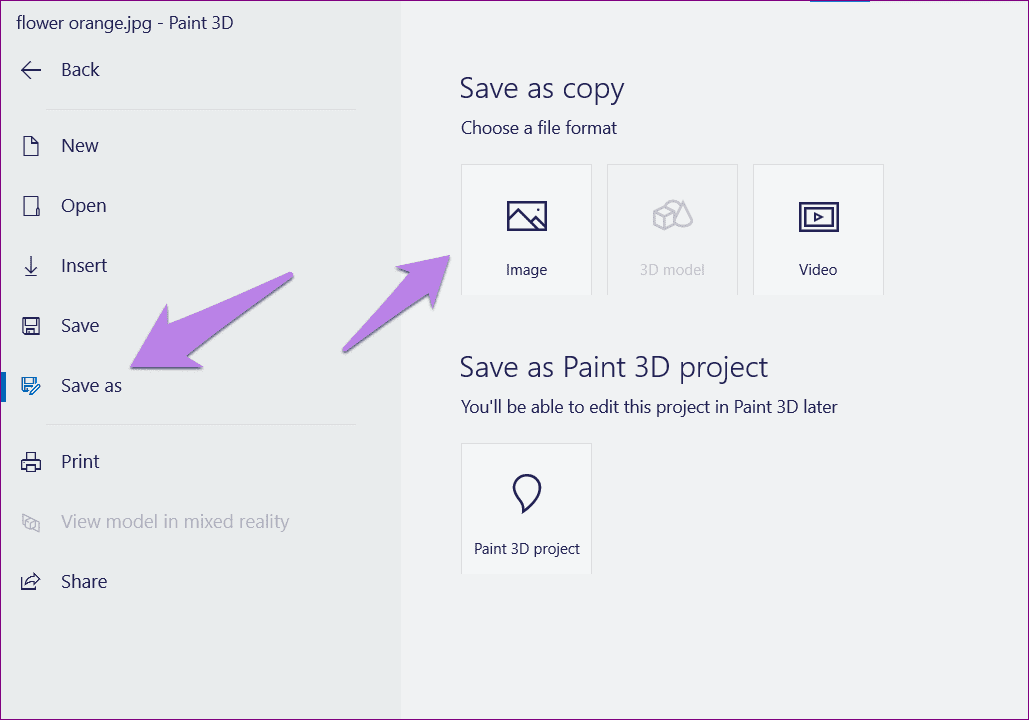
مرحله 3: کادر محاورهای "Save as" باز خواهد شد. بر روی کادر کشویی کنار "Save as type" کلیک کنید. "2D-PNG" را از لیست انتخاب کنید و روی "Save" کلیک کنید. تمام شد. شما با موفقیت JPG را به PNG در "Paint 3D" بر روی کامپیوتر "Windows" خود بدون استفاده از هر برنامه شخص ثالثی تبدیل کردهاید.
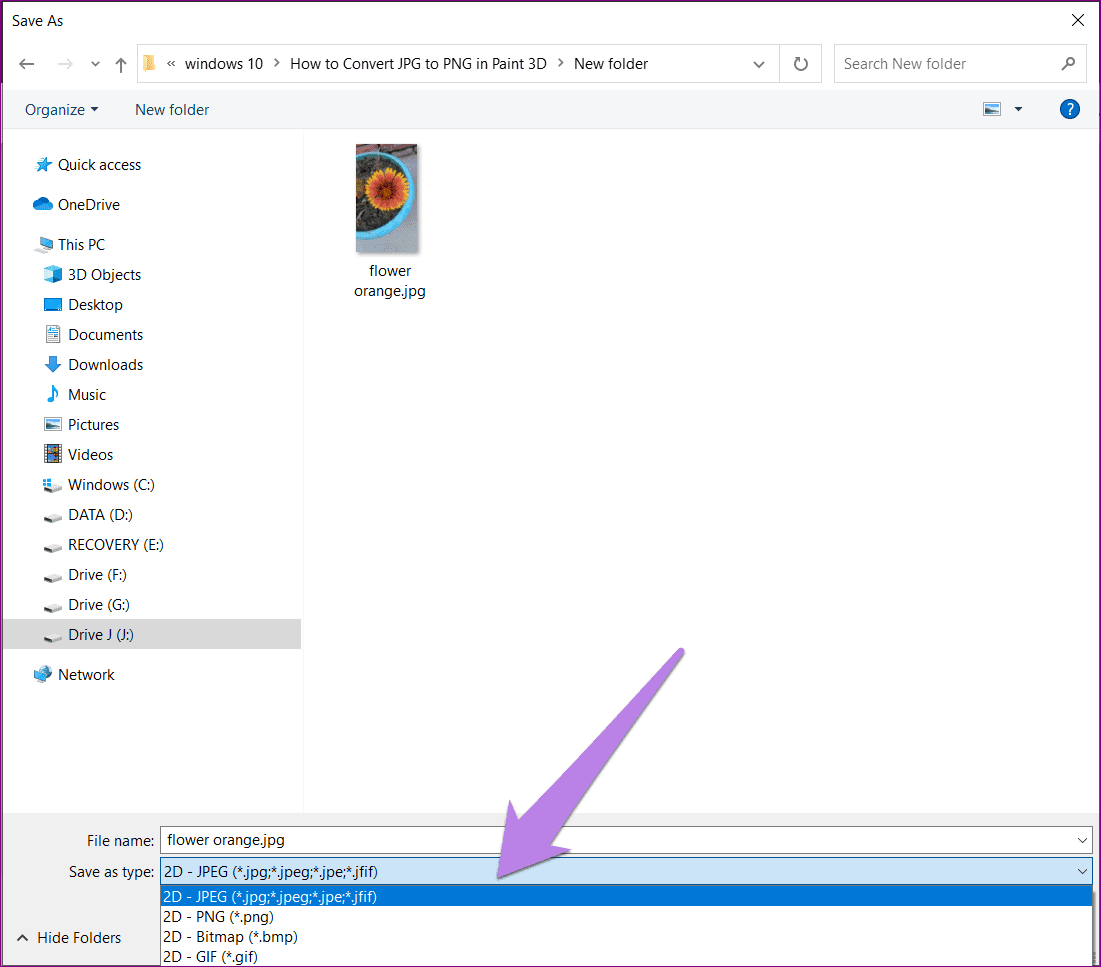
نکته حرفهای: پیدا کنید که چگونه تصاویر را در "Windows 10" با استفاده از "Paint 3D" ادغام کنید.
روش دوم: چگونه تصاویر "Transparent PNG" را بدون پسزمینه در "Paint 3D" ذخیره کنیم
اکنون میرسیم به پرسش اصلی که اکثر کاربران میخواهند بدانند – چگونه "transparent PNGs" را در "Paint 3D" ذخیره کنند. خب، دو جنبه در این مورد وجود دارد. اول اینکه شما یک تصویر را مستقیماً در "Paint 3D" ایجاد کردهاید و اکنون میخواهید آن را به عنوان یک فایل "transparent PNG" ذخیره کنید. دوم اینکه شما یک تصویر "JPG" دارید که میخواهید آن را به "PNG" تبدیل کنید اما بدون پسزمینهاش. کاربران معمولاً به دنبال ذخیره چنین فایلهایی هستند زمانی که با لوگوها سر و کار دارند.
مورد 1: ذخیره تصویر PNG ایجاد شده در "Paint 3D"
یک تصویر در "Paint 3D" ایجاد کنید. اندازه آن را با استفاده از مرزهای موجود تنظیم کنید. سپس، زمانی که طراحی خود را به پایان رساندید، روی تب "Canvas" در بالا کلیک کنید، یا میتوانید این کار را در ابتدا نیز انجام دهید. زیر تب "Canvas"، گزینه "Transparent canvas" را فعال کنید.
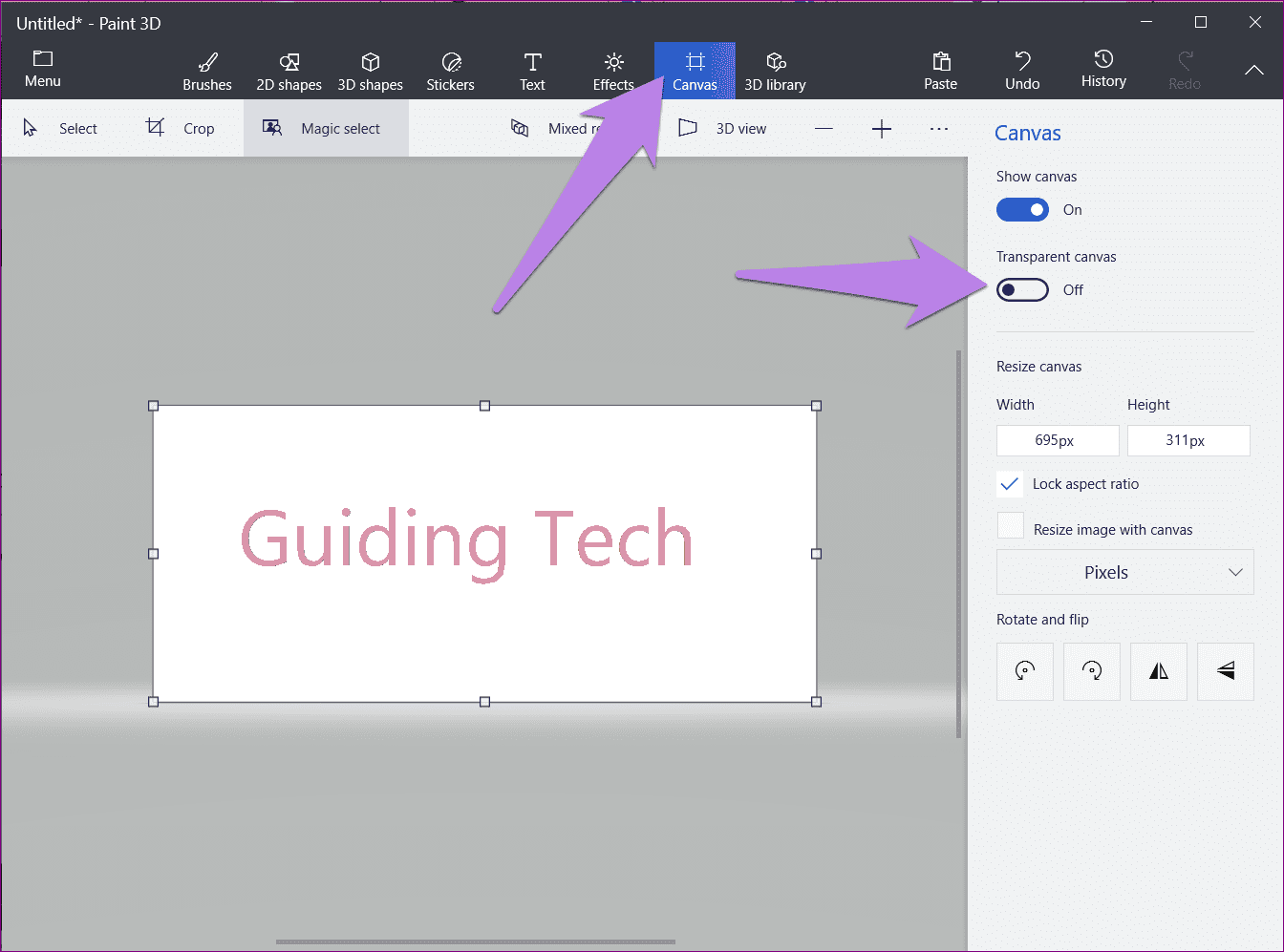
انجام این کار پسزمینه سفید موجود را از تصویر شما حذف خواهد کرد.
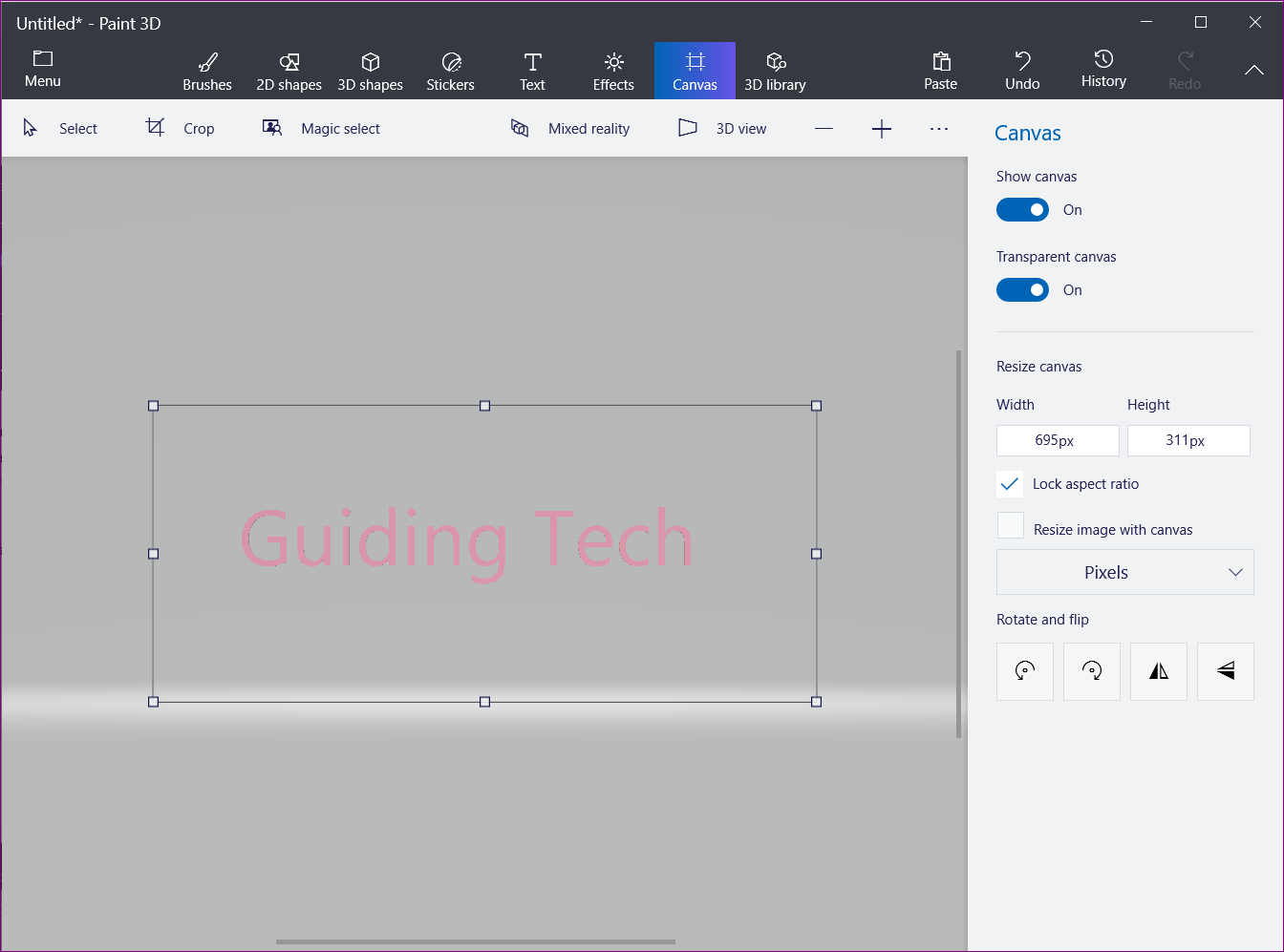
حالا به "Menu" بروید و سپس "Save as" و بعد "Image" را انتخاب کنید، همانطور که در روش بالا انجام دادیم.
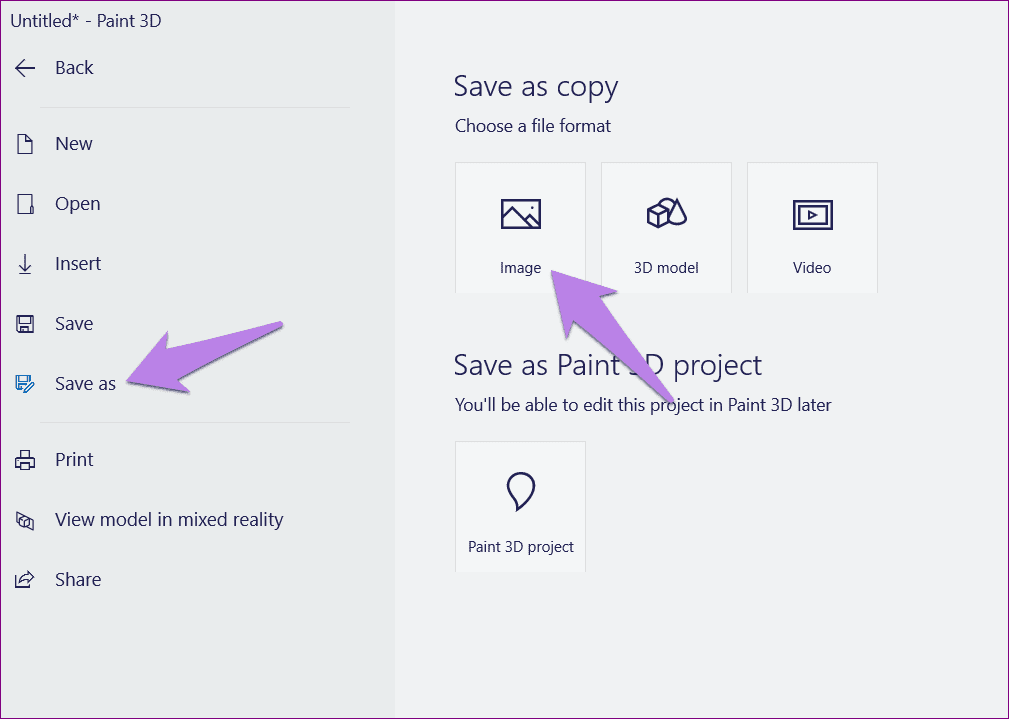
شما باید با دو مرحله ذکر شده بسیار دقت کنید. اول، مطمئن شوید که "PNG (Image)" در زیر "Save as type" انتخاب شده است. و، جعبه کنار "Transparency" علامتدار باشد. هر دو مورد را دوباره بررسی کنید. اگر حتی یکی از آنها اشتباه انتخاب شود، تصویر نهایی شما شفاف نخواهد بود. در نهایت، روی دکمه "Save" در پایین کلیک کنید تا فایل PNG خود را ذخیره کنید.
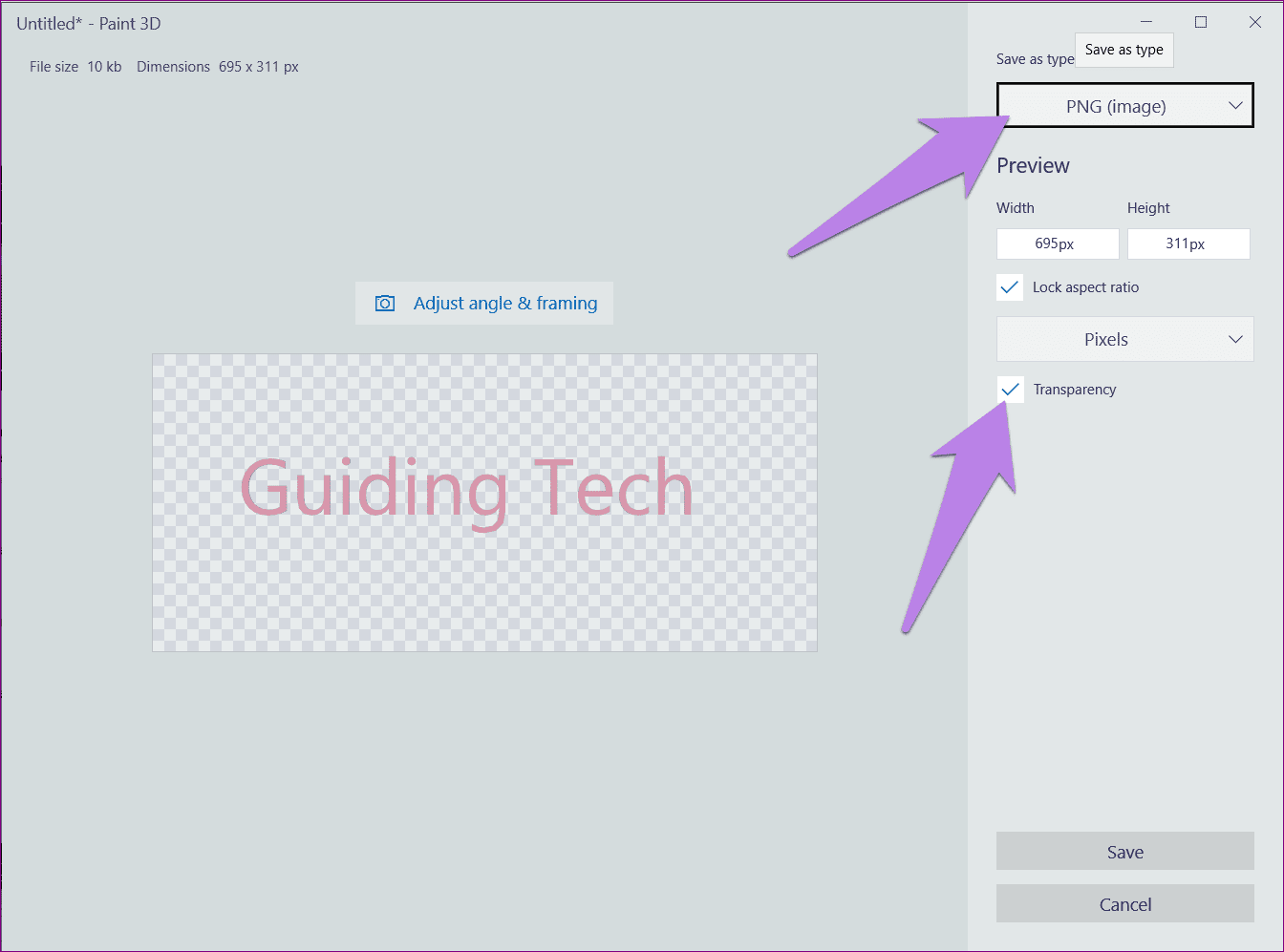
نکته حرفهای: به دنبال طراحی لوگو در "Paint 3D" هستید؟ راهنمای جامع ما را در مورد نحوه ساخت لوگو در ویندوز با استفاده از "Paint 3D" بررسی کنید. پس از ایجاد یک لوگو، بیاموزید که چگونه یک لوگو را با استفاده از "Paint" و "Paint 3D" به تصویر خود اضافه کنید.
مورد 2: تبدیل JPG به PNG شفاف بدون پسزمینه در "Paint 3D"
همانطور که قبلاً ذکر شد، فایلهای JPG از شفافیت پسزمینه پشتیبانی نمیکنند. بنابراین اگر میخواهید پسزمینه را از فایل تصویر خود حذف کنید یا قبلاً فایلی بدون پسزمینه دارید، باید آن را به "PNG" تبدیل کنید تا شفافیت را حفظ کنید. ما مراحل حذف پسزمینه در "Paint 3D" را به طور مفصل پوشش دادهایم. حتماً آن پست را بررسی کنید. همچنین میتوانید از ابزار "Magic Select" برای حذف پسزمینه در "Paint 3D" استفاده کنید.
برای مثال، من تصویر زیر را دارم.
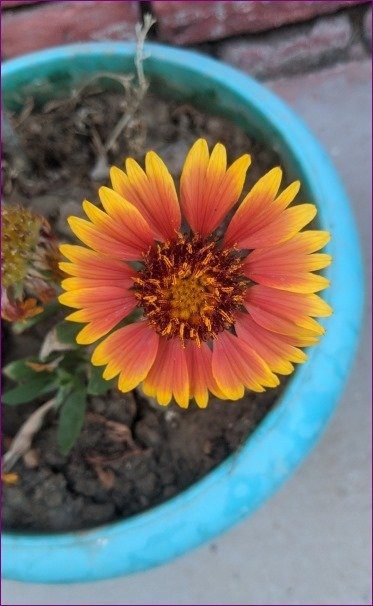
من گل را استخراج کردم و پسزمینه را با استفاده از "Magic Select" حذف کردم.
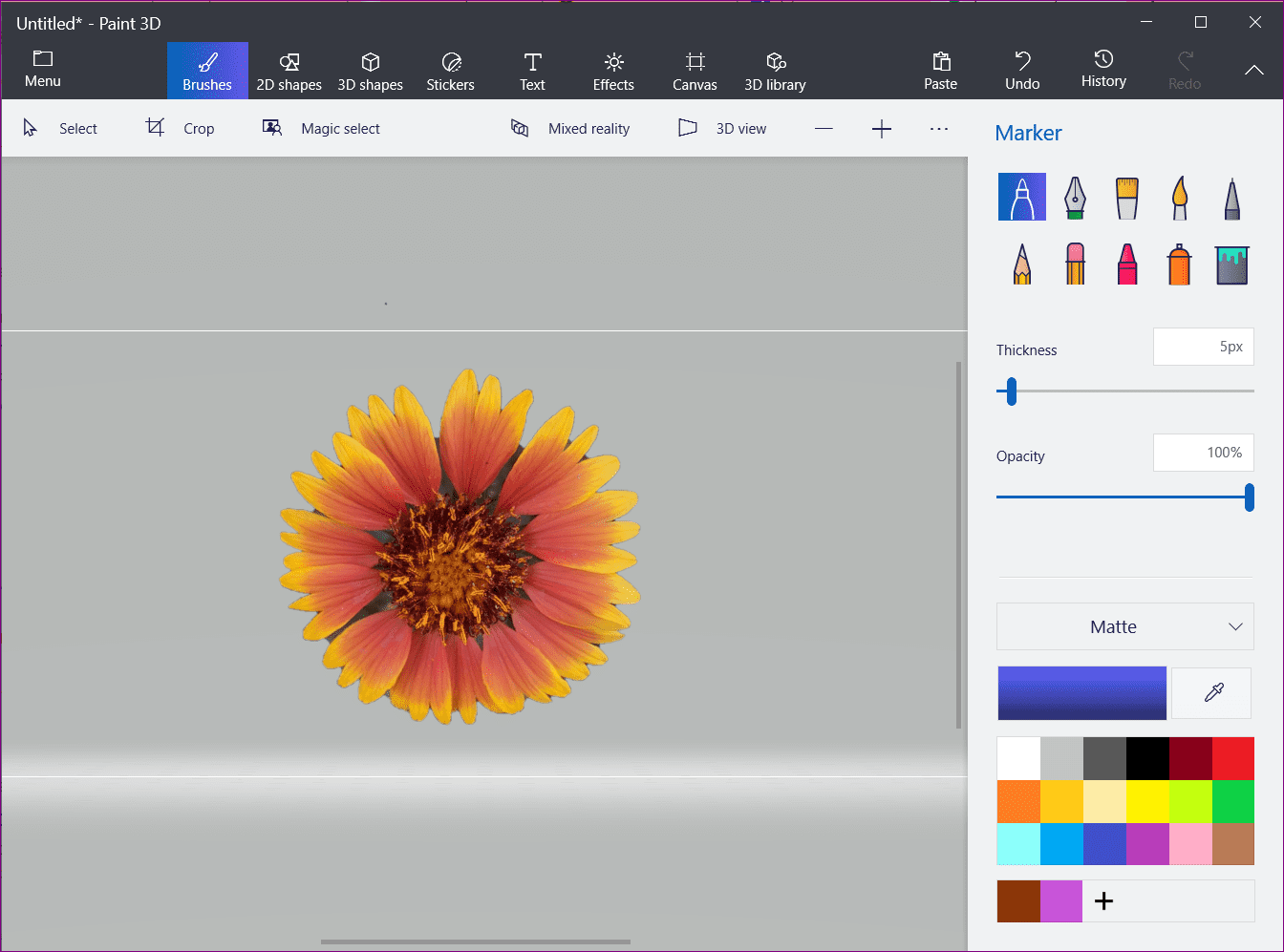
اکنون، وقتی یک فایل JPG با پسزمینه شفاف در "Paint 3D" دارید، روی "Menu" در بالا کلیک کنید و به "Save as > Image" بروید.
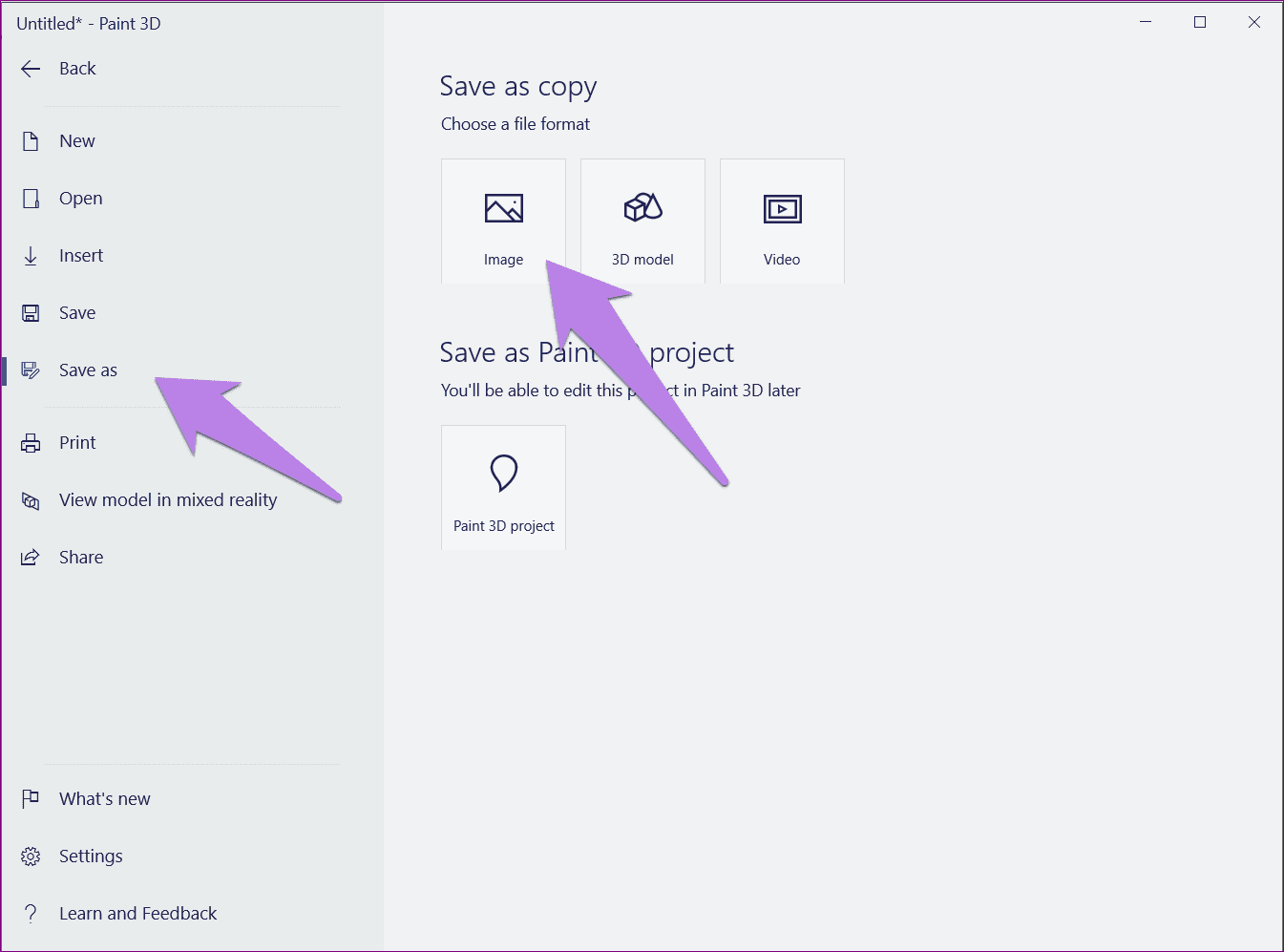
سپس، "PNG (Image)" را در زیر "Save as type" انتخاب کنید و تیک کادر کنار "Transparency" را بزنید. این مرحله برای ذخیره فایلهای "transparent PNG" بسیار مهم است، در غیر این صورت تصویر شما دارای پسزمینه خواهد بود. اگر کادر گفتگوی "Paint" باز شد، مطمئن شوید که "PNG" در زیر "Save as type" انتخاب شده است.
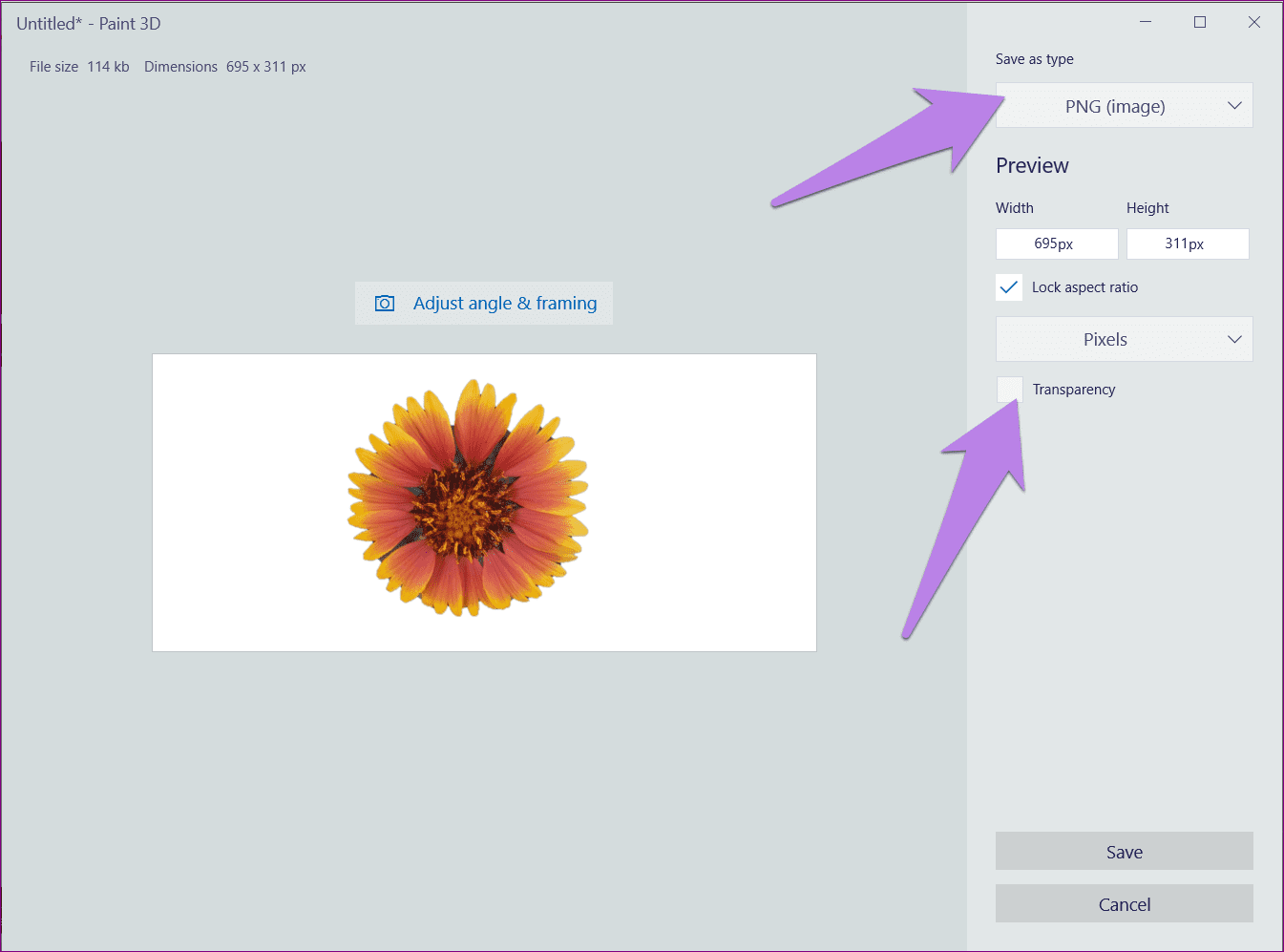
در اینجا نگاهی به تصویر نهایی "transparent PNG" در "XnView photo viewer" میاندازیم، که به عنوان یک جایگزین عالی برای "Photos app" در ویندوز عمل میکند.
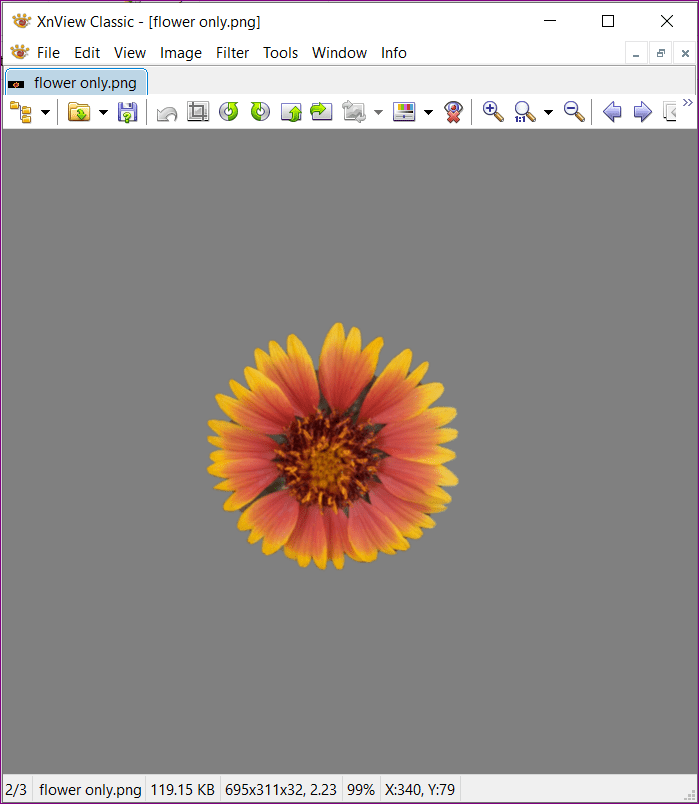
کارهای بیشتری با "Paint 3D" انجام دهید
علاوه بر اینکه به شما اجازه میدهد فایلهای "PNG" را با پسزمینه شفاف ذخیره کنید، میتوانید از "Paint 3D" برای کارهای جالب دیگر ویرایش تصویر استفاده کنید. برای مثال، میتوانید یک تصویر را به شکل دایرهای در "Paint 3D" برش دهید و "GIF" های متحرک ایجاد کنید. ویژگی مورد علاقه شما در "Paint 3D" چیست؟ در نظرات زیر به ما اطلاع دهید.
بعدی: هنگامی که یک فایل "PNG" شفاف در "Paint 3D" ایجاد کردید، میتوانید از "MS Paint" یا "Paint 3D" برای اضافه کردن آن به تصاویر خود استفاده کنید. نحوه انجام این کار را از لینک بعدی بیابید.

