صفحه نمایش در دستگاه ویندوز 11 پنجره شما به جهان است.این اطلاعات بصری مهم را منتقل می کند و کارهای مختلف مانند مصرف رسانه، ویرایش و غیره را تسهیل می کند.نیازی به گفتن نیست، ممکن است برخی از مزایای مهم را از دست بدهید و اگر بتوانید تجربه کاربری کلی شما در رایانه ممکن است تحت تأثیر قرار گیرد..در این مقاله بخوانید وضوح صفحه نمایش خاکستری را در ویندوز 11 ّبرای آموزش کامپیوتر میتوانید اموزش جادویی کامپیوتر را ببینید
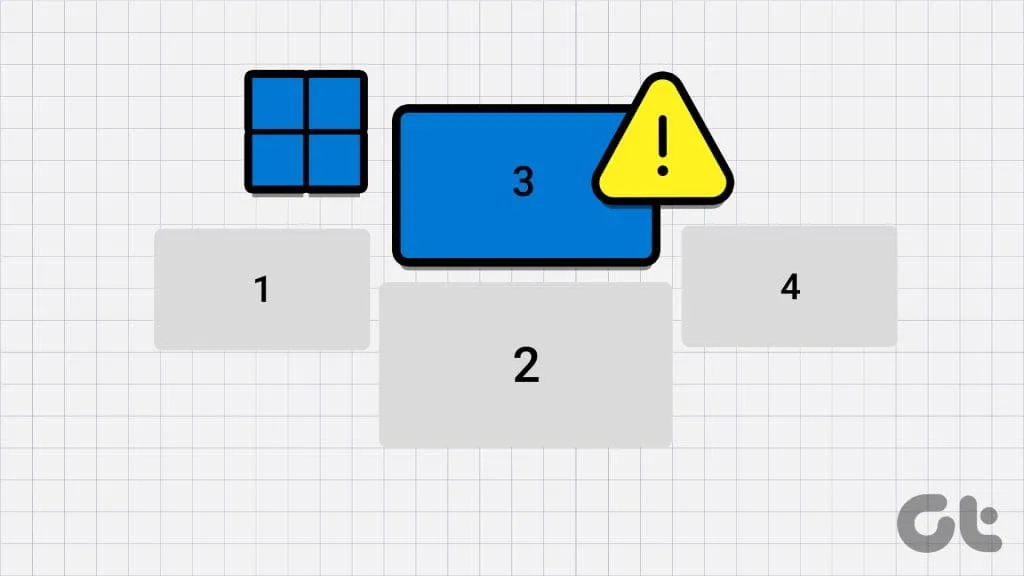
عواملی مانند خراب یا قدیمی درایورهای گرافیکی، تنظیمات نمایشگر و خرابی فایل سیستم ممکن است از دلایل رایج این مشکل باشند..ما تحقیقات عمیقی در مورد این مشکل انجام داده ایم و موثرترین راه حل ها را در این راهنما به شما معرفی خواهیم کرد.
راه اندازی مجدد کامپیوتر باید اولین تماس شما در زمانی باشد که نمیتوانید وضوح صفحه نمایش ویندوز 11 را تغییر دهید.این راه حل موثر است زیرا اشکالات جزئی ممکن است باعث ایجاد مشکل شوند و راه اندازی مجدد اغلب سرویس ها یا فرآیندهای مشکل ساز را از بین می برد..پس از راه اندازی مجدد رایانه، اگر مشکل برطرف نشد، میتوانید راه حل های دیگر را در زیر دنبال کنید..
اگر مقیاس عدم تطابق را برای وضوح صفحه نمایش ویندوز 11 خود انتخاب کرده اید، ممکن است با چند مشکل مواجه شوید.در این حالت، تنها گزینه شما این خواهد بود که قبل از تغییر وضوح، مقیاس را روی تنظیمات توصیه شده از تنظیمات نمایشگر تنظیم کنید. مرحله 1: روی لنز بزرگنمایی در نوار وظیفه خود کلیک کنید، تنظیمات صفحه نمایش را تایپ کنید و روی برنامه تنظیمات نمایش کلیک کنید.
مرحله 2:
مرحله 3: دوباره سعی کنید وضوح صفحه نمایش را تغییر دهید.
در رایانه های ویندوزی، درایور گرافیک به ارتباط بین کارت گرافیک و سیستم عامل کمک می کند.هنگامی که قدیمی است، ممکن است متوجه نقص های خاصی در اجزای گرافیکی شوید، به همین دلیل است که نمی توانید وضوح صفحه نمایش را تغییر دهید..درایور را طبق مراحل زیر بروز کنید. مرحله 1: روی منوی Start کلیک راست کرده و روی Device Manager کلیک کنید.
مرحله 2: دسته آداپتورهای Display را گسترش دهید، روی درایور خود کلیک راست کنید و روی Update driver کلیک کنید.
مرحله 3: کلیک کنید.
اگر به روز رسانی درایور کار نکرد، ممکن است یک مورد جدی تر از خرابی درایور گرافیک داشته باشید.در این مورد، نصب مجدد آن به طور کلی مؤثرتر خواهد بود.ابتدا باید با حذف نصب درایور فعلی شروع کنید.مراحل زیر را دنبال کنید مرحله 1: روی منوی Start کلیک راست کرده و روی Device Manager کلیک کنید.
مرحله 2: دسته آداپتورهای Display را گسترش دهید، روی درایور خود کلیک راست کنید و روی Uninstall دستگاه کلیک کنید.
مرحله 3: انتخاب خود را تأیید کنید. مرحله 4: کامپیوتر را مجددا راه اندازی کنید، Device Manager را دوباره باز کنید و روی نماد برای کلیک کنید.
وقتی می توانید.بهروزرسانیهای ویندوز اغلب شامل رفع اشکال، وصلهها و بروزرسانیهای درایور هستند که ممکن است به رفع مشکل کمک کنند. مرحله 1: Windows I را فشار دهید تا برنامه تنظیمات باز شود. مرحله 2: در قسمت پایین سمت چپ، روی Windows Update کلیک کنید، سپس روی دکمه Check for updates در سمت راست کلیک کنید..
مرحله 3: اگر هر گونه به روز رسانی وجود دارد، آنها را دانلود و نصب کنید، سپس کامپیوتر خود را مجددا راه اندازی کنید.
عیبیاب تعمیر و نگهداری سیستم میتواند رایانه شما را برای طیف گستردهای از مشکلات اسکن کند و راهحلهایی را برطرف یا توصیه کند.هنگامی که یک مشکل اساسی سیستم بر درایورها یا تنظیمات نمایشگر تأثیر می گذارد، این عیب یاب آن را برطرف می کند. مرحله 1: Windows R را فشار دهید تا پنجره Run باز شود، cmd را تایپ کنید و Ctrl Shift Enter را بزنید تا یک Command Prompt باز شود..
مرحله 2: دستور زیر را تایپ کرده و Enter را بزنید تا عیب یاب System Maintenance راه اندازی شود.
مرحله 3: روی Next کلیک کنید و برای تکمیل فرآیند، ویزارد را دنبال کنید.
در ویندوز 11، ابزار System File Checker (SFC) اسکنی است که فایل های سیستمی آسیب دیده یا خراب را بررسی می کند..این ابزار به اندازه کافی قدرتمند است تا در صورت نیاز آسیب دیدگی یا تعمیر فایل ها را برطرف کند.اگر خرابی فایل سیستم تغییر وضوح صفحه نمایش در ویندوز 11 را غیرممکن کند، اسکن SFC آن را برطرف می کند. مرحله 1: Windows R را فشار دهید تا پنجره Run باز شود، cmd را تایپ کنید و Ctrl Shift Enter را بزنید تا یک Command Prompt باز شود..
مرحله 2: دستور زیر را تایپ کرده و Enter را بزنید تا اسکن SFC شروع شود. مرحله 3: هر دستورالعملی را در Command Prompt دنبال کنید و پس از اتمام اسکن، کامپیوتر خود را مجددا راه اندازی کنید.
نمایشگر مناسب برای بهترین استفاده از دستگاه های ویندوز 11 شما ضروری است.هنگامی که تغییر صفحه نمایش غیرممکن است یا زمانی که گزینه نمایشگر خاکستری است، راه حل های موجود در این راهنما برای رفع آن عالی خواهند بود..آیا توانسته اید مشکل وضوح صفحه نمایش خاکستری را در ویندوز 11 را حل کنید؟ .