پوشه Catroot2 شامل فایلهای کاتالوگ (.cat) است که هشهای رمزنگاری و امضاهای دیجیتال برای فایلهای سیستم هستند. اگر این فایلها خراب شوند، میتواند منجر به مشکلاتی با “Windows Update” شود. تغییر نام یا حذف پوشه موجود باعث میشود “Windows” یک پوشه جدید Catroot2 با فایلهای کاتالوگ تازه ایجاد کند. این پوشه جدید کمتر احتمال دارد خراب شود و به شما کمک میکند تا بهروزرسانی را بهراحتی بر روی رایانه خود نصب کنید.
پوشه SoftwareDistribution جایی است که “Windows” فایلهای موقت مربوط به “Windows Updates” را ذخیره میکند، از جمله فایلهای بهروزرسانی دانلود شده و اجزای نصب. تغییر نام یا حذف این پوشه حافظه پنهان بهروزرسانیهای دانلود شده را پاک کرده و اجزای “Windows Update” را بازنشانی میکند. این فایلهای اضافی و حافظه پنهان ممکن است مسئول اجرای باگها باشند. بنابراین، حذف آنها میتواند به جلوگیری از مشکلات بهروزرسانی کمک کند.
اگر با مشکلاتی در “Windows Updates” مواجه هستید، سعی کنید پوشههای SoftwareDistribution یا Catroot2 را در رایانه خود تغییر نام یا حذف کنید. ما همه چیزهایی که باید بدانید را به شما نشان خواهیم داد.
تغییر نام پوشههای SoftwareDistribution و Catroot2 به کامپیوتر شما کمک میکند تا نمونههای جدید ایجاد کند. برای تغییر نام پوشهها باید از “Command Prompt” استفاده کنید.
گام 1: “Command Prompt” را بهعنوان مدیر در کامپیوتر خود باز کنید.
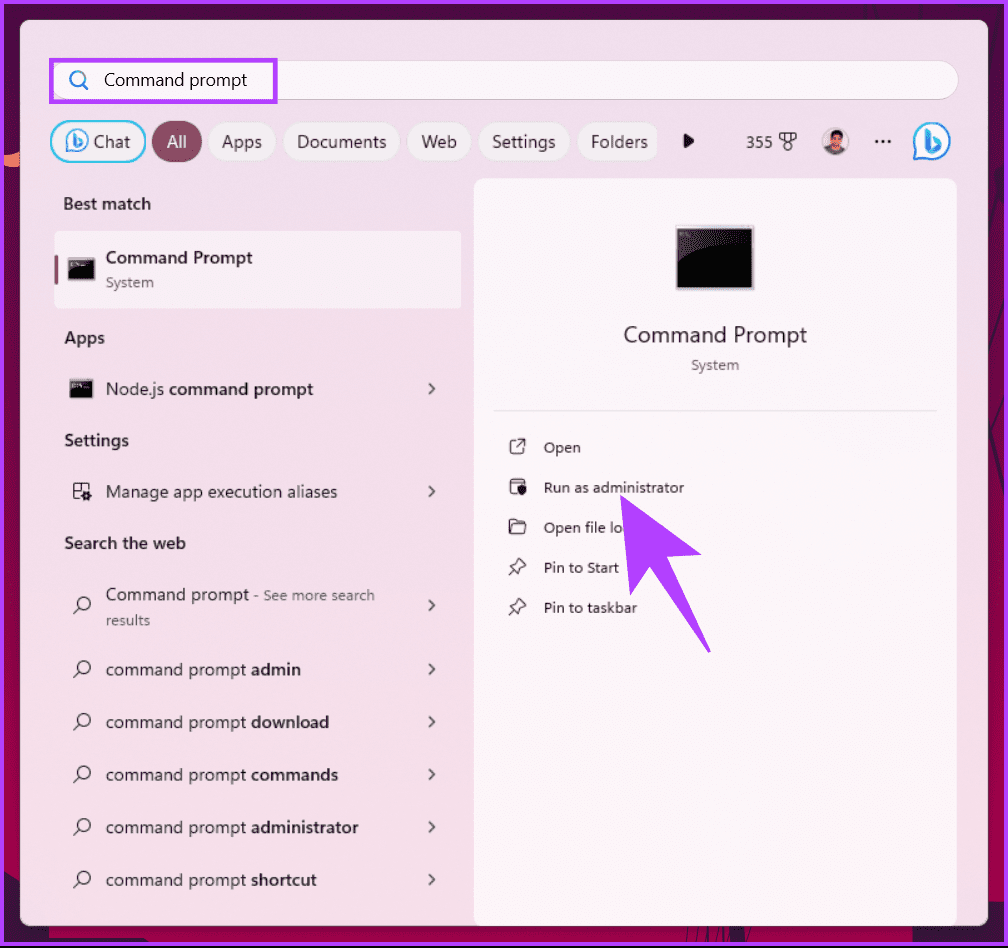
مرحله 2: باید قبل از تغییر نام پوشهها، چند سرویس را متوقف کنید.
دستورات زیر را در “CMD” وارد کنید تا سرویسهای مربوطه متوقف شوند. دستورات را یکی پس از دیگری وارد کرده و کلید “enter” را فشار دهید.
net stop wuauserv net stop cryptSvc net stop bits net stop msiserver
مرحله 3: اکنون، دستورات زیر را برای تغییر نام پوشهها وارد کنید.
ren C:\Windows\SoftwareDistribution SoftwareDistribution.bak ren C:\Windows\System32\catroot2 Catroot2.bak
مرحله 4: پوشهها با موفقیت تغییر نام خواهند داد. اکنون، شما باید “services” که تازه متوقف کردهاید را مجدداً راهاندازی کنید.
دستورات زیر را در “CMD” وارد کنید تا “services” را مجدداً راهاندازی کنید.
net start wuauserv net start cryptSvc net start bits net start msiserver
اکنون میتوانید سعی کنید “Windows Update” جدید را روی رایانه خود نصب کنید.
در اینجا نحوه حذف پوشههای SoftwareDistribution و Catroot2 در رایانه شما آورده شده است.
گام 1: قبل از حذف پوشهها، باید چند سرویس را متوقف کنید. “Command Prompt” را به عنوان “administrator” باز کنید.
دستورات زیر را در “CMD” وارد کنید تا سرویسهای مرتبط را متوقف کنید. دستورات را یکی پس از دیگری تایپ کرده و کلید “enter” را فشار دهید.
net stop wuauserv net stop cryptSvc net stop bits net stop msiserver
مرحله 2: “Windows Explorer” را باز کنید و موقعیت زیر را در نوار آدرس قرار دهید:
C:\Windows\SoftwareDistribution
به صورت جایگزین، میتوانید به پوشه “navigate” کنید.
مرحله 3: وقتی پوشه را باز کردید، تمام محتویات را انتخاب کرده و حذف کنید. این کار پوشه “SoftwareDistribution” را از رایانه شما حذف خواهد کرد.
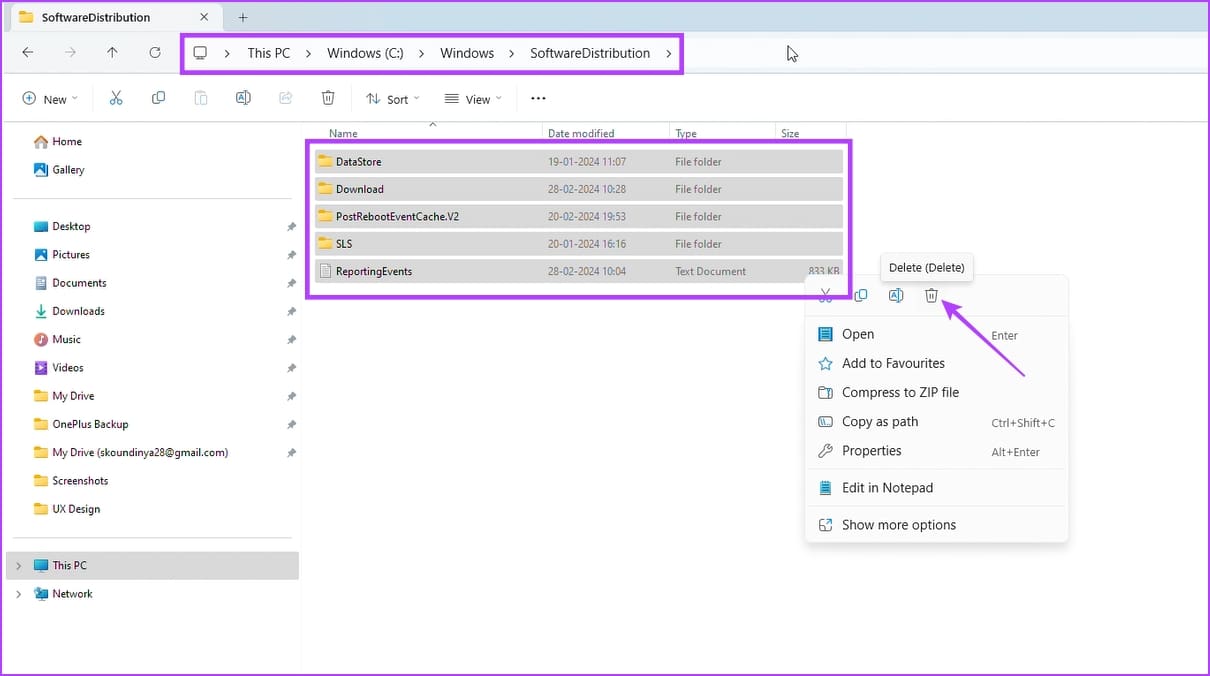
مرحله 4: به طور مشابه، مقصد زیر را در نوار آدرس “File Explorer” قرار دهید تا پوشه “CatRoot2” باز شود.
C:\Windows\System32\catroot2
مرحله 5: تمام محتویات را انتخاب کرده و آنها را حذف کنید. این کار پوشه Catroot2 را از رایانه شما حذف خواهد کرد.
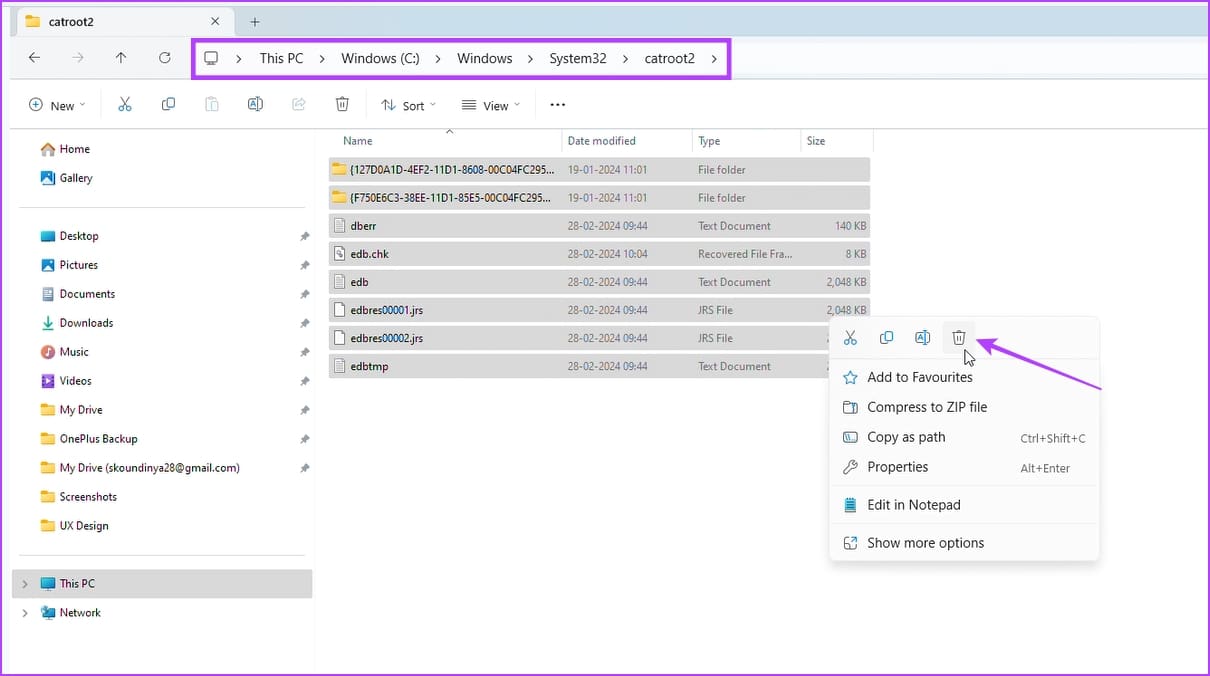
مرحله 6: “Command Prompt” را بهعنوان مدیر باز کنید. حالا، سرویسهایی که متوقف کردهاید را راهاندازی مجدد کنید.
دستورات زیر را در “CMD” وارد کنید تا سرویسها را مجدداً راهاندازی کنید.
net start wuauserv net start cryptSvc net start bits net start msiserver
همچنین بخوانید: How to unpause Windows Updates.