کد0x80240fff بسیاری از ما مرتباً سیستم ویندوز خود را با آخرین بهروزرسانیهای سیستم، درایورها، برنامهها و غیره بهروز میکنیم. اما اگر یک بهروزرسانی ویندوز را نصب کنید و به جای رفع مشکلات موجود، شروع به ایجاد خطاهای جدید کند، چه؟ یکی از چنین خطاهایی که ممکن است به روز رسانی ویندوز ایجاد کند، کد 0x80240fff است.پس شروع کنید تا آموزش کامپیوتر را حرفه ای تر یاد بگیرید. 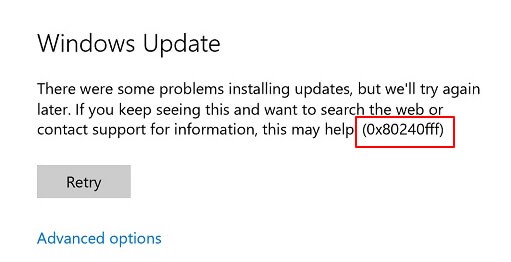
رایج ترین راه برای از بین بردن خطای x80240fff Windows Update، به تعویق انداختن به روز رسانی برای چند روز است. این گزینه قبلا فقط برای کاربران Windows 10 PRO در دسترس بود. با این حال، در حال حاضر، کاربران Windows 10 Home نیز می توانند از آن استفاده کنند.
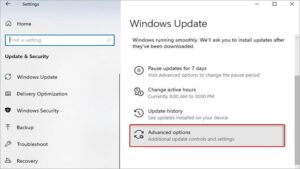
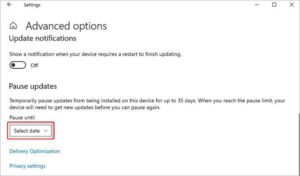
سیستم های ویندوز دارای چندین ابزار عیب یابی داخلی هستند که می توانند مشکلات مختلف را حل کنند. برای مثال، میتوانید Windows Update Troubleshooter را برای رفع کد خطای 0x80240fff با کمک مراحل زیر امتحان کنید:

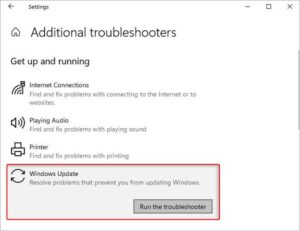
گاهی اوقات، یک برنامه آنتی ویروس در سیستم شما ممکن است روند نصب به روز رسانی ویندوز شما را مختل کند. می توانید آنتی ویروس را غیرفعال کنید. به عنوان مثال، اگر آنتی ویروس Windows Defender را روی سیستم خود فعال کرده اید، می توانید آن را غیرفعال کنید و سپس سعی کنید به روز رسانی را دوباره نصب کنید. اگر این بار با کد خطای 0x80240fff مواجه نشدید، حتما آنتی ویروس شما مشکل دارد. برای غیرفعال کردن امنیت ویندوز مراحل داده شده را دنبال کنید:

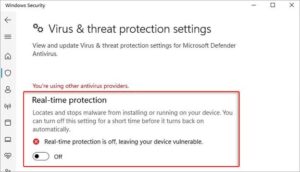
در اینجا، یک چیز این است که به یاد داشته باشید که اسکن های برنامه ریزی شده همچنان در پس زمینه اجرا می شوند. با این حال، تا زمانی که اسکن زیر برنامه ریزی نشده باشد، فایل های دانلود شده اسکن نمی شوند. برخی از کاربران با این روش توانسته اند کد خطا را برطرف کنند.
به روز رسانی ویندوز نیز به شدت به چندین سرویس پس زمینه متکی است. هنگامی که برخی از سرویس های پس زمینه با مشکل مواجه می شوند، ممکن است هنگام نصب Windows Update با مشکل مواجه شوید و با کد خطای 0x80240fff مواجه شوید. بنابراین، با انجام مراحل زیر، سرویس Windows Update Services را مجددا راه اندازی کنید:
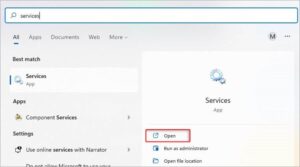
اکنون، وضعیت سرویس های زیر را بررسی کنید ""Running
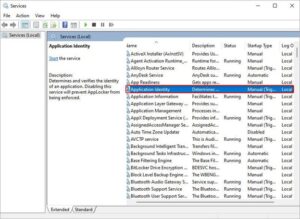
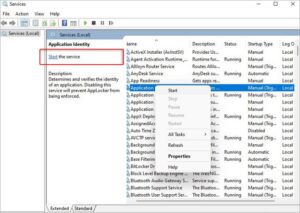
#5 اسکن SFC را اجرا کنید همچنین میتوانید ابزار System File Checker (SFC) را برای رفع خطای Windows Update 0x80240fff اجرا کنید. این ابزار مشکلات مربوط به فایل های سیستمی را که ممکن است باعث این خطا شوند بررسی می کند. برای اجرای اسکن SFC، این مراحل را دنبال کنید.
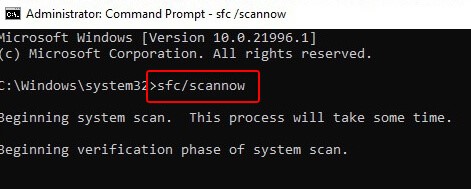
همچنین می توانید برای رفع این مشکل کامپوننت های Windows Update را بازنشانی کنید Command Prompt را باز کنید و دستورات زیر را وارد کنید و سپس Enter را وارد کنید . net stop wuauserv net stop cryptSvc net stop bits net stop msiserver Ren C:\Windows\SoftwareDistribution SoftwareDistribution.old Ren C:\Windows\System32\catroot2 Catroot2.old 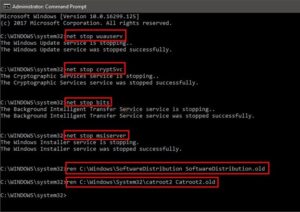
net start wuauserv net start cryptSvc net start bits net start msiserver 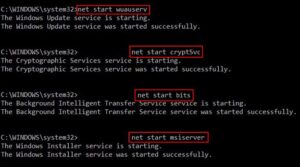
برخی از کاربران پیشنهاد کرده اند که با کمک Windows Update Assistant توانسته اند خطای به روز رسانی ویندوز 11 را برطرف کنند. میتوانید از Windows Update Assistant برای دانلود بهروزرسانیهای کیفیت و ویژگیها استفاده کنید. 8 ویندوز را دوباره نصب کنید به یاد داشته باشید، هنگامی که برای رفع خطای 0x80240fff ویندوز را مجددا نصب می کنید، ممکن است باعث از دست رفتن دائمی اطلاعات شود. بنابراین، همیشه یک نسخه پشتیبان از اطلاعات سیستم یا درایو خود داشته باشید. اگر در بدترین حالت، از فایل های خود نسخه پشتیبان تهیه نکردید و از دست رفتید، نگران نباشید! برای بازیابی اطلاعات از دست رفته می توانید از نرم افزارهای حرفه ای بازیابی اطلاعات استفاده کنید.