مرورگر Microsoft Edge به سرعت به رقابت مرورگرها در موبایل و دسکتاپ ادامه میدهد. این مرورگر روی تمام پلتفرمهای اصلی در دسترس است و حتی میتوانید "Chromium extensions" را در Edge نصب کنید. و درست مانند سایر مرورگرها، کاربران اغلب با برخی مشکلات و مسائل کوچک مواجه میشوند. برخی کاربران از نمایش صفحه سیاه توسط مرورگر Edge در کامپیوترهای دارای Windows 10 شکایت دارند.

این یک مشکل شناخته شده در میان کاربران "Windows 10" است. و عوامل متعددی در اینجا دخیل هستند. اگر به طور مکرر با صفحه سیاه مواجه میشوید هر زمان که مرورگر "Edge" را باز میکنید، ادامه مطلب را بخوانید تا مشکل را برطرف کنید.
روشهای عیبیابی زیر راهحلهای موثری برای مشکل صفحه سیاه "Microsoft Edge" هستند. بیایید آنها را بررسی کنیم.
به طور معمول، "Hardware Acceleration" در "Edge" به مرورگر کمک میکند تا وظایف گرافیکی سنگین را با استفاده از چیپ گرافیکی کامپیوتر شما بهتر مدیریت کند. شما ممکن است انتظار داشته باشید که این ویژگی سرعت کلی مرورگر را افزایش دهد، اما اغلب باعث مشکلات عملکردی میشود، از جمله مشکل صفحه سیاه.
بسیاری از کاربران تایید کردهاند که غیر فعال کردن "Edge"’s hardware acceleration به آنها کمک کرده تا مشکل صفحه سیاه را در "Windows 10" خود حل کنند. شما هم باید همین کار را انجام دهید تا از سیاه شدن "Microsoft Edge" در آینده جلوگیری کنید.
مراحل زیر را برای غیر فعال کردن "Hardware Acceleration" در مرورگر "Microsoft Edge" دنبال کنید.
مرحله 1: مرورگر "Edge" را در "Windows 10" خود باز کنید.
مرحله 2: روی منوی سه نقطه در گوشه بالای سمت راست ضربه بزنید.
مرحله 3: به "Settings" بروید.
مرحله 4: به پایین به "System" بروید.
مرحله 5: گزینه ‘Use hardware acceleration when available’ را غیر فعال کنید.
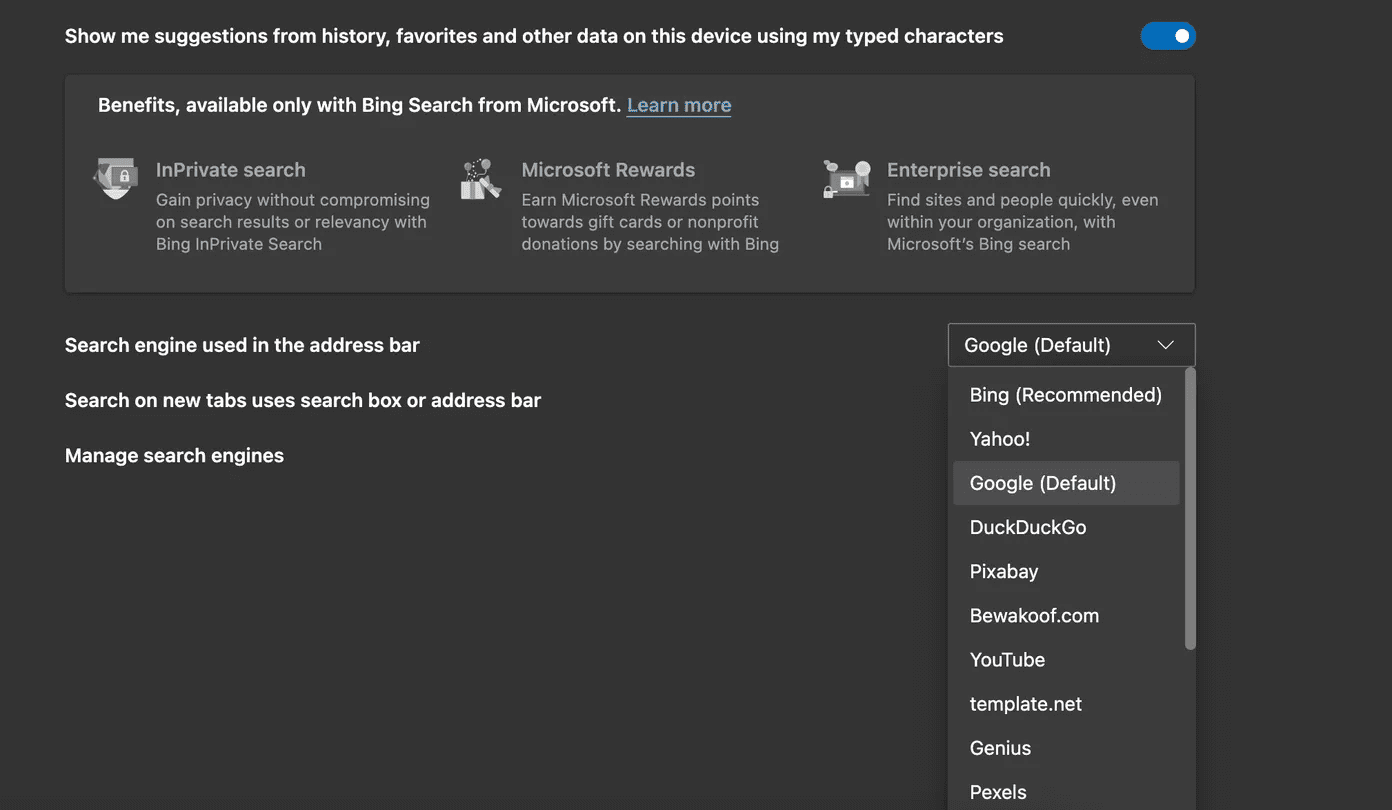
مرحله ۶: مرورگر را راهاندازی مجدد کنید و آمادهاید.
مرور مجدد "Microsoft Edge" را بدون هیچ مشکلی در صفحه سیاه آغاز کنید.
بسیاری از کاربران گزارش دادند که مرورگر Edge مرتباً خراب میشود و صفحه سیاه را نمایش میدهد وقتی که Google را به عنوان "Edge browser" جستجوی پیشفرض تنظیم میکنند. به عنوان یک راهحل موقتی، میتوانید موتور جستجوی پیشفرض را به "Bing"، "Yahoo"، یا "DuckDuckGo" از طریق تنظیمات "Edge" تغییر دهید.
مرورگر "Edge" را باز کرده و به تنظیمات بروید. به "Privacy, Search, and Services > Address bar and Search" بروید.
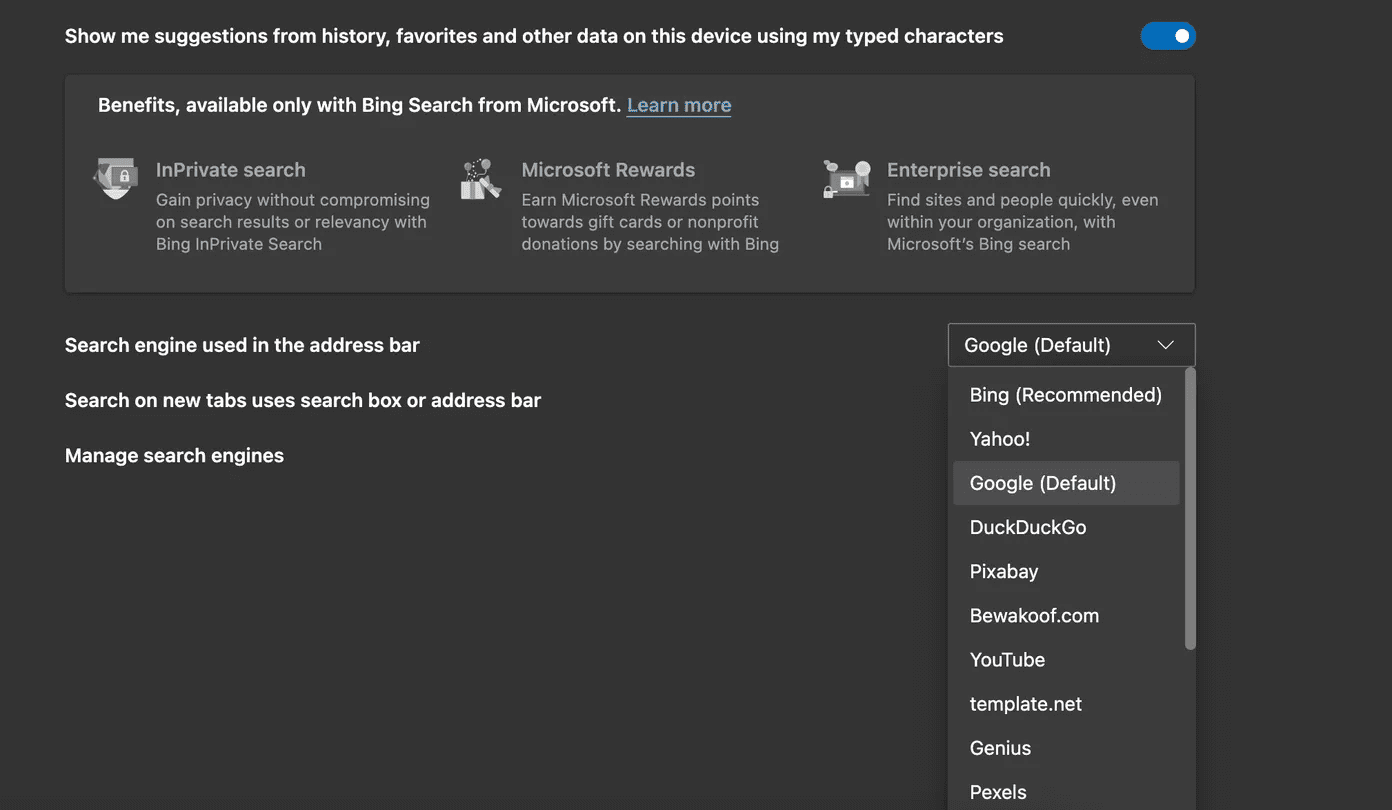
گزینه "Search engine used in the address bar" را مشاهده خواهید کرد. روی آن کلیک کنید و یک موتور جستجوی غیر گوگلی را انتخاب کنید.
یک "cache" خراب میتواند روز شما را خراب کند. پاک کردن "cache" تقریباً همیشه ایمن است، بنابراین دلیلی برای امتحان نکردن آن وجود ندارد. اگر "Edge" دادههای مرور زیادی را جمعآوری کرده باشد، ممکن است کند شود یا کاملاً پاسخ ندهد.
وقتی "Microsoft Edge" در "Windows 10" پاسخ نمیدهد، میتوانید تاریخچه مرور، "cache" و "cookies" آن را پاک کنید.
مرحله 1: "Microsoft Edge" را باز کنید و روی منوی سه نقطه در بالا ضربه بزنید.
مرحله 2: به قسمت "Settings" > "Privacy, Search, and Services" بروید.
مرحله 3: به "Clear Browsing data" > "Choose What to Clear" بروید.
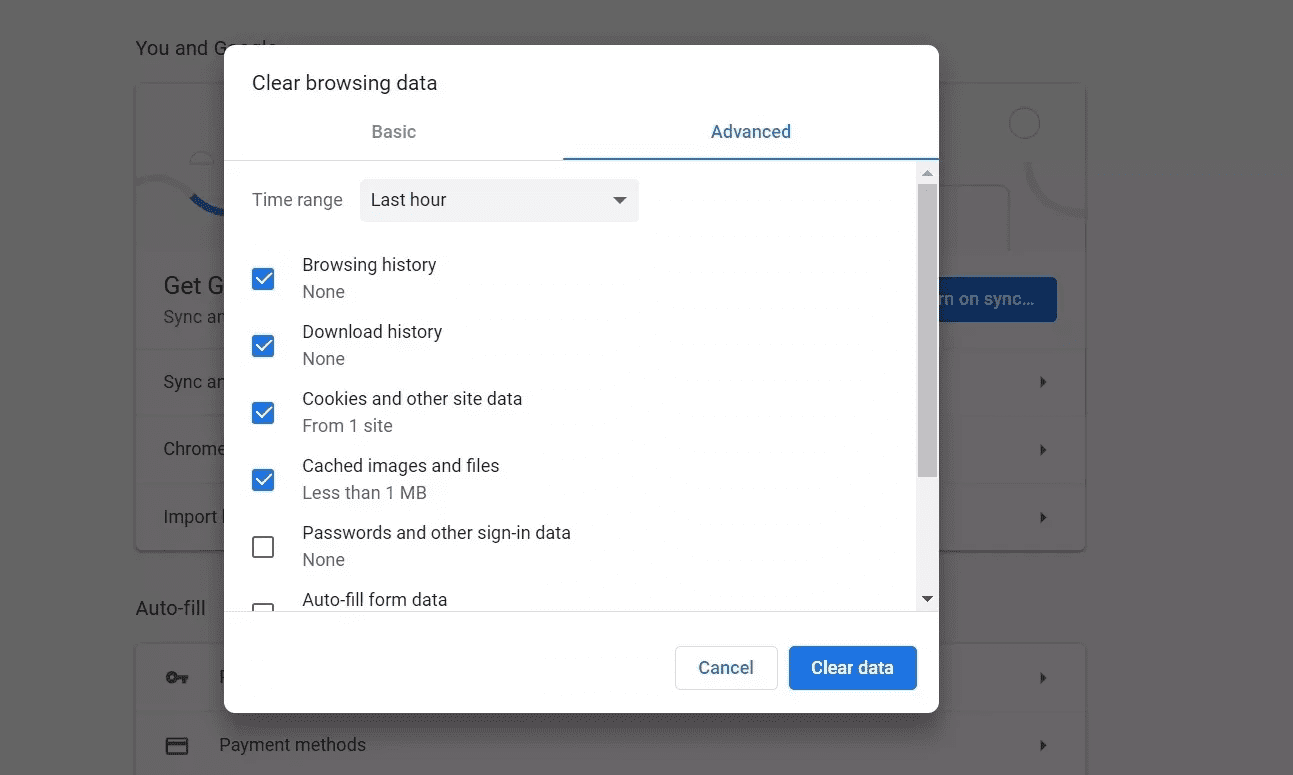
مرحله 4: «Cookies» و «Cache» را انتخاب کرده و دکمه «Clear data» را در پایین صفحه بزنید.
سپس مرورگر «Microsoft Edge» را دوباره اجرا کنید و بررسی کنید که آیا مشکلات صفحهسیاه «Edge» برطرف شدهاند.
گاهی اوقات "Edge" همچنان صفحه سیاه نشان میدهد زیرا زبانههایی که در طول زمان بستهاید ممکن است در واقع فرآیند را متوقف نکرده باشند. این فرآیندهای "Edge" جمع میشوند و مقدار زیادی از "RAM" را مصرف میکنند. این رفتار در نهایت منجر به کرش کردن، فریز شدن یا نمایش صفحه سیاه در "Microsoft Edge" میشود.
مراحل زیر را برای بستن کامل "Edge" در "Windows 10" دنبال کنید.
مرحله 1: کلید "Windows" را فشار داده و منوی شروع را باز کنید.
مرحله 2: "Task Manager" را تایپ کرده و برای باز کردن برنامه، "Enter" را فشار دهید.
مرحله 3: روی فرآیند سطح بالای "Microsoft Edge" (همان که با عددی در کنار آن نمایش داده میشود) راست کلیک کرده و "End Task" را انتخاب کنید.

این کار تمام فرآیندهای در حال اجرای Edge را میبندد، فضای RAM را آزاد میکند و به شما اجازه میدهد تا دوباره Edge را راهاندازی کنید. همچنین باید به دیگر فرآیندهای در حال اجرا در پسزمینه نگاهی بیندازید. فرآیندهای غیرمرتبط را ببندید، و این باید فضای بیشتری از RAM را در کامپیوتر "Windows 10" شما آزاد کند.
وبسایتها اغلب از "trackers" برای جمعآوری ترجیحات مرور وب شما و دیگر جزئیات برای بهبود تجربه سایت و نمایش تبلیغات شخصیسازی شده استفاده میکنند. برخی "trackers" اطلاعات شما را به سایتهایی که بازدید نکردهاید ارسال میکنند. "Microsoft" گزینهای برای جلوگیری از "tracking" ارائه میدهد تا "trackers"، محتوای مضر و تبلیغات را مسدود کند.
بهطور پیشفرض، روی "Balanced" تنظیم شده است، اما اگر به جلوگیری "Strict" تغییر دادهاید، این تنظیم ممکن است با برخی از وبسایتهایی که بازدید میکنید تداخل داشته باشد.
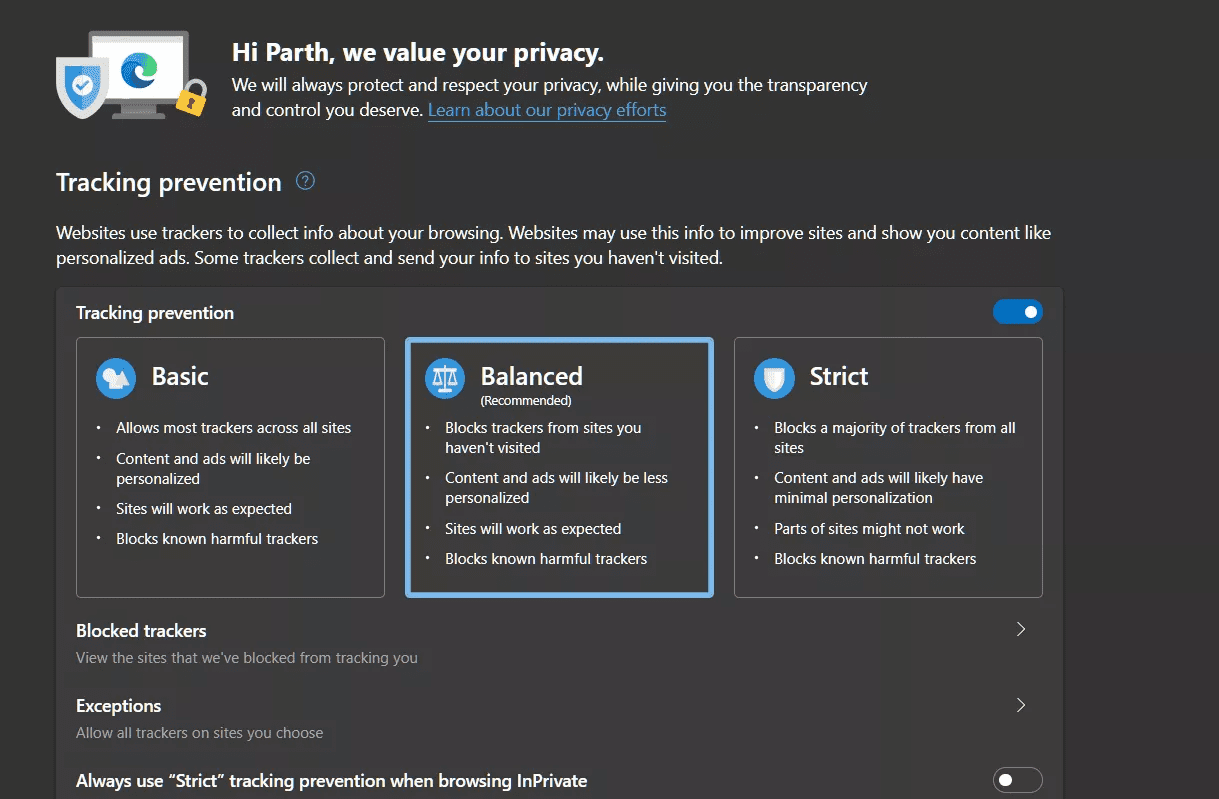
مایکروسافت اج را باز کنید، به "Settings" بروید و سپس به "Privacy, Search, and Services" بروید، گزینه "Tracking prevention" را انتخاب کنید و به روش متعادل تغییر دهید.
از آنجایی که "Microsoft Edge" اکنون بخشی جداییناپذیر از "Windows" است، بسیاری از بهروزرسانیها و بهبودهای مهم همراه با بهروزرسانیهای معمول ساخت "Windows" ارائه میشوند.
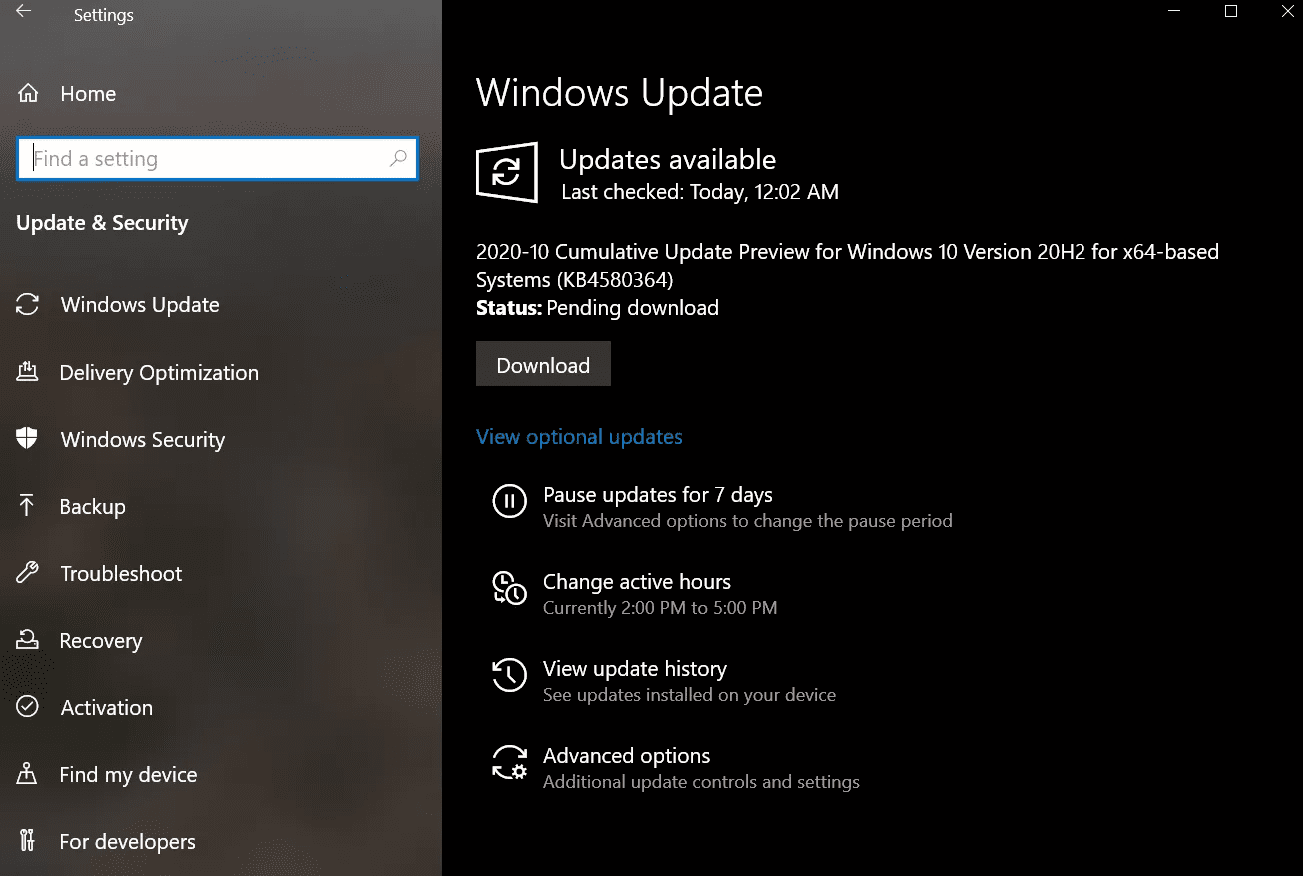
این غول نرمافزاری معمولاً سریعاً اینگونه مشکلات را با "Windows patches" کوچک رفع میکند. میتوانید "Settings app" را در "Windows 10" باز کرده و به "Windows updates" بروید. اگر بهروزرسانیهایی موجود باشد، آنها را دانلود و نصب کنید.
شما میتوانید به راحتی رفتار "Microsoft Edge black screen" را در ویندوز 10 با استفاده از ترفندهای ذکر شده در بالا برطرف کنید. من "hardware acceleration" را از منوی "Edge Settings" خاموش کردم و این مسئله برای من حل شد. لطفاً ترفندی که برای شما کار کرد را در بخش نظرات زیر به ما اطلاع دهید.
بعدی: "Microsoft Edge Collections" یک افزونه عالی برای کاربران "Edge" است. برای خواندن همه چیز درباره ویژگی جدید، روی لینک بعدی کلیک کنید.