اگر RAM ارتقاء یافته شما در ویندوز 11 نمایش داده نمیشود یا کار نمیکند، چه باید کرد؟
- آموزش های وردپرس
- amirhamzh
- 4 دقیقه
اصلاحات اولیه:
- اطمینان حاصل کنید که “RAM” به درستی جاگذاری شده است: اگر “RAM” به درستی در شیار قرار نگرفته باشد یا اگر کلیپهای جانبی که “RAM” را نگه میدارند کلیک نکرده باشند، ممکن است از شناسایی “RAM” توسط لپتاپ جلوگیری کند. در این صورت، پنل پشت را باز کرده و دوباره بررسی کنید.
- نوع “RAM” را دوباره بررسی کنید: ممکن است دستگاه “Windows” شما “RAM” جدید را شناسایی نکند اگر با “RAM” فعلی مطابقت نداشته باشد. این مسئله همچنین ممکن است در صورت ناسازگاری “RAM” جدید رخ دهد. بنابراین، مشخصات “RAM” دستگاه خود را بررسی کنید و اطمینان حاصل کنید که “RAM” ارتقا یافته مطابقت دارد.
- اطمینان حاصل کنید که RAM آسیب ندیده است: ممکن است RAM جدید به درستی کار نکند اگر آسیب دیده باشد. این مسئله گاهی اوقات هنگام نصب “RAM” نیز رخ میدهد. بنابراین، پوشش پشتی لپتاپ خود را باز کنید، “RAM” جدید را بیرون بکشید و بررسی کنید.
- لپتاپ خود را “Restart” کنید: باگهای موقت سیستم میتوانند باعث شوند که “RAM” جدید نصب شده نمایش داده نشود یا به درستی کار نکند. هنگامی که این اتفاق میافتد، “Windows” لپتاپ خود را “Restart” کنید. سپس، “Task Manager” را باز کنید و بررسی کنید که آیا ظرفیت “RAM” افزایش یافته است یا خیر.
- نصب هر بهروزرسانی معلق ویندوز: بهروزرسانیهای منظم میتوانند به بهروز نگهداشتن لپتاپ شما با تمامی رفع اشکالها و تغییرات نرمافزاری کمک کنند. بنابراین، اگر در استفاده از “RAM” تازه نصب شده با مشکلاتی مواجه هستید، بررسی کنید و مطمئن شوید که آخرین بهروزرسانیهای “Windows” نصب شدهاند.
راهحل 1: سعی کنید RAM را به اسلات دیگر اضافه کنید
دستگاه ویندوز شما ممکن است رم جدید نصب شده را شناسایی نکند اگر مشکلی در “RAM slot” وجود داشته باشد. برای بررسی اینکه آیا این مشکل وجود دارد، “RAM slot” قبلی و جدید را تعویض کنید. سپس ببینید آیا رم قدیمی قابل مشاهده است. در اینجا نحوه انجام آن آمده است.
مرحله 1: لپتاپ خود را برگردانید و آن را روی سطح نرم قرار دهید. با دقت تمام پیچها را با استفاده از پیچگوشتی باز کنید.
مرحله 2: از یک کارت استفاده کنید تا پشت را باز کنید.

مرحله 3: “RAM” جدید و “RAM” قدیمی را بردارید. جای آنها را عوض کنید.
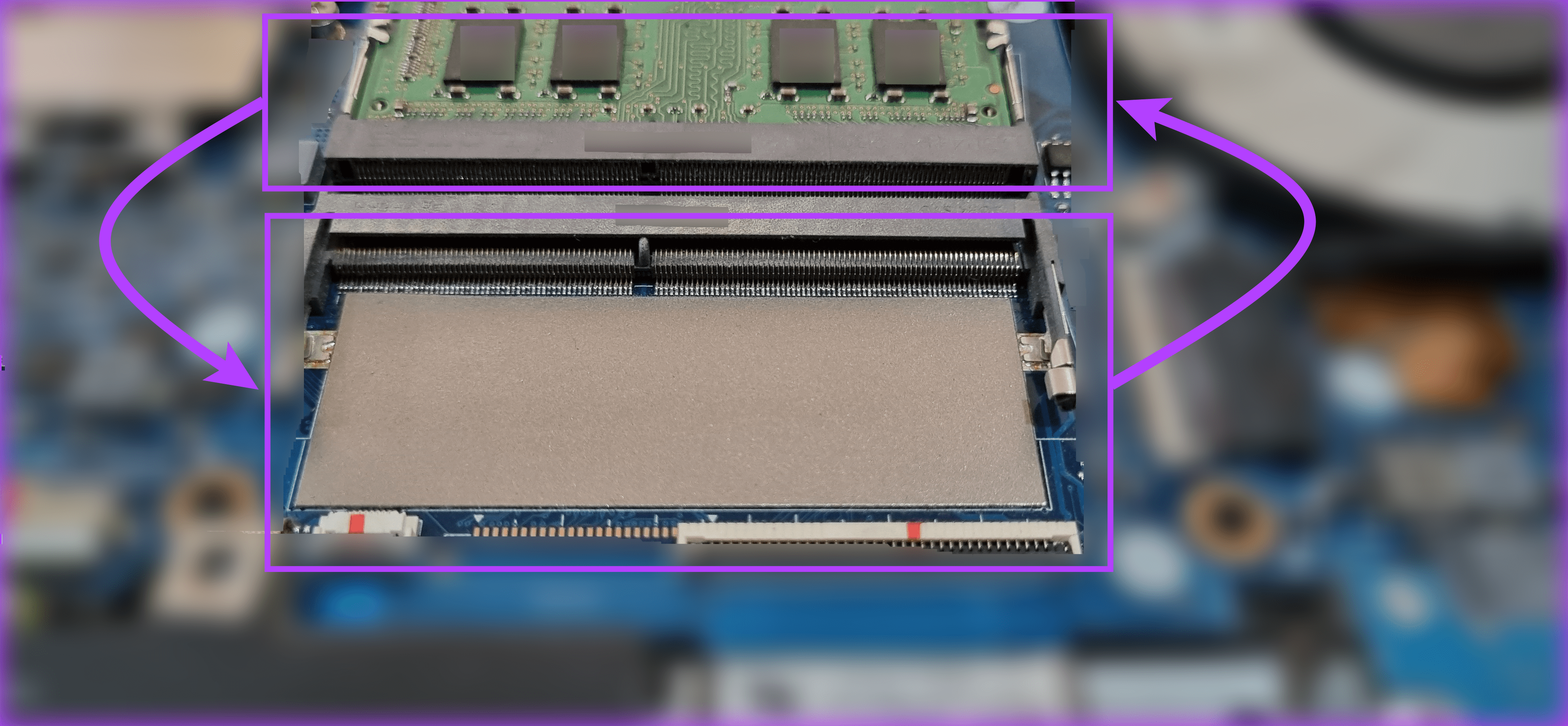
وقتی کار تمام شد، در پشتی را ببندید و پیچها را دوباره سر جای خود بگذارید. سپس، لپتاپ خود را “boot” کنید، “Task Manager” را باز کنید و بررسی کنید که آیا هیچکدام از “RAM”ها شناسایی میشوند یا خیر.
رفع مشکل 2: گزینه “Max Memory” را از حالت انتخاب خارج کنید
اگر دستگاه ویندوز شما محدودیتهای حافظهای تنظیم کرده باشد، “RAM” جدید نصب شده ممکن است نمایش داده نشود یا به درستی کار نکند. بنابراین، از مراحل زیر استفاده کنید تا بررسی کنید و مطمئن شوید که این مورد وجود ندارد.
مرحله 1: برنامه “System Configuration” را باز کنید و به تب “Boot” بروید. بر روی “Advanced options” کلیک کنید.
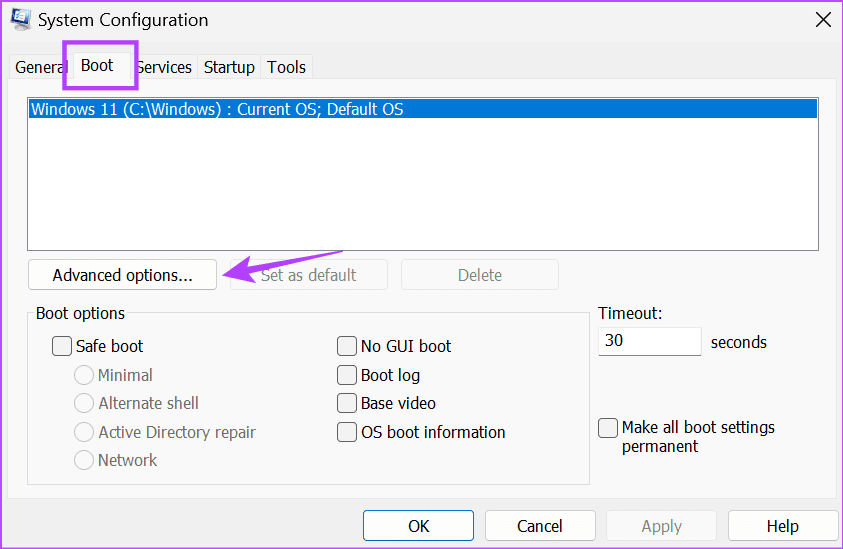
مرحله 2: گزینه “Maximum memory” را از حالت انتخاب خارج کرده و روی OK کلیک کنید.
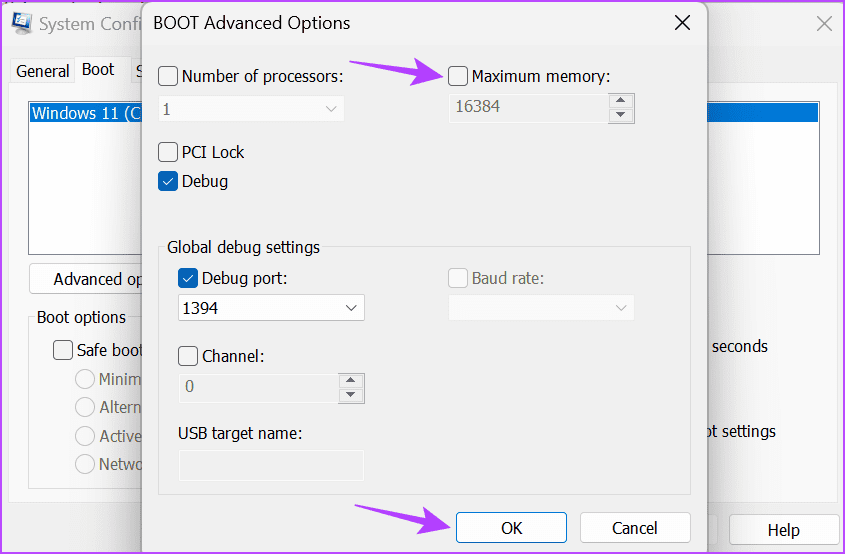
مرحله 3: روی “Apply” و “OK” کلیک کنید تا تنظیمات ذخیره شده و پنجره بسته شود.
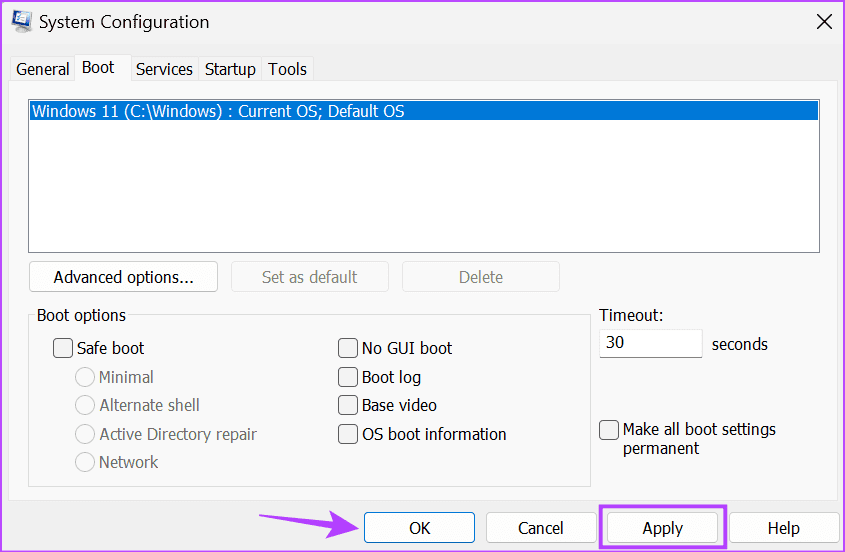
پس از اتمام، “Windows 11” را راهاندازی مجدد کنید تا به اتمام برسد. سپس، “Task Manager” را باز کنید و بررسی کنید که آیا “RAM” جدید قابل مشاهده و کار میکند.
راهحل 3: RAM را دوباره وارد کنید
رم جدیداً ارتقاء یافته باید به درستی در “اسلات” اختصاصی قرار بگیرد. اگر به درستی وارد نشده باشد یا اگر گیرههای کناری بسته نشوند، ممکن است به درستی کار نکند. در این صورت، درپوش پشت لپتاپ خود را باز کرده و رم را خارج کنید. آن را به درستی دوباره وارد کرده و بررسی کنید.
رفع اشکال 4: “Update BIOS”
اگر لپتاپ شما در شناسایی “RAM” جدید در زمان راهاندازی مشکل دارد، بهروزرسانی “BIOS” ممکن است کمک کند. این کار همچنین میتواند هر گونه تأخیر در شروع به کار دستگاه پس از نصب “RAM” جدید را برطرف کند. برای انجام این کار، وارد “BIOS” دستگاه خود شوید و به وبسایت سازنده مراجعه کنید تا “BIOS” را بهروز کنید.
اگر بهطور مکرر با مشکلات مربوط به “RAM” مواجه میشوید یا اگر لپتاپ شما پس از ارتقاء بهطور غیرعادی رفتار میکند، توصیه میکنیم به نزدیکترین مرکز خدمات مراجعه کنید تا دستگاه شما بررسی شود.


