سه روش برتر برای رفع مشکل حذف نشدن “Windows Temporary Files”
- شبکه و امنیت
- amirhamzh
- 4 دقیقه
رفع اشکال 1: از “Disk Cleanup” استفاده کنید
“Disk Cleanup” یک ابزار نگهداری دیسک است که در سیستم عامل “Windows” تعبیه شده است تا به کاربران کمک کند فایلهای سیستمی ناخواسته را از هارد دیسک رایانه خود پاک کنند. البته، این برنامه مانند سایر برنامهها روی دسکتاپ ظاهر نخواهد شد. اگر منوی “Windows Settings” از حذف فایلهای موقت امتناع ورزد، میتوانید از ابزار “Windows Disk Cleanup” استفاده کنید؛ این ابزار فایلهای موقت را به خوبی تحلیل و حذف میکند.
مرحله 1: در رایانه “Windows” خود به “Control Panel > System and Security > Administrative Tools” بروید تا یک پنجره جدید “Administrative Tools” باز شود.
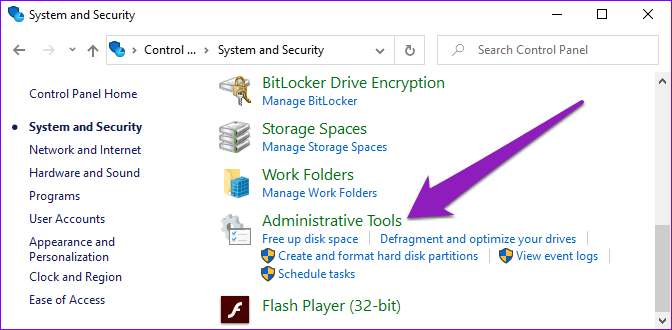
مرحله 2: سپس، روی “Disk Cleanup” دوبار کلیک کنید.
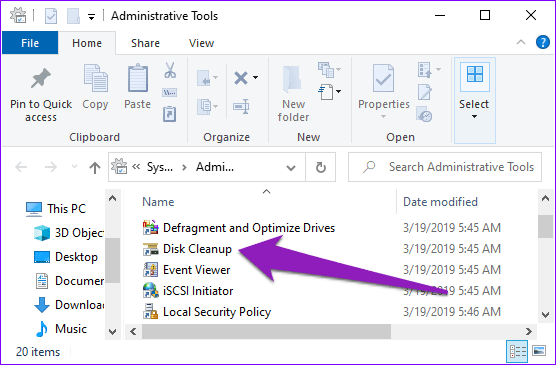
مرحله 3: در پنجره “Disk Cleanup”، گزینه ‘Clean up system files’ را انتخاب کنید.
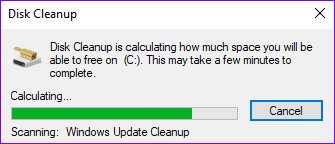
مرحله ۴: اکنون ابزار “Disk Cleanup” به تحلیل میزان فضایی که میتوانید بر روی رایانه خود آزاد کنید، خواهد پرداخت.
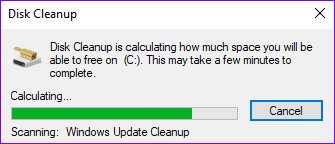
مرحله ۵: فایلهایی که میخواهید حذف کنید را در بخش ‘Files to delete‘ علامت بزنید و برای ادامه روی OK ضربه بزنید.
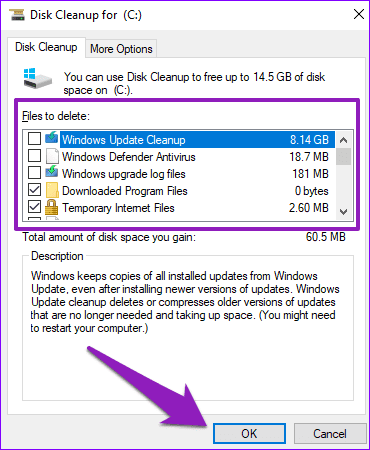
مرحله 6: روی “Delete Files” در اعلان تأیید ضربه بزنید تا ادامه دهید.
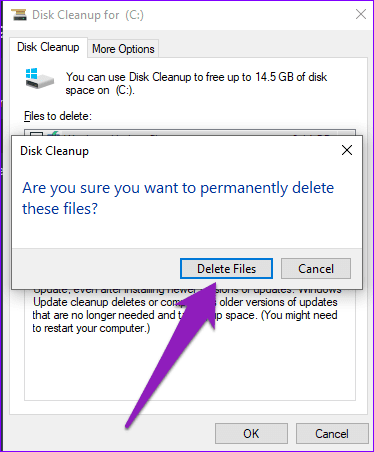
رفع مشکل 2: استفاده از “Command Prompt”
اگر منوی “Windows Settings” این کار را انجام نمیدهد، میتوانید از “Command Prompt” نیز برای حذف فایلهای موقت روی رایانه خود استفاده کنید. این فرآیند کمی سادهتر و کمتر پیچیدهتر از استفاده از “Windows Disk Cleanup” است.
مرحله 1: “Windows Quick Access Menu” را با استفاده از میانبر صفحه کلید “Windows logo + X” باز کنید و گزینه ‘Command Prompt (Admin)’ را انتخاب کنید.
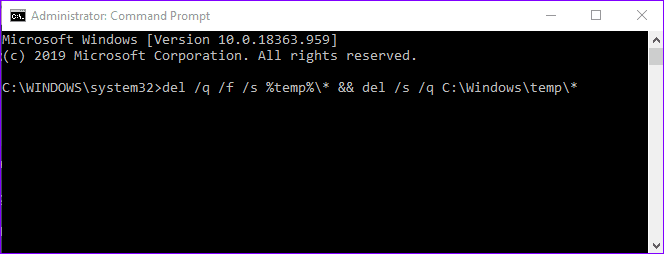
مرحله 2: فرمان زیر را در کنسول “Command Prompt” جایگذاری کرده و کلید Enter را بر روی صفحهکلید خود فشار دهید.
del /q /f /s %temp%\* && del /s /q C:\Windows\temp\*
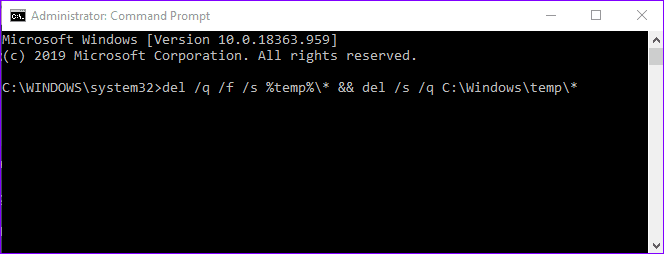
متن بالا یک “command line” ترکیبی است که هم فایلهای موقت کاربران و هم فایلهای موقت سیستم را در کامپیوتر “Windows” شما حذف میکند. در اینجا تجزیه و تحلیل “command line” آمده است.
del /q /f /s %temp%\* —— this deletes temporary users files.
del /s /q C:\Windows\temp\* —— this deletes temporary system files.
توجه: توصیه میکنیم قبل از اجرای این “command”، تمامی برنامههای فعال را ببندید و “PC” خود را مجدداً راهاندازی کنید.
رفع مشکل 3: از “Microsoft PC Manager” استفاده کنید
راه دیگری برای حذف آسان فایلهای موقت که از منوی Windows Settings حذف نمیشوند، استفاده از “نرمافزار/ابزارهای بهینهسازی فضای ذخیرهسازی” شخص ثالث است. برخی از این ابزارها رایگان هستند و فایلهای موقت را بهطور مؤثری از کامپیوتر ویندوز شما تنها با یک کلیک پاک میکنند. در این زمینه، بهترین راهحل بهطور رسمی از طرف مایکروسافت با نام “PC Manager” ارائه میشود. در اینجا نحوه استفاده از آن آمده است.
مرحله 1: “Microsoft PC Manager” را بر روی کامپیوتر ویندوز خود دانلود و نصب کنید. پس از انجام این کار، آن را راهاندازی کنید.
مرحله 2: به بخش “Storage” از نوار کناری سمت چپ بروید. سپس، در کنار گزینه “Deep Cleanup”، بر روی “Scan” کلیک کنید.
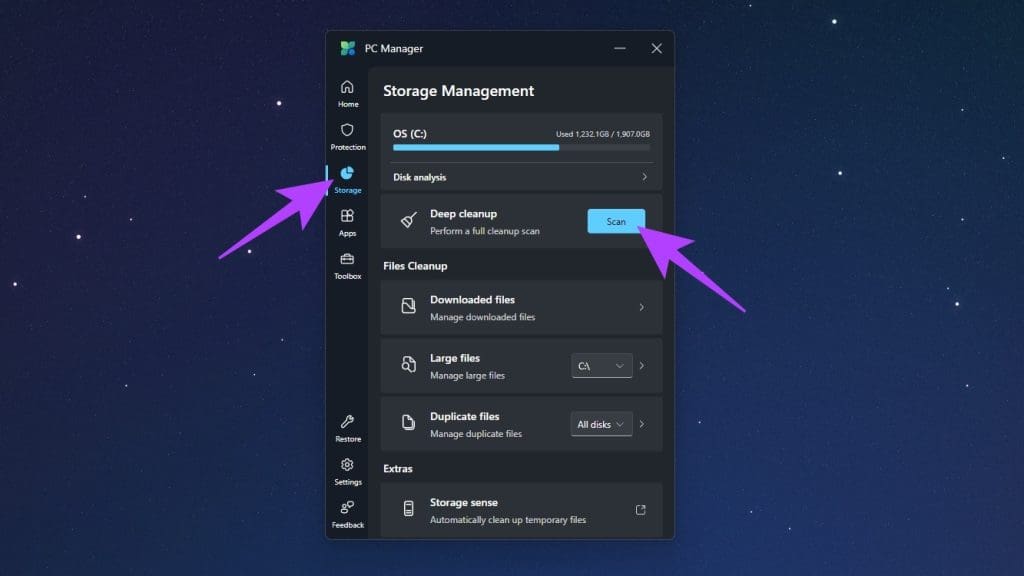
مرحله 3: اکنون “PC Manager” تمام فایلهایی که باید حذف کنید را اسکن میکند، شامل فایلهای موقت و سایر “cache”. شما میتوانید انتخاب کنید که کدام فایلها را حذف کنید و کدام را نگه دارید. پس از انتخاب خود، روی “Proceed” کلیک کنید.
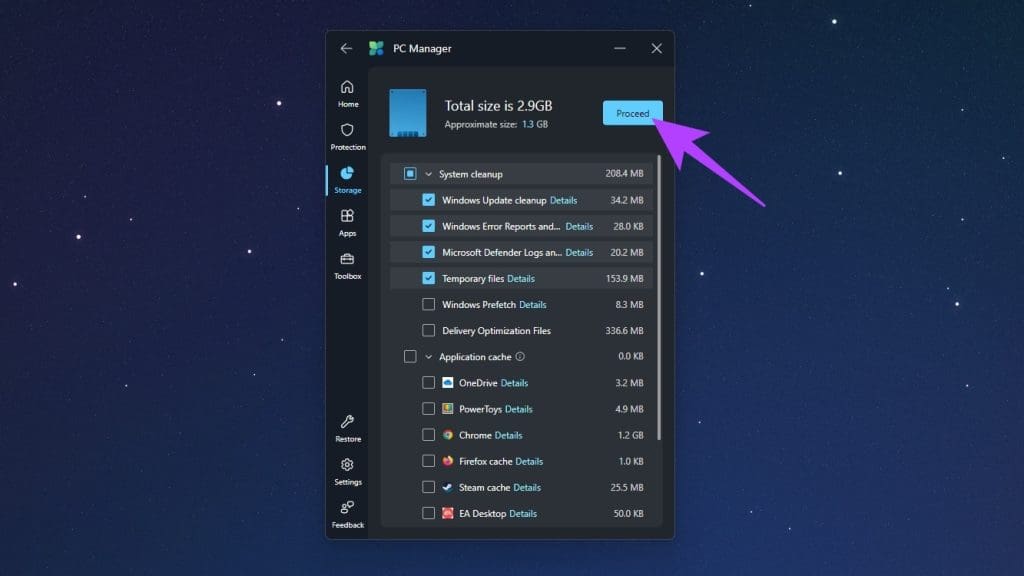
و همین است. بر اساس انتخاب شما، “Microsoft PC Manager” تمام فایلهای موقت و غیرضروری را حذف خواهد کرد. پس از انجام این کار، فقط کافی است کامپیوتر خود را مجدداً راهاندازی کنید و میتوانید سرعت را احساس کنید.


