قبل از اینکه چیز دیگری را امتحان کنید، بهتر است مطمئن شوید که به طور تصادفی “taskbar calendar” را جمع نکردهاید. اگر این کار را کردهاید، “taskbar calendar” فقط روز و تاریخ فعلی را نمایش خواهد داد.
برای باز کردن نمای “monthly calendar”، روی آیکون ساعت در “taskbar” خود کلیک کنید و سپس روی فلش بالا در کنار تاریخ فعلی کلیک کنید.
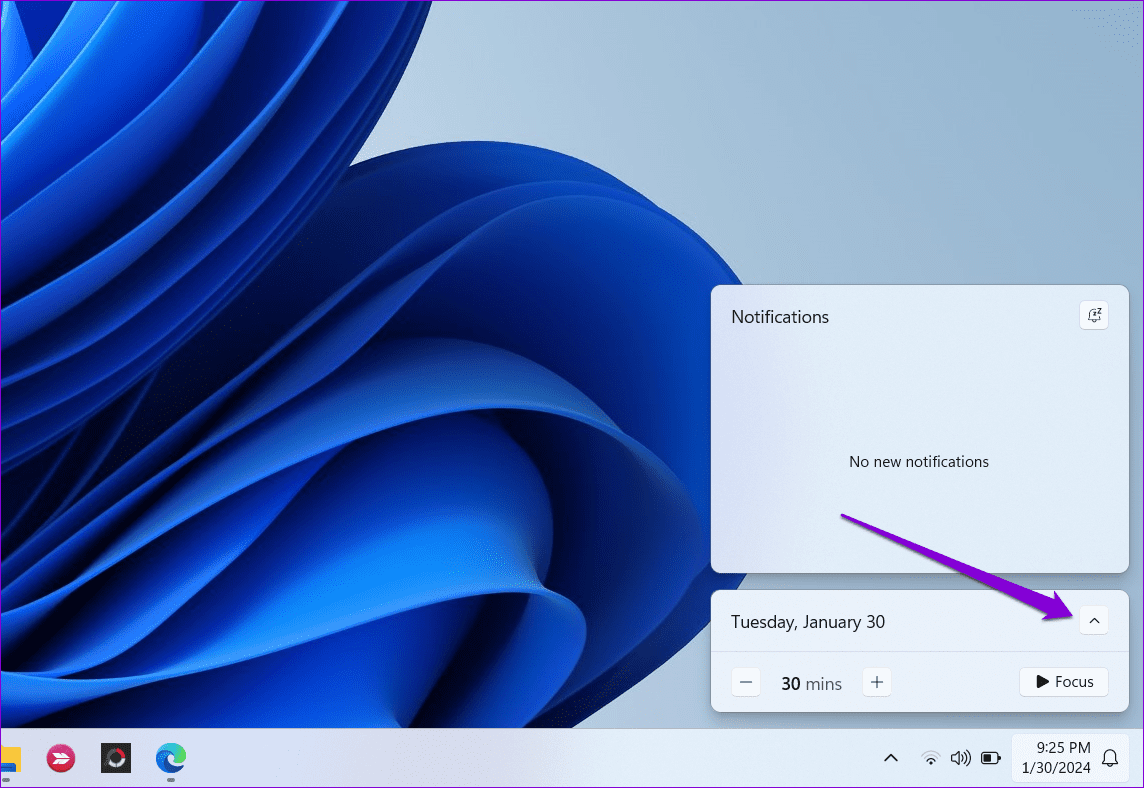
وقتی تقویم گسترش مییابد، باید نمای کامل ماهانه را ببینید.
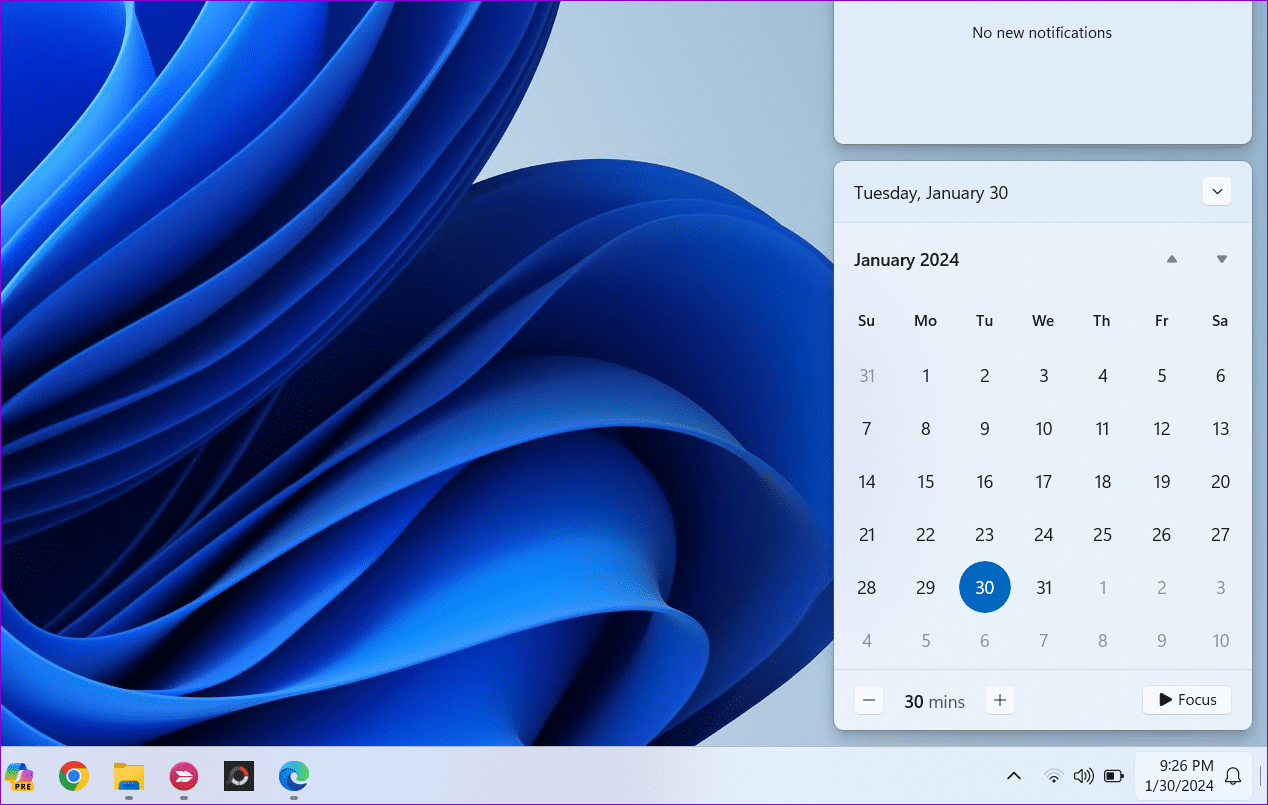
فایلهای سیستمی خراب یا گم شده در کامپیوتر شما نیز میتوانند باعث بروز مشکلات در نوار وظیفه شوند. اگر اینطور است، اجرای اسکنهای “SFC (System File Checker)” و “DISM (Deployment Image Servicing and Management)” باید کمککننده باشد. اینجا نحوه اجرای آنها آمده است.
مرحله 1: روی آیکون Start راستکلیک کنید و از لیست “Terminal (Admin)” را انتخاب کنید.
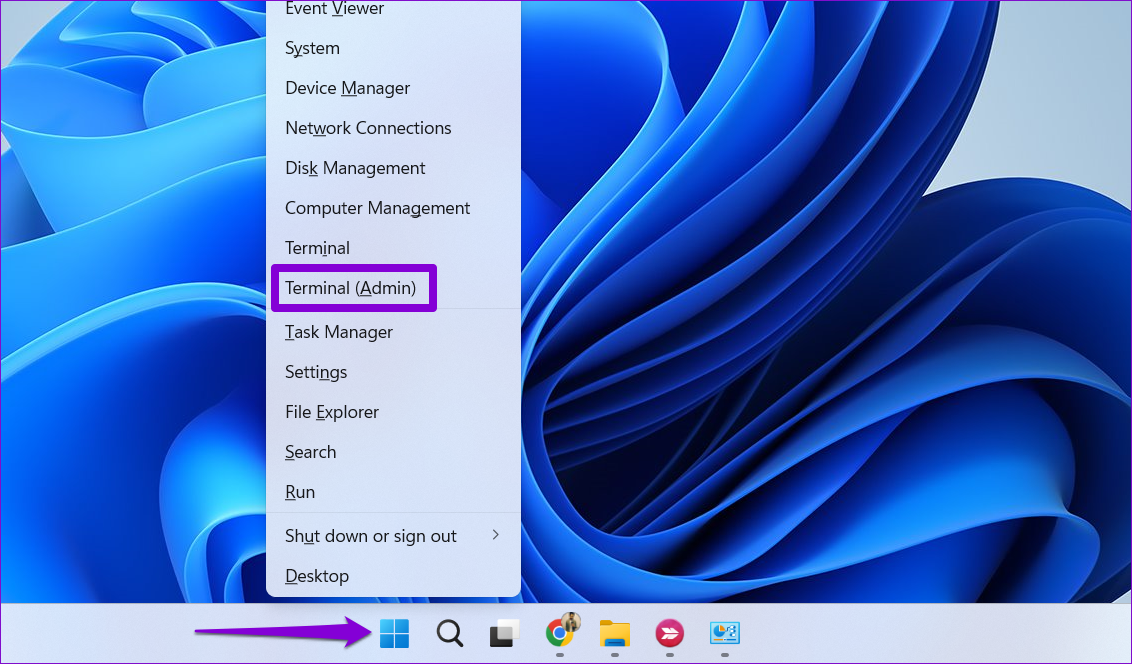
مرحله 2: فرمان زیر را در “console” تایپ کرده و “Enter” را فشار دهید.
SFC /scannow
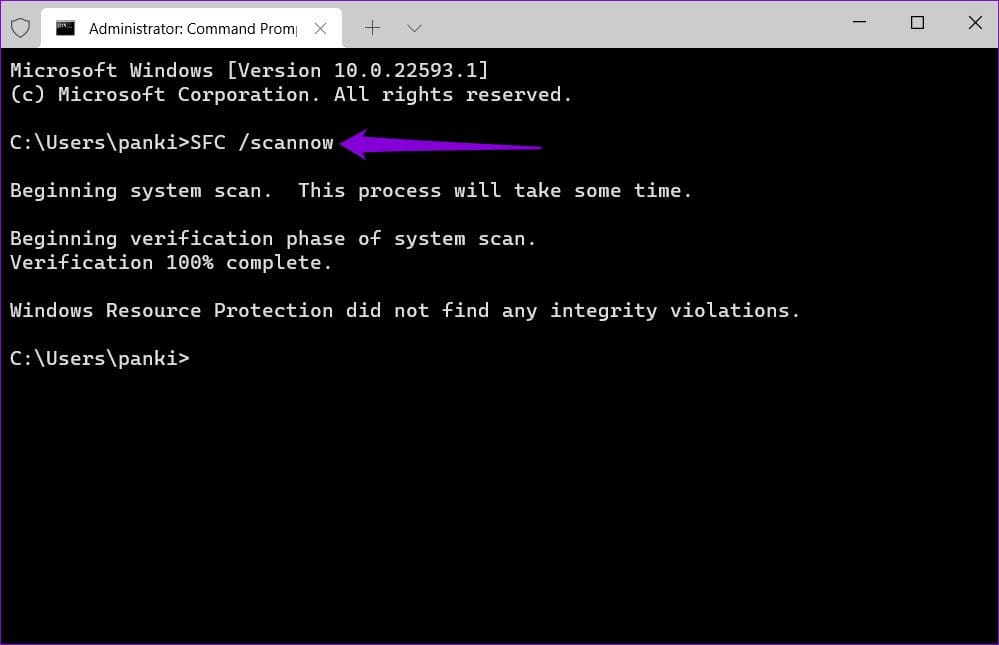
مرحله 3: دستورات زیر را به صورت جداگانه تایپ کرده و پس از هر کدام “Enter” را فشار دهید تا “DISM scan” اجرا شود.
DISM /Online /Cleanup-Image /CheckHealth
DISM /Online /Cleanup-Image /ScanHealth
DISM /Online /Cleanup-Image /RestoreHealth
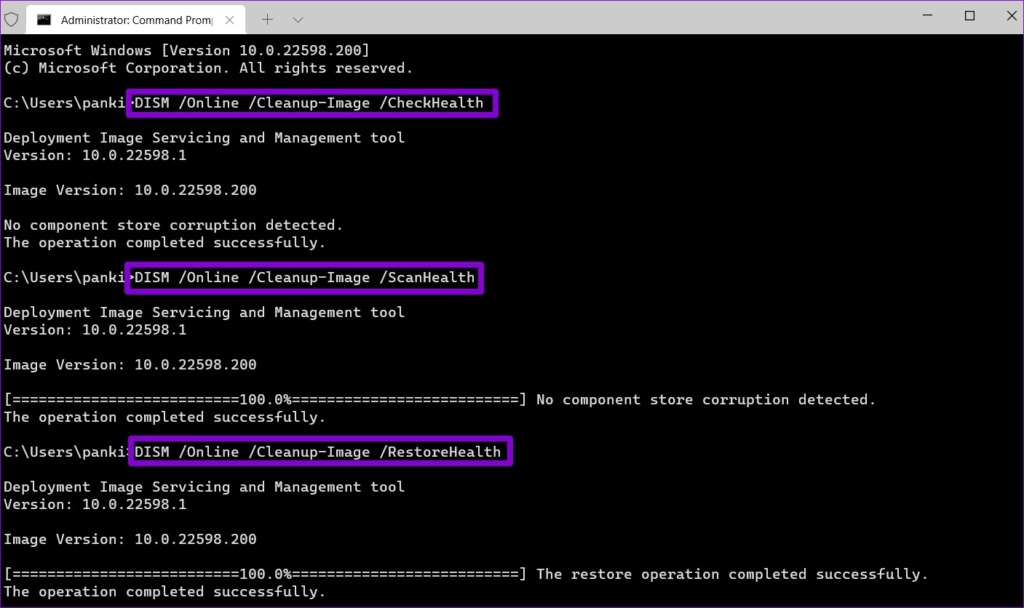
این ممکن است کمی طول بکشد، پس صبور باشید. بعد از اینکه اسکن کامل شد، رایانه خود را راهاندازی مجدد کنید و بررسی کنید که آیا “taskbar calendar” همانطور که انتظار میرود باز میشود.
یکی دیگر از کارهایی که میتوانید برای رفع مشکلات تقویم “taskbar” انجام دهید، ثبت مجدد برنامههای سیستم در “Windows 11 PC” شما است. نگران نباشید؛ این کار به اندازهای که ممکن است به نظر برسد پیچیده نیست و تنها نیاز به اجرای یک دستور دارد.
برای ثبت مجدد برنامههای سیستم در “Windows”:
مرحله 1: روی آیکون جستجو در “taskbar” کلیک کنید، “powershell” را تایپ کنید و “Run as Administrator” را انتخاب کنید.
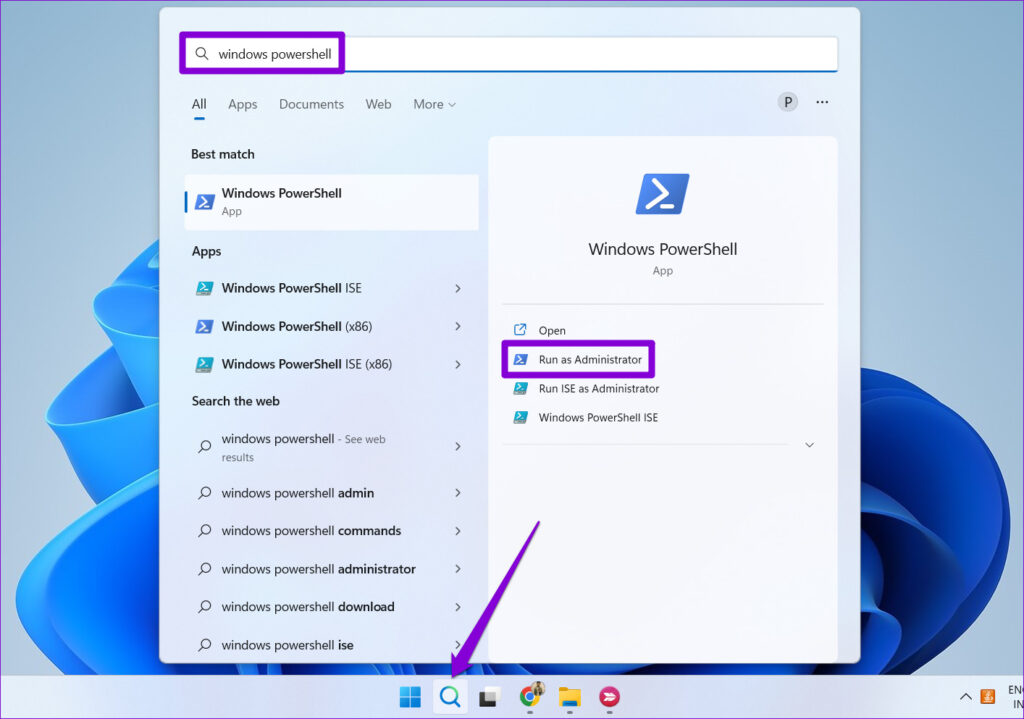
مرحله 2: در “console”، فرمان داده شده در زیر را تایپ کنید و Enter را فشار دهید.
Get-AppXPackage -AllUsers | Foreach {Add-AppxPackage -DisableDevelopmentMode -Register “$($_.InstallLocation)AppXManifest.xml"}

رایانه خود را راهاندازی مجدد کنید و بررسی کنید که آیا مشکل همچنان وجود دارد.
اگر همه چیز شکست خورد، احتمالا برخی از فایلهای حیاتی مرتبط با حساب کاربری شما خراب شدهاند. در این صورت، بهترین گزینه شما این است که یک حساب کاربری دیگر در “Windows” ایجاد کرده و به آن سوئیچ کنید. در اینجا نحوه انجام این کار آمده است.
مرحله ۱: کلید “Windows” + I را فشار دهید تا “Settings app” باز شود. به برگه “Accounts” بروید و روی “Other users” کلیک کنید.
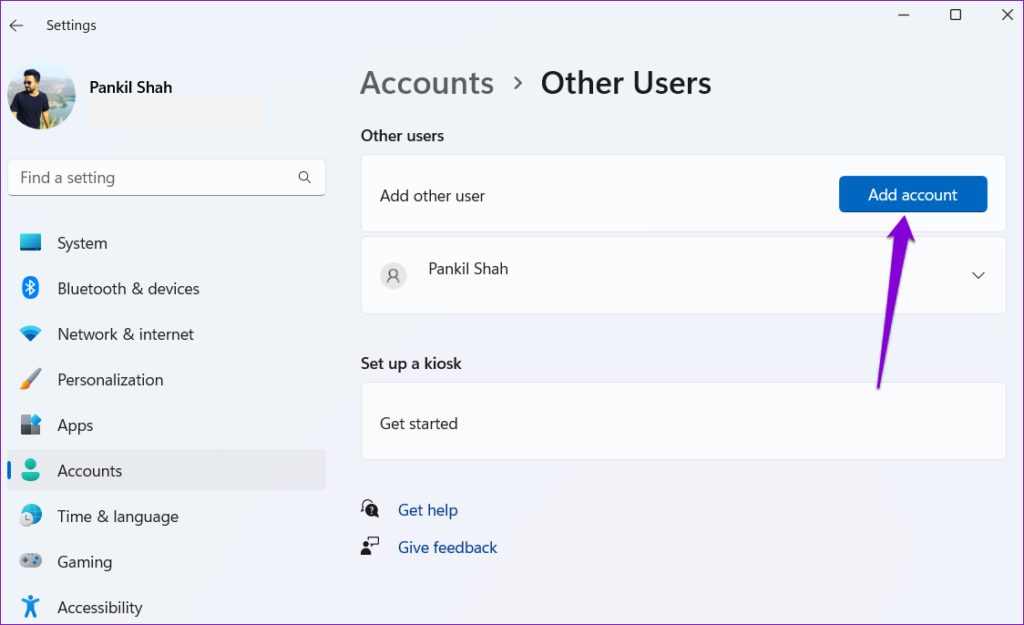
مرحله 2: روی دکمه “Add account” کلیک کنید.
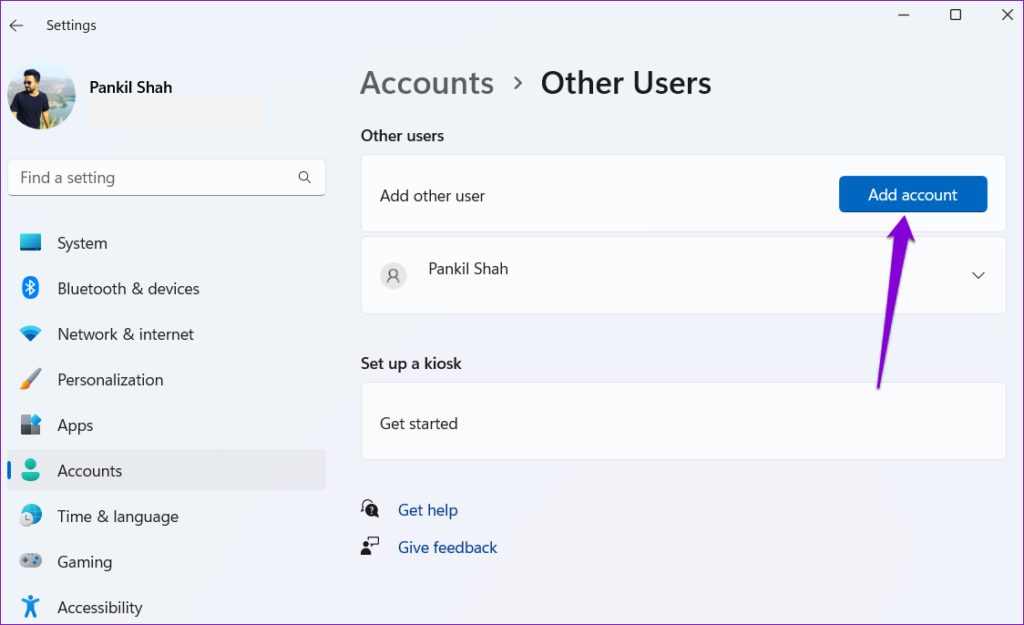
مرحله 3: آدرس ایمیل خود را وارد کنید و دستورالعملهای روی صفحه را برای ایجاد یک حساب کاربری جدید در “Windows” دنبال کنید.
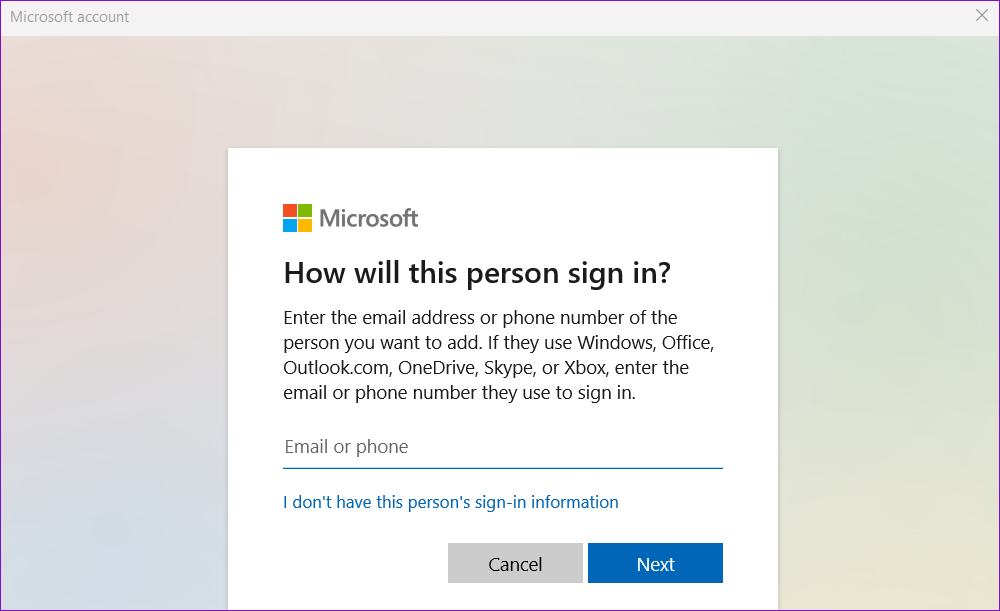
با حساب کاربری جدیدی که ایجاد کردهاید وارد شوید و بررسی کنید که آیا مشکل همچنان وجود دارد.