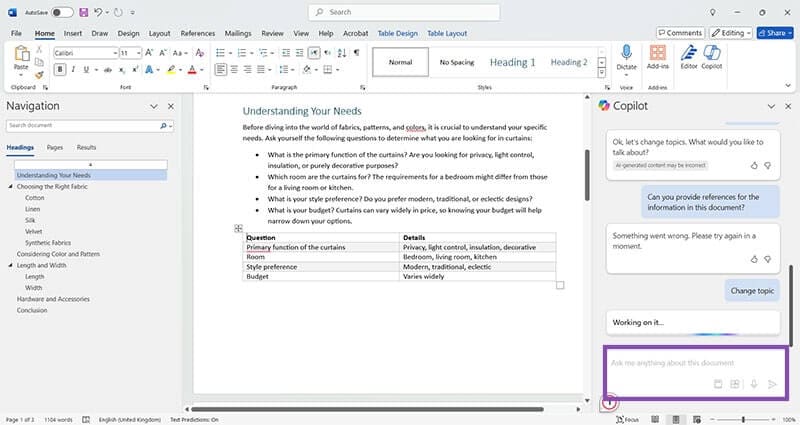چگونه از Copilot در Word استفاده کنیم
- آموزش های وردپرس
- amirhamzh
- 3 دقیقه
چگونه از Microsoft Copilot در Word برای پیشنویسها استفاده کنیم
Microsoft Copilot یک ابزار هوش مصنوعی مولد است که به این معنی است که میتواند متن را از “prompts” ایجاد کند. بسیاری از افراد این را برای تولید پیشنویسهای اولیه و خلاصهها یا حتی ارائه الهامات مفید میدانند. در اینجا نحوه استفاده از “Copilot” در “Word” برای افزایش بهرهوری آمده است.
مرحله 1: “Copilot” را از “Microsoft Store” یا وبسایت دانلود و نصب کنید — قیمتها بسته به منطقه متفاوت است و یک نسخه آزمایشی رایگان وجود دارد.
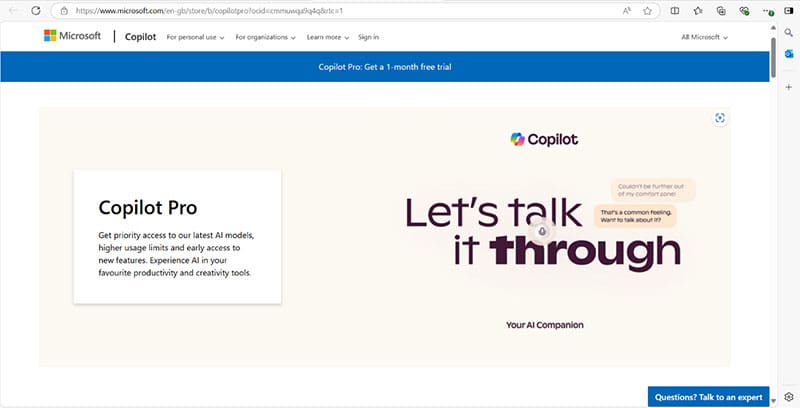
مرحله 2: “Word” را باز کنید و باید یک اعلان ببینید که توضیح میدهد چگونه با “Copilot” شروع کنید.
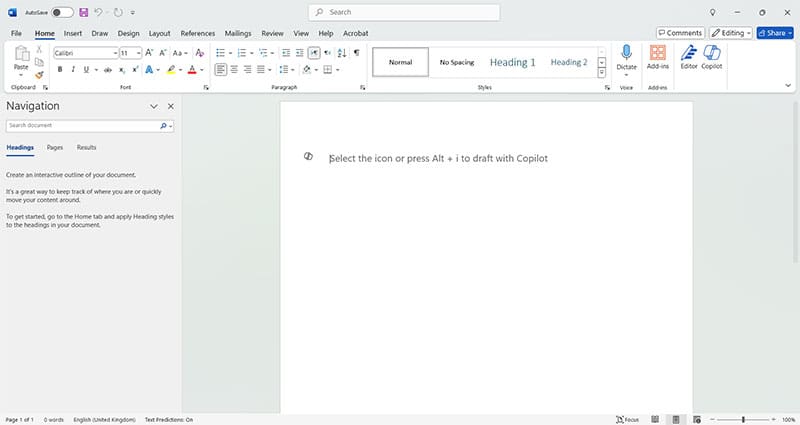
مرحله 3: دکمههای “alt” و “I” را همزمان فشار دهید تا “Copilot draft box” باز شود، سپس راهنماییهایی ارائه دهید یا سوالاتی بپرسید تا به ایجاد پیشنویس اول شما کمک کند. هرچه راهنماییهای شما خاصتر باشد، پیشنویس شما به موضوع نزدیکتر خواهد بود.
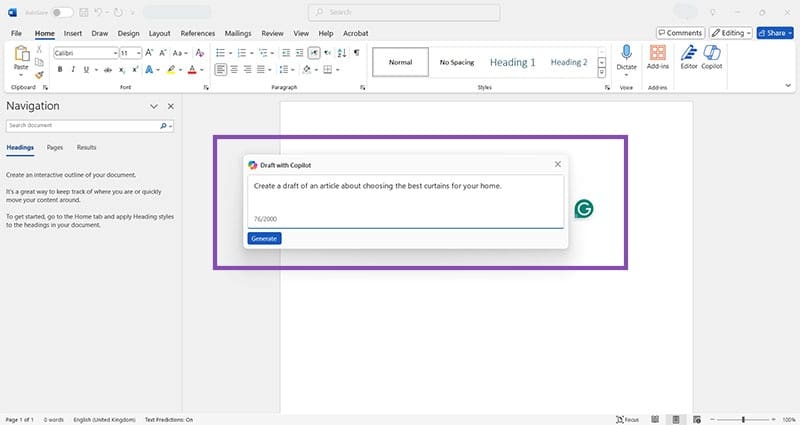
مرحله 4: پیشنویس خود را مرور کنید و یکی از گزینههای “Keep it”، “Regenerate” (پیکانهای دایرهای)، یا حذف آن با استفاده از آیکون سطل زباله را انتخاب کنید. شما میتوانید متن را به تعداد دفعاتی که میخواهید بازتولید کنید.
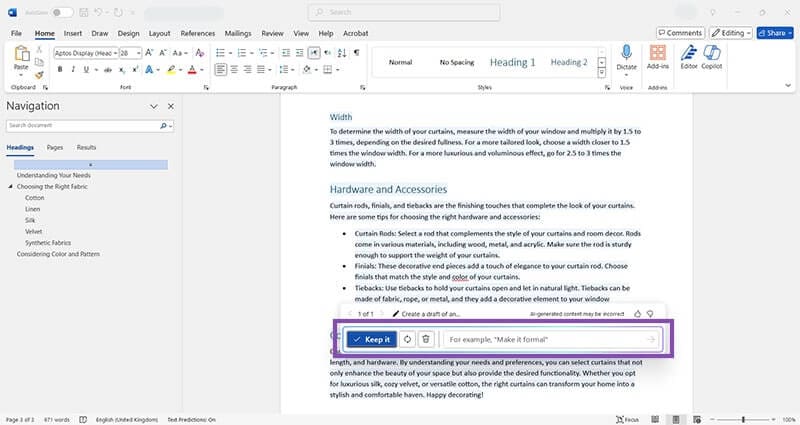
چگونه از “Copilot” در “Word” برای ویرایش و بازنویسی استفاده کنیم
به دلیل اینکه متون تولید شده توسط AI میتوانند چیزی باشند که Microsoft آن را “Usefully wrong” مینامد، ویرایش متن شما میتواند مفید باشد. شما میتوانید این کار را به صورت دستی انجام دهید یا میتوانید Copilot را برای انجام بخشی از کارهای سنگین به کار بگیرید. به یاد داشته باشید که همیشه خودتان هر گونه حقایق، ارقام یا آمار را بررسی کنید زیرا Copilot دقت را بررسی نمیکند.
گام 1: متنی که میخواهید ویرایش کنید را هایلایت کنید.
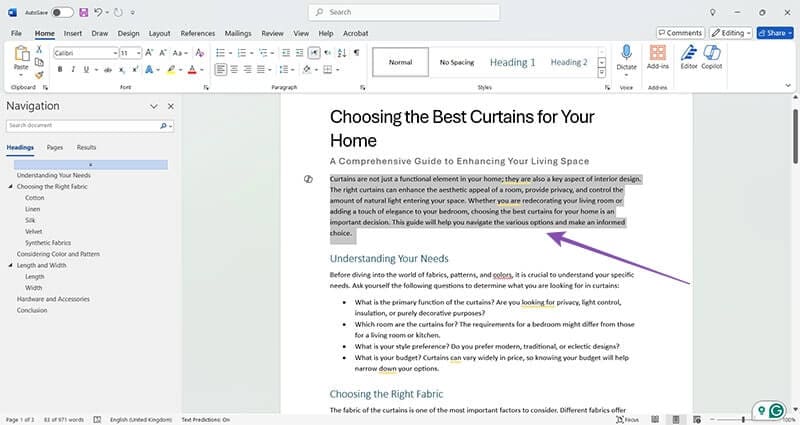
مرحله ۲: روی لوگوی کوچک Copilot که در سمت چپ متن است کلیک کنید.
مرحله ۳: روی “Make changes” کلیک کنید و دستورات یا راهنماییهای ویرایش جدید خود را وارد کنید.
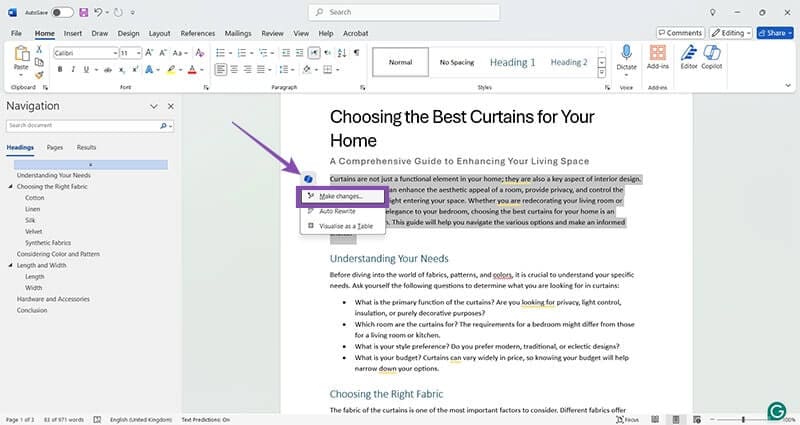
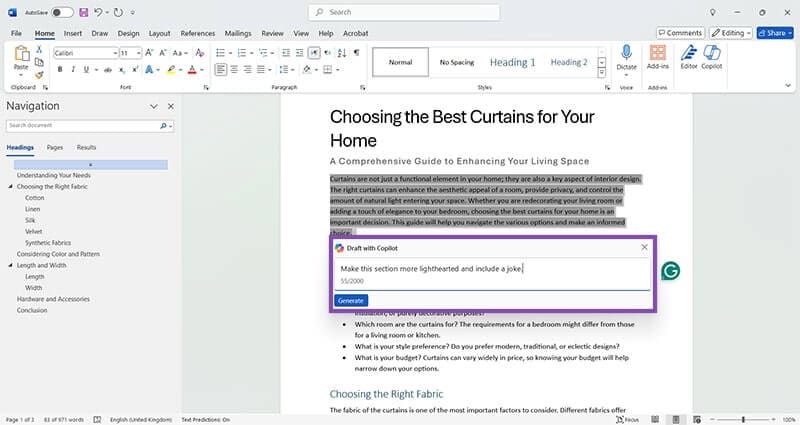
مرحله 4: متن جدیدی که با رنگ آبی کمرنگ مشخص شده است را مرور کرده و تصمیم بگیرید که آن را نگه دارید یا خیر.
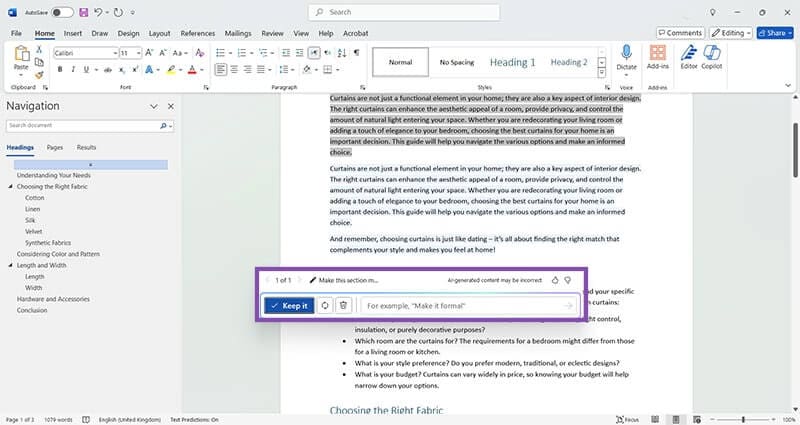
مرحله 5: همچنین میتوانید اطلاعات را با استفاده از همان دکمه Copilot به یک جدول تبدیل کنید و دکمه “Visualize as a table” را فشار دهید.
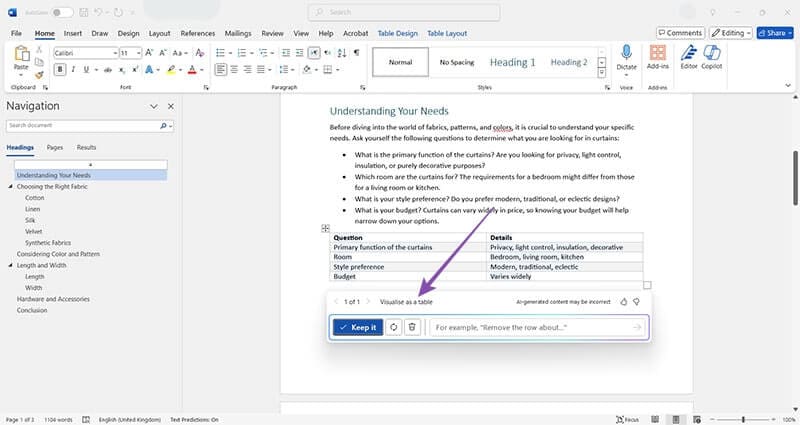
گفتگو با “Copilot” در “Microsoft Word”
گاهی اوقات کمک میکند که کسی باشد تا ایدهها را با او رد و بدل کنید. وقتی به تنهایی کار میکنید، “Copilot” میتواند این فاصله را پر کند. در زیر بیاموزید که چگونه از “Microsoft Copilot” در “Word” برای گفتگو و الهام گرفتن استفاده کنید.
مرحله 1: روی آیکون “Copilot” در بالای سمت راست نوار ابزار کلیک کنید تا جعبه چت باز شود. توجه: اگر قبلاً از بخش چت استفاده کردهاید، روی “Change topic” کلیک کنید تا یک مکالمه جدید را شروع کنید.
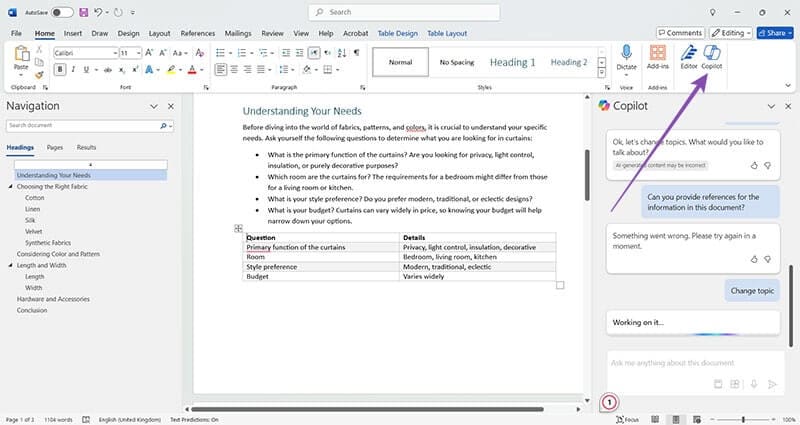
مرحله 2: هر سوالی درباره سند دارید در “chat pane” تایپ کنید و “Enter” را فشار دهید.
مرحله 3: اگر پاسخ خطا دریافت کردید، سوال دیگری را امتحان کنید — “Copilot” همیشه نمیتواند اطلاعات درخواست شده را فراهم کند. و اگر “Copilot” بیش از 3-5 دقیقه متوقف شد، سعی کنید برنامه “Microsoft Word” را مجدداً راهاندازی کنید.