قبل از ایجاد “header” یا “footer” های مختلف برای بخشهای سند خود، بهتر است ابتدا بدانید که چگونه آنها را اضافه کنید. دستورالعملهای زیر را دنبال کنید تا یک “header” یا “footer” ساده به سند “Word” خود اضافه کنید:
مرحله 1: سند “Word” را باز کنید و به تب “Insert” بروید. بخش “Header and Footer” را پیدا کرده و دکمه کشویی زیر “Header” یا “Footer” را فشار دهید.
مرحله 2: یک قالب “header” یا “footer” پیشفرض را انتخاب کنید یا گزینه “Blank” را از لیست “Built-in” انتخاب کنید.
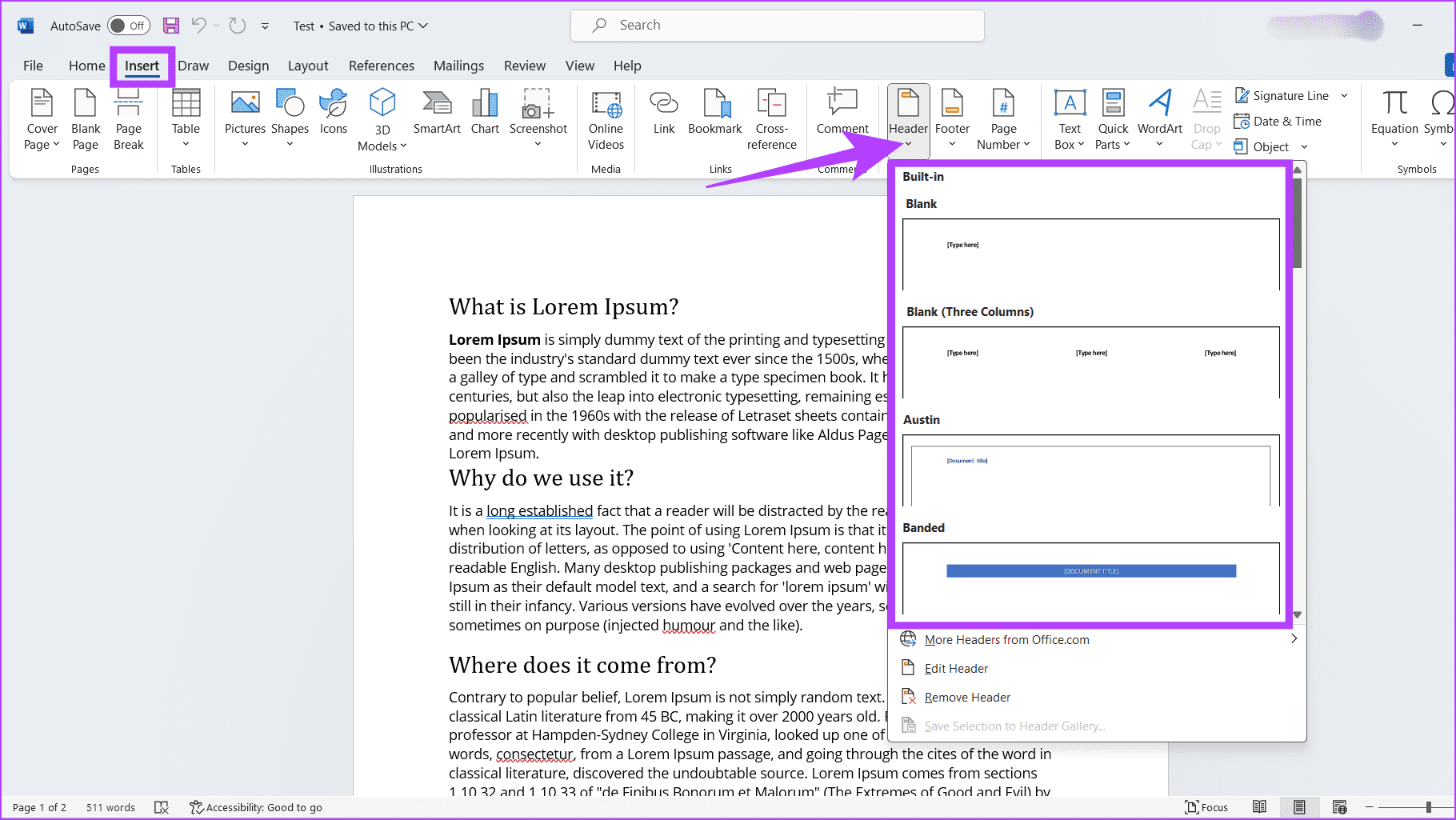
مرحله 3: بخش “header” و “footer” را ویرایش کنید، و در نهایت، بر روی “Close Header and Footer” در زبانه “Design” کلیک کنید تا به سند اصلی بازگردید.
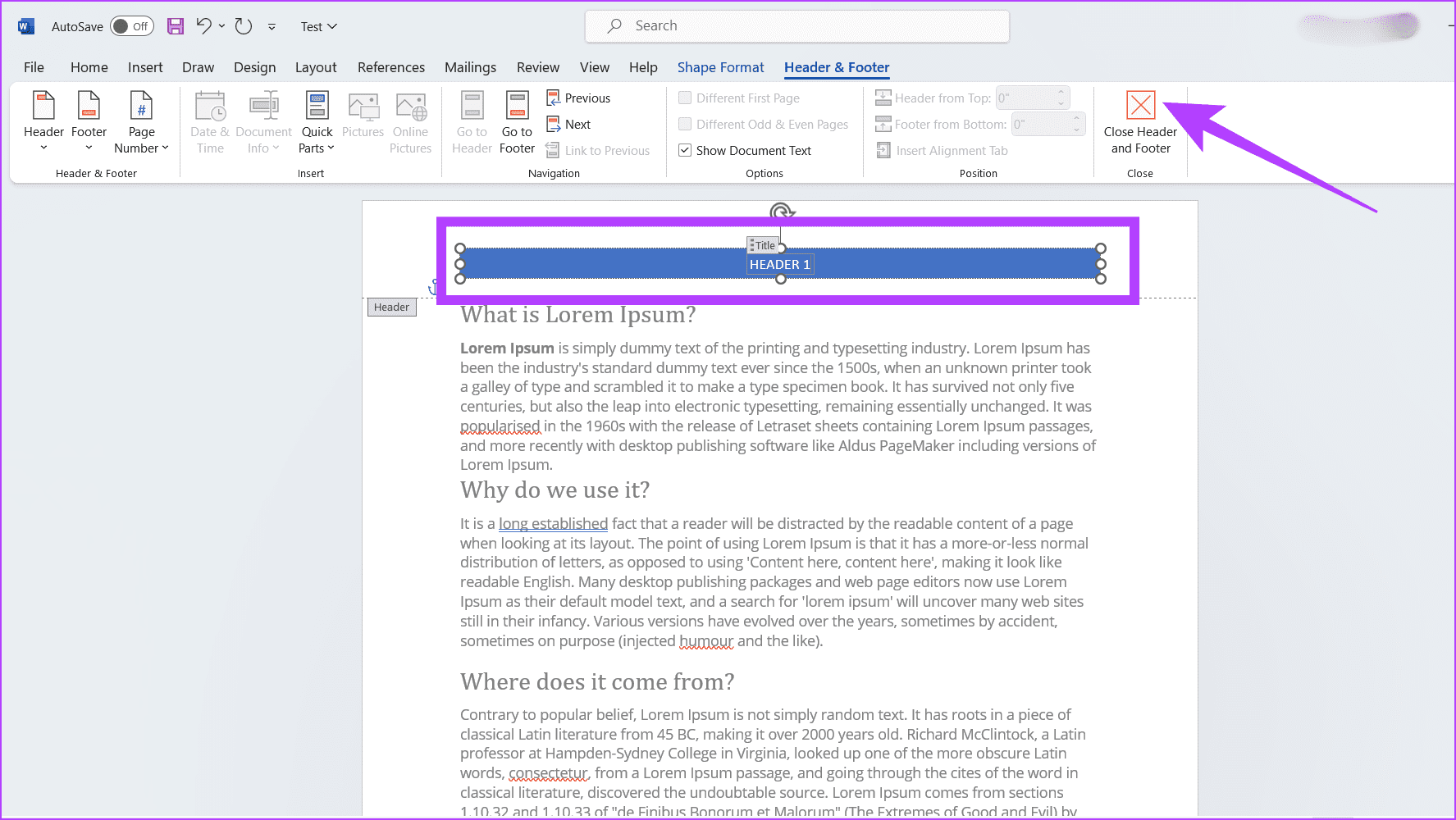
توجه: برای خروج از قسمت “header” یا “footer”، روی متن اصلی سند دوبار کلیک کنید.
همچنین بخوانید: چگونه مشکل “Microsoft Word not responding” را در ویندوز رفع کنیم.
ایجاد سربرگها و پانوشتهای متفاوت در صفحات خاص آسان است. با این حال، قبل از آن، باید سند خود را به بخشهایی تقسیم کنید و سربرگ و پانوشت را از صفحه قبلی “unlink” کنید. مراحل زیر را دنبال کنید:
شکست بخش یک نشانگر نامرئی در سند “Word” شماست که به شما اجازه میدهد محتوای خود را به بخشهای جداگانه تقسیم کنید. در اینجا چگونگی شکست بخش در فایل “Word” شما آمده است:
گام 1: فایل “Word” را باز کنید و مکاننما را در نقطهای از سند خود قرار دهید که میخواهید بخش جدید از آنجا شروع شود.
گام 2: به زبانه “Layout” در روبان بروید و روی فلش رو به پایین در کنار دکمه “Breaks” کلیک کنید.
گام 3: یکی از شکستهای ذکر شده در زیر را انتخاب کنید:
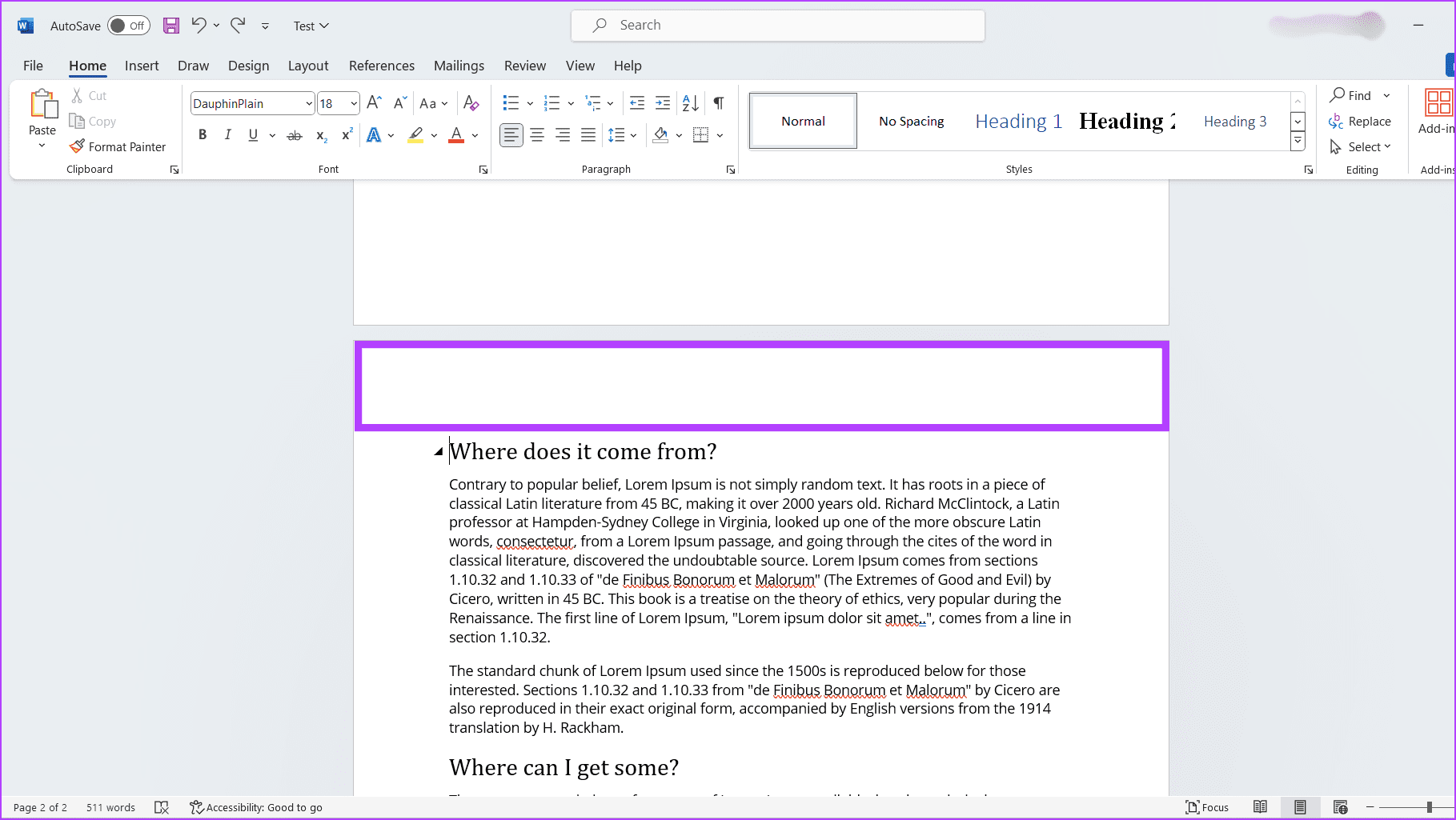
پس از وارد کردن یک “section break” در سند “Word”، مراحل زیر را دنبال کنید تا “header” و “footer” را از بخش قبلی جدا کنید:
مرحله 1: روی ناحیه “header” یا “footer” در بخش جدید خود دوبار کلیک کنید.
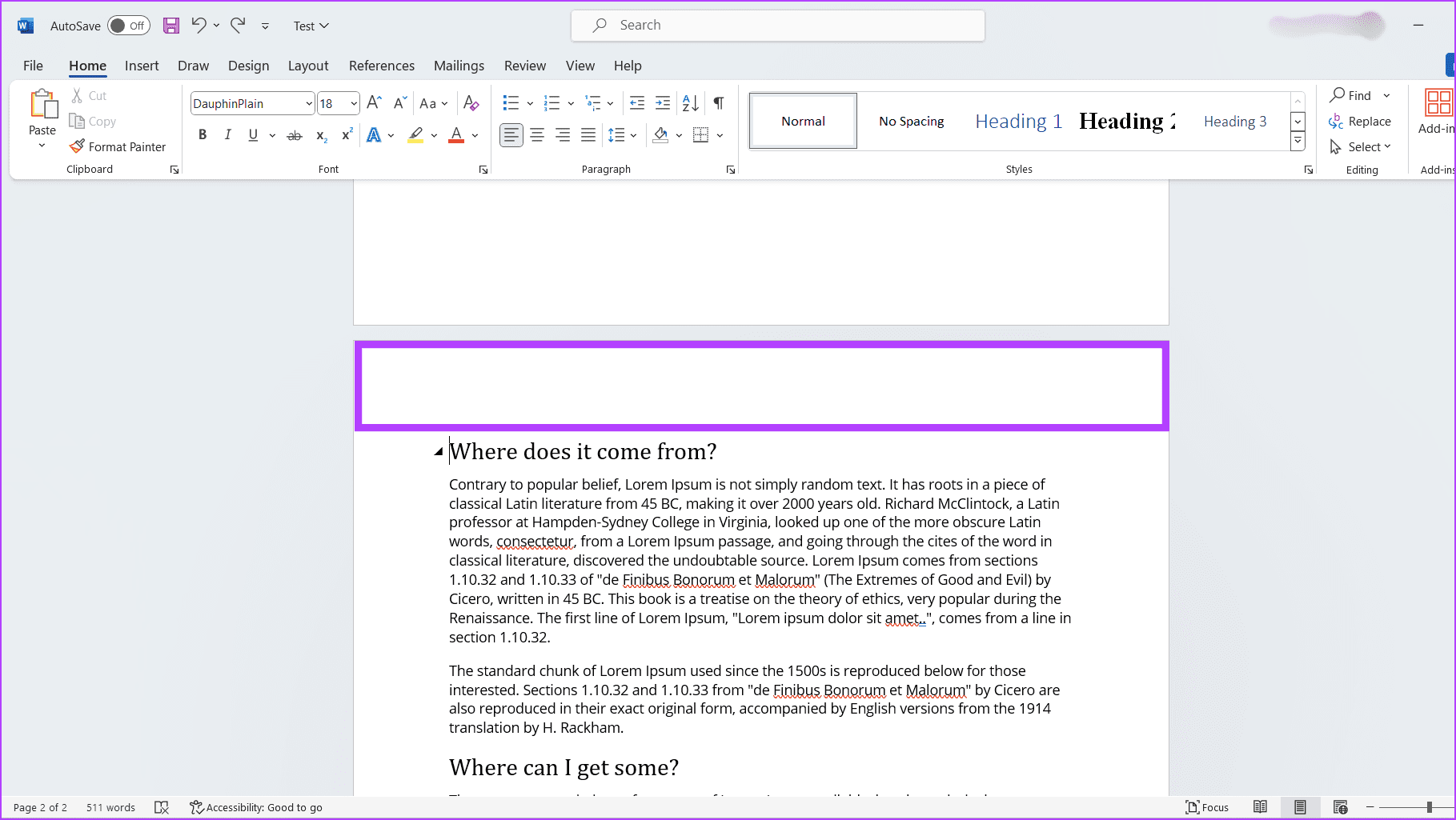
مرحله ۲: بخش Navigation را پیدا کنید و روی “Link to the Previous” کلیک کنید.
توجه: اطمینان حاصل کنید که دکمه “Link to Previous” غیر فعال نشده باشد.
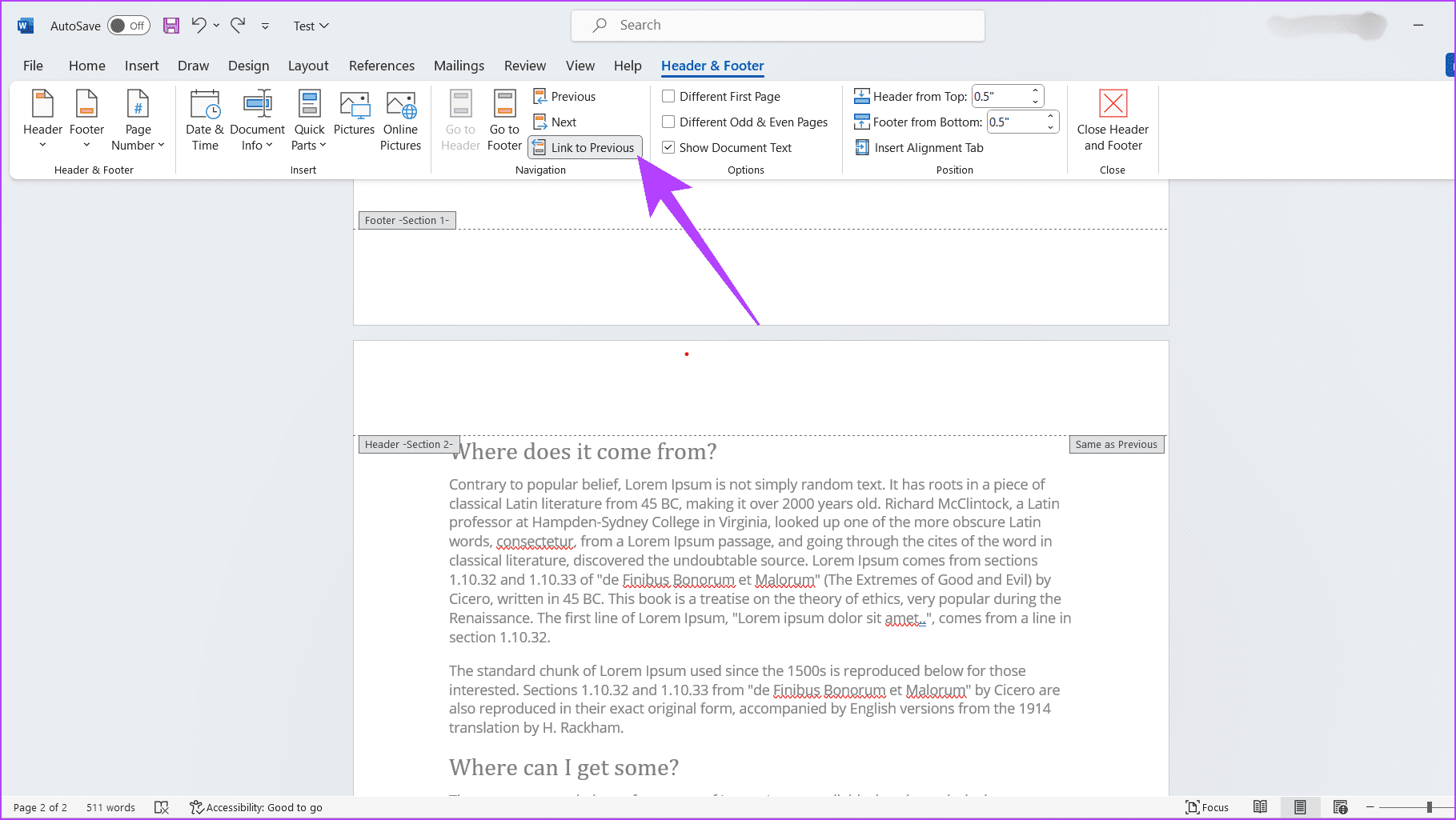
اکنون که شکستهای بخش را وارد کردهاید و بخشهای خود را از لینک خارج کردهاید، آمادهی شخصیسازی هستید. در اینجا نحوه تغییر “header” و “footer” در صفحات خاصی که میخواهید آمده است.
مرحله 1: روی بخش “header” یا “footer” دوبار کلیک کنید تا آن را ویرایش کنید.
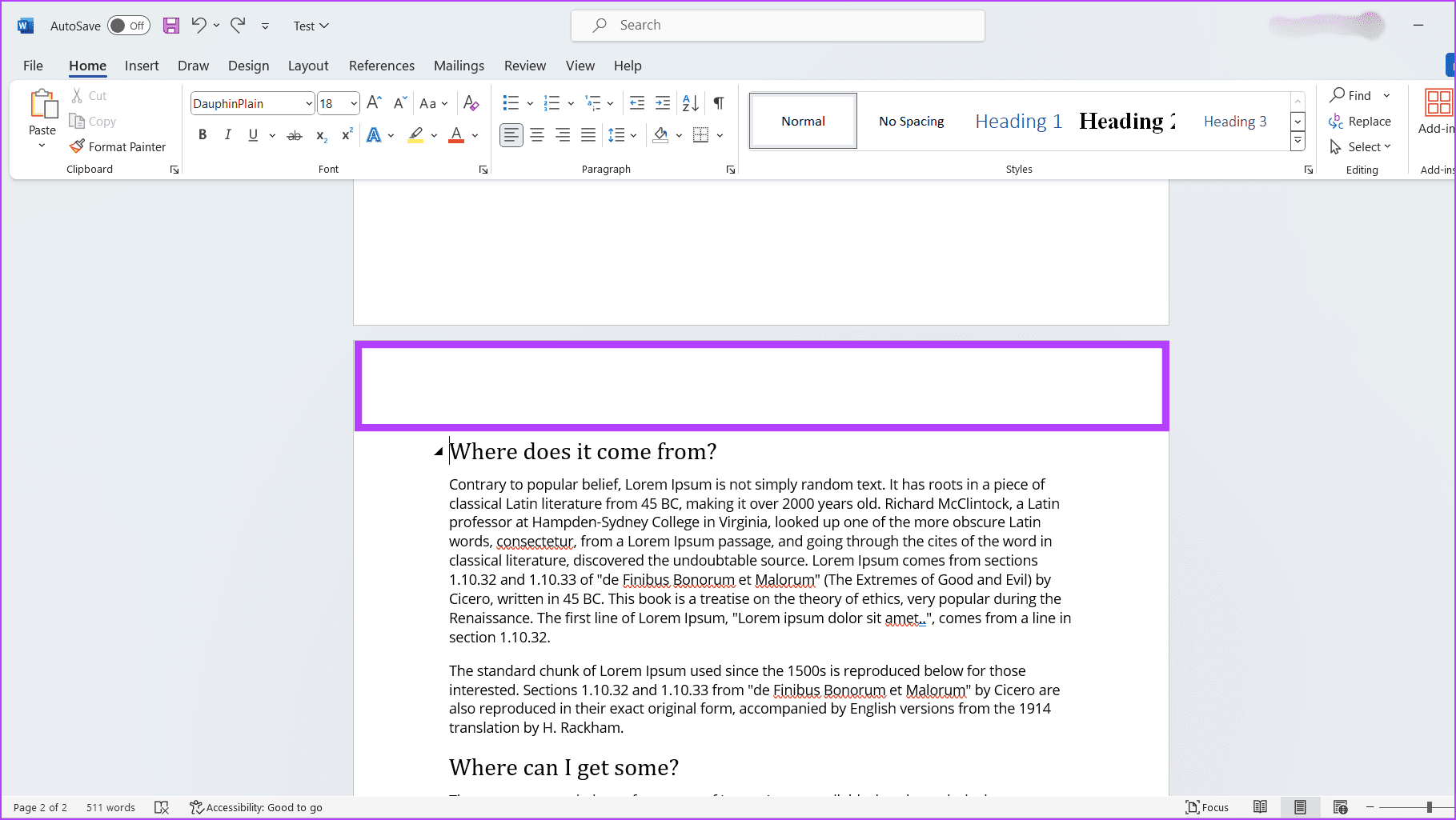
مرحله 2: جزئیاتی را که میخواهید وارد بخش “header” یا “footer” کنید، بنویسید.
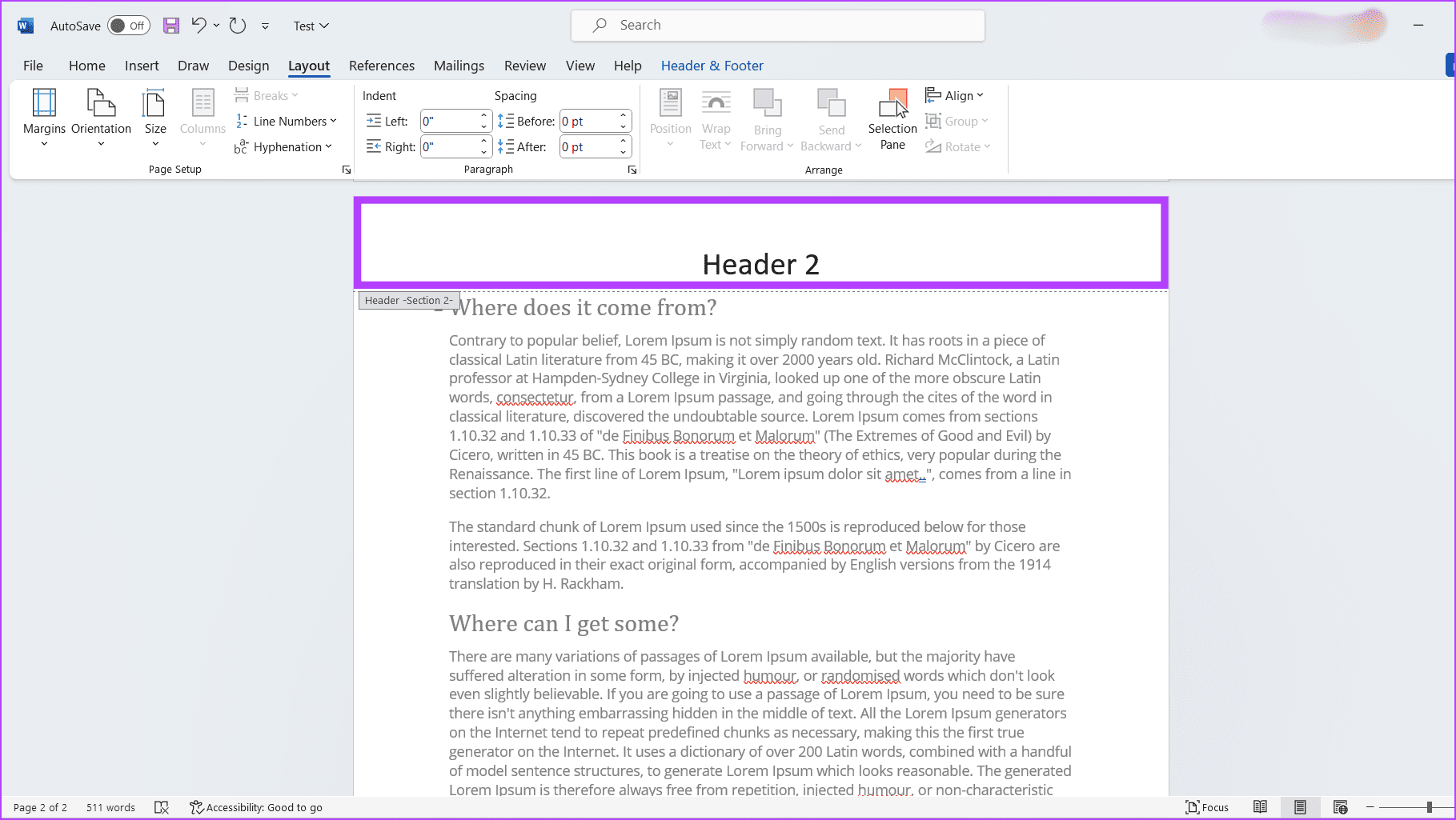
مرحله 1: در سند “Word”، در منوی بالا روی “Insert” کلیک کنید و دکمه کشویی زیر “Header” یا “Footer” را فشار دهید.
مرحله 2: بسته به آنچه که میخواهید تغییر دهید، “Edit Header” یا “Edit Footer” را انتخاب کنید.
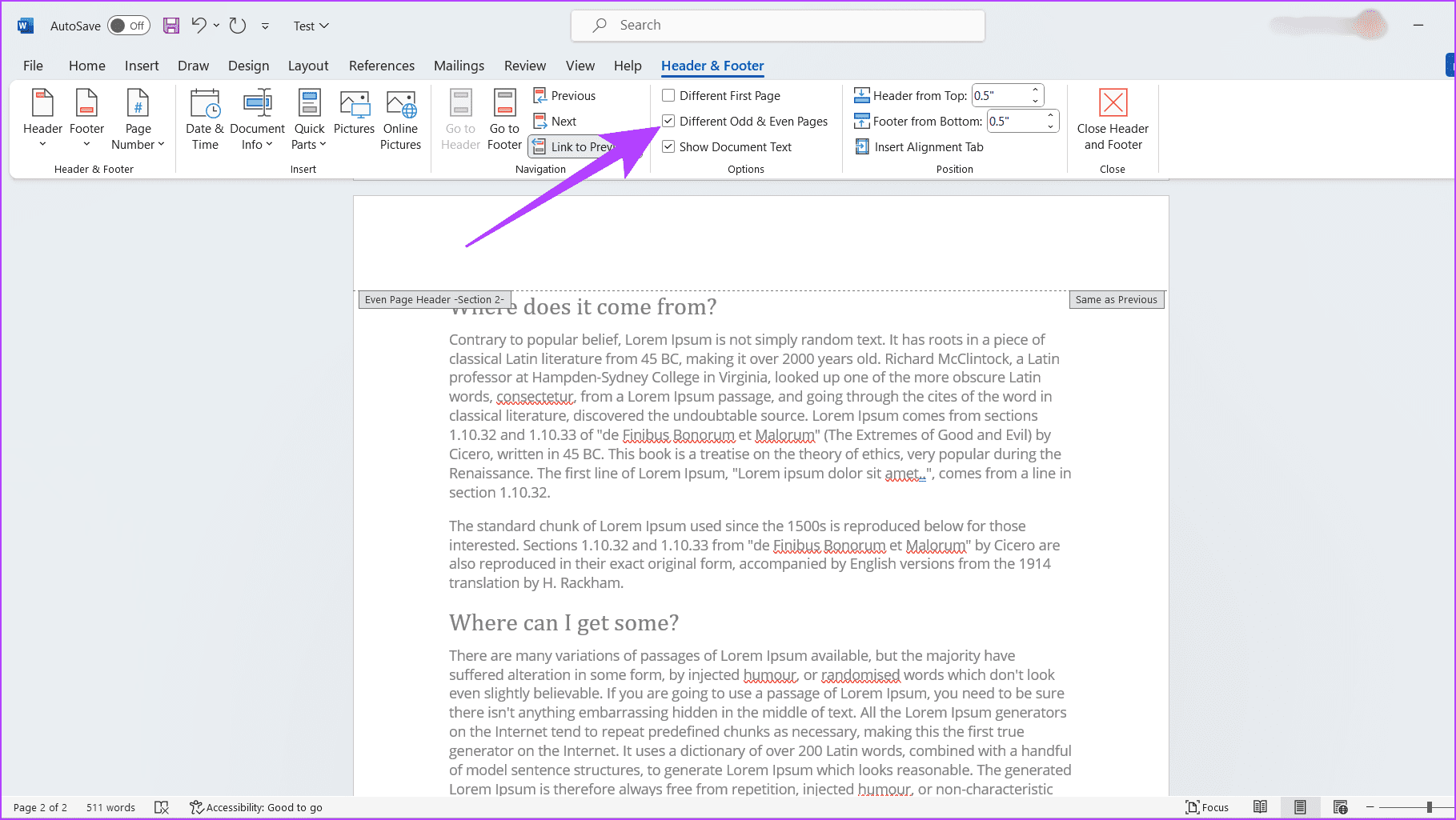
مرحله 3: تیک گزینه “Different Odd & Even Pages” را بزنید.
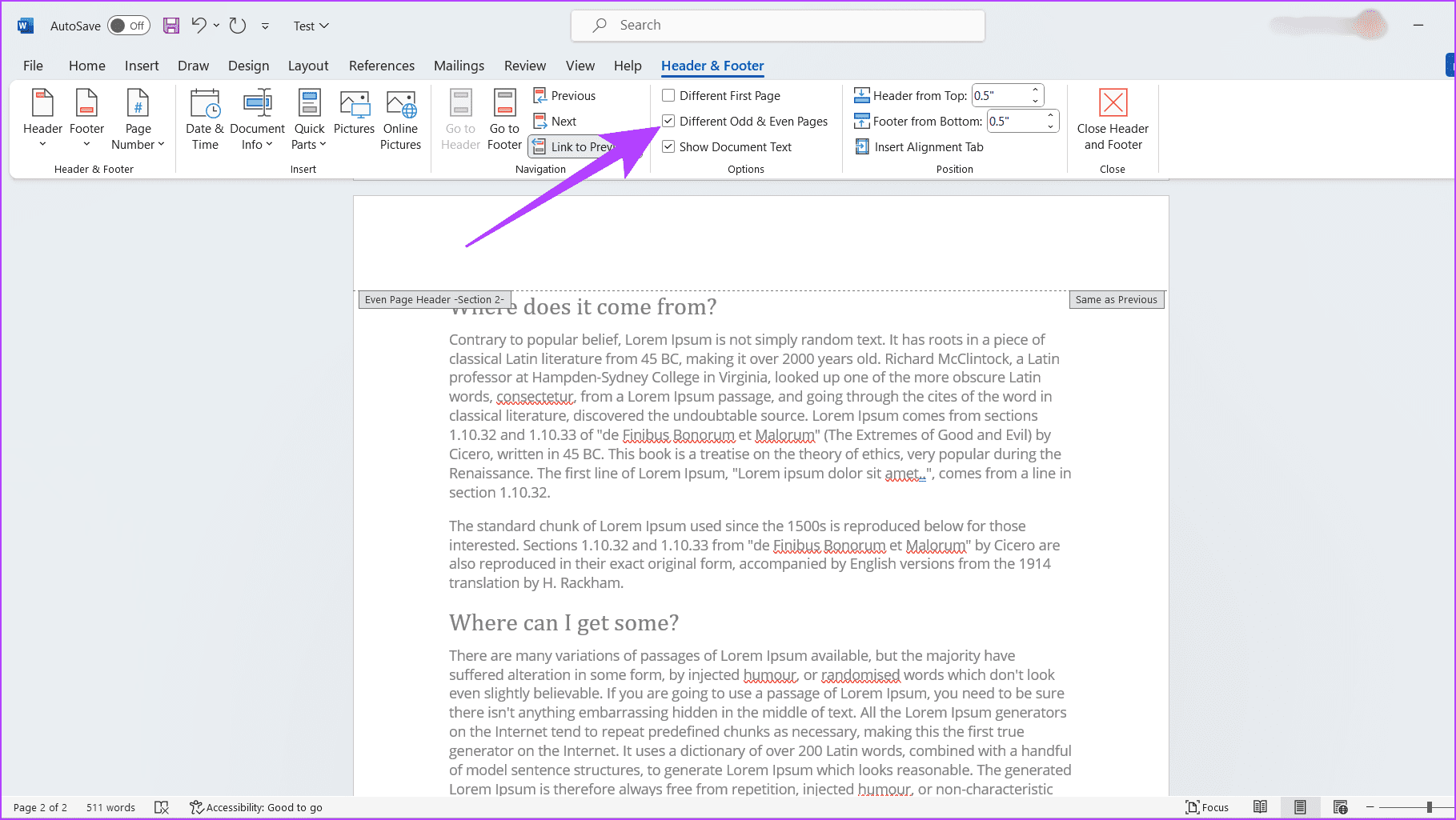
مرحله 4: “Edit the header or footer” برای صفحات فرد و زوج.
مرحله 5: پس از اتمام، “press Ctrl + S” تا تغییرات خود را در سند ذخیره کنید.
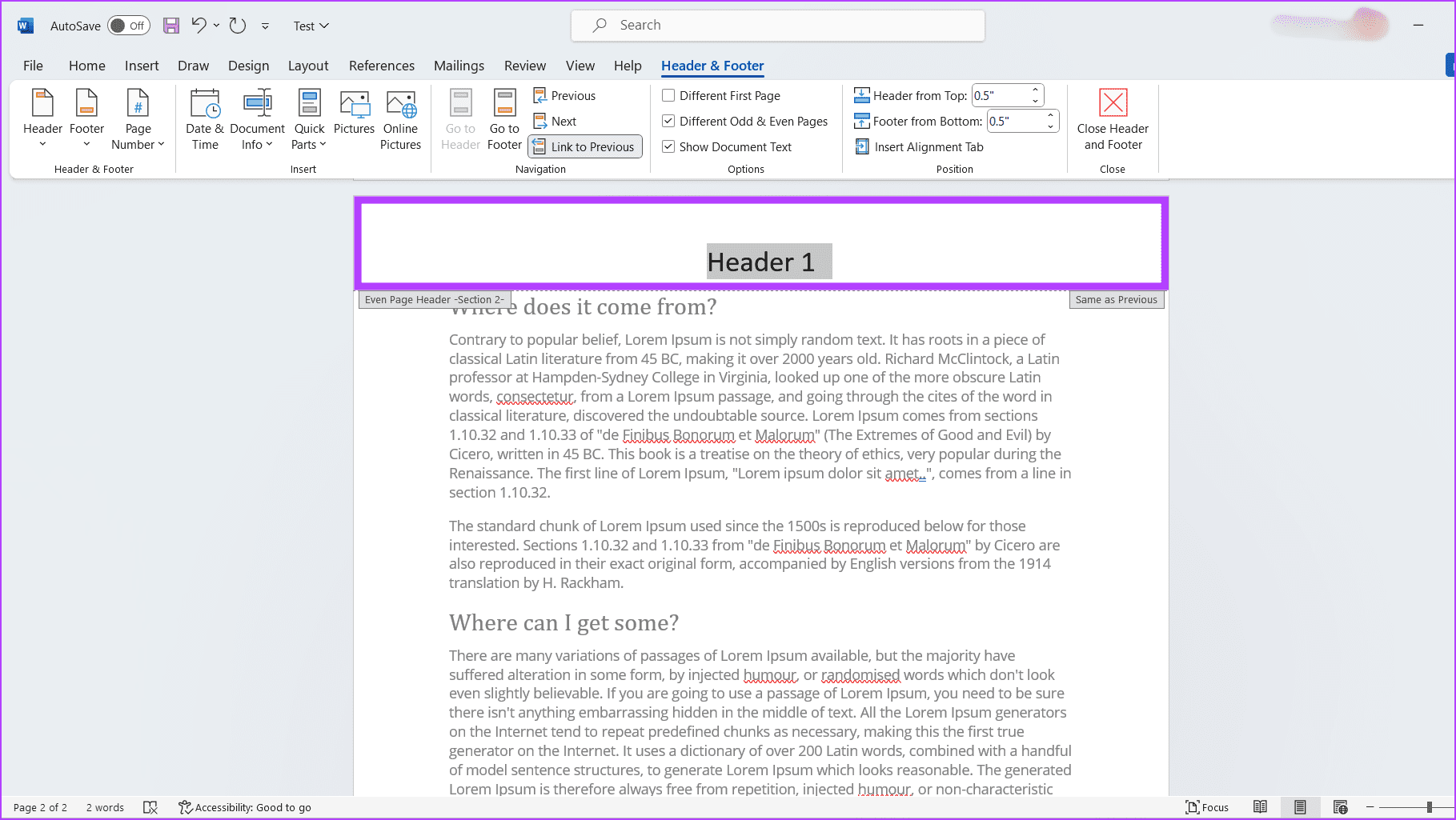
همچنین بخوانید: چگونه یک سند “Word” را در هر دستگاهی کپی کنیم
وقتی روی اسنادی با صفحات عنوان مجزا کار میکنید یا بین بخشهای مختلف جابجا میشوید، مراحل زیر را دنبال کنید تا یک “header” یا “footer” را در صفحه اول اضافه کنید:
مرحله ۱: از منوی “Header and Footer” گزینه “Edit Header” یا “Edit Footer” را انتخاب کنید.
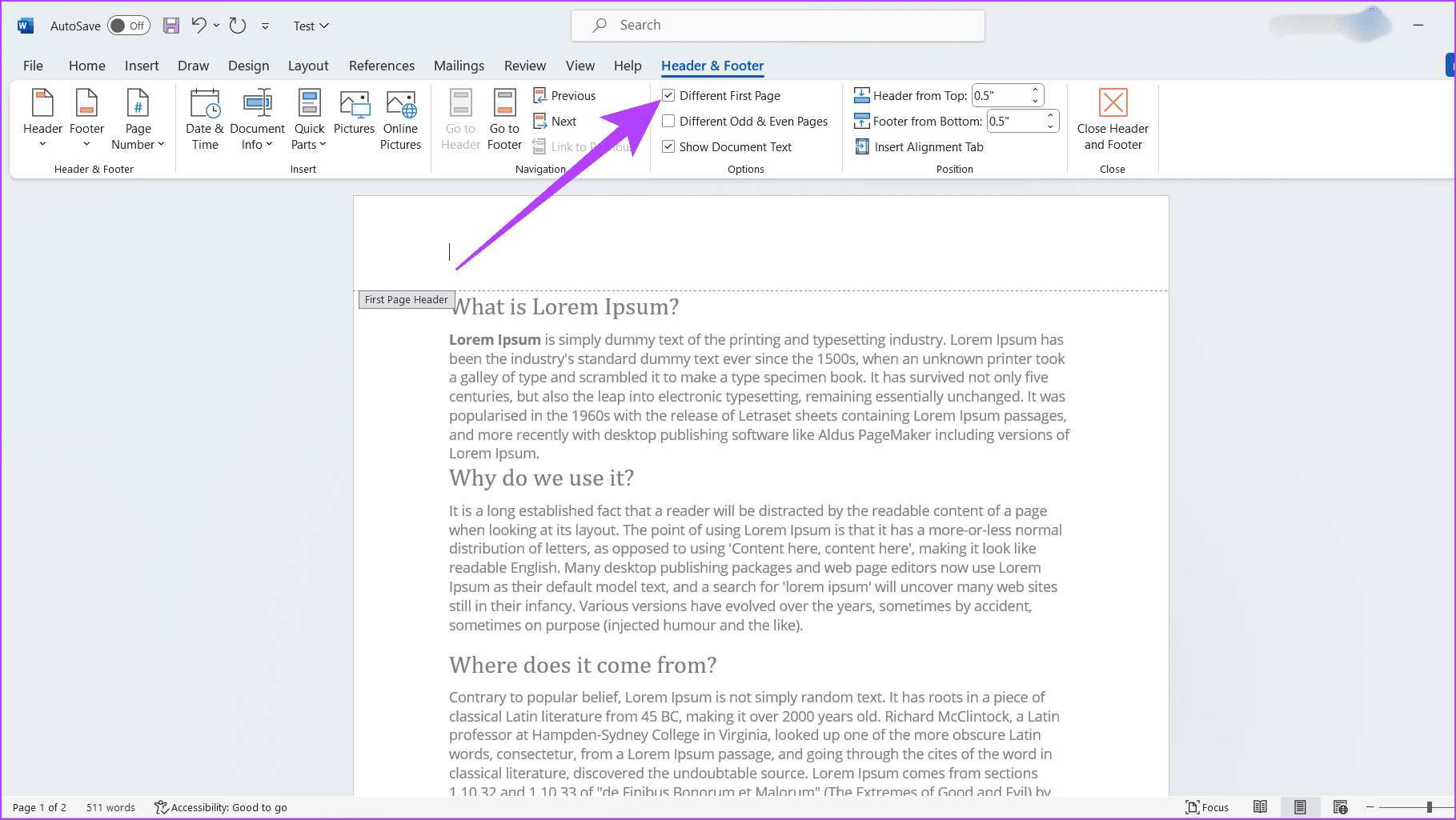
مرحله 2: گزینه “Different First Page” را علامت بزنید.
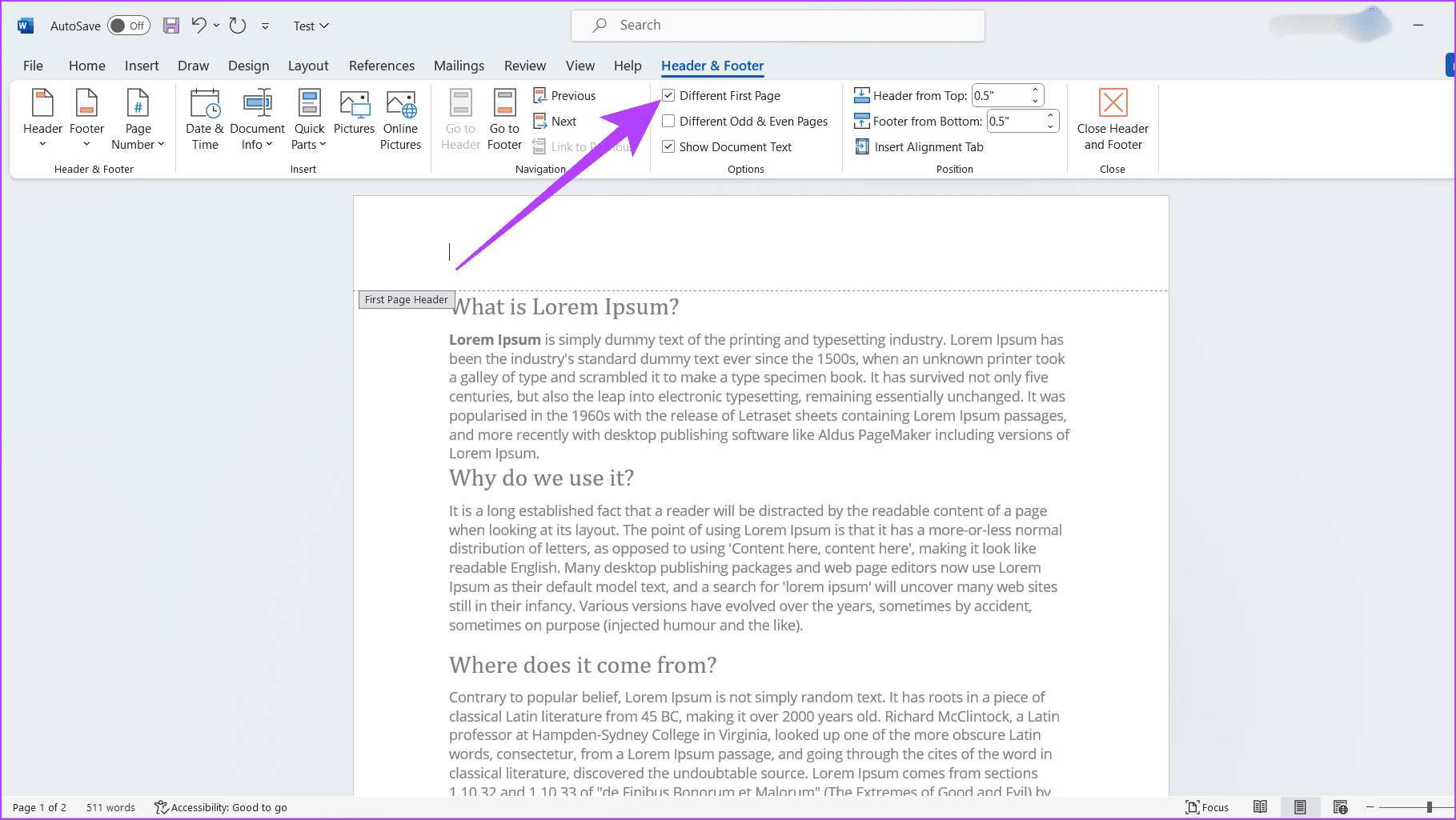
مرحله 3: سرصفحه یا پاصفحه صفحه اول و سایر سرصفحهها و پاصفحهها در بقیه صفحات را تایپ کنید. مطمئن شوید که تغییرات را ذخیره کنید.
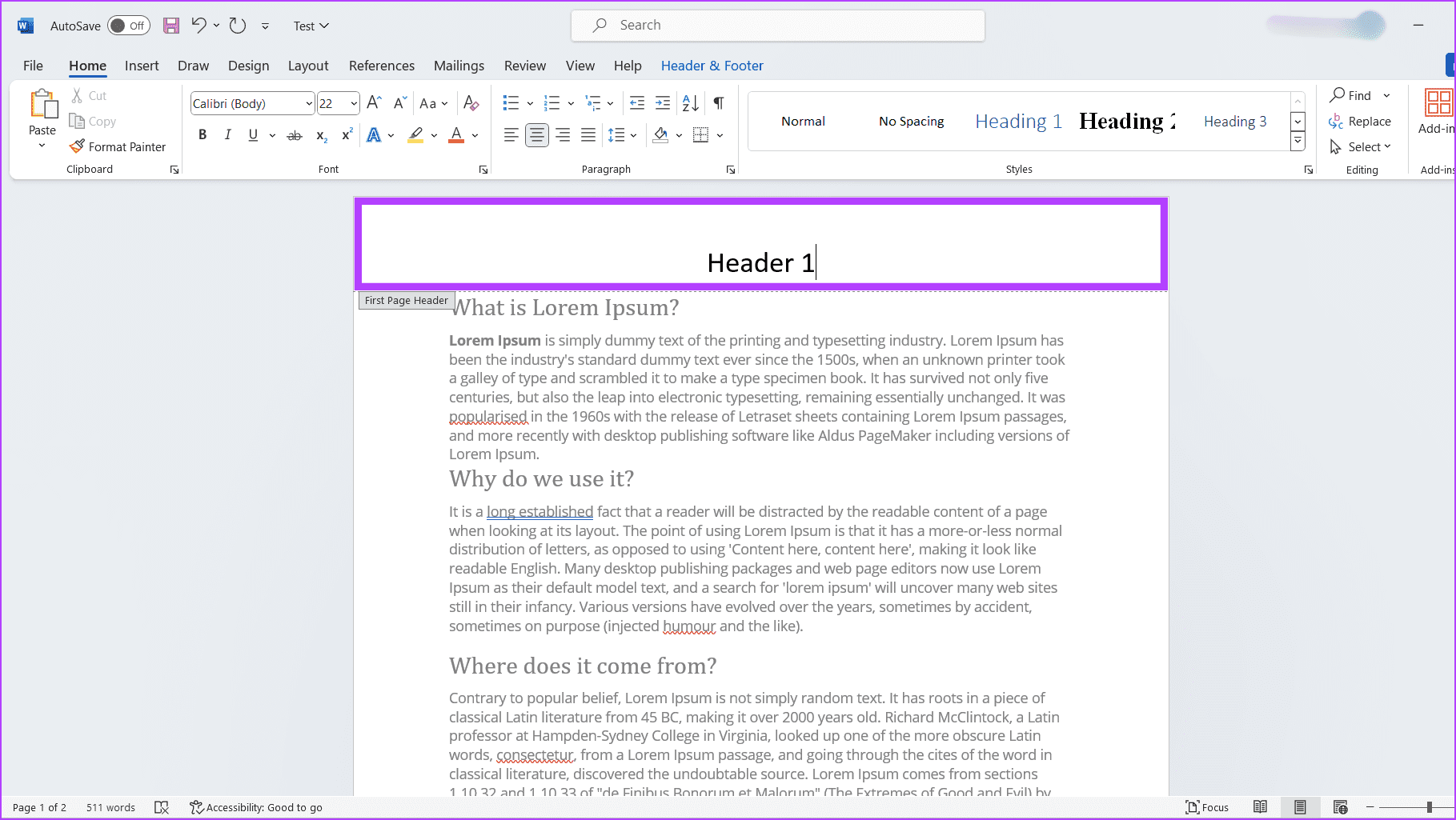
همچنین بخوانید: چگونه تمام تصاویر را در “Microsoft Word” به یک اندازه درآوریم
پرسشهای متداول
نه، نمیتوانید در یک بخش واحد در یک سند Word، “headers” و “footers” متفاوتی داشته باشید. “Headers” و “footers” به بخشها مرتبط هستند، بنابراین باید سند خود را به چندین بخش تقسیم کنید.
خیر، تغییر “headers” و “footers” در سند “Word” شما تاثیری بر تراز آن ندارد، زیرا آنها در حاشیههای جداگانهای از بدنه اصلی سند شما قرار دارند.