چگونه “Windows Updates” را از حالت توقف خارج کنیم و اگر نمیتوانید این کار را انجام دهید، چه باید کرد
- آموزش های وردپرس
- amirhamzh
- 5 دقیقه
چگونه “Windows Updates” را از سر بگیریم
فرآیند از سرگیری “Windows updates” بسیار شبیه به متوقف کردن آنها است. در اینجا نحوه انجام آن آمده است.
مرحله 1: کلید “Windows” + I را فشار دهید تا “Settings app” باز شود.
مرحله 2: به تب “Windows Update” بروید و روی دکمه “Resume updates” در سمت راست خود کلیک کنید.
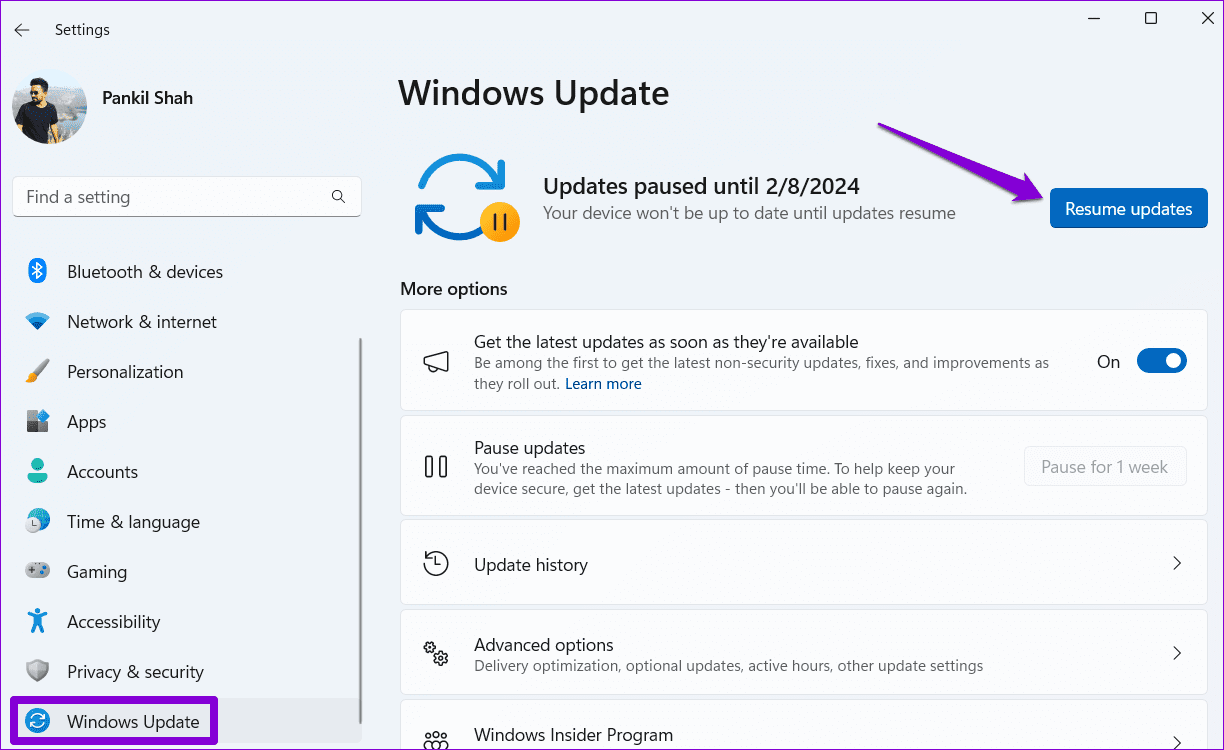
سپس Windows شروع به بررسی بهروزرسانیهای در انتظار میکند و به شما اجازه میدهد آنها را دانلود و نصب کنید.
اگرچه ازسرگیری بهروزرسانیهای Windows نسبتاً ساده است، ممکن است مواقعی وجود داشته باشد که گزینه “Resume Updates” وجود نداشته باشد یا بهدرستی کار نکند. در آن صورت، میتوانید با استفاده از نکات زیر، بهروزرسانیهای Windows را از سر بگیرید.
رفع اشکال 1: راهاندازی مجدد خدمات مرتبط با “Update”
یک دلیل رایج که چرا “Windows” نمیتواند “system updates” را از سر بگیرد این است که برخی از سرویسهای مرتبط با “Windows updates” در حال اجرا نیستند یا دچار اختلال شدهاند. در این صورت، شما باید به صورت دستی این سرویسها را با استفاده از مراحل زیر راهاندازی مجدد کنید:
مرحله 1: کلید “Windows” + R را فشار دهید تا جعبه گفتگوی “Run” باز شود، “services.msc” را تایپ کنید و “Enter” را فشار دهید.
مرحله 2: در پنجره “Services”، بر روی ورودی “Windows Update” راست کلیک کرده و “Restart” را انتخاب کنید. اگر سرویس در حال اجرا نیست، “Start” را انتخاب کنید.
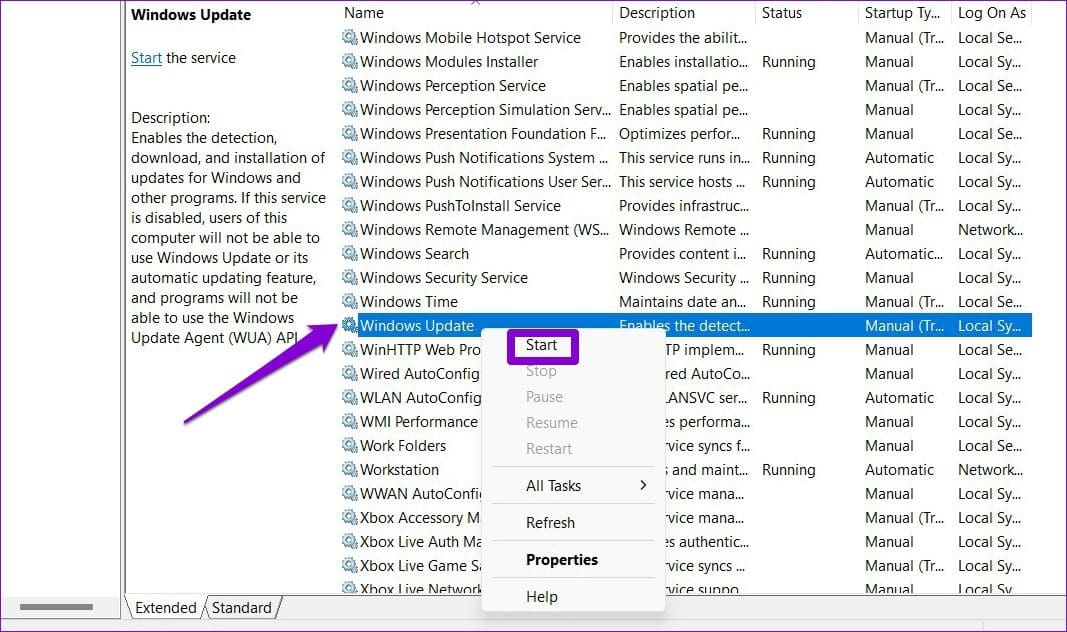
به همین ترتیب، “Cryptographic Services”، “Background Intelligent Transfer Service”، و “Windows Installer services” را مجدداً راهاندازی کنید. پس از آن، دوباره سعی کنید بهروزرسانیهای ویندوز را ادامه دهید.
رفع مشکل ۲: اصلاح فایلهای “Registry” برای از سرگیری بهروزرسانیهای “Windows”
اگر راهاندازی مجدد سرویسهای مربوط به بهروزرسانی بیاثر باشد، میتوانید چند فایل “registry” را تغییر دهید تا بهروزرسانیهای “Windows” را در رایانه خود از سر بگیرید.
گام 1: روی آیکون جستجو در نوار وظیفه کلیک کنید، “registry editor” را تایپ کنید و “Run as administrator” را انتخاب کنید.
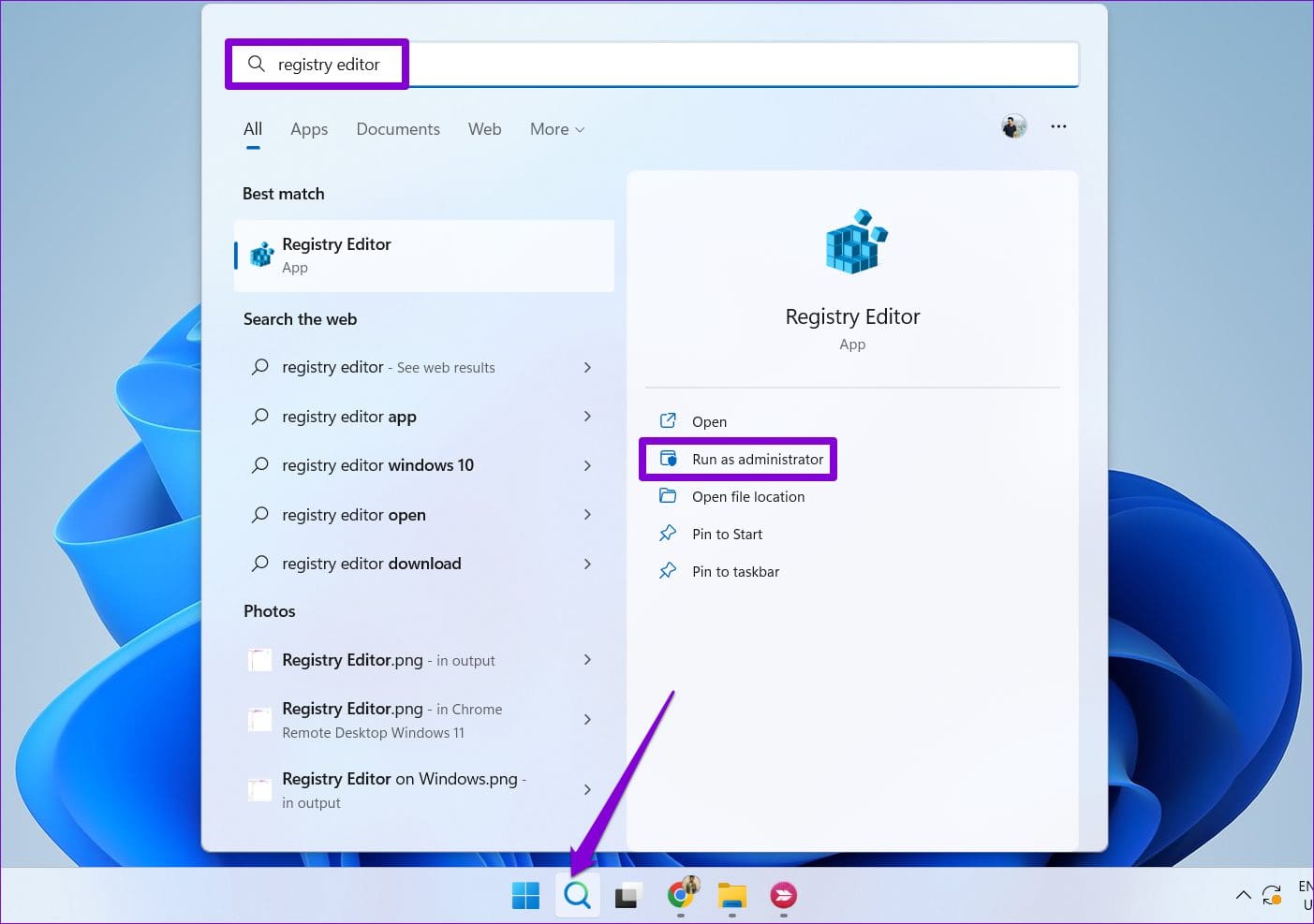
مرحله 2: در پنجره “Registry Editor”، مسیر زیر را در نوار آدرس در بالا تایپ کنید و کلید Enter را فشار دهید.
Computer\HKEY_LOCAL_MACHINE\SOFTWARE\Microsoft\WindowsUpdate\UpdatePolicy\Settings
مرحله ۳: روی مدخل “PausedFeatureStatus” دوبار کلیک کنید، عدد ۱ را در قسمت دادههای مقدار تایپ کرده و روی OK کلیک کنید. بهطور مشابه، مقدار “PausedQualityStatus” را به ۱ تنظیم کنید.
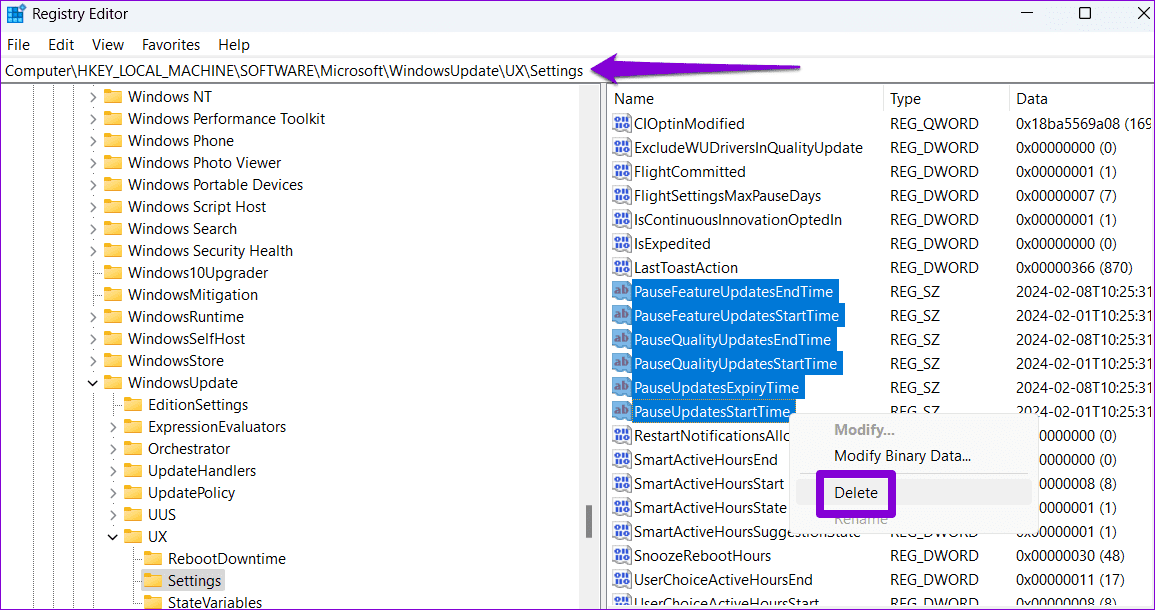
مرحله 4: مسیر زیر را در نوار آدرس در بالا قرار دهید و Enter را فشار دهید.
HKEY_LOCAL_MACHINE\SOFTWARE\Microsoft\WindowsUpdate\UX\Settings
مرحله 5: در پنجره سمت راست، کلیدهای زیر را پیدا کرده و انتخاب کنید. بر روی انتخاب خود راست کلیک کنید و گزینه Delete را انتخاب کنید.
PauseFeatureUpdatesEndTime PauseFeatureUpdatesStartTime PauseQualityUpdatesEndTime PauseQualityUpdatesStartTime PauseUpdatesExpiryTime PauseUpdatesStartTime
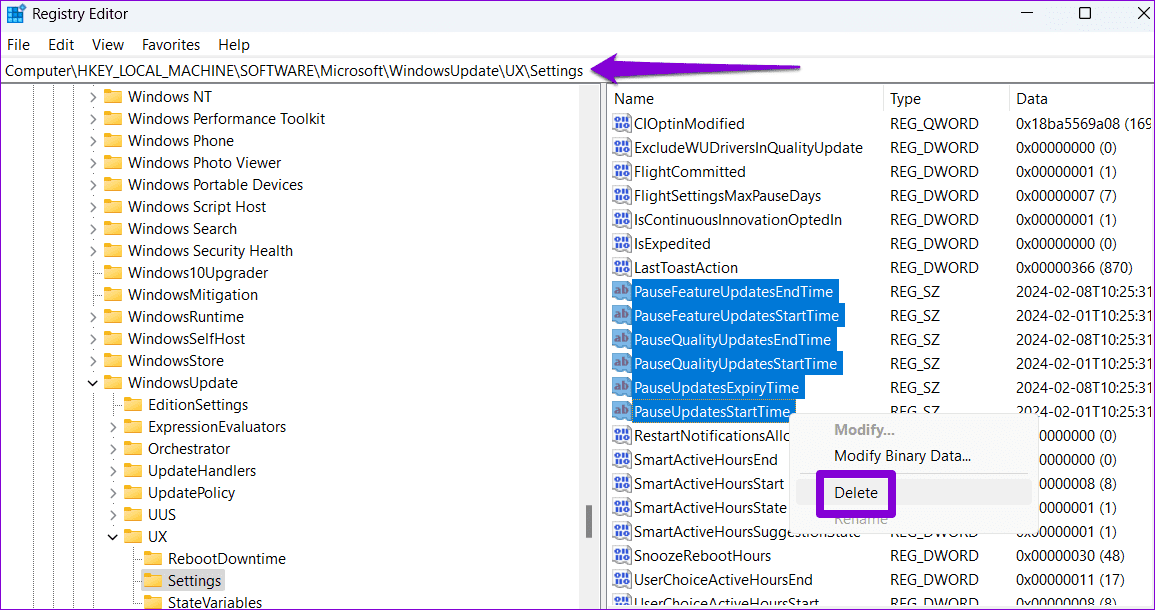
رایانه خود را “Restart” کنید و اکنون بهروزرسانیهای “Windows” باید بدون مشکل کار کنند.
رفع ایراد 3: بازنشانی “Windows Update Components”
بازنشانی مولفههای “Windows Update” یک روش موثر برای رفع مشکلات مختلف مرتبط با بهروزرسانیهای سیستم است، از جمله مشکلی که شما با آن مواجه هستید. در اینجا نحوه بازنشانی مولفههای “Windows update” در کامپیوتر شما آورده شده است.
مرحله 1: بر روی آیکون جستجو در “taskbar” کلیک کنید، “powershell” را تایپ کنید و “Run as Administrator” را انتخاب کنید.
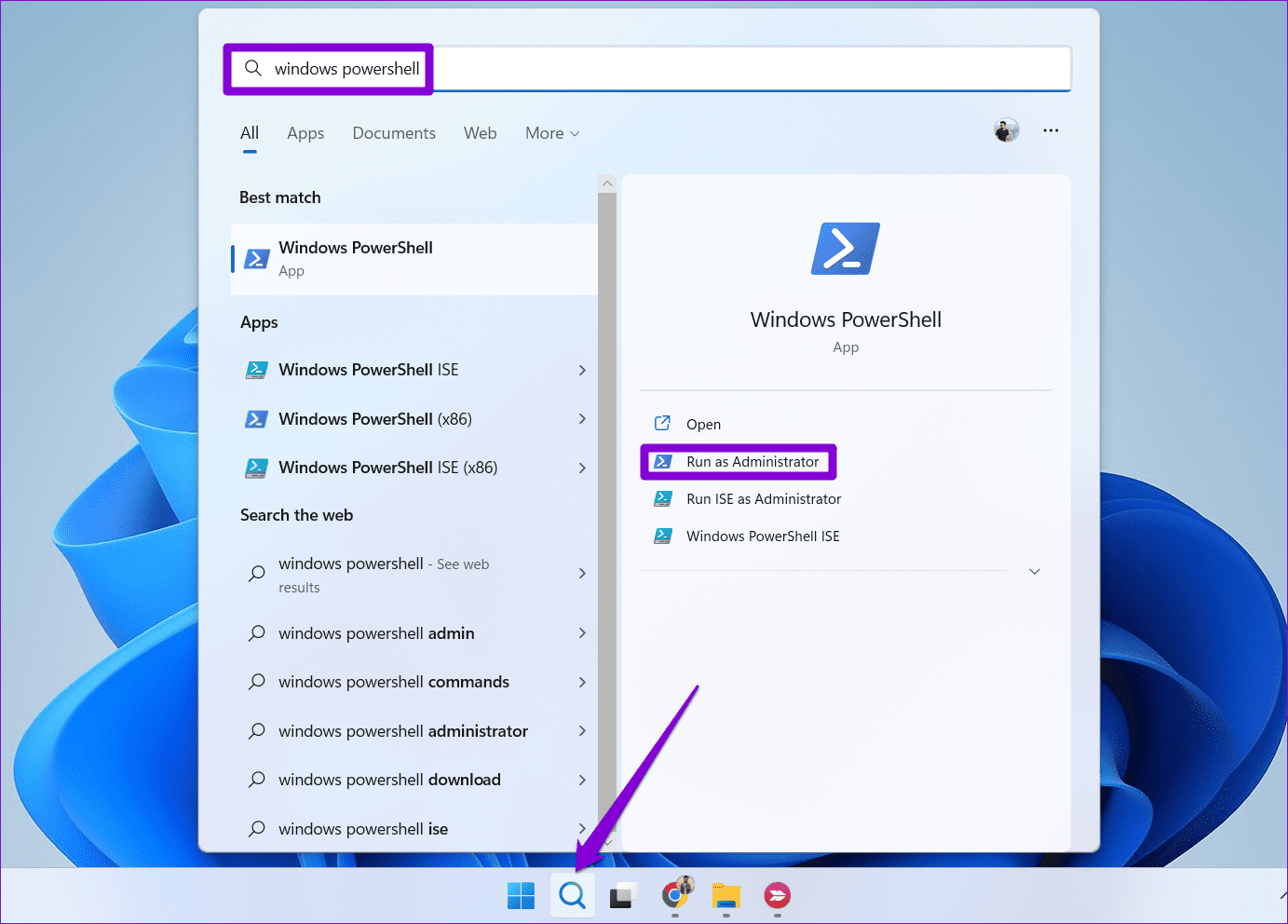
مرحله ۲: در “کنسول”، دستورات زیر را یکی یکی اجرا کنید و بعد از هر دستور “Enter” را فشار دهید:
net stop wuauserv
net stop cryptSvc
net stop bits
net stop msiserver
ren C:\Windows\SoftwareDistribution SoftwareDistribution.old
ren C:\Windows\System32\catroot2 catroot2.old
net start wuauserv
net start cryptSvc
net start bits
net start msiserver
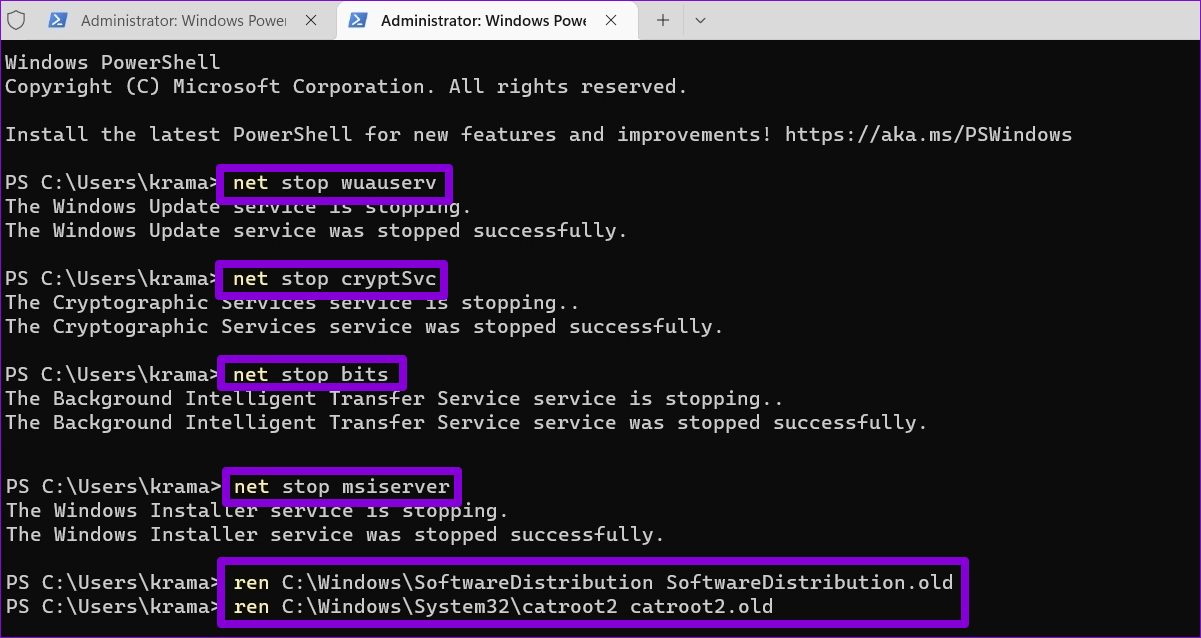
بعد از اجرای دستورات بالا، “PC” خود را راهاندازی مجدد کنید. سپس باید بتوانید بهروزرسانیهای “PC” خود را از سر بگیرید.
رفع ۴: اجرای اسکنهای SFC و DISM
ممکن است ویندوز در ادامه بهروزرسانیها مشکل داشته باشد اگر برخی از فایلهای سیستمی در رایانه شما خراب یا گم شده باشند. در این صورت، اجرای “SFC (System File Checker)” و “DISM (Deployment Image Servicing and Management)” میتواند کمک کند.
مرحله ۱: بر روی آیکون “Start” کلیک راست کرده و از لیست “Terminal (Admin)” را انتخاب کنید.
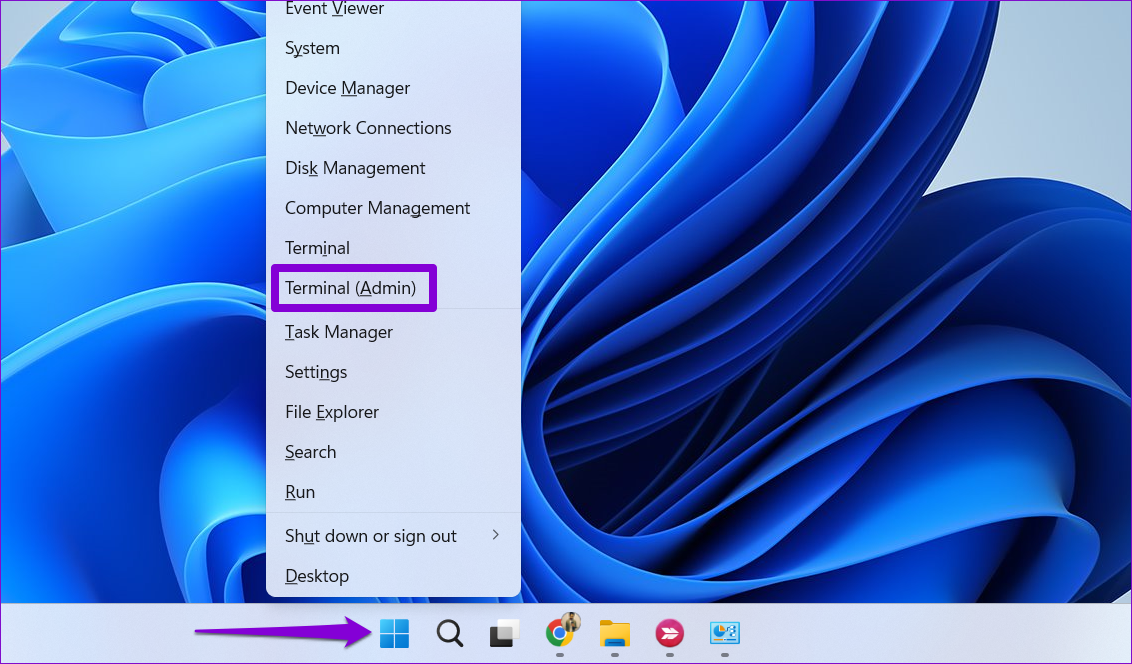
مرحله ۲: در “console”، فرمان زیر را تایپ کرده و “Enter” را فشار دهید:
SFC /scannow
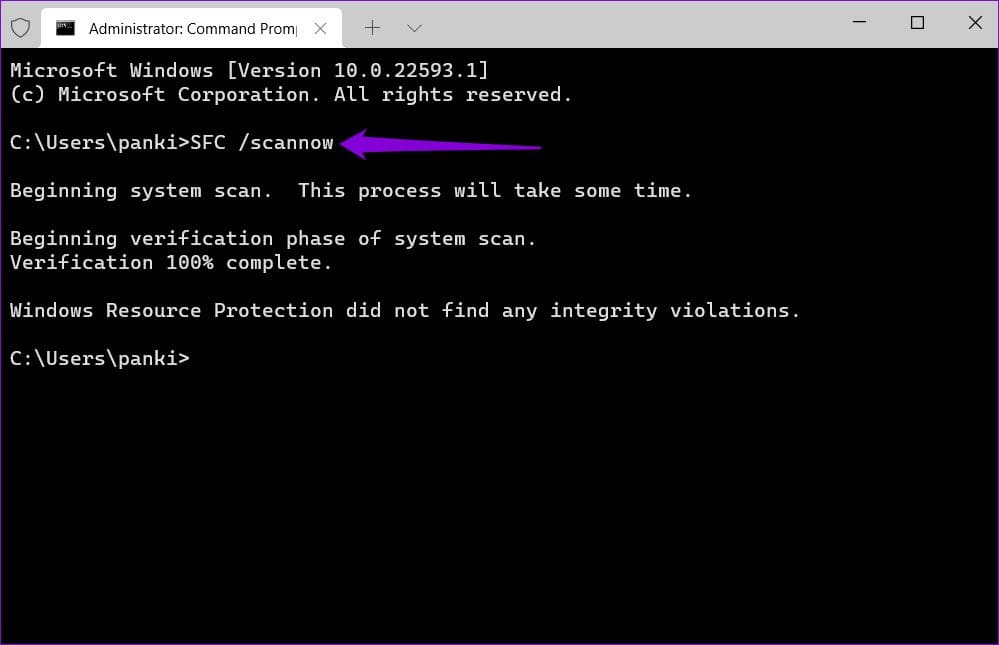
مرحله 3: دستورات زیر را به صورت جداگانه اجرا کرده و پس از هر کدام Enter را فشار دهید تا “DISM scan” اجرا شود:
DISM /Online /Cleanup-Image /CheckHealth
DISM /Online /Cleanup-Image /ScanHealth
DISM /Online /Cleanup-Image /RestoreHealth
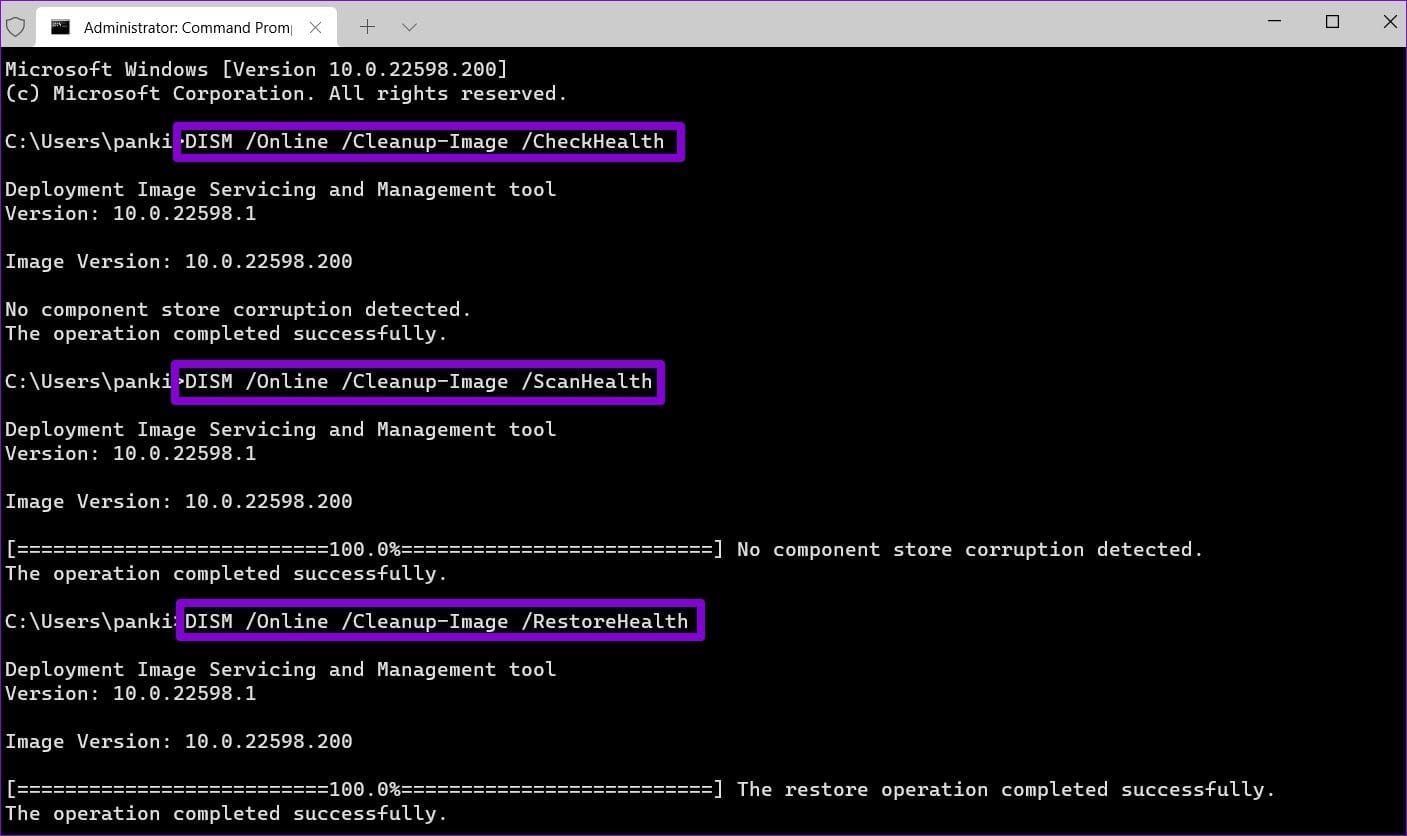
رایانه خود را پس از این “Restart” کنید و سعی کنید “updates” را از سر بگیرید.


