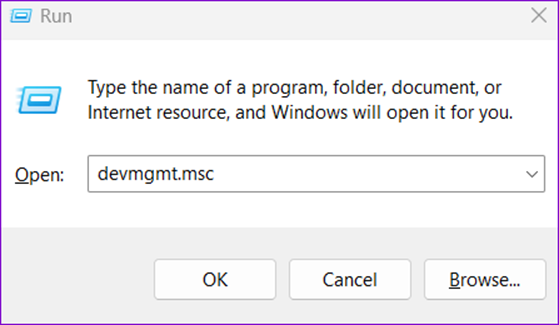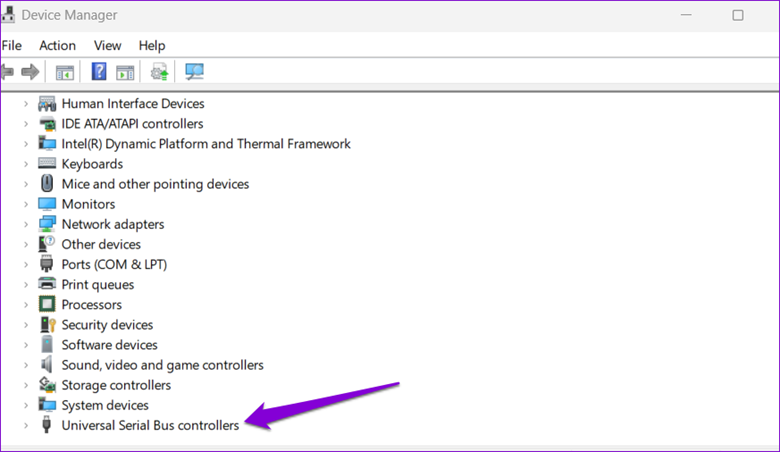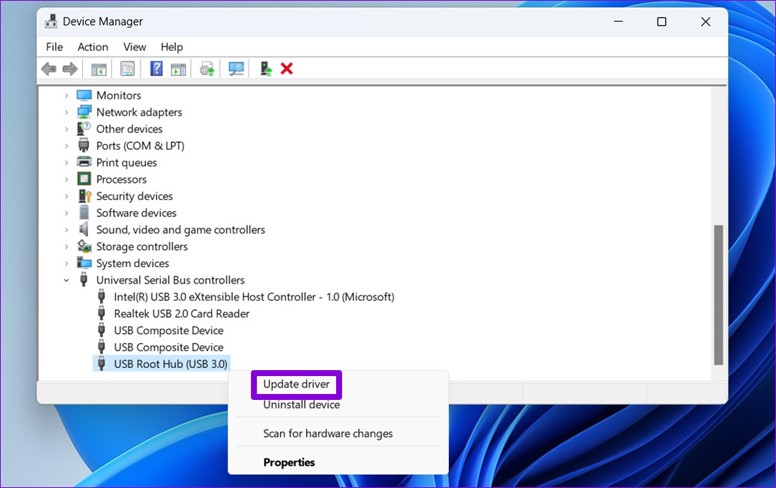رفع کندی انتقال فایل USB زمانی نیاز است که حجم فایل انتقالی ما زیاد باشد و انتقال دادن فایل زمان زیادی را بگیرد . وقتی انتقال فایل USB در ویندوز 11 بیشتر از حد معمول طول بکشد، خسته کننده است. در حالی که ممکن است دلایل مختلفی از USB ناسازگار گرفته تا درایورهای معیوب وجود داشته باشد ، عیب یابی مشکل چندان دشوار نیست. البته، اگر از یک درایو USB تأیید نشده یا ظاهری که از خیابان خریده اید استفاده می کنید، کار نخواهد کرد. با این حال، اگر درایو USB شما قانونی است و سرعت انتقال ناگهانی کاهش یافته است، باید به کامپیوتر خود دقت کنید. ما چند روش موثر برای رفع کندی انتقال فایل USB در ویندوز 11 گردآوری کردهایم. بنابراین، اجازه دهید شروع کنیم.
ایده خوبی است که یک پورت USB دیگر را روی رایانه خود امتحان کنید. پورت ناسازگار یا نادرست یکی از دلایل رایج سرعت پایین انتقال فایل USB در ویندوز است. می توانید دستگاه خود را به پورت USB دیگری متصل کنید تا بررسی کنید که آیا تفاوتی ایجاد می کند یا خیر. اکثر کامپیوترها دارای هر دو پورت USB 2.0 و USB 3.0 هستند. باید مطمئن شوید که یک درایو USB 3.0 را به پورت 3.0 وصل می کنید تا سرعت انتقال بهتری داشته باشید. پورتهای USB 3.0 آبی هستند و سایر پورتها دارای علامت (SuperSpeed USB logo)در کنار خود هستند.
به طور پیش فرض، ویندوز 11 از سیاست حذف سریع برای همه دستگاه های USB استفاده می کند. در حالی که این امکان را به شما می دهد تا یک دستگاه USB را بدون خارج کردن آن از سیستم جدا کنید، سرعت انتقال داده را نیز کاهش می دهد. تغییر خطمشی USB برای دستگاهتان به عملکرد بهتر میتواند به بهبود سرعت انتقال داده در ویندوز 11 کمک کند. در اینجا نحوه انجام همین کار آورده شده است. مرحله 1: روی نماد جستجو در نوار وظیفه کلیک کنید، Device Managerرا تایپ کنید و Enter را فشار دهید. 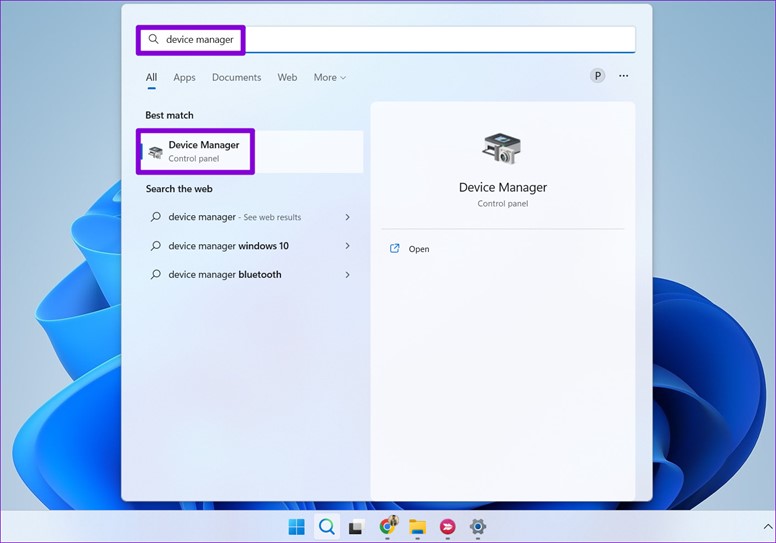
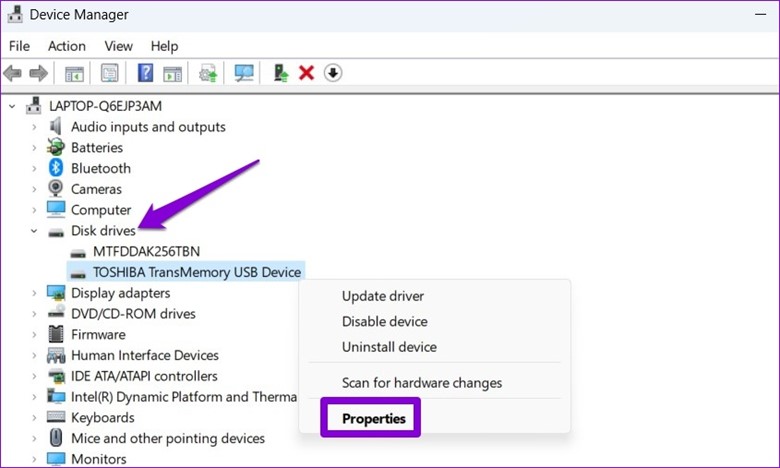
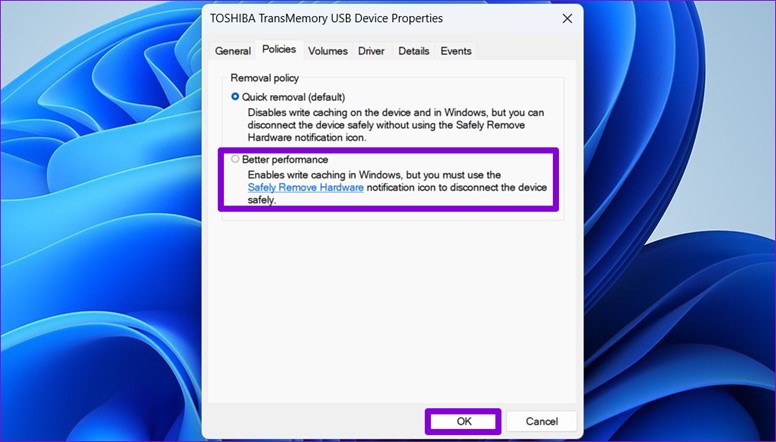
مشکلات دستگاه USB شما می تواند باعث کندی سرعت انتقال فایل در ویندوز شود. میتوانید دستگاه ذخیرهسازی خود را برای خطاهای سیستم فایل یا بخشهای خراب اسکن کنید تا ببینید آیا این کمک میکند یا خیر. مرحله 1: روی نماد Start کلیک راست کرده و از منوی ظاهر شده File Explorer را انتخاب کنید. 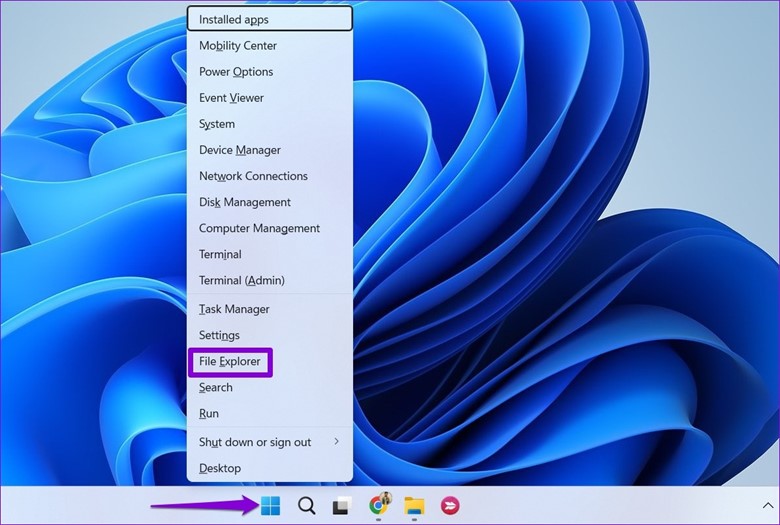
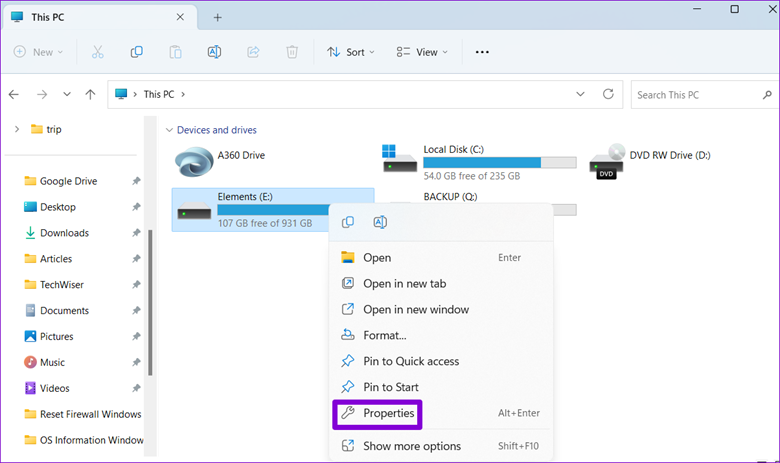
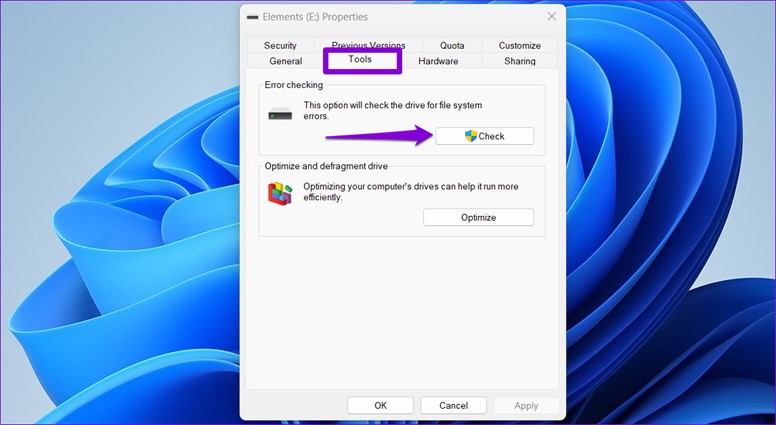
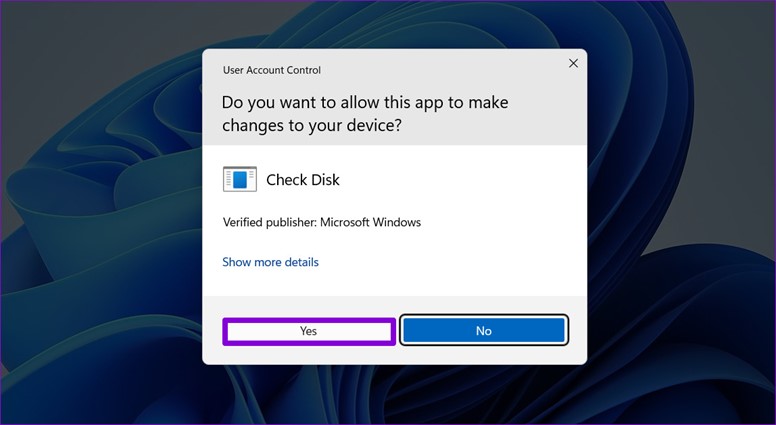
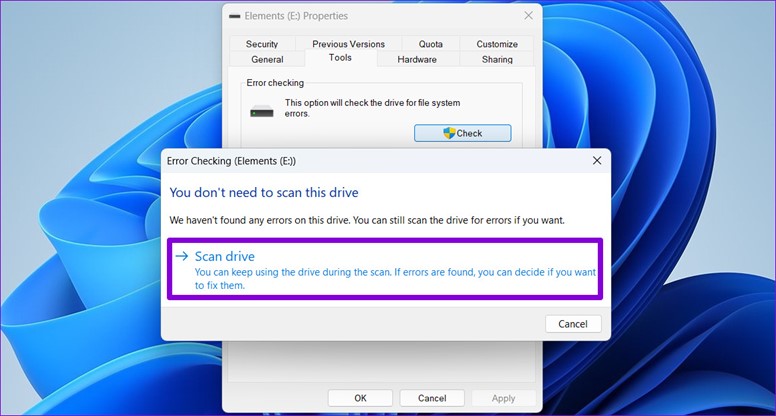
نکته دیگری که باید به آن توجه کرد، سیستم فایلی است که درایو USB شما استفاده می کند. اگر از سیستم فایل FAT32 استفاده می کند، در حین انتقال فایل های بزرگ به و از درایو خود باید مدت بیشتری صبر کنید. در این صورت، می توانید سیستم فایل درایو خود را از FAT32 به NTFS تغییر دهید تا سرعت انتقال بهتری داشته باشید. از آنجایی که این فرآیند مستلزم فرمت کردن درایو است ، قبل از ادامه، مطمئن شوید که از تمام محتوای درایو خود نسخه پشتیبان تهیه کرده اید. مرحله 1: کلید Windows + E را فشار دهید تا File Explorer اجرا شود و از ستون سمت چپ به This PC بروید. مرحله 2: از قسمت سمت راست، روی دستگاه USB خود کلیک راست کرده و Format را انتخاب کنید. 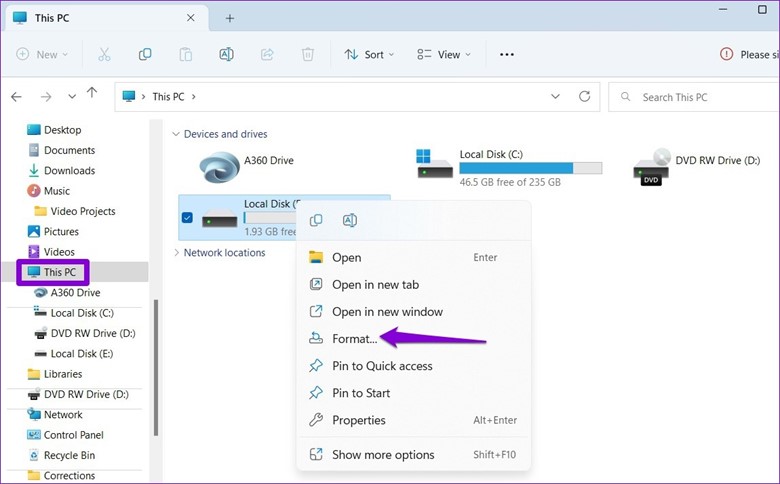
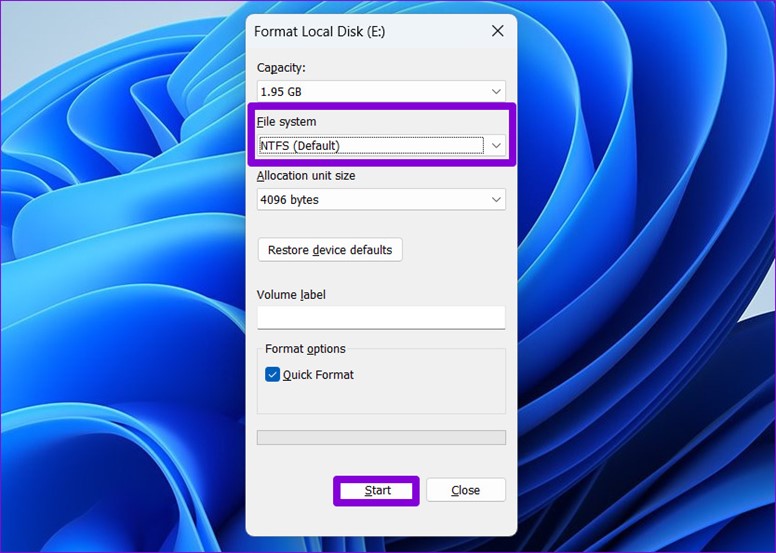
Optimize Drives یک سرویس ویندوز است که با بهینه سازی فایل ها در درایوهای ذخیره سازی به سیستم کمک می کند کارآمدتر اجرا شود. اگر این سرویس اجرا نمی شود، می توانید سرعت انتقال فایل USB را در ویندوز 11 کند تجربه کنید. مرحله 1: کلید Windows + R را فشار دهید تا دستور Run اجرا شود، services.msc را تایپ کنید و Enter را فشار دهید. 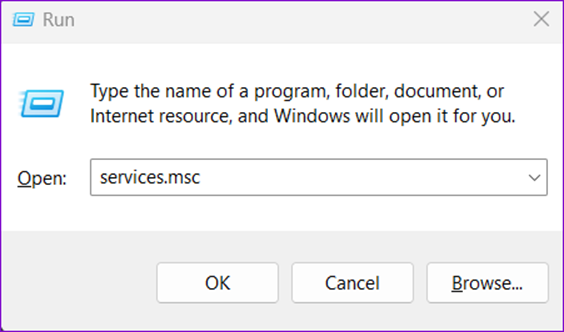
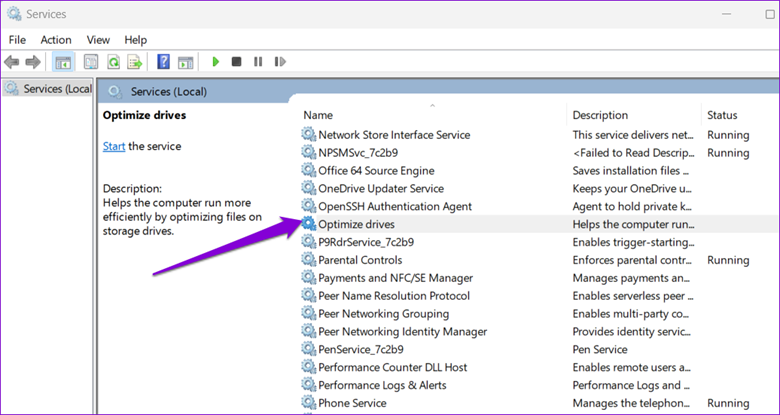
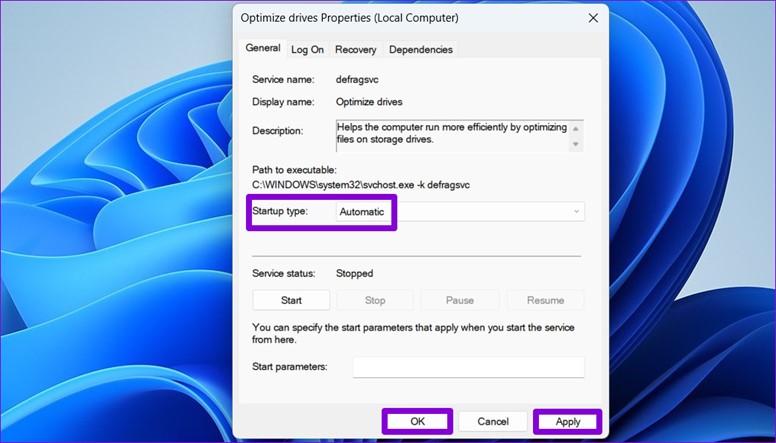
Drive Indexing یک ویژگی مفید است که به شما امکان می دهد به سرعت فایل ها را در درایو خارجی خود جستجو کنید. با این حال، این ویژگی می تواند سایر عملیات ها را نیز کند کند. برای جلوگیری از آن، میتوانید با دنبال کردن مراحل زیر، ویژگی فهرستسازی درایو را برای درایو USB خود غیرفعال کنید. مرحله 1: کلید Windows + E را فشار دهید تا File Explorer اجرا شود و به This PC بروید. مرحله 2: روی درایو خود کلیک راست کرده و Properties را انتخاب کنید. 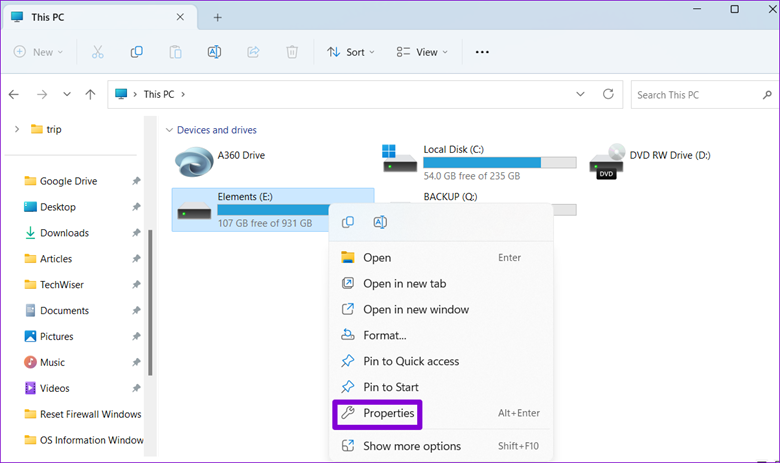
درایورهای USB قدیمی یا معیوب نیز می توانند سرعت انتقال فایل USB در ویندوز را کاهش دهند. در این صورت، به روز رسانی درایورهای دستگاه USB باید به رفع مشکل کمک کند. مرحله 1: کلید Windows + R را فشار دهید تا کادر محاوره ای Run اجرا شود. در قسمت Open عبارت devmgmt.msc را تایپ کرده و Enter را فشار دهید.