سادهترین روش برای غیرفعال کردن “Hyper-V” استفاده از “Control Panel” است. مراحل زیر را تکرار کنید:
مرحله 1: کلید ویندوز را فشار دهید تا “Start Menu” باز شود. در کادر جستجو “control panel” را تایپ کنید و برای باز کردن اپلیکیشن Enter را فشار دهید.
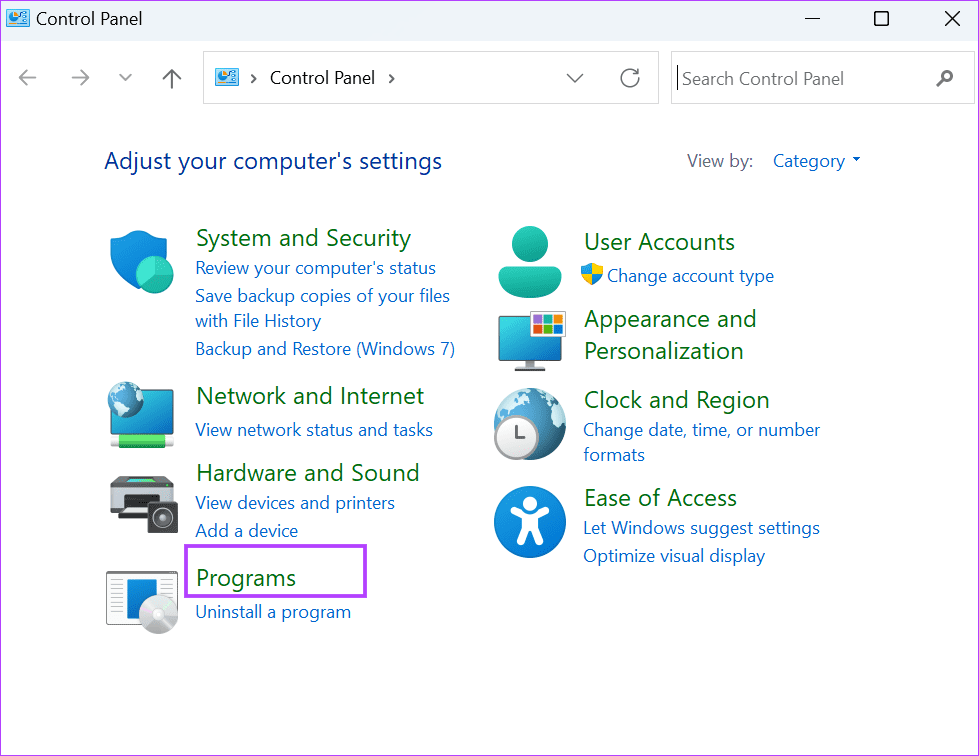
مرحله ۲: روی گزینه “Programs” کلیک کنید.
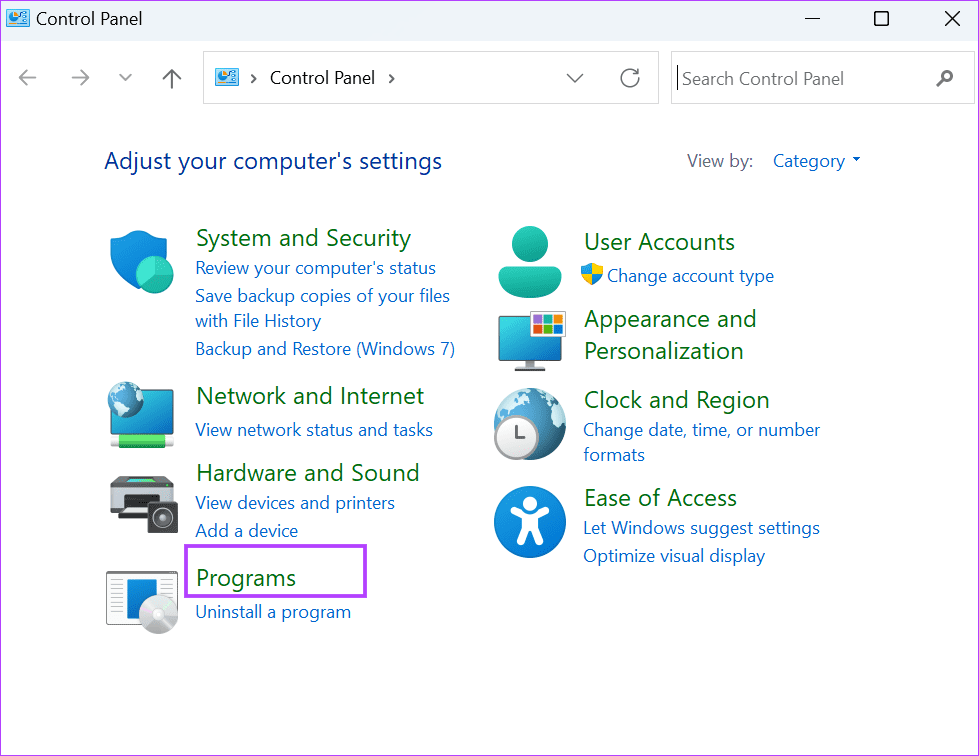
مرحله 3: به بخش “Programs and Features” بروید. روی گزینه “Turn Windows features on or off” کلیک کنید.
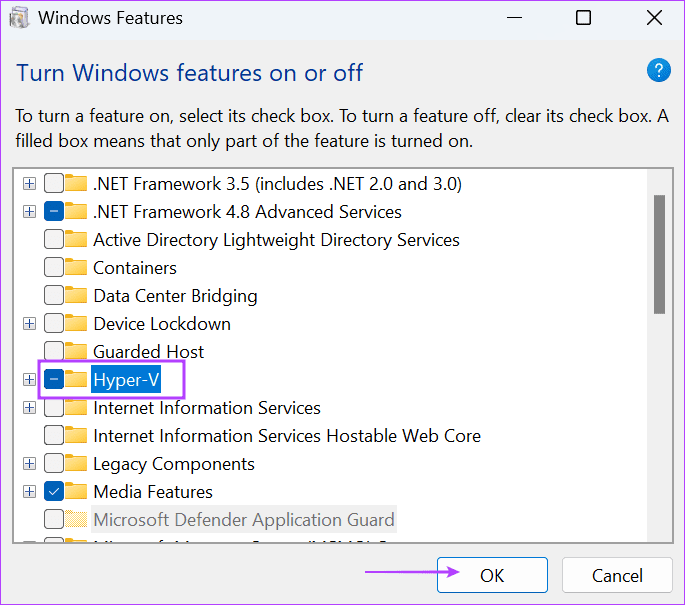
مرحله ۴: به پایین بروید و روی کادر انتخاب قبل از گزینه Hyper-V کلیک کنید تا آن را غیرفعال کنید. سپس روی دکمه OK کلیک کنید.
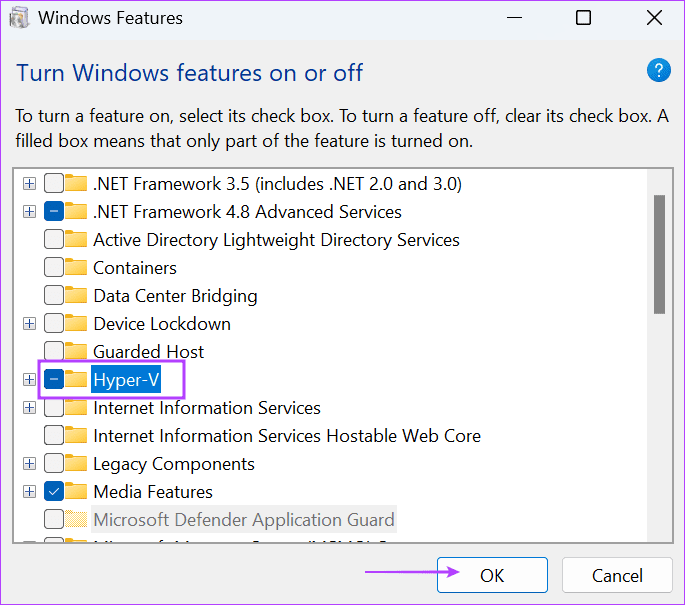
مرحله 5: صبر کنید تا “Windows” “Hyper-V” را از رایانه شما حذف کند. سپس روی دکمه “Close” کلیک کنید.
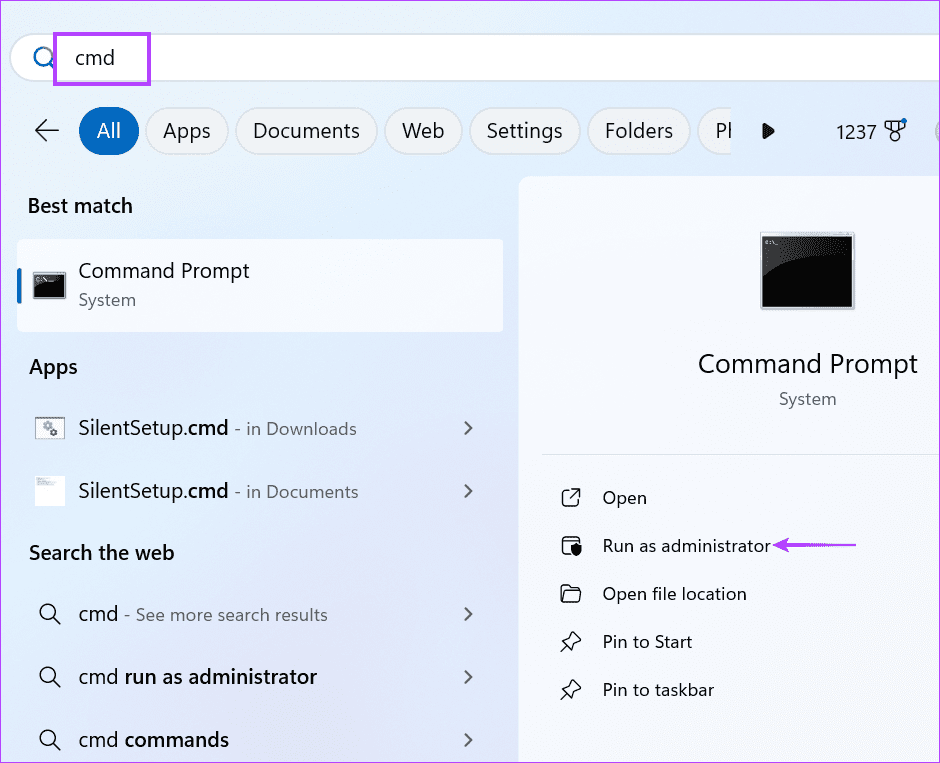
مرحله 6: رایانه خود را Restart کنید.
برای غیرفعال کردن Hyper-V، میتوانید دو دستور را در “Command Prompt” اجرا کنید: BCDEdit و DISM. در ادامه به بررسی آنها میپردازیم.
دادههای پیکربندی Boot شامل تمام فایلهای ضروری است که برای راهاندازی صحیح سیستمعامل ویندوز لازم است. اگر “Control Panel” باز نمیشود، میتوانید از ابزار خط فرمان “BCDEdit” برای مدیریت حالت راهاندازی “hypervisor” استفاده کنید. مراحل زیر را دنبال کنید:
مرحله 1: کلید ویندوز را فشار دهید تا “Start Menu” باز شود. در کادر جستجو “cmd” را تایپ کنید و روی گزینه “Run as administrator” کلیک کنید.
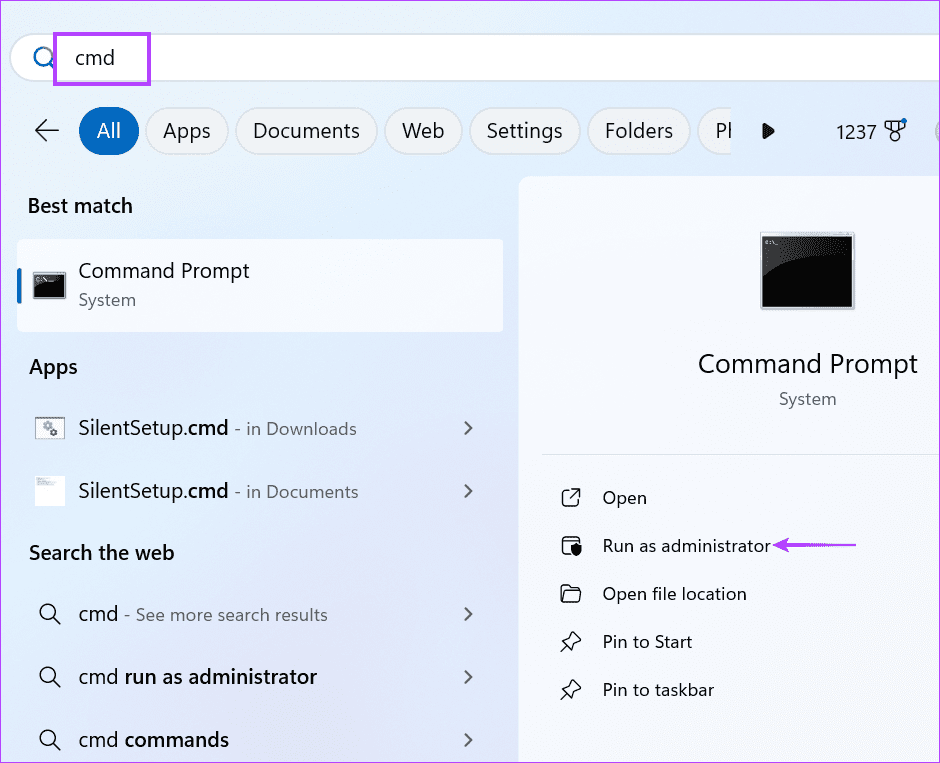
مرحله ۲: پنجره “User Account Control” باز خواهد شد. برای باز کردن “Command Prompt” با امتیازات مدیر، بر روی دکمه Yes کلیک کنید.
مرحله ۳: دستور زیر را در پنجره “Command Prompt” تایپ کنید و Enter را فشار دهید:
bcdedit /set hypervisorlaunchtype off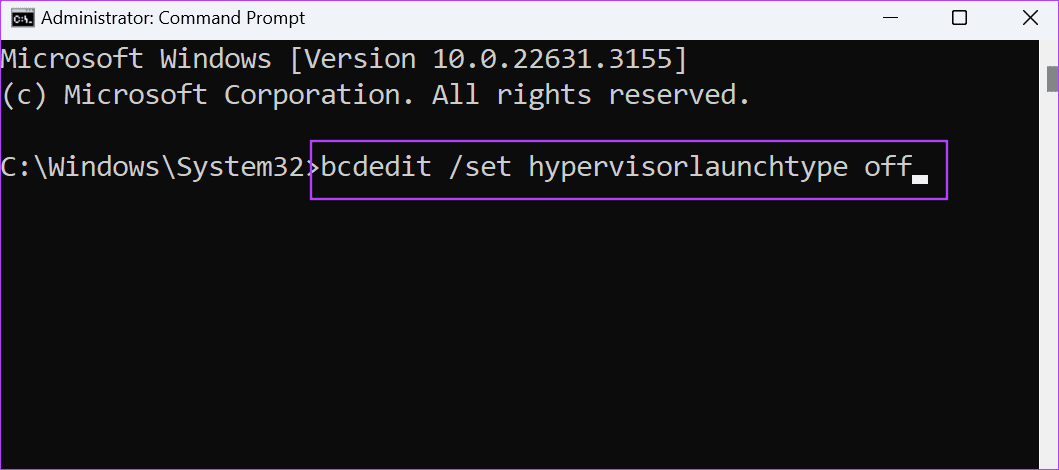
مرحله ۴: برنامه “Command Prompt” را ببندید.
مرحله ۵: کامپیوتر خود را راهاندازی مجدد کنید تا تغییرات اعمال شود.
“DISM” یک ابزار خط فرمان است که برای تعمیر فروشگاههای مؤلفههای ویندوز مفید است. اما، شما میتوانید از آن برای مدیریت “Hyper-V” در ویندوز نیز استفاده کنید. به یاد داشته باشید که برای استفاده از ابزار “DISM” باید به اینترنت متصل باشید. در اینجا نحوه انجام این کار آمده است:
مرحله 1: کلید ویندوز را فشار دهید تا منوی استارت باز شود. در جعبه جستجو “cmd” را تایپ کنید و بر روی گزینه “Run as administrator” کلیک کنید.
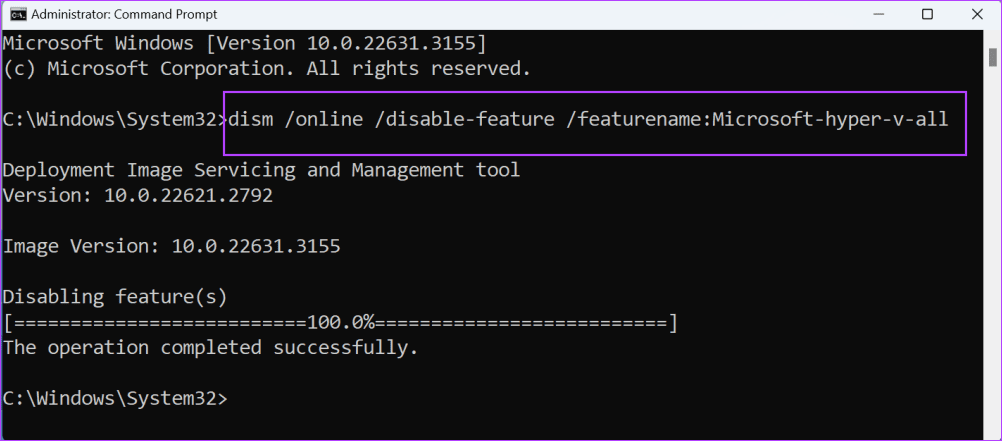
مرحله 2: پنجره User Account Control باز خواهد شد. برای باز کردن “Command Prompt” با امتیازات مدیر، روی دکمه Yes کلیک کنید.
مرحله 3: دستور زیر را تایپ کرده و برای اجرای آن Enter را فشار دهید:
dism /online /disable-feature /featurename:Microsoft-hyper-v-all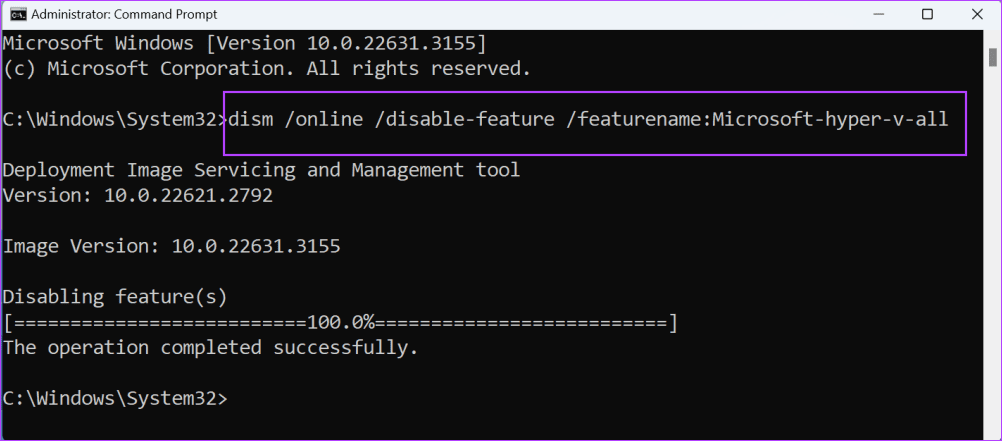
مرحله ۴: پنجره “Command Prompt” را ببندید.
مرحله ۵: برای اعمال تغییرات، رایانه خود را مجدداً راهاندازی کنید.
شما همچنین میتوانید از یک “cmdlet” در “PowerShell” برای غیرفعال کردن “Hyper-V” روی کامپیوتر ویندوزی خود استفاده کنید، اگر “Command Prompt” کار نمیکند. در اینجا نحوه انجام آن آورده شده است:
مرحله 1: کلید ویندوز را فشار دهید تا منوی استارت باز شود. “PowerShell” را در کادر جستجو تایپ کنید و روی گزینه اجرای به عنوان مدیر کلیک کنید.
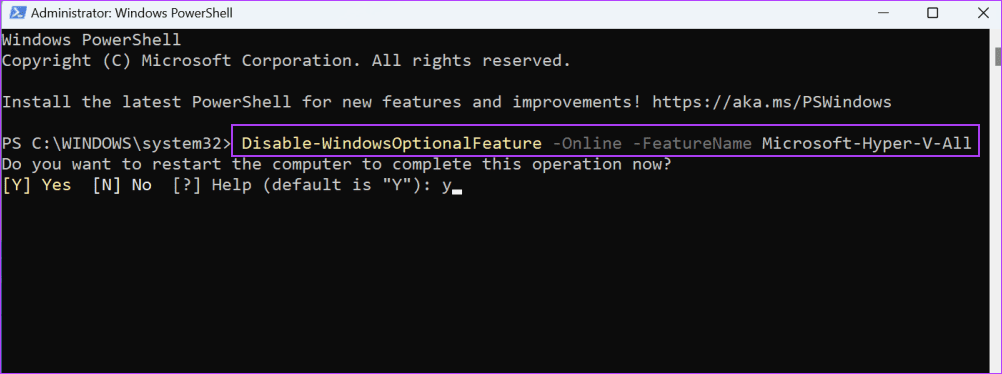
مرحله 2: پنجره “User Account Control” باز خواهد شد. روی دکمه “Yes” کلیک کنید تا “PowerShell” با دسترسیهای مدیر باز شود.
مرحله 3: فرمان زیر را در پنجره “PowerShell” وارد کرده و Enter را فشار دهید تا اجرا شود:
Disable-WindowsOptionalFeature -Online -FeatureName Microsoft-Hyper-V-All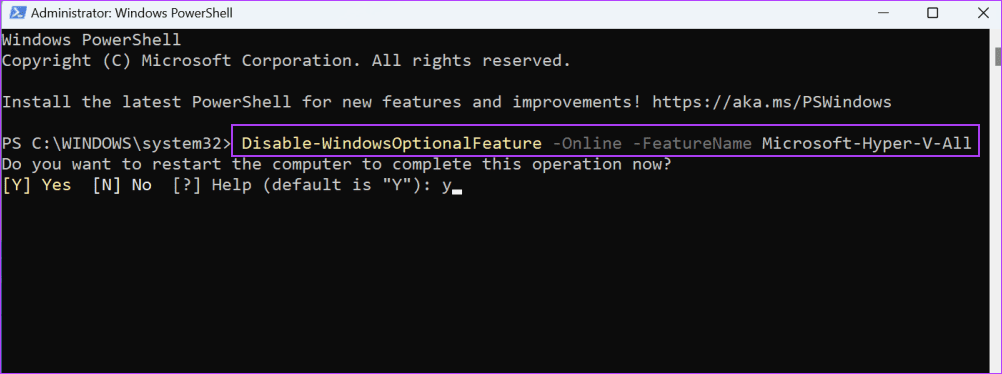
مرحله ۴: کلید Y را تایپ کنید و Enter را فشار دهید تا رایانه مجدداً راهاندازی شود و تغییرات اعمال شوند.
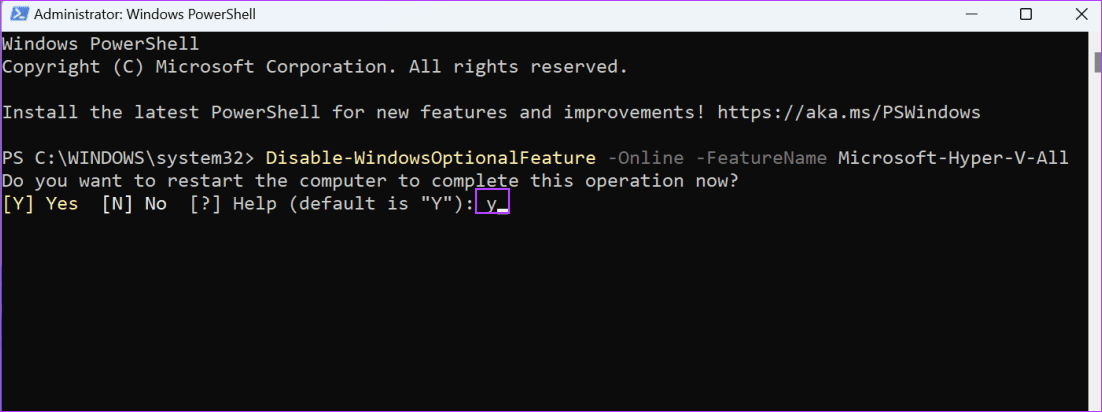
Hyper-V از تکنولوژی “hardware virtualization” برای به اشتراک گذاری سختافزار زیرین با “virtual machine” استفاده میکند. اما اگر رایانه شما “hardware virtualization” را فعال نکرده باشد، Hyper-V اجرا نخواهد شد. بنابراین، اگر از نرمافزار مجازیسازی استفاده نمیکنید، باید آن را با استفاده از تنظیمات BIOS غیرفعال کنید. در اینجا نحوه انجام این کار آمده است:
مرحله 1: رایانه خود را راهاندازی مجدد کنید.
مرحله 2: کلید F تعیینشده یا کلید Esc را فشار دهید تا صفحه تنظیمات BIOS باز شود. این کلید بین سازندگان مختلف متفاوت است، بنابراین با استفاده از سند پشتیبانی یا وبسایت سازنده آن را پیدا کنید.
مرحله 3: به تب Configuration بروید. به یاد داشته باشید که گزینه مجازیسازی ممکن است در بخش دیگری در رایانه شما ظاهر شود.
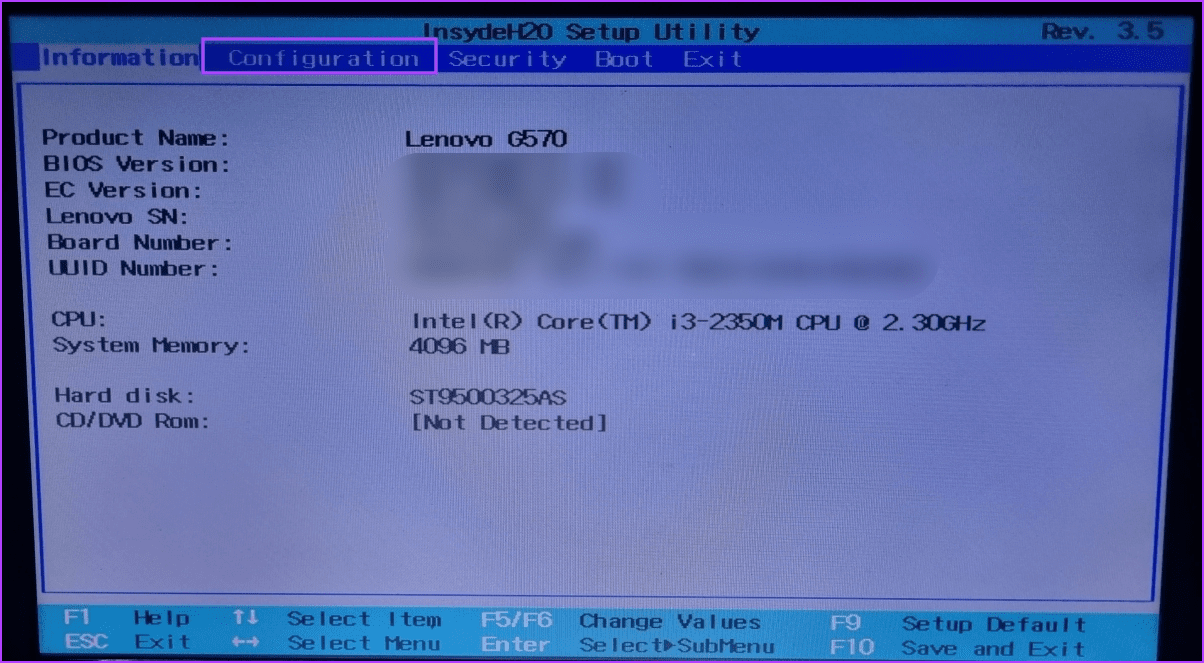
مرحله ۴: با استفاده از کلیدهای جهتدار، گزینه “Virtualization Technology” را انتخاب کنید. سپس گزینه “Disabled” را انتخاب کنید.
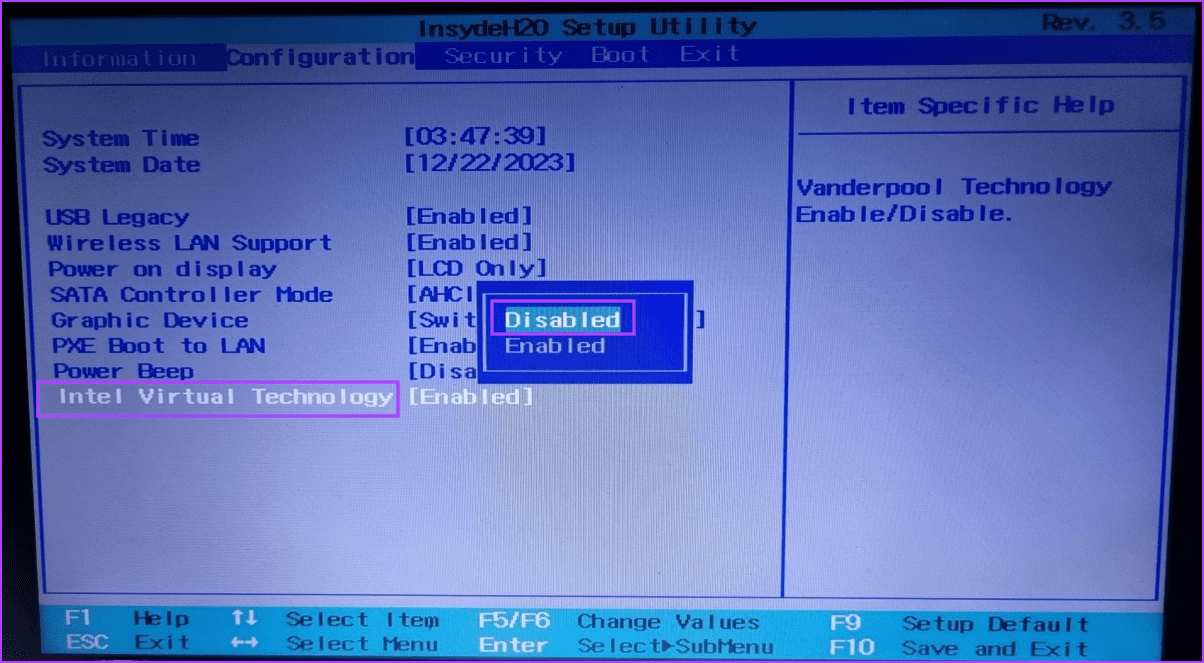
مرحله 5: کلید F10 را فشار دهید تا تغییرات ذخیره شده و خارج شوید.
مرحله 6: کامپیوتر خود را “Boot” کرده و به پروفایل خود وارد شوید. “Hyper-V” دیگر فعال نخواهد بود.