10 راه برای رفع خطای کد 0xc000000f در ویندوز 11
- آموزش های وردپرس
- amirhamzh
- 8 دقیقه
کدهای خطا می توانند آزاردهنده باشند، به خصوص اگر مانع از عملکرد صحیح سیستم شما شوند.این مشکل معمولاً به معنای مشکل در سیستم شما است.در این راهنما میخوانید رفع خطای کد 0xc000000f در ویندوز 11 ّبرای آموزش کامپیوتر میتوانید اموزش جادویی کامپیوتر را ببینید
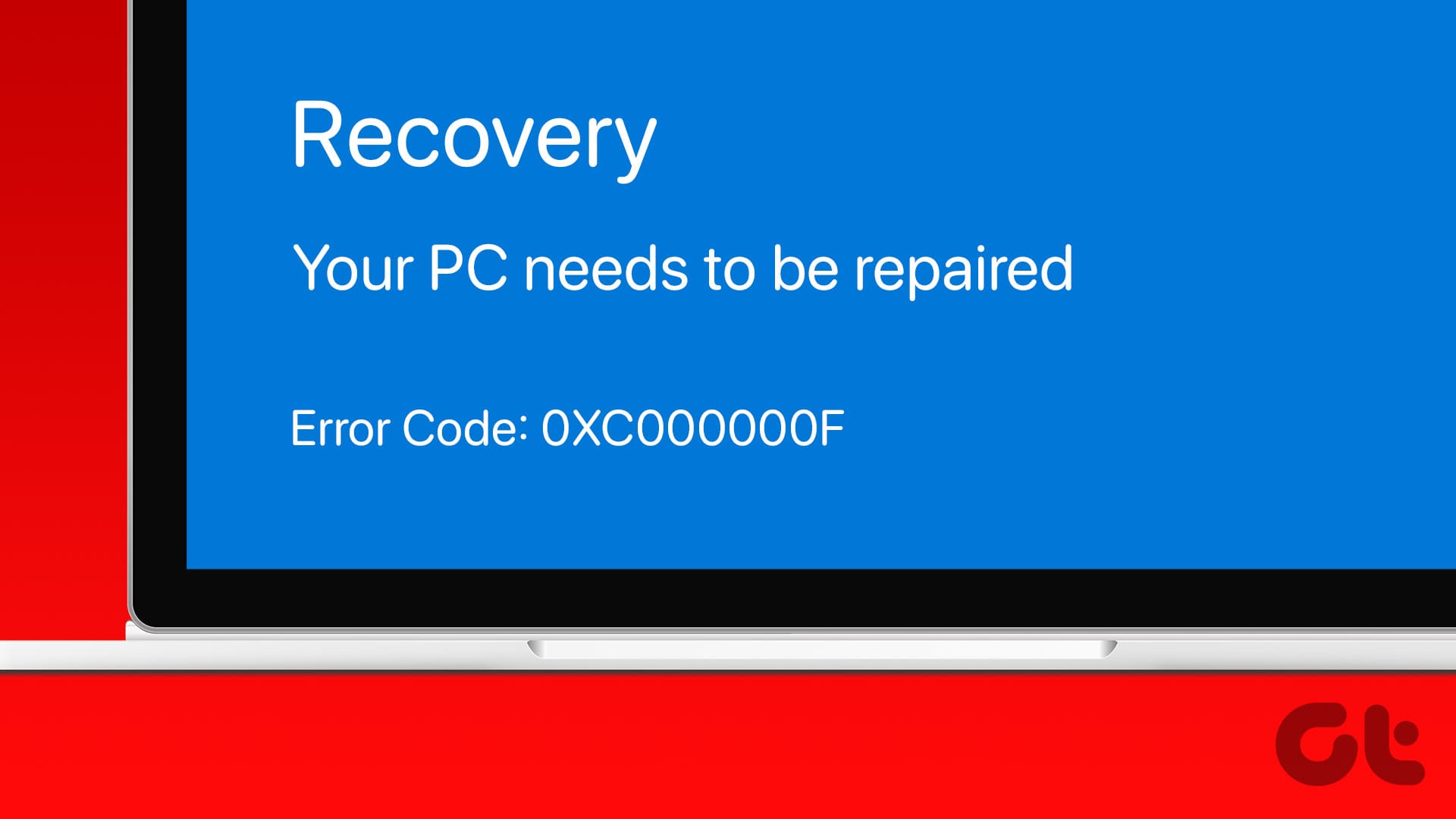
کد خطا 0xc000000f در ویندوز 11 که به آن نیز معروف است.روش های عیب یابی آسان را برای رفع خطا دنبال کنید.
روش 1: ویندوز را دوباره نصب کنید
یکی از اولین و موثرترین مراحل عیب یابی کد خطای 0xc00000f، نصب مجدد سیستم عامل ویندوز 11 است..کد خطا معمولاً با مشکلات مربوط به Windows Boot Manager مرتبط است، و نصب مجدد ویندوز می تواند به حل فایل های سیستمی خراب یا پیکربندی نادرست که ممکن است باعث ایجاد خطا شود کمک کند..در حالی که چندین روش برای نصب ویندوز بر روی یک سیستم وجود دارد، مرحله 1: درایو USB را به رایانه خود وصل کنید. مرحله 2: کامپیوتر خود را مجددا راه اندازی کنید و کلید مناسب را فشار دهید تا وارد تنظیمات BIOS/UEFI شوید (معمولاً F2، F10، Delete یا Esc). مرحله 3: تنظیمات سفارش بوت را پیدا کنید.
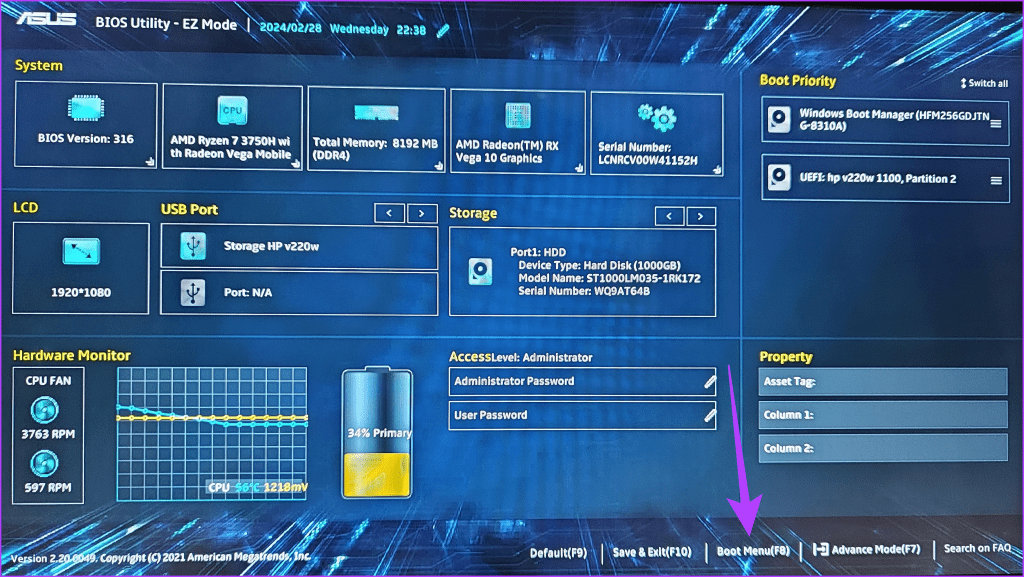
مرحله 4: USB را به عنوان دستگاه بوت اصلی تنظیم کنید و Enter را فشار دهید.

مرحله 5: اکنون دستگاه شما راه اندازی مجدد می شود و شروع به واکشی فایل های بوت از USB می کند.مرحله 6: در صورت درخواست، هر کلیدی را فشار دهید.
روش 2: تمام دستگاه های خارجی را قطع کنید
کد خطا 0xc00000f میتواند مشکلات مربوط به دادههای پیکربندی بوت (BCD) را نشان دهد، اما گاهی اوقات ممکن است به دلیل تداخل با دستگاه های خارجی مانند درایوهای USB، هارد دیسک های خارجی یا چاپگرها ایجاد شود..این دستگاه ها ممکن است با سیستم تداخل داشته باشند.یک راه حل سریع برای این مشکل این است که همه دستگاه های خارجی غیر ضروری را جدا کنید.به خصوص مواردی که اخیراً اضافه شده اند یا مواردی که مشکلات راننده شناخته شده دارند.این برای کمک به تمرکز کامپیوتر روی راه اندازی بدون مشکل است.
روش 3: دستگاه خود را بررسی کنید
گام مهم دیگر این است که دستگاه خود را بازرسی کنید.می توانید با اطمینان از اتصال ایمن تمام اجزای سخت افزاری و عدم وجود کابل شل شروع کنید.کابل های شل می توانند قطعه را خراب کنند.

علاوه بر این، اگر میتوانید دستگاه خود را در حالت ایمن راه اندازی کنید، میتوانید با استفاده از ابزارهای داخلی ویندوز یا نرمافزارهای شخص ثالث، یک بررسی عیب یابی روی درایو ذخیره سازی خود انجام دهید تا مشکلات احتمالی را شناسایی و برطرف کنید..پیشنهاد می کنیم به سلامت دستگاه خود توجه بیشتری داشته باشید.
روش 4: دستگاه ویندوز خود را مجددا راه اندازی کنید
راهاندازی مجدد دستگاه ویندوز میتواند با شروع یک دنباله راهاندازی جدید و رفع کد خطای 0xc00000f به رفع اشکالات پیکربندی کمک کند..هنگامی که سیستم راه اندازی مجدد می شود، اجزای مختلف از جمله داده های پیکربندی بوت را مجدداً راه اندازی می کند.اگر روی صفحه آبی هستید، با فشار دادن و نگه داشتن دکمه روشن/خاموش به مدت 5 تا 7 ثانیه، دستگاه خود را به اجبار راه اندازی مجدد کنید..هنگامی که دستگاه شما خاموش شد، با فشار دادن مجدد دکمه پاور، آن را مجددا راه اندازی کنید.همچنین بخوانید: نحوه رفع گیرکردن ویندوز 11 در صفحه Restarting.
روش 5: بازیابی سیستم را انجام دهید
بازیابی سیستم به شما امکان می دهد سیستم خود را به حالت پایدار برگردانید و کد خطا 0xc000000f را حذف کنید..این فرآیند میتواند بهویژه مفید باشد اگر خطا پس از نصب نرم افزار جدید، بروزرسانی درایور یا ایجاد هرگونه تغییر سیستم رخ داده باشد..مراحل زیر را دنبال کنید تا دستگاه خود را از تنظیمات BIOS به حالت کار برگردانید.توجه: فقط در صورتی می توانید از این روش استفاده کنید که قبلاً یک نقطه بازیابی سیستم ایجاد کرده باشید. مرحله 1: با فشار دادن دکمه روشن/خاموش تا 4 بار تا زمانی که صفحه Windows Recovery Environment را مشاهده کنید، کامپیوتر خود را به اجبار راه اندازی مجدد کنید..
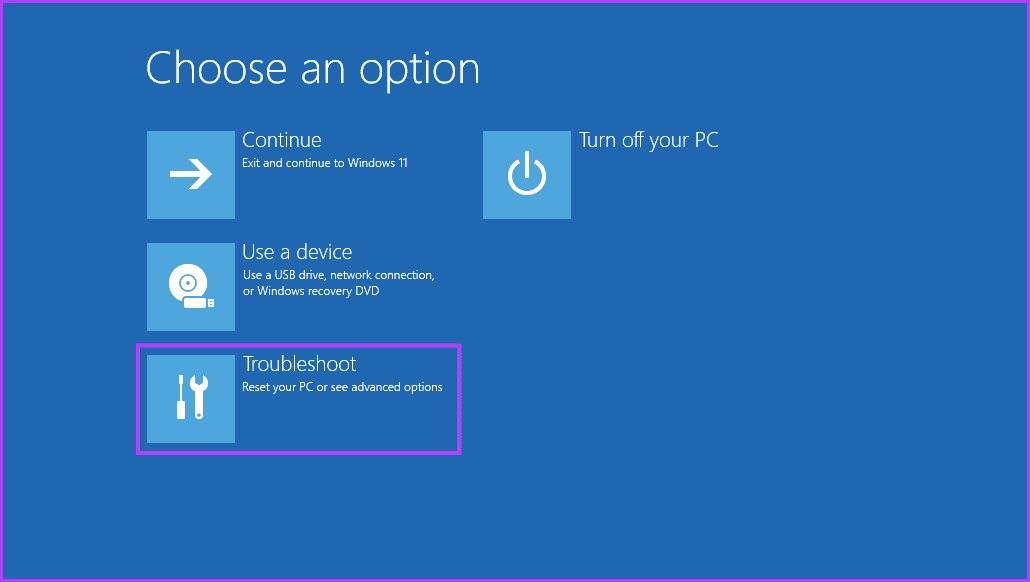
مرحله 2: گزینه های پیشرفته را انتخاب کنید.
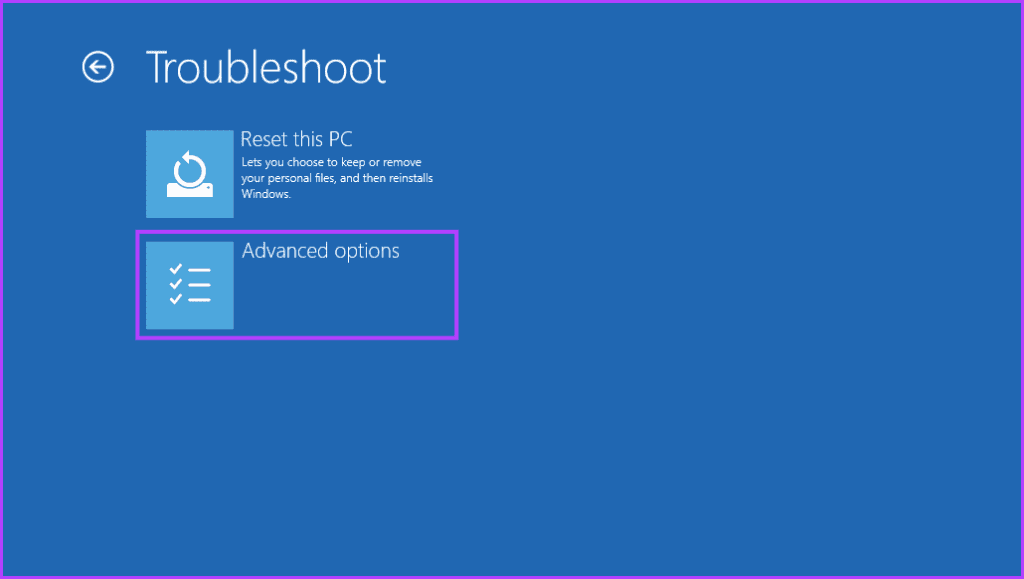
مرحله 3: به System Restore بروید.

مرحله 4: هنگامی که از شما خواسته شد رمز عبور Administrator را وارد کنید.پس از اتمام، بر روی دکمه Continue کلیک کنید. مرحله 5: در پنجره بازیابی سیستم، نقطه بازیابی را که می خواهید به آن برگردید انتخاب کنید و روی Next کلیک کنید..
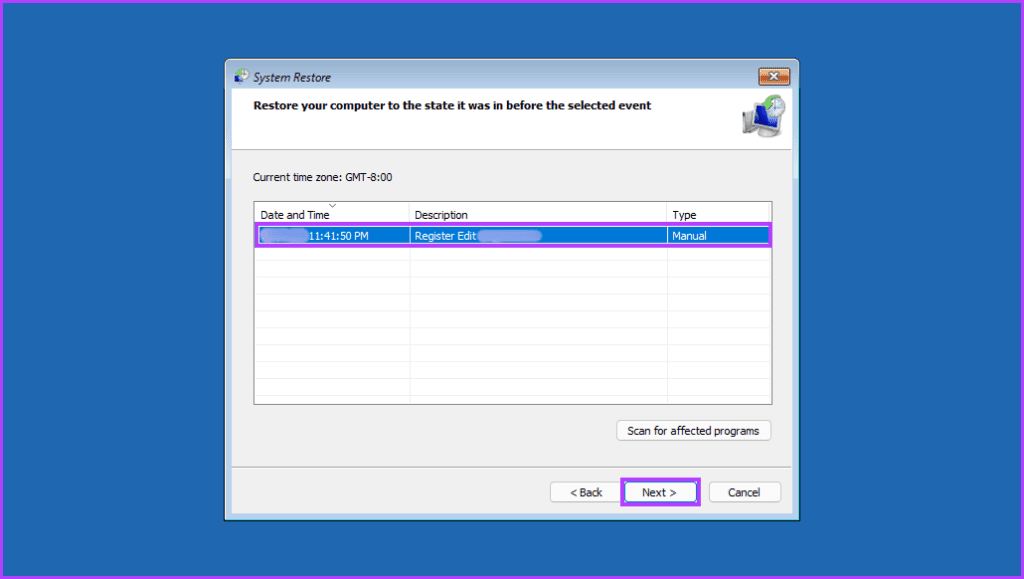
مرحله 6: نقطه بازیابی را تأیید کنید و روی Finish کلیک کنید تا فرآیند بازیابی سیستم آغاز شود.
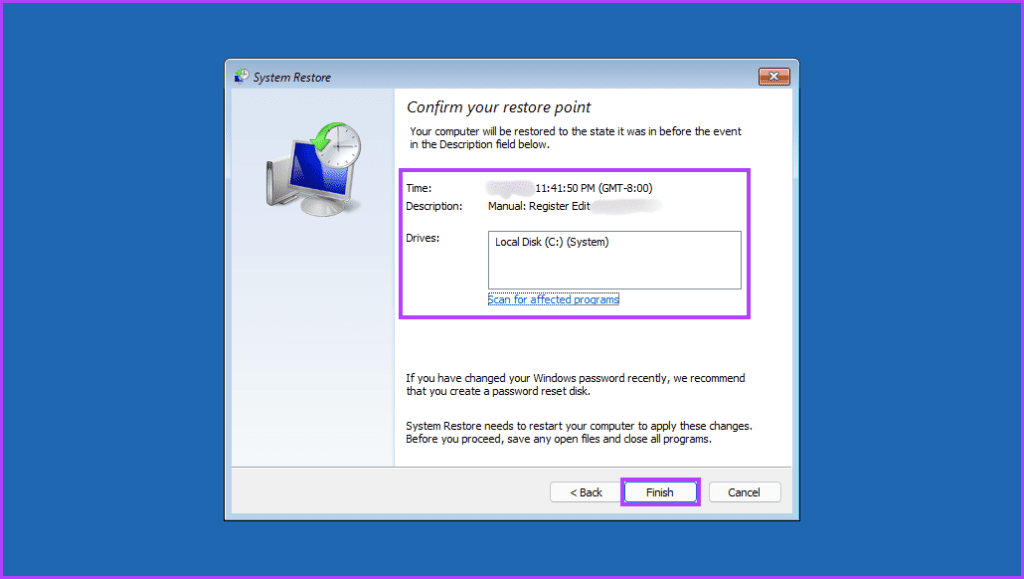
روش 6: تعمیر راه اندازی را اجرا کنید
اجرای تعمیر راه اندازی به طور بالقوه می تواند کد خطای بوت 0xc000000f را در ویندوز 11 با تشخیص خودکار و رفع مشکلات رایج راه اندازی برطرف کند..این فایلها و پیکربندی های حیاتی سیستم را از نظر خرابی یا عدم تطابق بررسی میکند و تلاش میکند تا آنها را برای بوت موفق ترمیم کند..اگر مشکوک هستید که خطا از فایلهای سیستمی خراب، ورودیهای Boot Configuration Data (BCD) یا سایر مشکلات قابل تعمیر ناشی میشود، Startup Repair میتواند به رفع آنها کمک کند..برای راه اندازی مجدد دستگاه خود، مراحل ساده زیر را دنبال کنید: مرحله 1: صفحه Windows Recovery Environment را با راه اندازی مجدد اجباری دستگاه خود راه اندازی کنید..این کار با 4 بار فشار دادن دکمه پاور انجام می شود. مرحله 2: به گزینه Troubleshoot بروید.
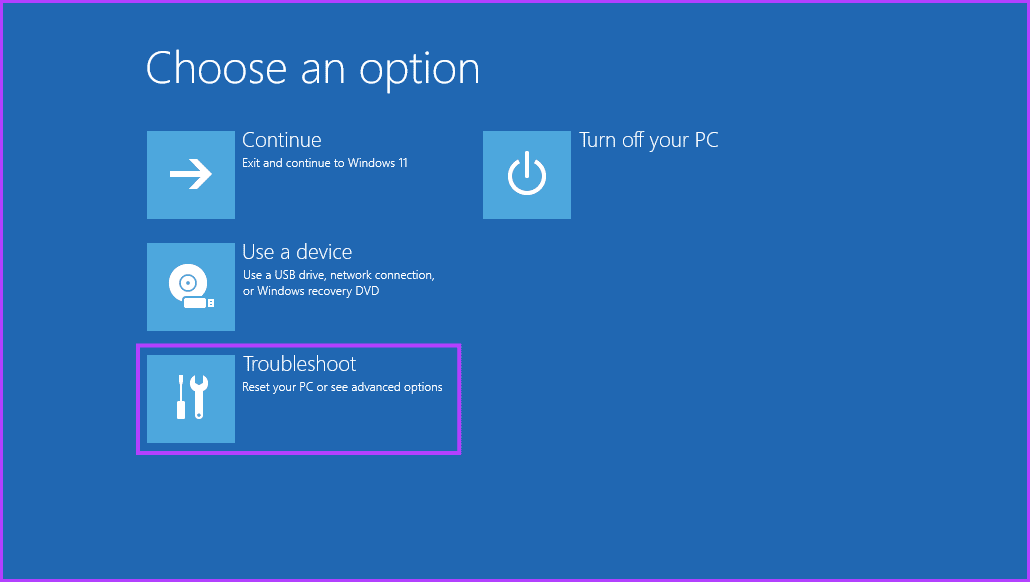
مرحله 3: گزینه های پیشرفته را از گزینه های موجود انتخاب کنید.
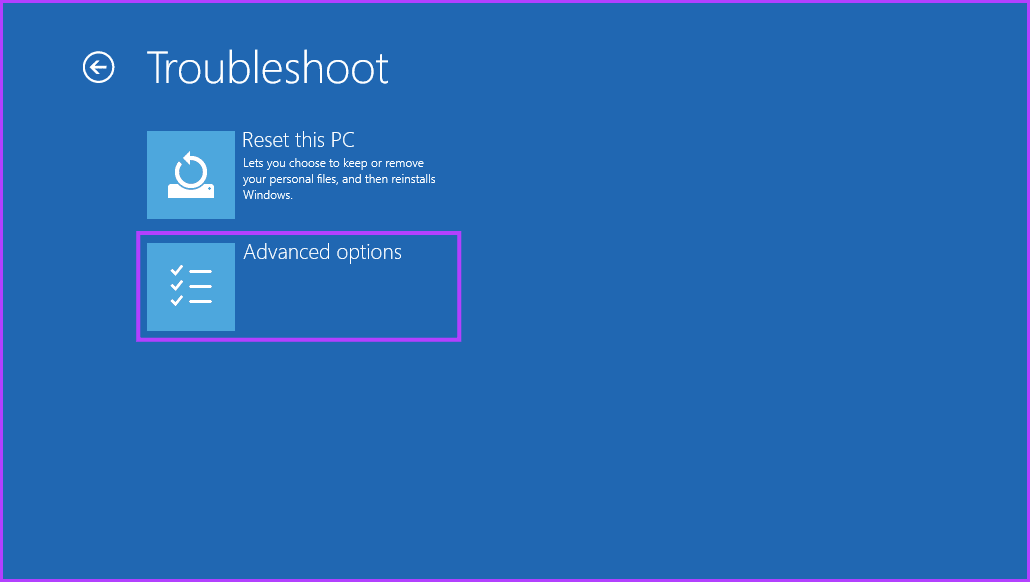
مرحله چهارم: در نهایت گزینه Startup Repair را انتخاب کنید.
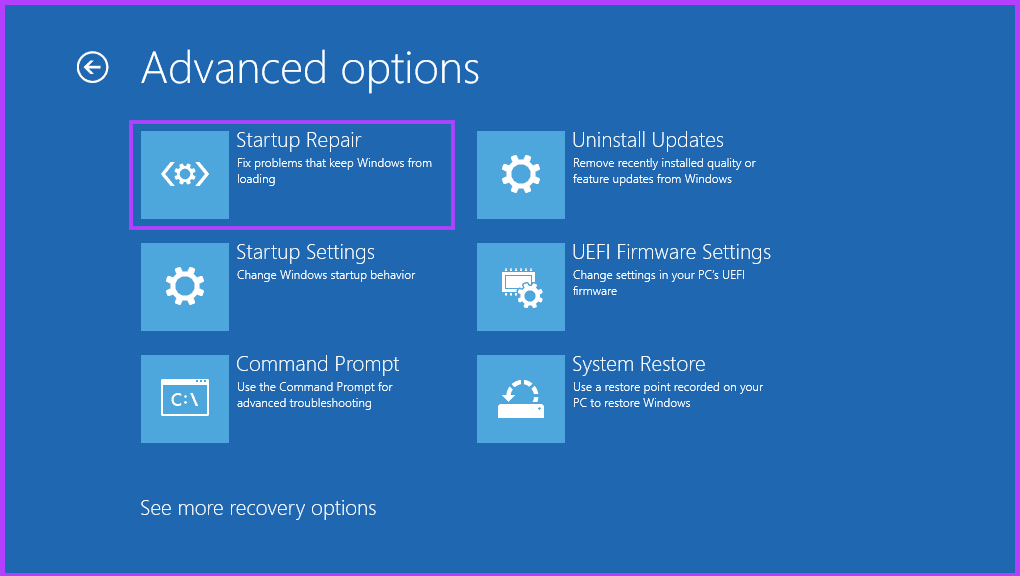
روش 7: دیسک را با استفاده از خط فرمان بررسی کنید
دستور check disk در Command Prompt می تواند برای تشخیص و تعمیر خطاهای هارد دیسک در ویندوز با ارزش باشد..این به شما کمک می کند تا ناهماهنگی های سیستم فایل یا بخش های بدی که به مشکلات سیستم کمک می کنند را شناسایی و رفع کنید. مرحله 1: از بین گزینه ها، عیب یابی را انتخاب کنید.
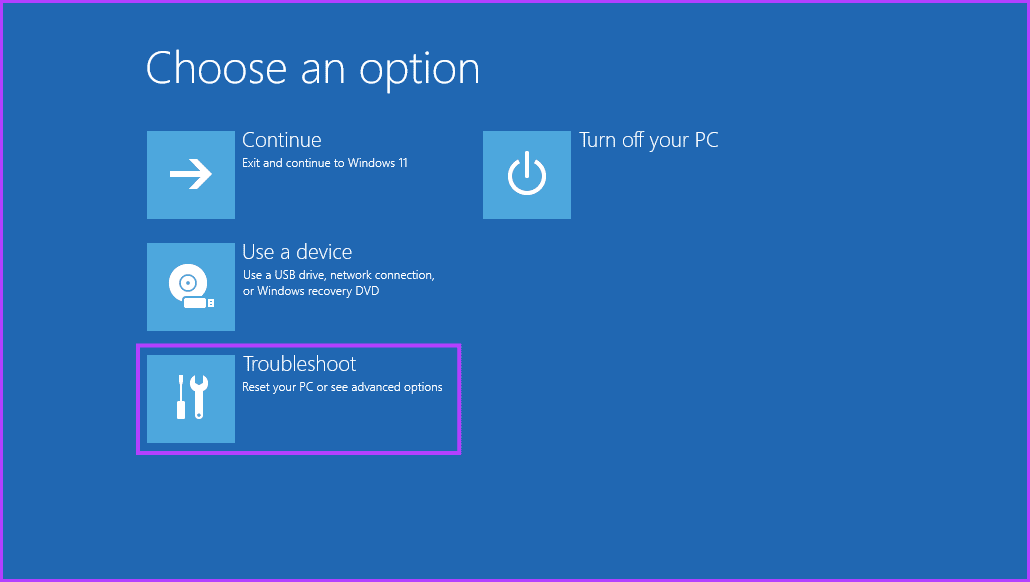
مرحله 2: به گزینه های پیشرفته بروید.

مرحله 3: Command Prompt را انتخاب کنید.
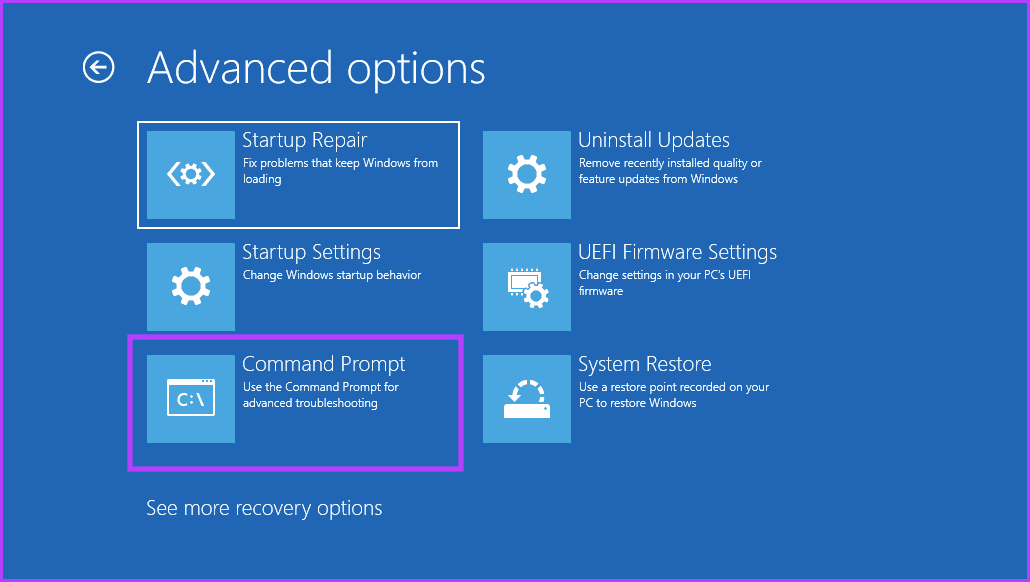
مرحله 4: دستور زیر را وارد کرده و Enter را فشار دهید.
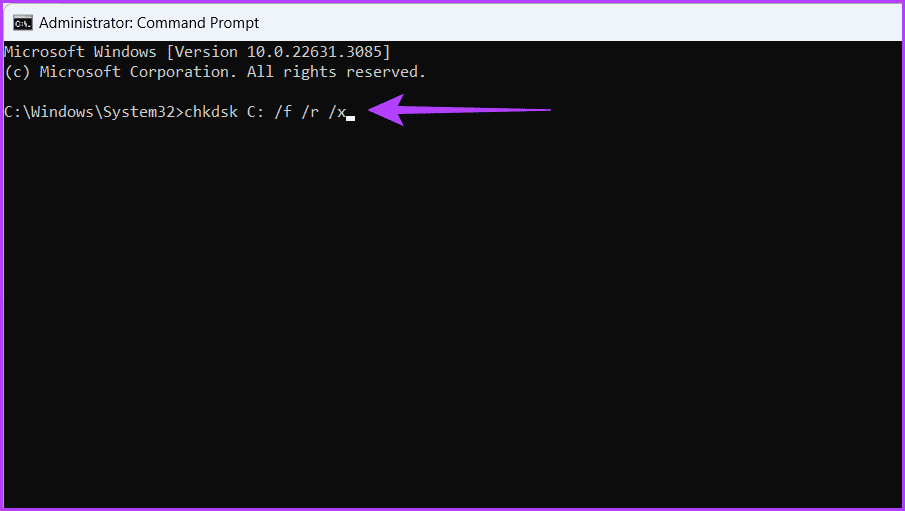
اکنون، دستگاه شما شروع به اسکن بخش های خراب روی هارد دیسک می کند و سعی می کند آنها را تعمیر کند.
توضیح کد
اینجا
- chkdsk: این دستور واقعی است که دیسک را بررسی می کند.
- ج: این درایوی را که می خواهید بررسی کنید مشخص می کند.
- /f: این به chkdsk میگوید هر خطایی را که در سیستم فایل پیدا میکند برطرف کند.
- /r: به chkdsk میگوید که بخشهای بد را روی دیسک فیزیکی اسکن کند و سعی کند اطلاعات قابل خواندن خود را بازیابی کند..این همچنین شامل پارامتر /f برای بررسی سیستم فایل است.
- /x: این امر باعث میشود که حجم (درایو) قبل از اجرای chkdsk از حالت خارج شود.اگر برنامه های دیگری از درایو استفاده می کنند، ممکن است این کار ضروری باشد.
روش 8: BCD را به صورت دستی بازسازی کنید
رایانه شما برای راهاندازی هموار به فایل Boot Configuration Data (BCD) متکی است.این فایل به عنوان یک نقشه راه عمل می کند و به سیستم می گوید کجا اطلاعات مهم بوت را پیدا کند و ترتیب راه اندازی را تنظیم می کند..با این حال، زمانی که فایل آسیب دیده یا مفقود شده باشد، ممکن است همه چیز اشتباه پیش برود و یکی از این مشکلات کد خطا 0xc00000f است..خوشبختانه، میتوانید با دنبال کردن این مراحل ساده، BCD خود را تعمیر کرده و رایانه شخصی خود را پشتیبان و راه اندازی کنید: مرحله 1: دستگاه خود را با استفاده از رسانه نصب ویندوز بوت کنید و انتخاب کنید.توجه: در صورت عدم دسترسی، می توانید به محیط بازیابی ویندوز دسترسی پیدا کنید. مرحله 2: به عیب یابی بروید.
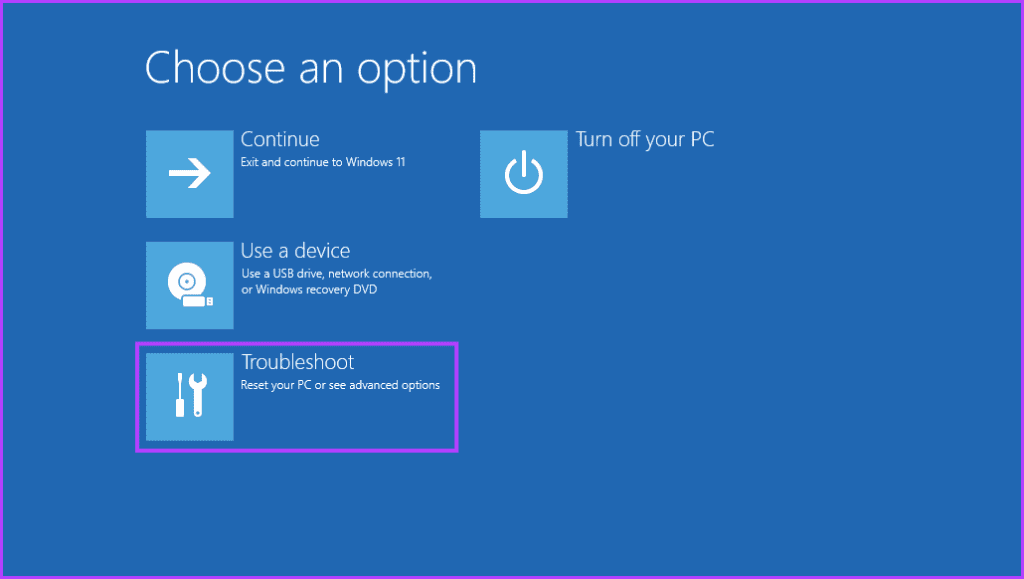
مرحله 3: گزینه های پیشرفته را انتخاب کنید.
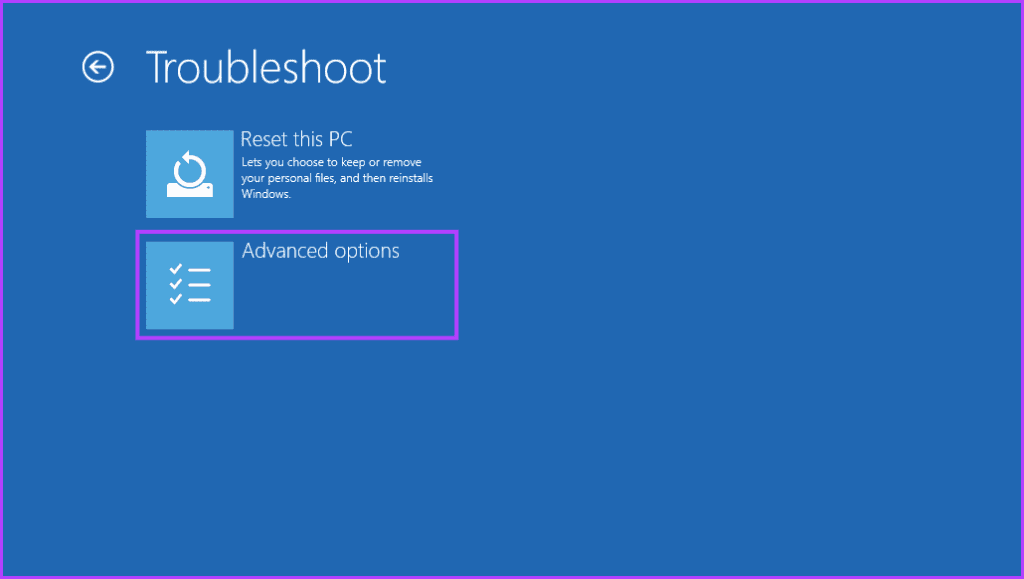
مرحله 4: روی Command Prompt کلیک کنید.
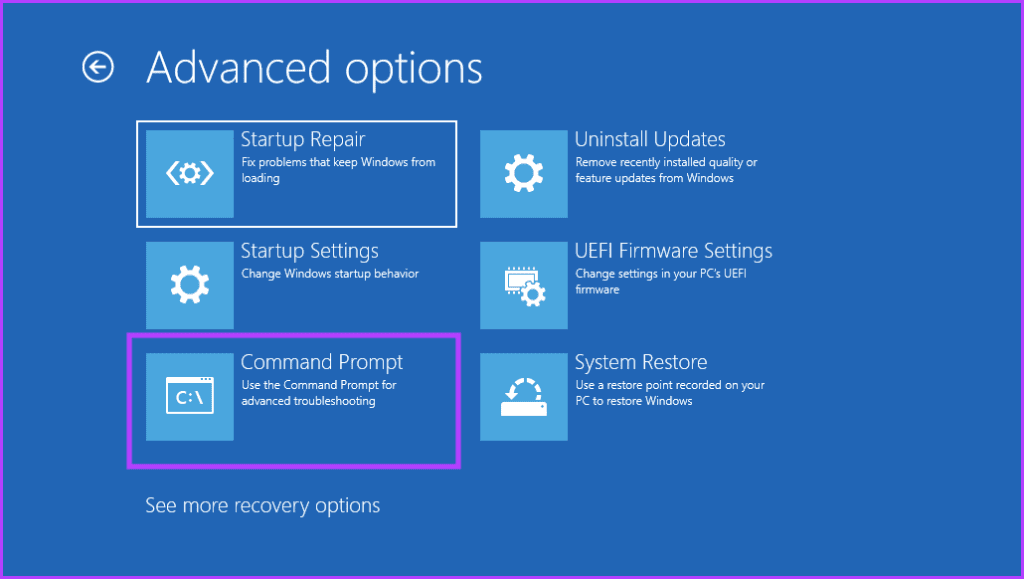
مرحله 5: دستور زیر را تایپ کرده و Enter را فشار دهید.وقتی از شما خواسته شد، Y را روی صفحه کلید خود فشار دهید.bootrec /fixmbrbootrec /fixbootbootrec /scanosbootrec /rebuildbcd.
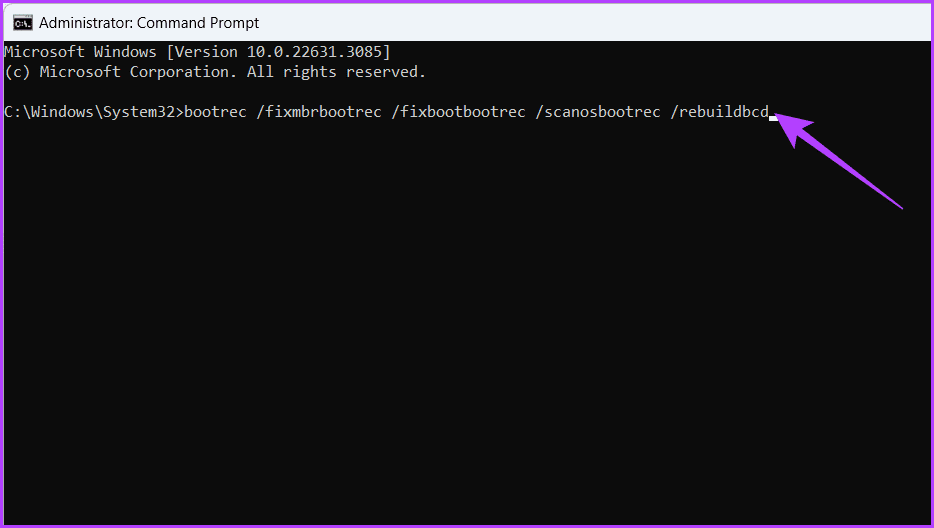
روش 9: غیرفعال کردن Secure Boot در BIOS
مرحله 1 غیرفعال کردن Secure Boot به سیستم اجازه می دهد تا بدون تأیید دقیق بارگیری شود و به طور بالقوه خطا را برطرف کند. مرحله 2: F7 را فشار دهید یا روی Advance Mode کلیک کنید.

مرحله 3: به بخش امنیت بروید.گزینه Secure Boot Control را بیابید و Enabled را انتخاب کنیدتوجه: نام ممکن است بسته به دستگاه شما متفاوت باشد.
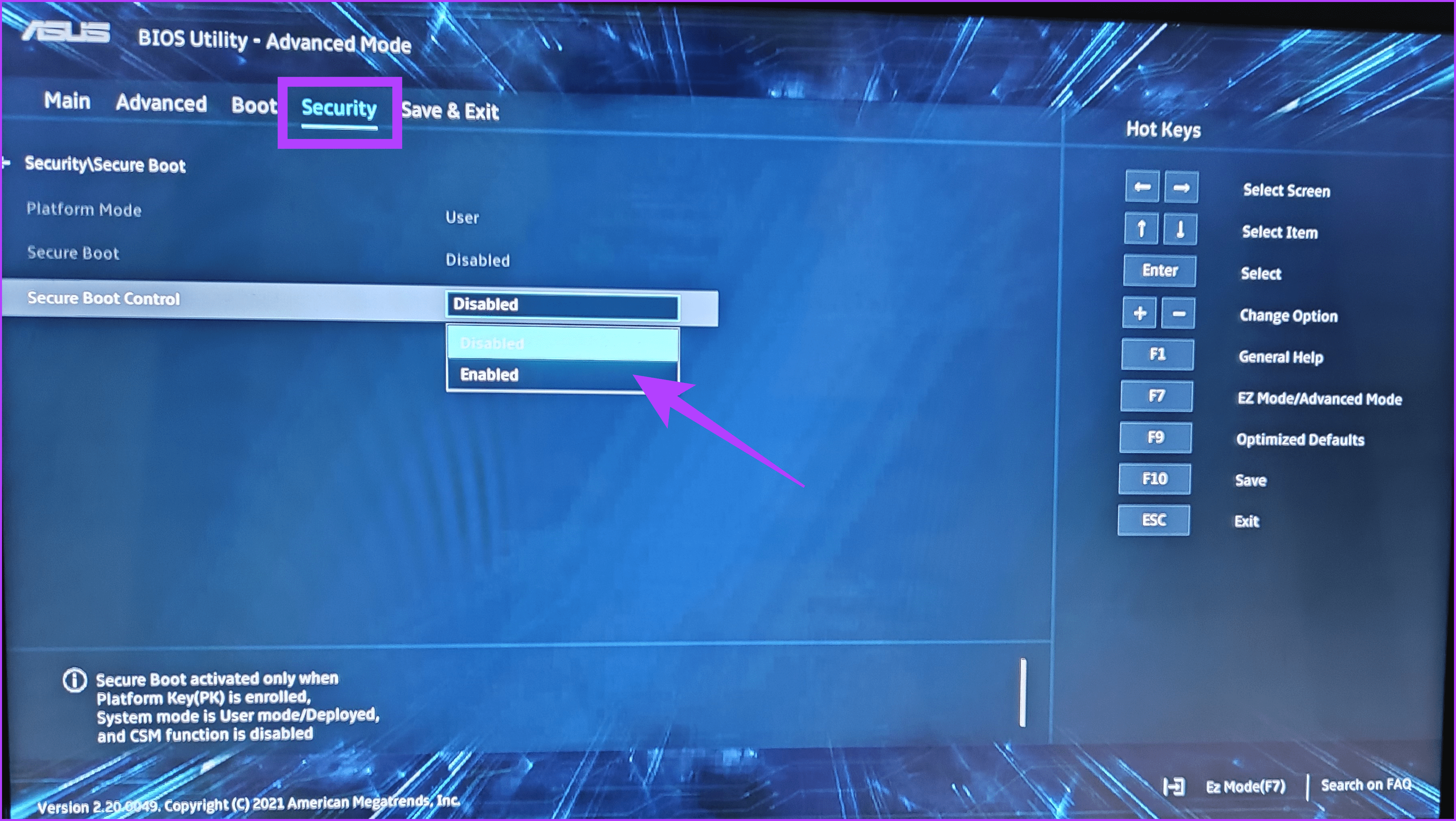
مرحله 4: تغییرات را ذخیره کرده و از تنظیمات BIOS خارج شوید.نکته: F10 را برای ذخیره و خروج فشار دهید.
روش 10: دستگاه خود را بازنشانی کنید
بازنشانی دستگاه شما در مبارزه با کد خطای سرسخت 0xc000000f در ویندوز 11 قدرتمند است..این فرآیند سیستم شما را پاک میکند و ویندوز را مجدداً نصب میکند و فایلهای خراب یا تضاد نرم افزاری که باعث این مشکل میشود را از بین میبرد. مرحله 1: به گزینه Troubleshoot بروید.
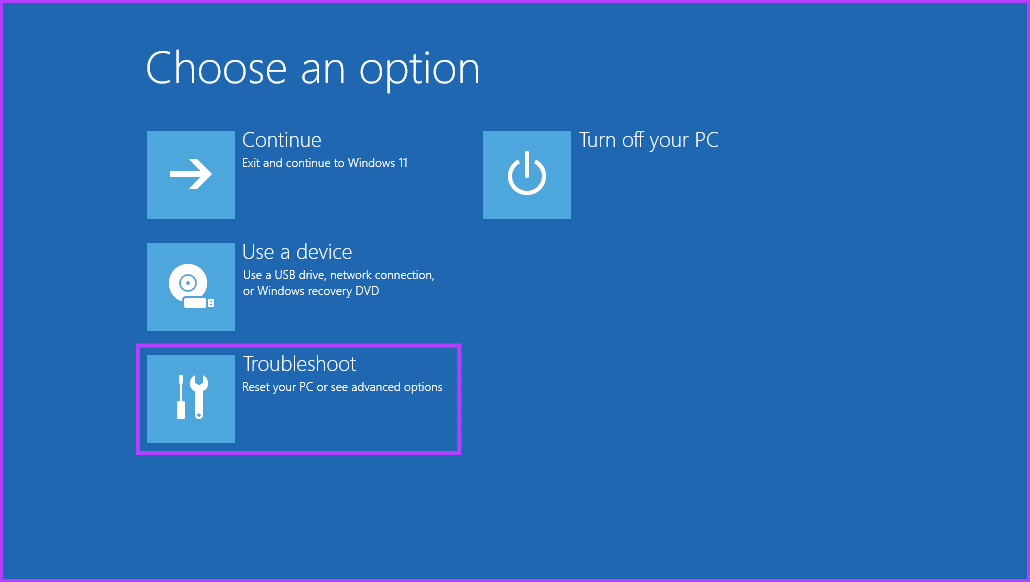
مرحله 2: روی Reset this PC کلیک کنید.
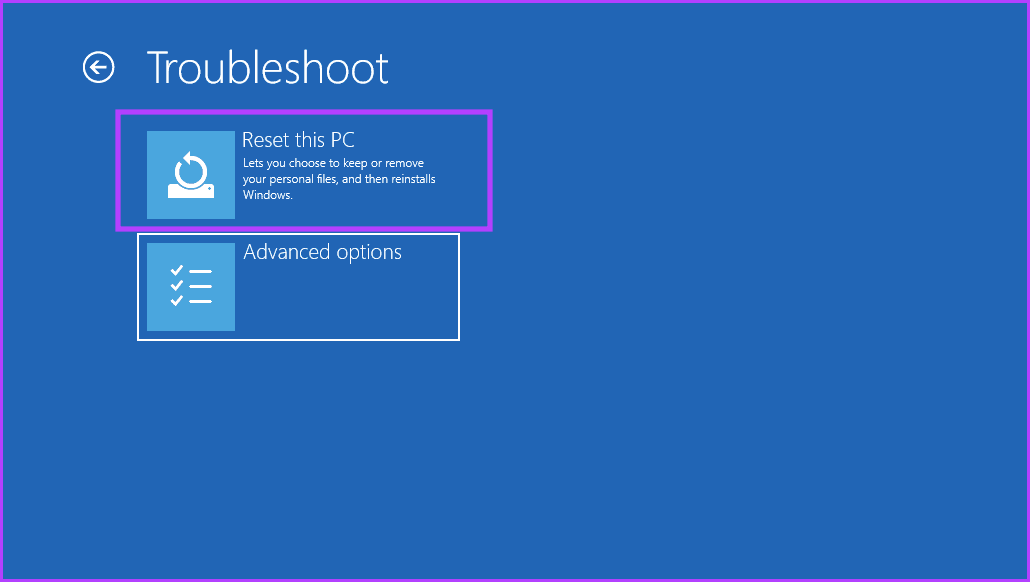
مرحله 3: یکی را انتخاب کنید.
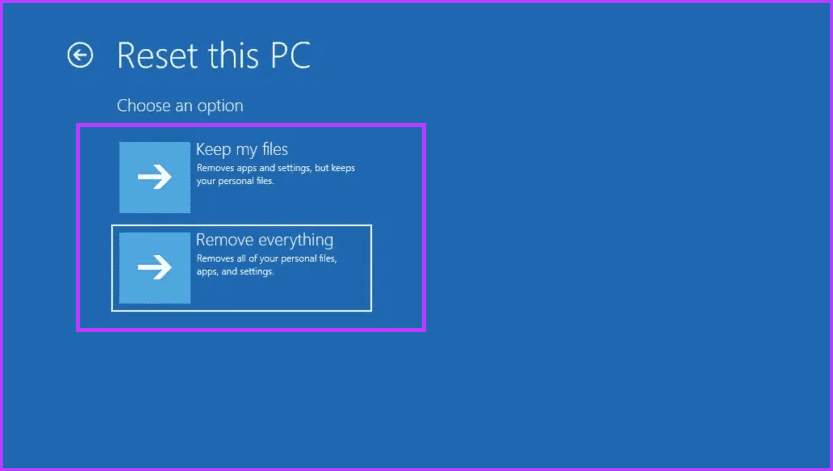
مرحله 4: اکنون، دستورالعمل های روی صفحه را دنبال کنید تا دستگاه ویندوز 11 خود را بازنشانی کنید.
پرش ویندوز را راه اندازی کنید
هنگامی که آنچه این راهنما می گوید را انجام دادید، باید کد خطای 0xc000000f را در ویندوز 11 برطرف کنید..برای جلوگیری از ناامیدی، مطمئن شوید که انجام نمی دهید.
آیا این مفید بود؟


