قبل از اینکه شروع کنیم، چند نکته وجود دارد که باید در نظر داشته باشید.

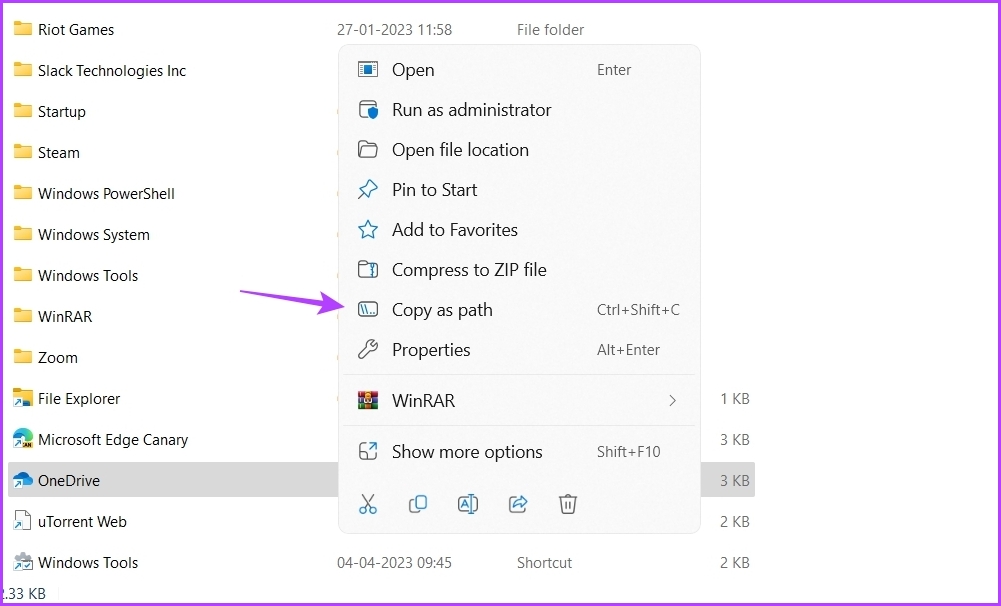
با در نظر داشتن این موضوع، در اینجا چندین دستور “command prompt” مفید که میخواهیم به شما نشان دهیم آورده شده است!
آیا رمز عبور شبکه Wi-Fi که قبلاً به آن متصل شدهاید را روی کامپیوتر ویندوزی خود فراموش کردهاید؟ در اینجا نحوه استفاده از “Command Prompt” برای بررسی رمز عبور Wi-Fi آمده است.
مرحله 1: فرمان زیر را در “CMD” وارد کنید.
netsh wlan show profiles
مرحله ۲: شما لیستی از شبکههای Wi-Fi متصل را مشاهده خواهید کرد. اکنون، فرمان زیر را وارد کنید و NETWORK_NAME را با نام شبکهای که به دنبال رمز عبور آن هستید، جایگزین کنید.
netsh wlan show profile name="NETWORK_NAME" key=clear
‘مولفه کلیدی’ رمز عبور شبکه Wi-Fi است.
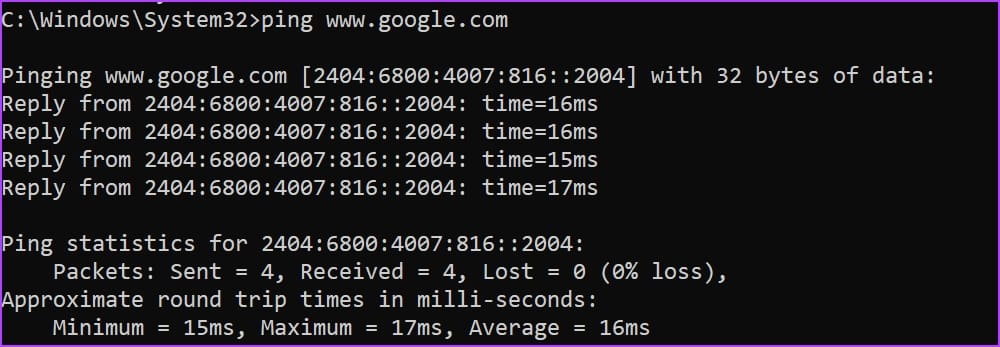
مدت زمان روشن بودن سیستم به زمانی اشاره دارد که یک کامپیوتر بدون راهاندازی مجدد به طور پیوسته در حال اجرا بوده است. برای یافتن “system uptime” از طریق “CMD” در “Windows PC” خود، دستور زیر را وارد کنید. صبر کنید تا اطلاعات بارگذاری شود و قادر خواهید بود زمان راهاندازی سیستم را مشاهده کنید.
systeminfo | find "System Boot Time"
شما همچنین میتوانید به راحتی سطل بازیافت خود را در “Windows PC” خود با استفاده از “CMD” خالی کنید. فرمان زیر را وارد کنید تا بلافاصله همه فایلهای موجود در سطل بازیافت حذف شوند!
rd /s /q C:\$Recycle.Bin
دستور “ping” در “CMD” یک ابزار شبکه است که یک بسته کوچک داده را به یک آدرس “IP” یا نام دامنه خاص ارسال میکند تا اتصال را بررسی کرده و زمان لازم برای رفت و برگشت داده به هدف را اندازهگیری کند. این دستور زمان رفت و برگشت بستههای داده به مقصد و بازگشت آنها را اندازهگیری میکند که نشاندهنده تأخیر یا پاسخگویی شبکه است.
دستور زیر را در “CMD” وارد کنید در حالی که رایانه شما به اینترنت متصل است،
ping www.google.com
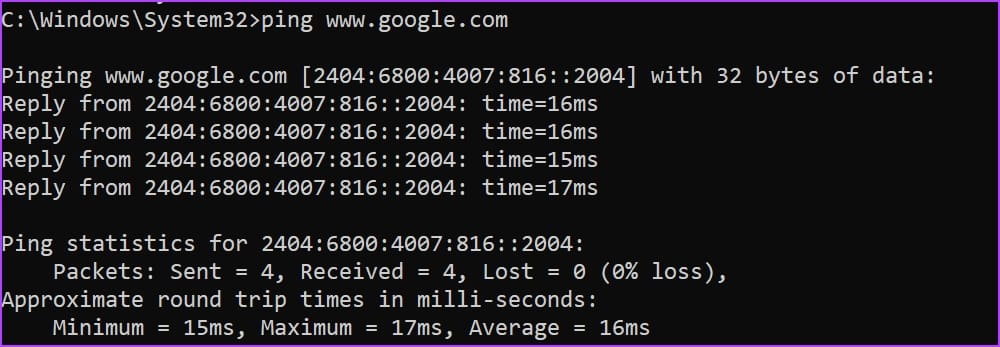
شما همچنین میتوانید یک فایل یا پوشه را با استفاده از “Command Prompt” در “Windows PC” خود پنهان کنید.
برای پنهان کردن یک فایل، فرمان زیر را وارد کنید.
attrib +h file_path
جایگزین کنید file_path را با مسیر فایل.
برای مخفی کردن یک پوشه، از دستور زیر استفاده کنید. جایگزین کنید folder_path را با مسیر مقصد پوشه.
attrib +h folder_path
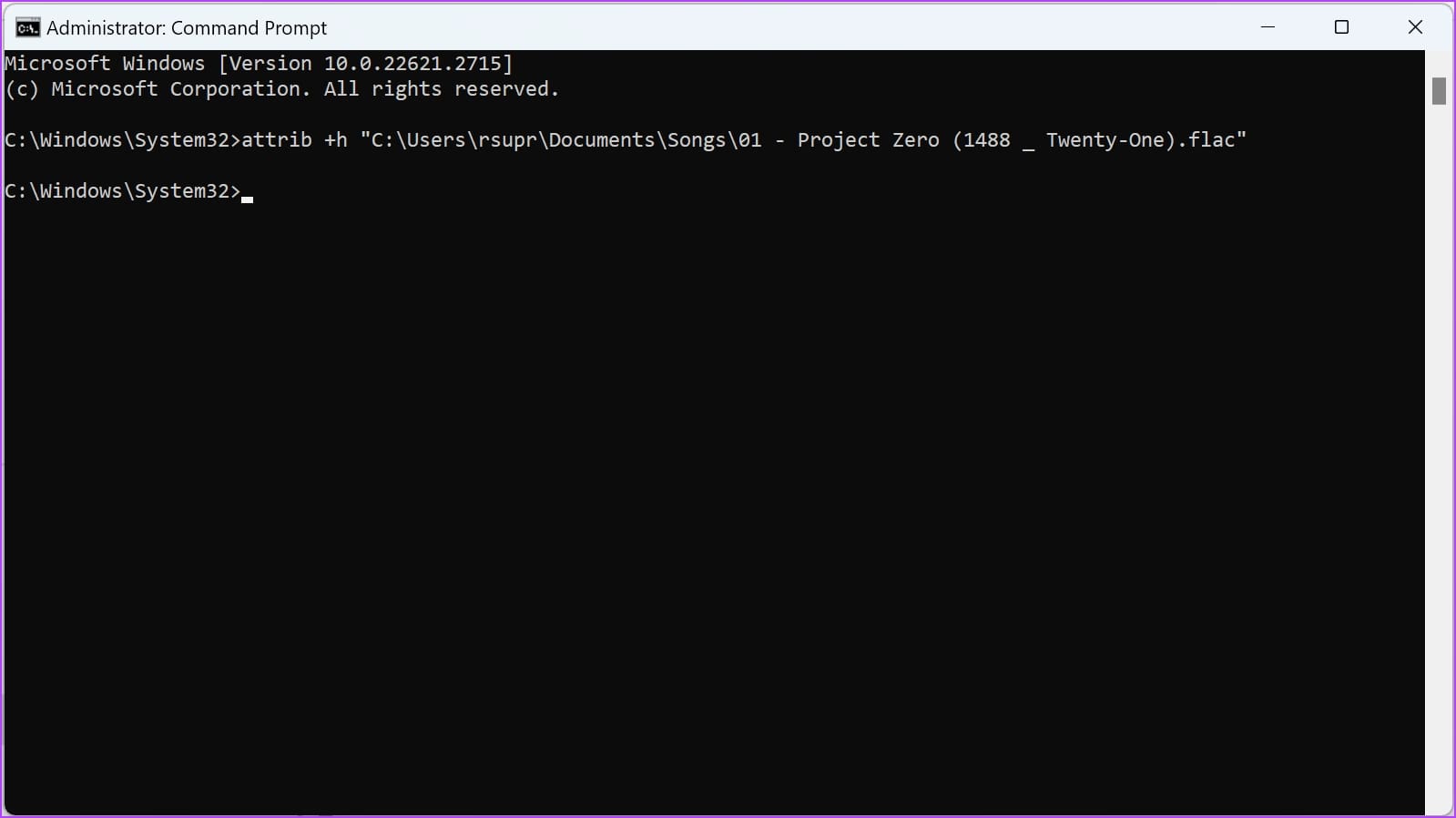
فایلها یا پوشههای مخفی در “File Explorer” قابل مشاهده نخواهند بود مگر اینکه گزینه نمایش آیتمهای مخفی را فعال کرده باشید. به تب “View” در “File Explorer” در مقصدی که فایل در ابتدا موجود بود بروید و تیک گزینه “Hidden items” را بزنید. با این حال، توجه داشته باشید که فایل/پوشه مخفی در همان مقصد حضور خواهد داشت – فقط قابل مشاهده نخواهد بود.
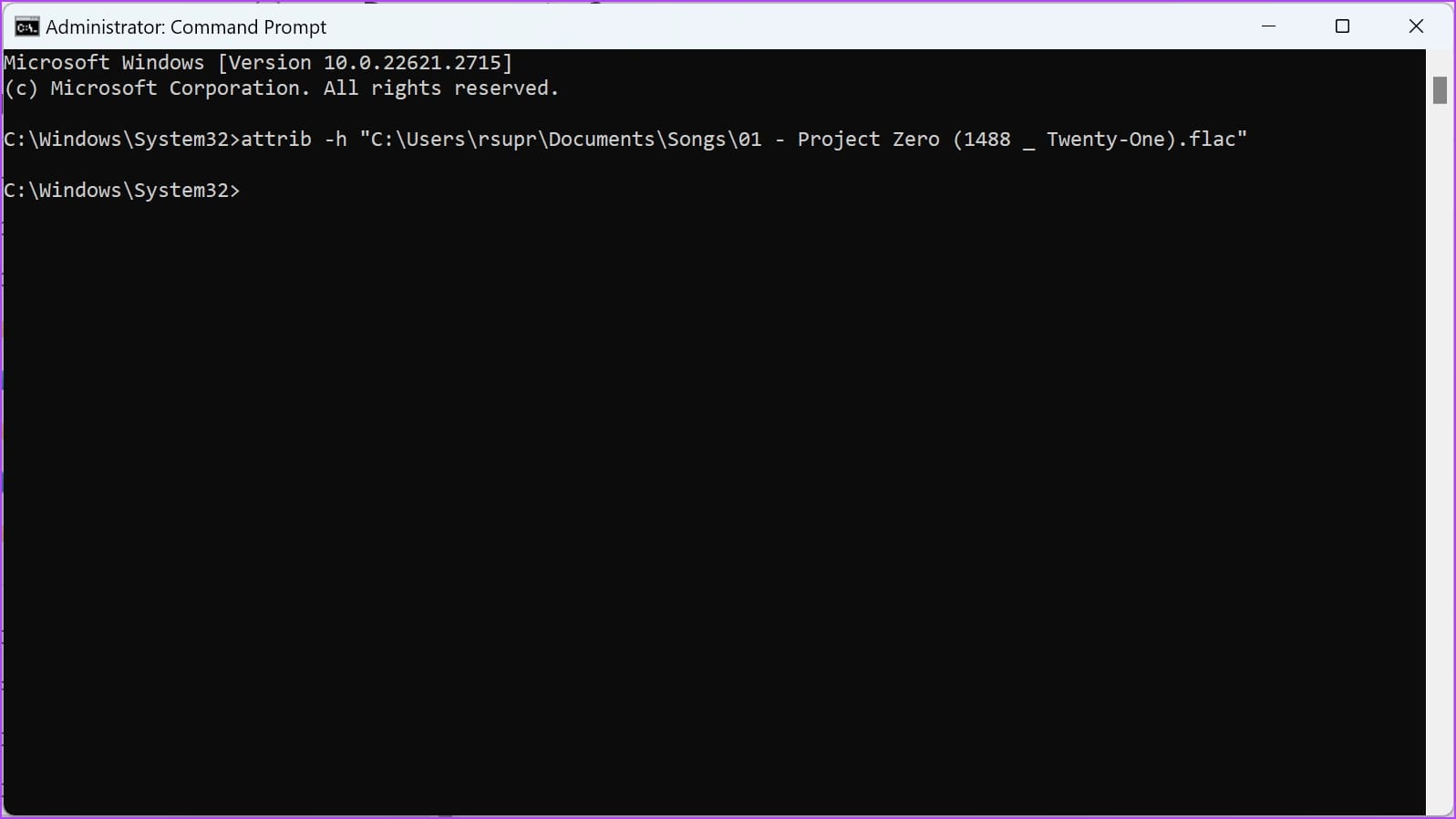
برای آشکار کردن یک فایل، فرمان زیر را وارد کنید.
attrib +h file_path
مسیر فایل را با مسیر فایل جایگزین کنید.
برای آشکار کردن یک پوشه، از دستور زیر استفاده کنید. مسیر پوشه را با مسیر مقصد پوشه جایگزین کنید.
attrib -h folder_path
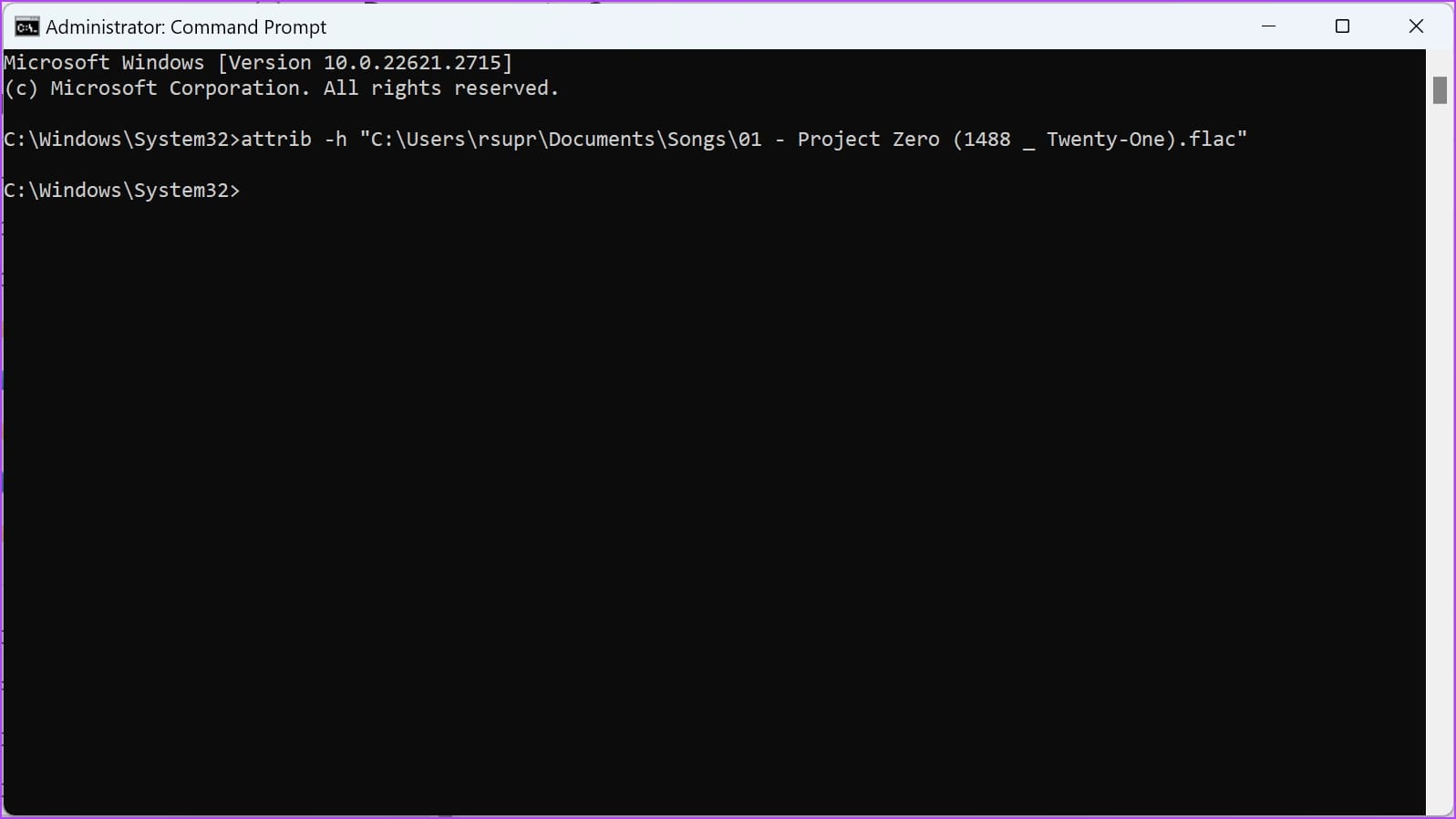
به طور جایگزین، شما میتوانید روی فایل یا پوشه مخفی “right-click” کنید و “Properties” را انتخاب کنید. گزینه مخفی بودن را از حالت انتخاب خارج کنید تا فایل/پوشه قابل مشاهده شود.
گم شدن بین دستورات وارد شده و پاسخها و خروجی از “CMD tool” آسان است. در اینجا نحوه دسترسی آسان به تاریخچه در “Command Prompt” آمده است.
یک “keyboard shortcut” وجود دارد که میتوانید تاریخچه را در “CMD” به سرعت مشاهده کنید. شما میتوانید کلید F7 را نگه دارید یا کلید ‘Fn’ را با F7 نگه دارید تا به تاریخچه دستورات خود دسترسی پیدا کنید. این به صورت یک کادر محاورهای ظاهر خواهد شد.
شما میتوانید از کلیدهای فلش بالا و پایین برای جابجایی در دستورات خود استفاده کنید. کلید enter را بزنید تا دستور انتخاب شده اجرا شود.
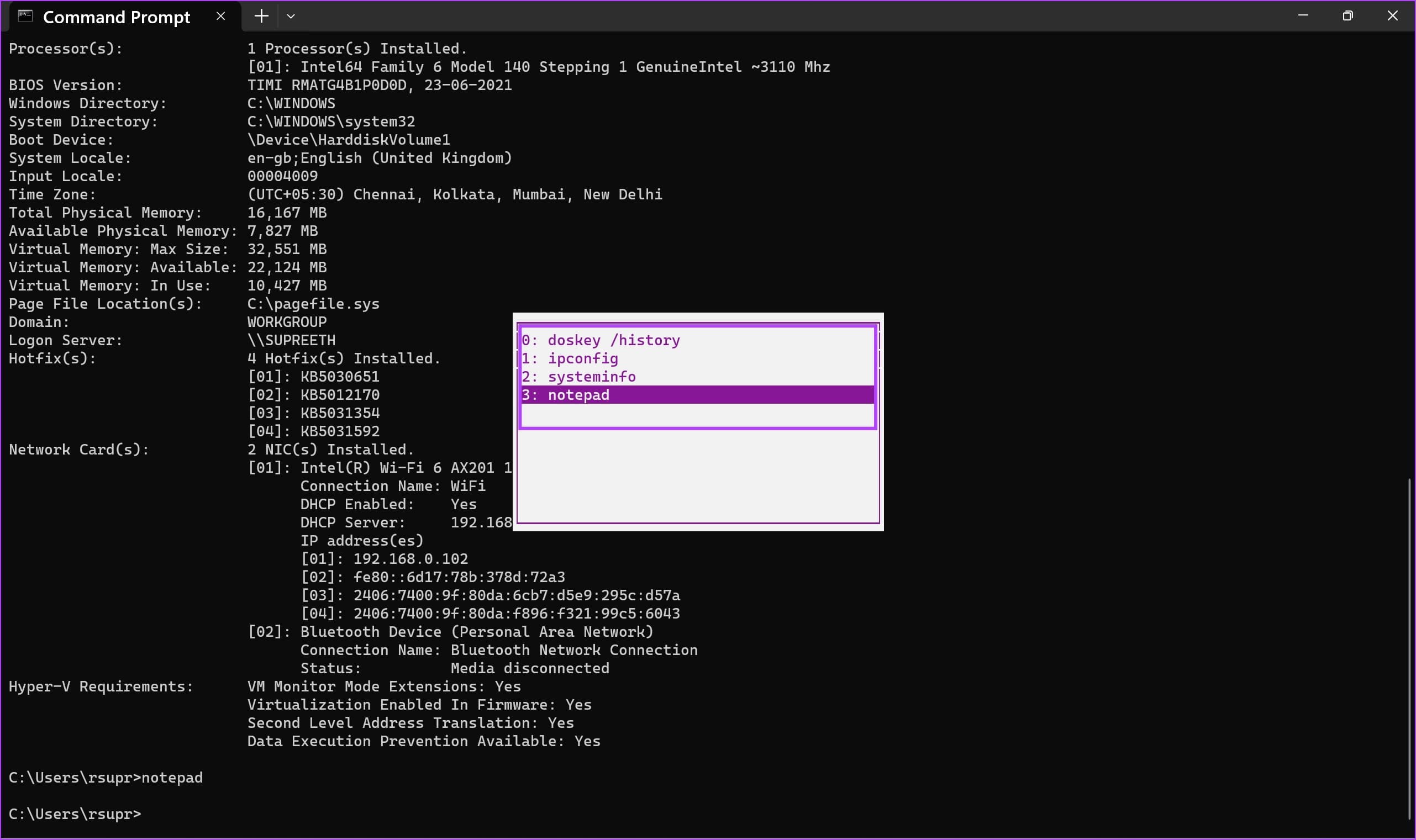
در اینجا نحوه باز کردن آسان یک فایل با استفاده از “Command Prompt” در رایانه ویندوزی شما آمده است.
مرحله 1: تایپ کنید “cd”، به دنبال آن مسیر فایل، و “enter” را بزنید.
cd "folder_path"
برای کپی کردن مسیر هر پوشه، روی پوشه راستکلیک کنید و سپس روی “Copy as Path” کلیک کنید. مسیر پوشه ما در اینجا “C:\Users\rsupr\OneDrive\Desktop\Sample Folder” است.
توجه: اطمینان حاصل کنید که تمام مسیرها را در داخل “double quotes” وارد کنید.
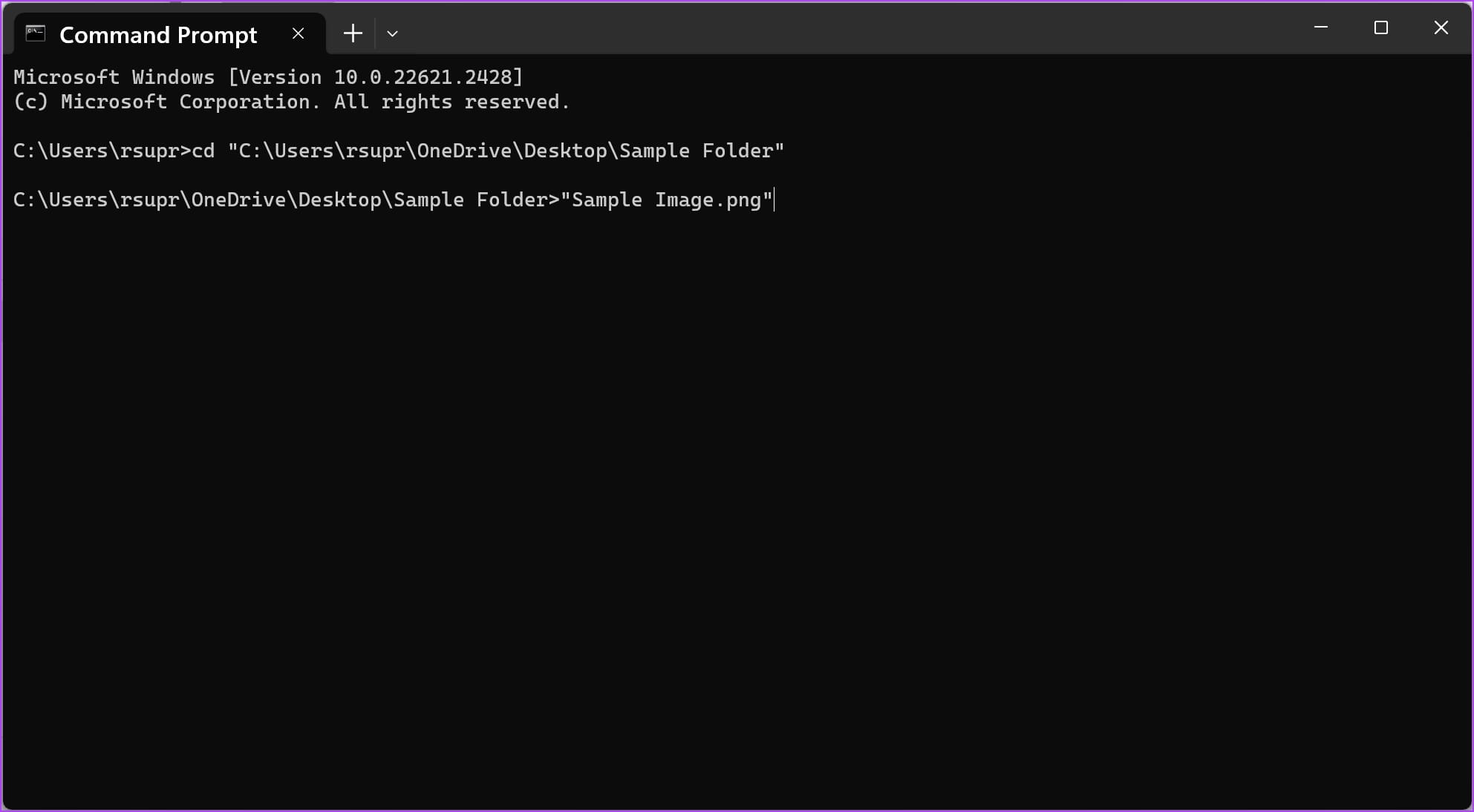
مرحله 3: بعد، نام فایل و پسوند آن را در “double-quotes” وارد کنید.
نام فایلی که ما استفاده میکنیم “Sample Image” و پسوند آن “.png” است.
مرحله 4: کلید “enter” را فشار دهید و فایل باز خواهد شد.
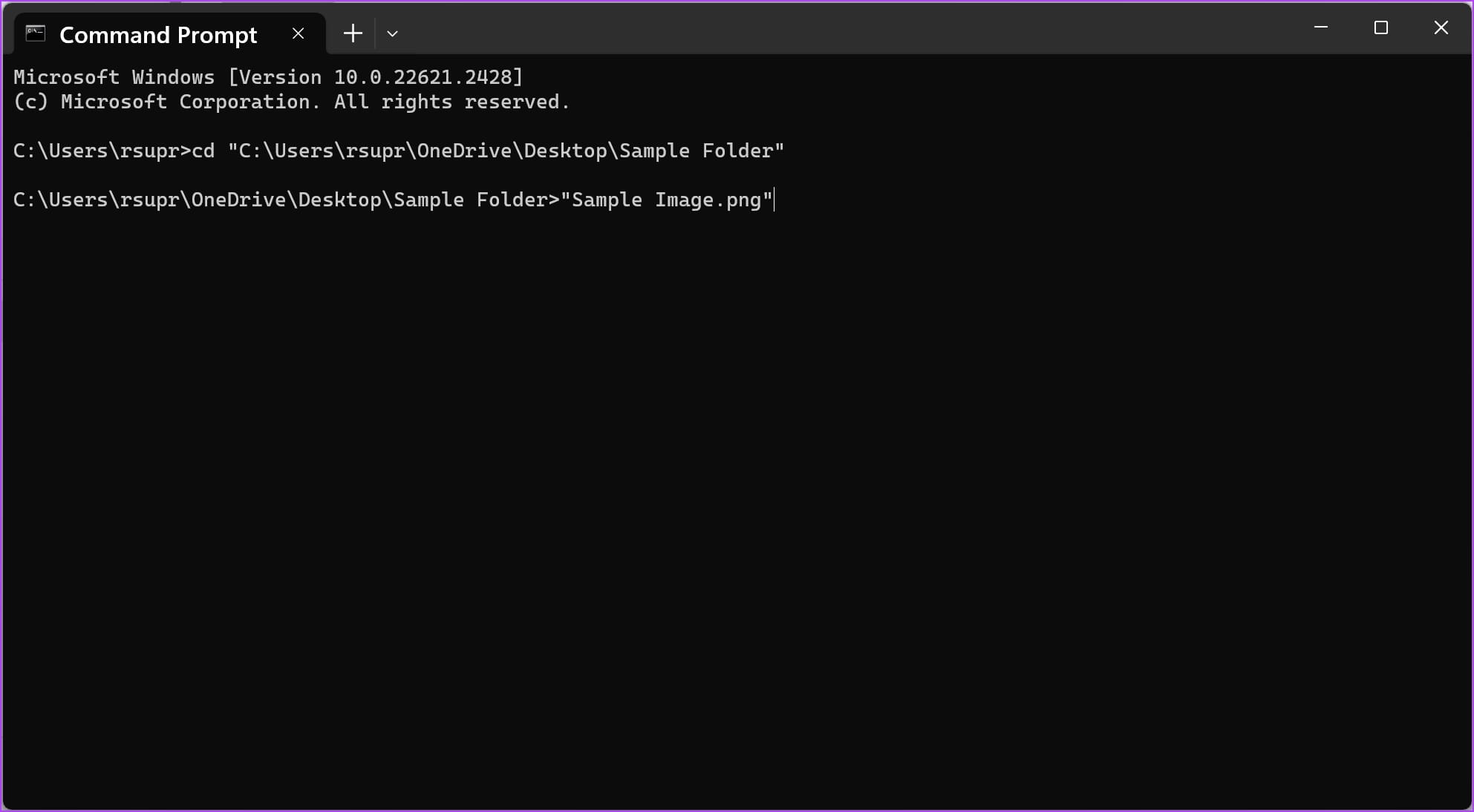
شما به راحتی میتوانید یک فایل یا پوشه را از یک مکان به مکان دیگر منتقل کنید یا آنها را با استفاده از “CMD” کپی کنید. در اینجا چند ترفند “CMD” وجود دارد که به شما در انجام این کار کمک میکند!
عبارت “cd” را تایپ کرده و مسیر فایل مورد نظر برای کپی یا جابجایی را درج کنید. کلید “enter” را فشار دهید.
cd "folder_path"
برای کپی کردن مسیر هر پوشه، روی پوشه کلیک راست کنید و روی “Copy as Path” کلیک کنید. مسیر پوشه ما در اینجا این است: “C:\Users\rsupr\OneDrive\Desktop\Sample Folder”.
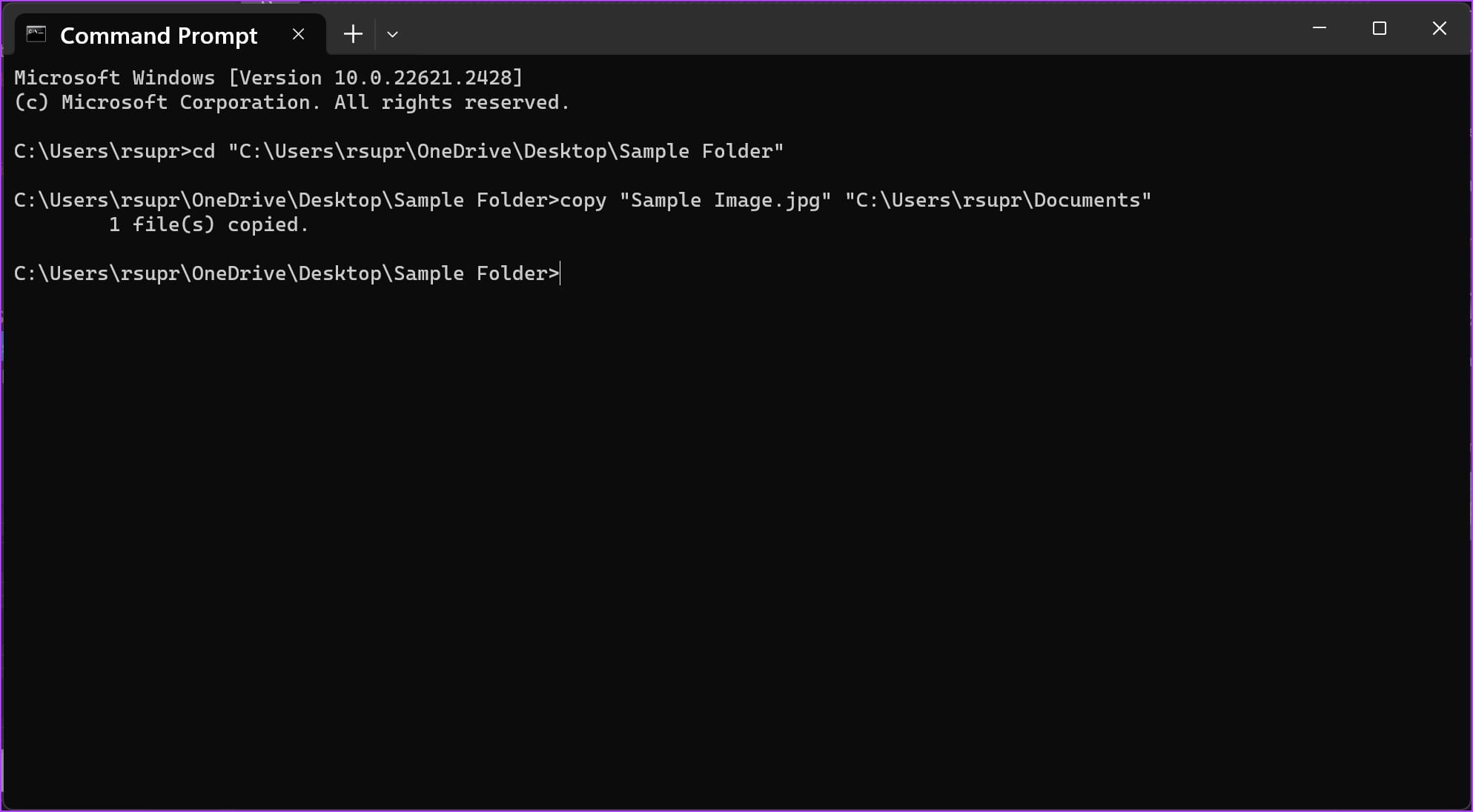
copy "filename.extension" "destination_path"
فایل ما “Sample Image.png” است و مسیر مقصد “C:\Users\rsupr\OneDrive\Documents” میباشد.
توجه: اطمینان حاصل کنید که تمام مسیرها، نام فایل و پسوند آن را در “double quotes” وارد کنید.
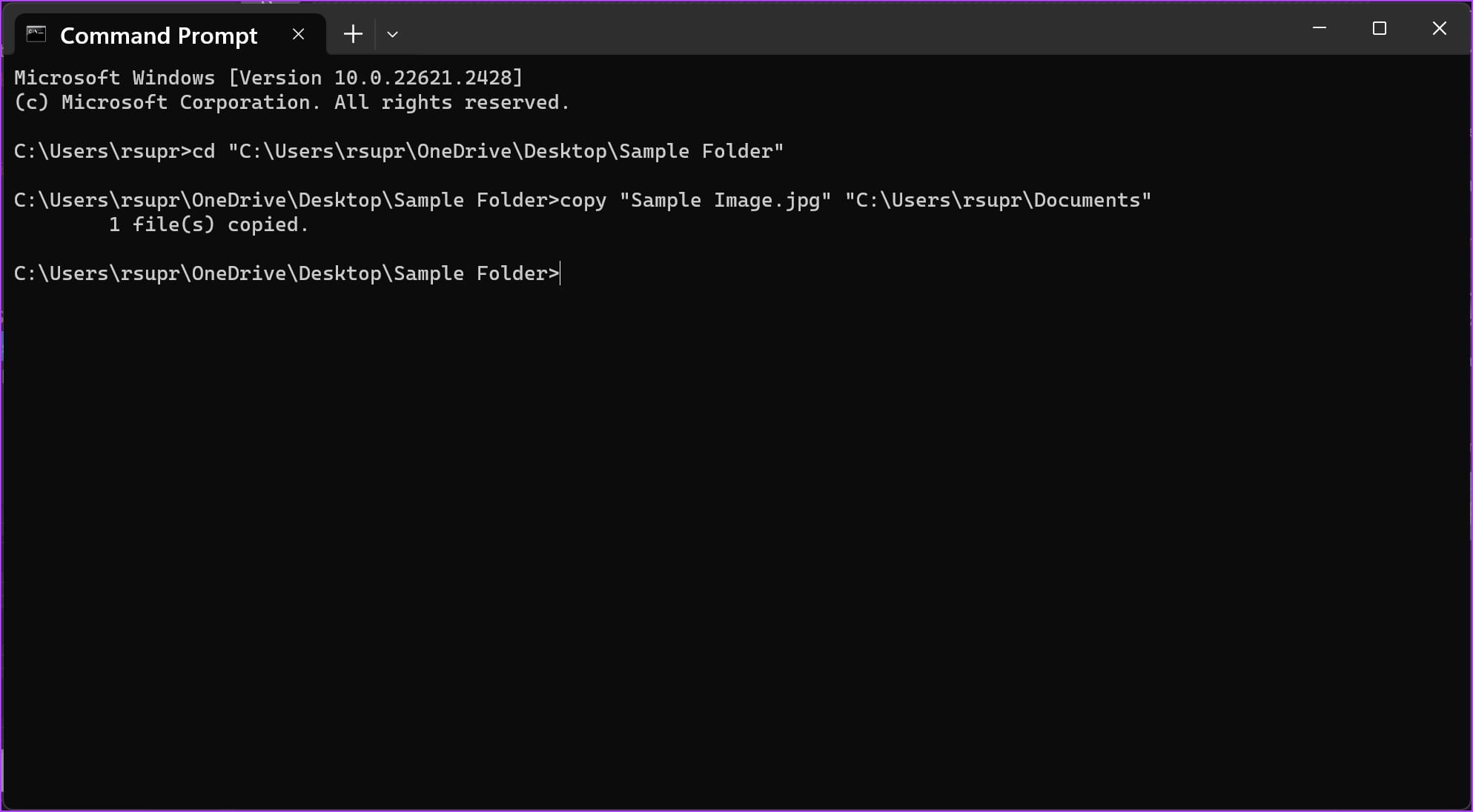
توجه: اگر فایلی با همان نام در پوشه مقصد وجود داشته باشد، پیامی دریافت خواهید کرد که آیا میخواهید فایل را “overwrite” کنید یا فرآیند را “abort” کنید. برای “overwrite” کردن Y (بله) را تایپ کنید یا برای “abort” کردن N (خیر) را تایپ کنید و “enter” را فشار دهید.
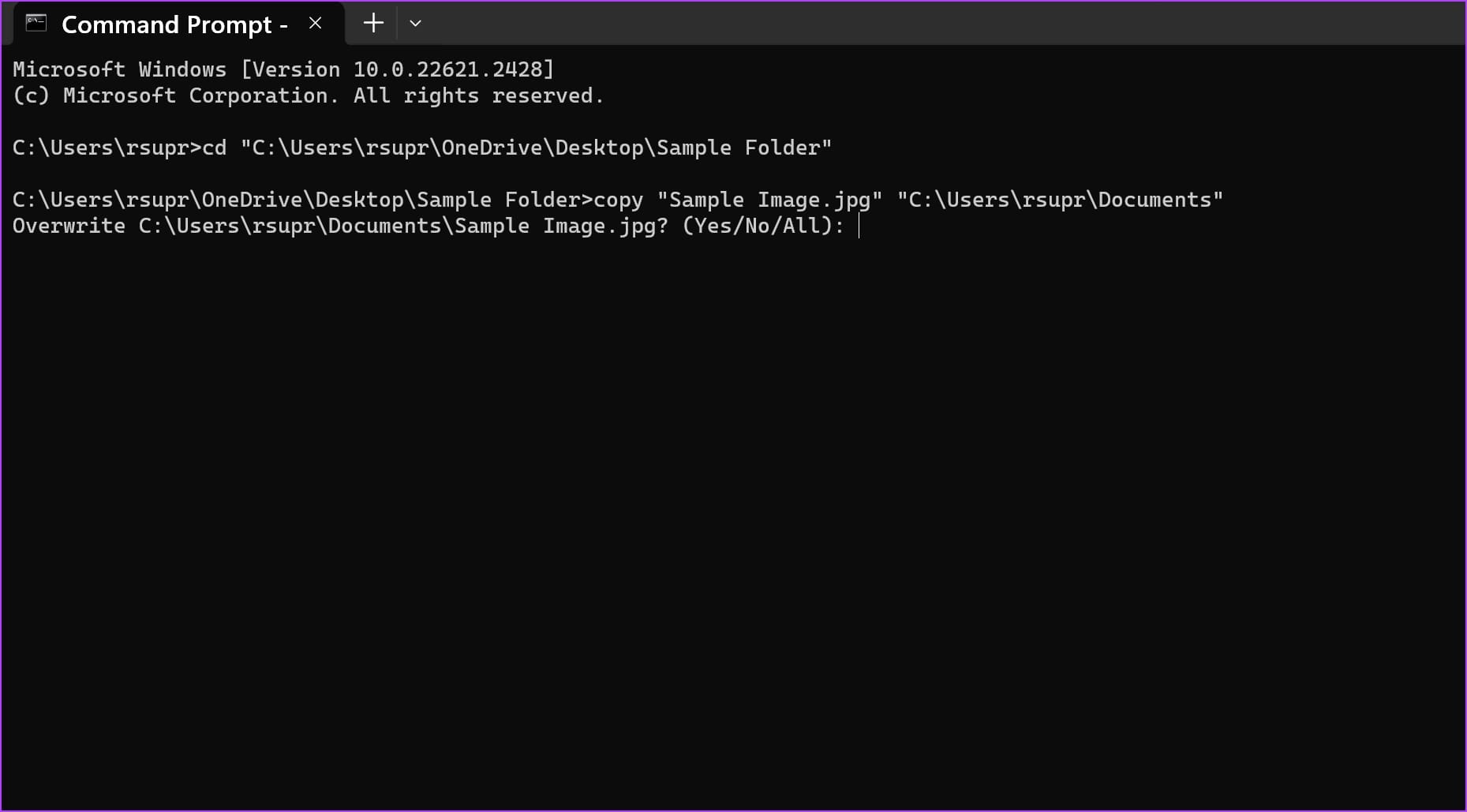
move "filename.extension" "destination_path"
فایل ما “Sample Image.png” است و مسیر مقصد “C:\Users\rsupr\OneDrive\Documents” میباشد.
توجه: اطمینان حاصل کنید که تمام مسیرها، نام فایل و پسوند آن را در داخل “دابل کوتیشن” وارد کنید.
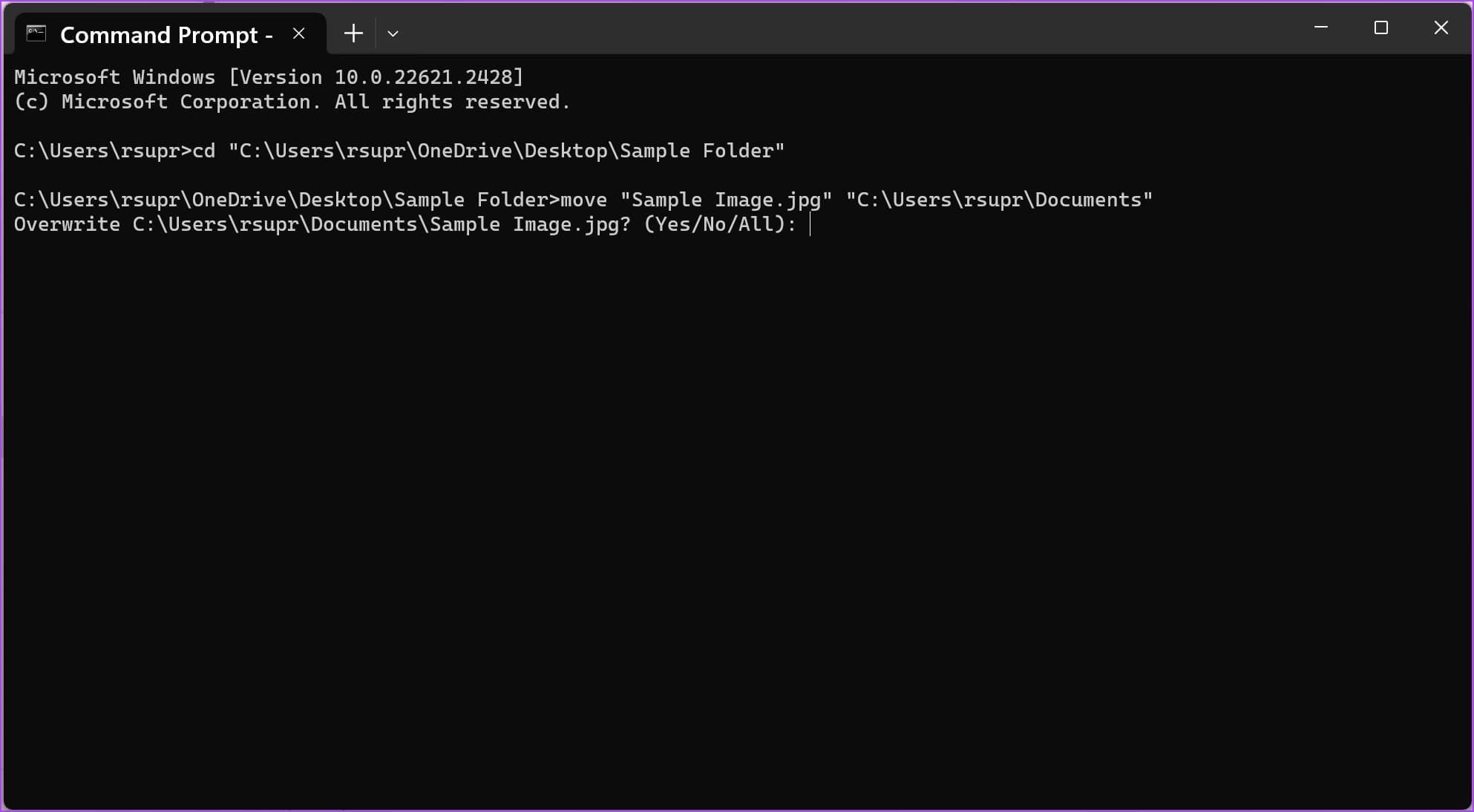
توجه: اگر فایلی با همان نام در پوشه مقصد وجود داشته باشد، پیامی دریافت خواهید کرد که آیا میخواهید فایل را “overwrite” کنید یا فرآیند را “abort” کنید. برای “overwrite” کردن، Y (بله) تایپ کنید و برای “abort” کردن، N (خیر) تایپ کنید و “enter” را بزنید.
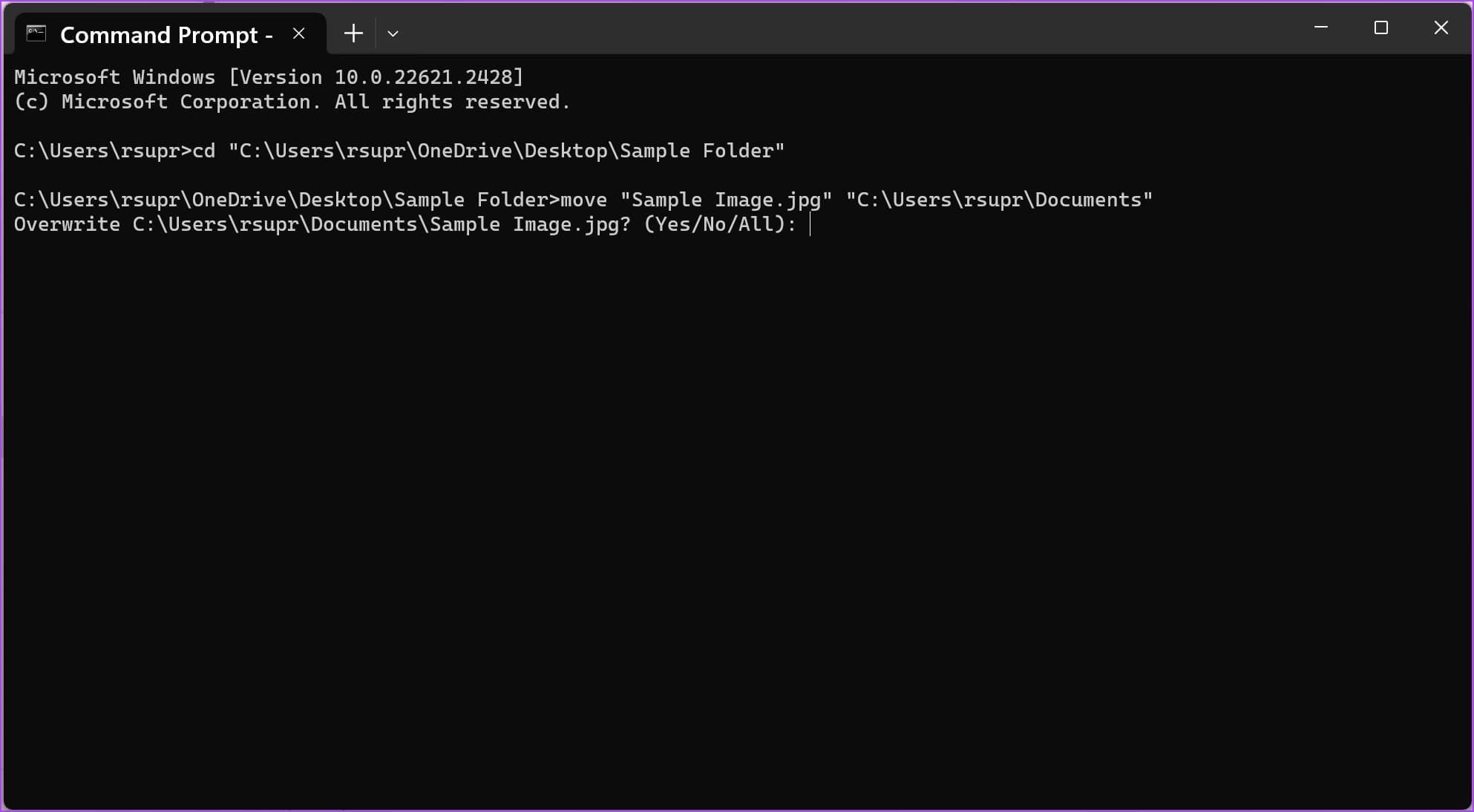
در اینجا نحوه حذف یک فایل با استفاده از “CMD” روی رایانه “Windows” شما آمده است.
مرحله 1: “cd” را تایپ کنید، به دنبال آن مسیر فایل که میخواهید حذف کنید را وارد کنید. کلید “enter” را فشار دهید.
cd "folder_path"
برای کپی کردن مسیر هر پوشه، روی پوشه راست کلیک کنید و گزینه “Copy as Path” را انتخاب کنید. مسیر پوشه ما در اینجا “C:\Users\rsupr\OneDrive\Desktop\Sample Folder” است.
توجه: اطمینان حاصل کنید که همه مسیرها را درون دابل کوتیشن وارد کنید.
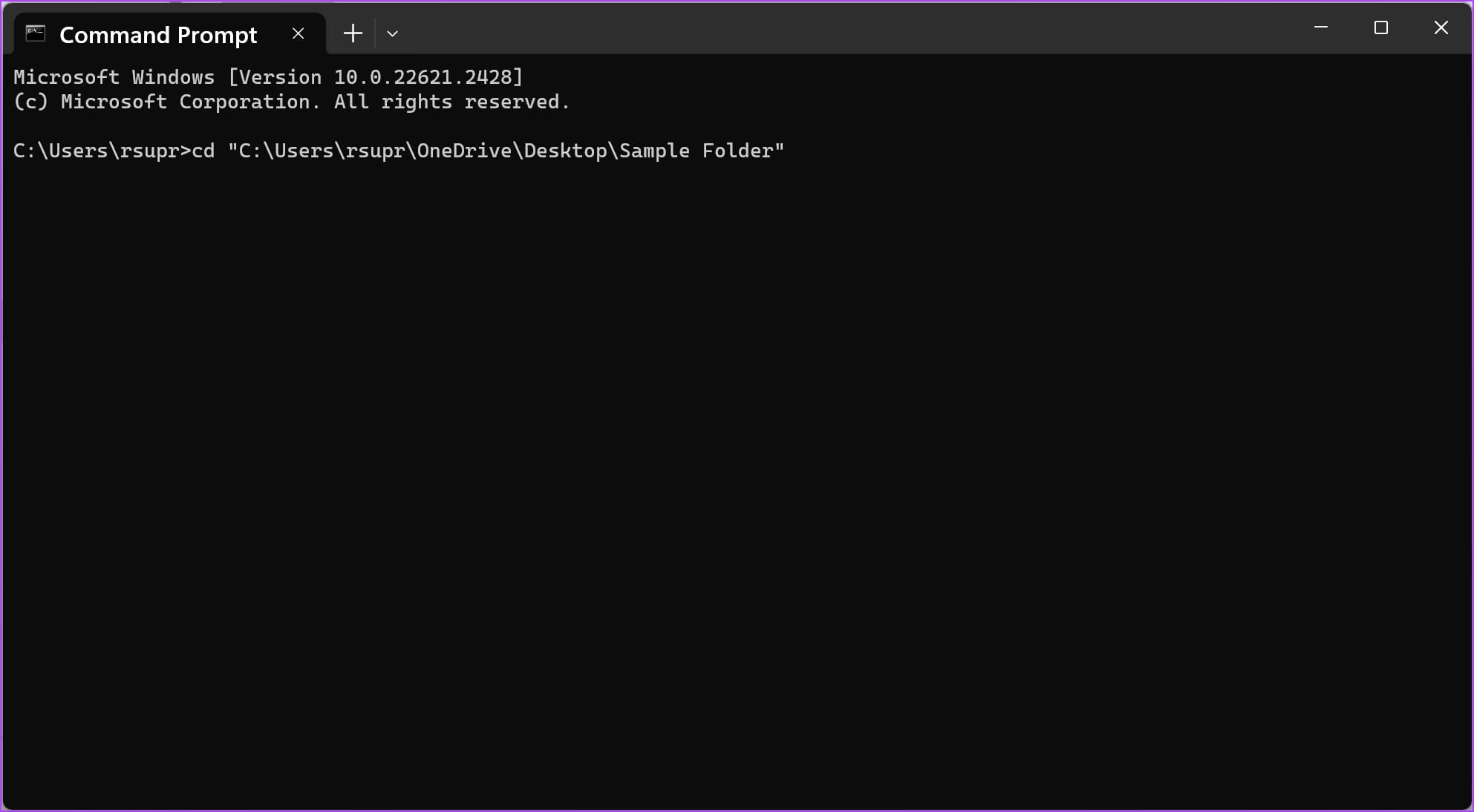
مرحله 2: عبارت del را تایپ کنید و سپس نام فایلی که میخواهید حذف کنید را وارد کنید. کلید enter را فشار دهید.
اطمینان حاصل کنید که نام فایل و پسوند آن را در “دابل کوتیشن” وارد کنید. نام و پسوند فایلی که استفاده میکنیم، “Sample Image” و “.png” است.
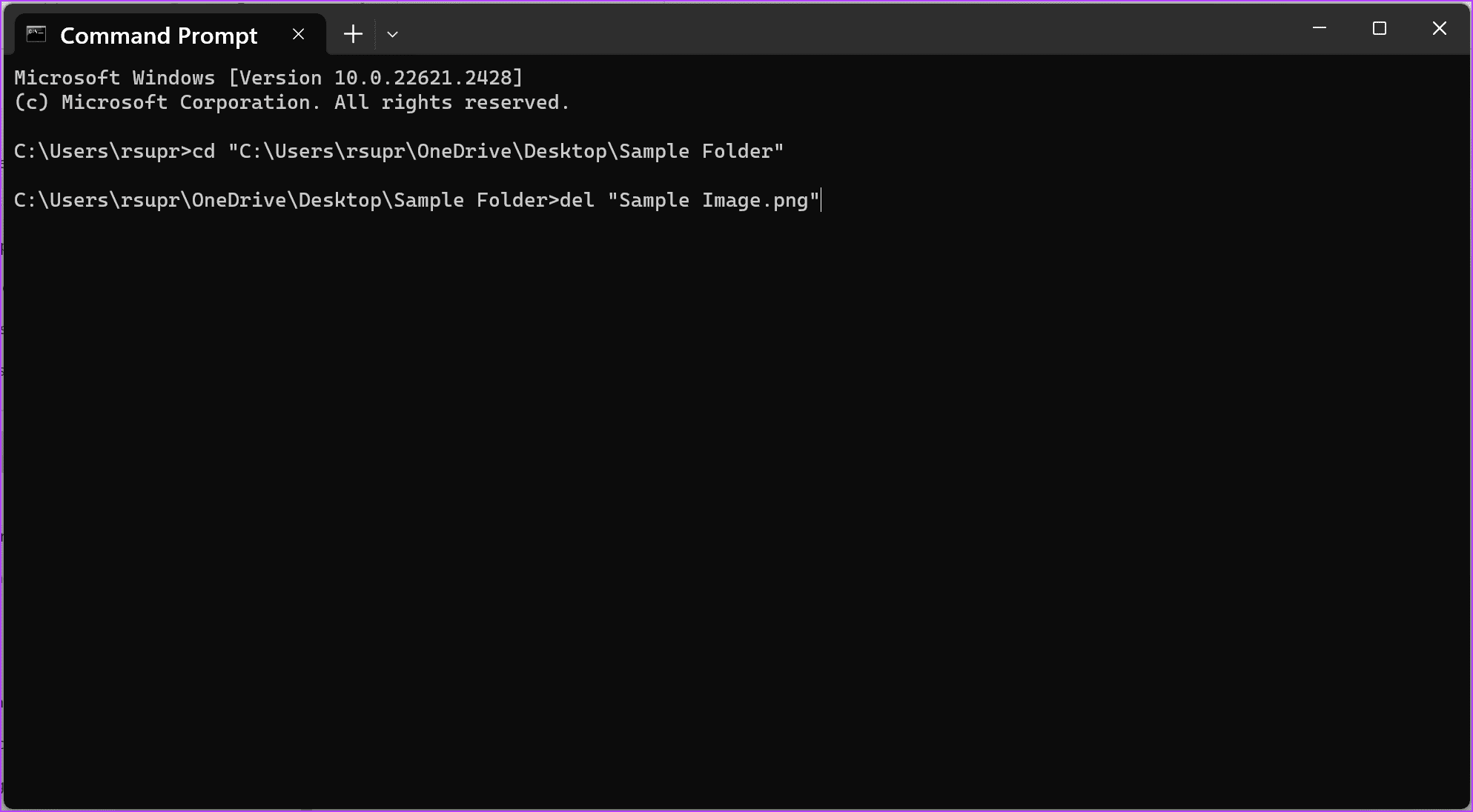
ابزار “Windows System File Checker – SFC scan” ابزاری است که میتوانید در “Command Prompt” استفاده کنید و هر گونه فایل خراب را در رایانه شخصی شما شناسایی میکند. پس از شناسایی، تلاش میکند تا فایل را تعمیر و بازگردانی کند. این یک ابزار است که میتوانید در صورت مواجهه با هرگونه مشکل در هنگام استفاده از رایانه شخصی ویندوز خود از آن استفاده کنید.
دستور زیر را تایپ کنید:
SFC /scannow
همانطور که “system scan” شروع میشود، میتوانید پیشرفت آن را ببینید. پس از اینکه “system scan” کامل شد، خواهید دید که آیا موفقیت آمیز بوده است یا خیر.
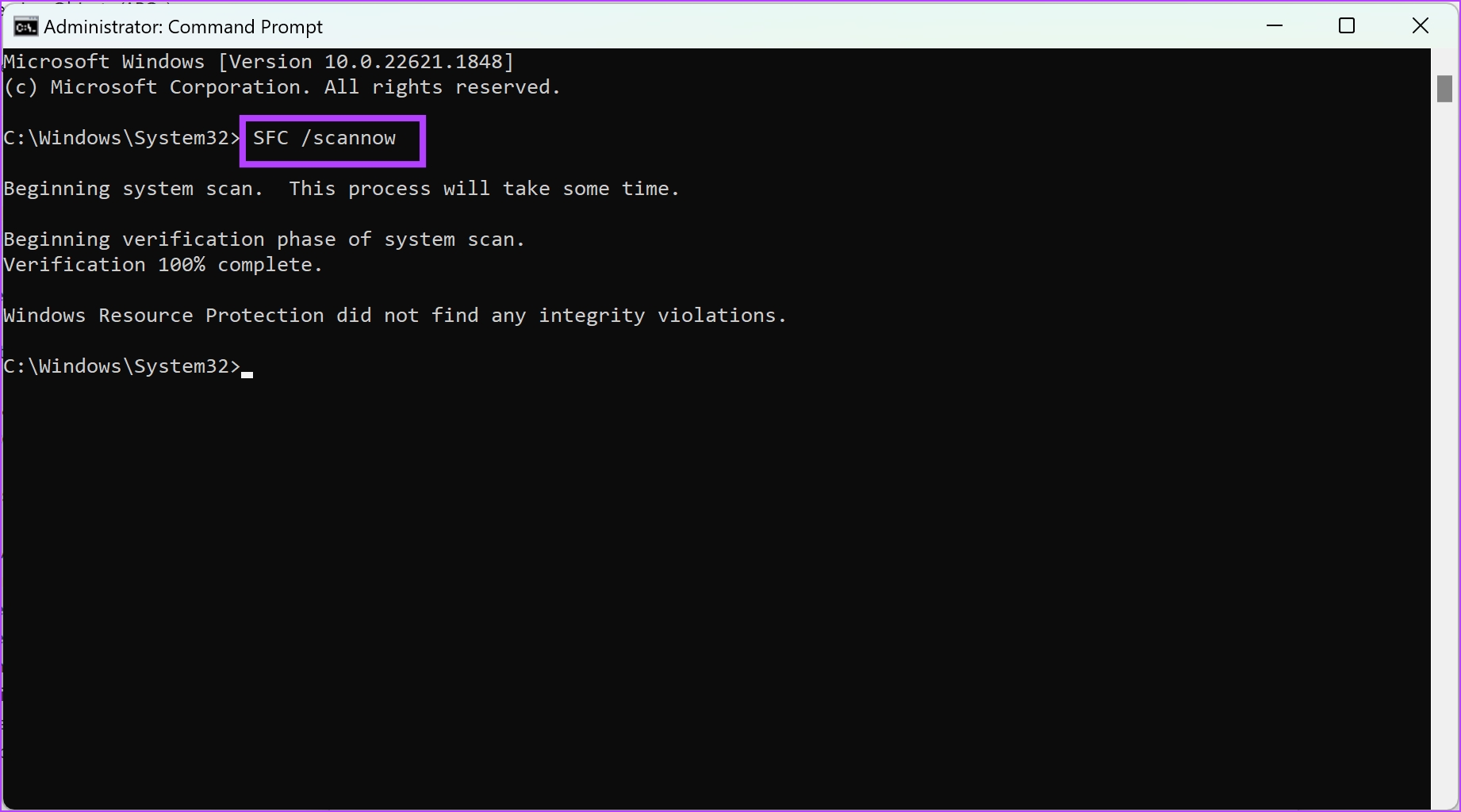
اگر نمیتوانید یک دستگاه “Bluetooth” را از رایانه ویندوز خود حذف کنید، “CMD” میتواند به شما کمک کند از شر چنین دستگاههای سرسختی خلاص شوید. در اینجا نحوه انجام آن آمده است:
ابتدا، نیاز داریم پارامتری به نام ‘Device instance path’ پیدا کنیم که به “Command Prompt” کمک میکند دستگاه “Bluetooth” شما را شناسایی کند.
مرحله 1: “Device Manager” را از منوی “Start” در رایانه ویندوز خود باز کنید.
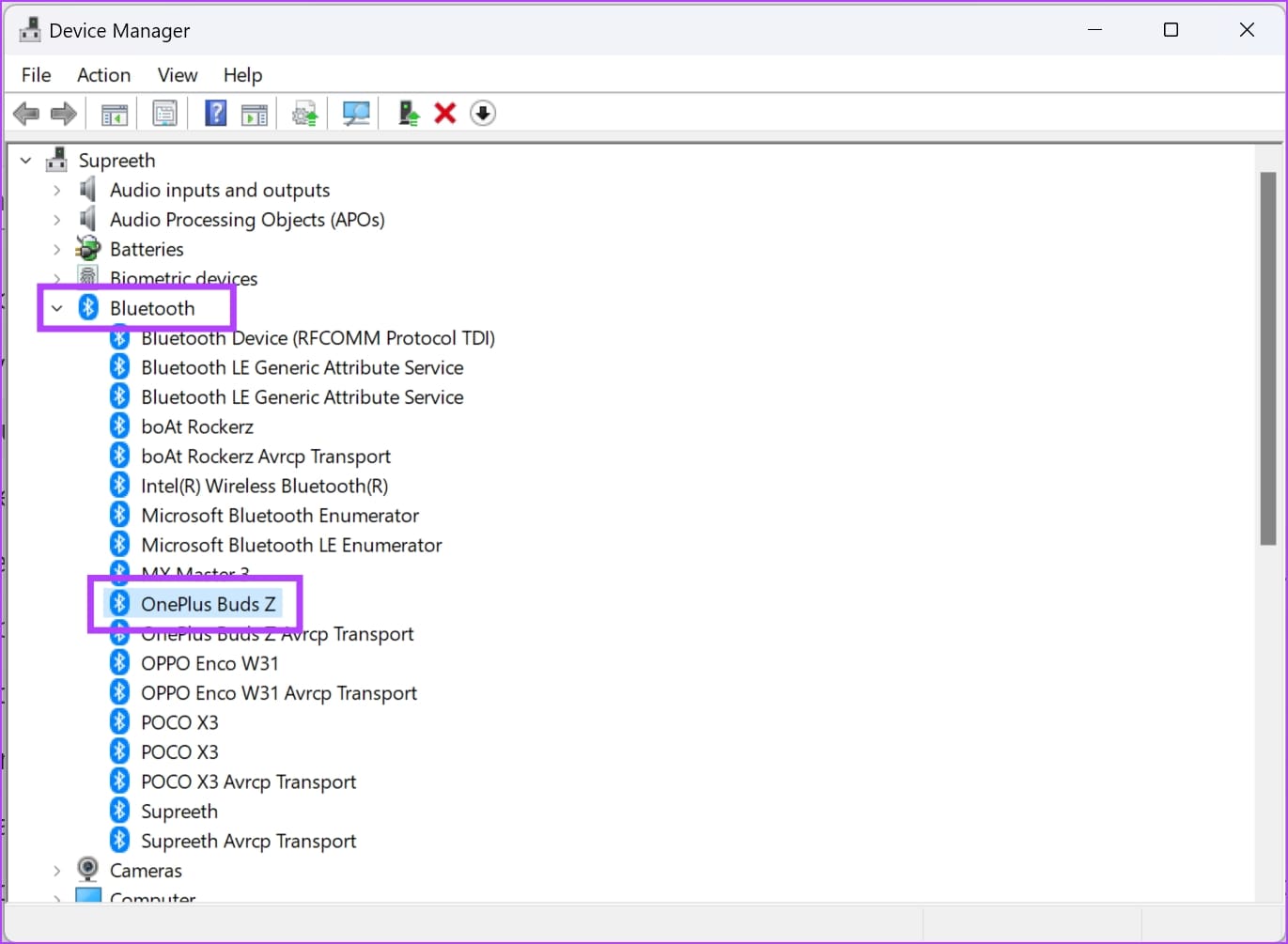
مرحله 2: شما لیستی از دستهبندی دستگاهها را مشاهده خواهید کرد. روی “Bluetooth” کلیک کنید.
مرحله 3: دستگاهی را که میخواهید حذف کنید پیدا کنید.
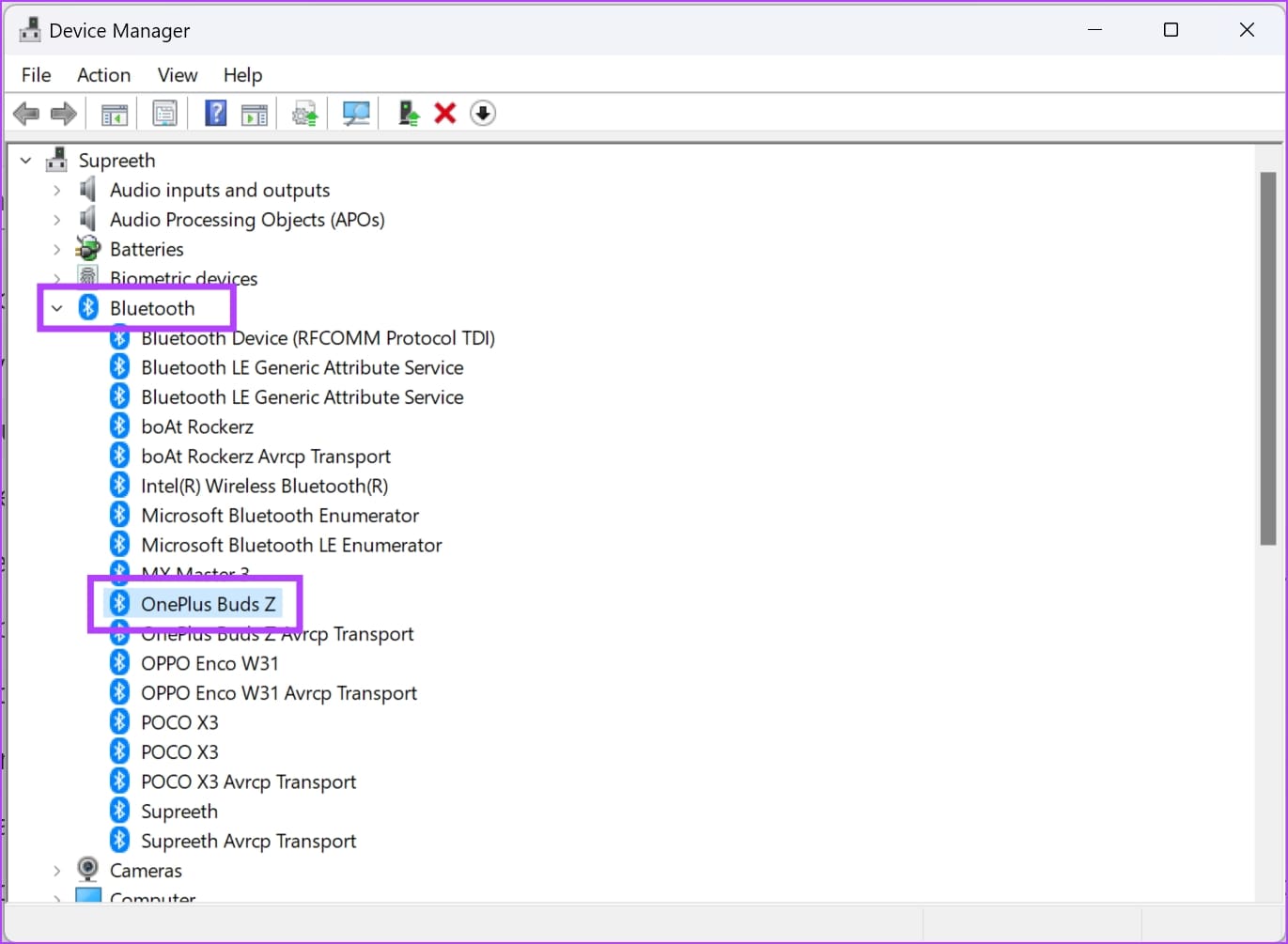
مرحله ۴: بر روی دستگاه راست کلیک کنید. روی “Properties” کلیک کنید.
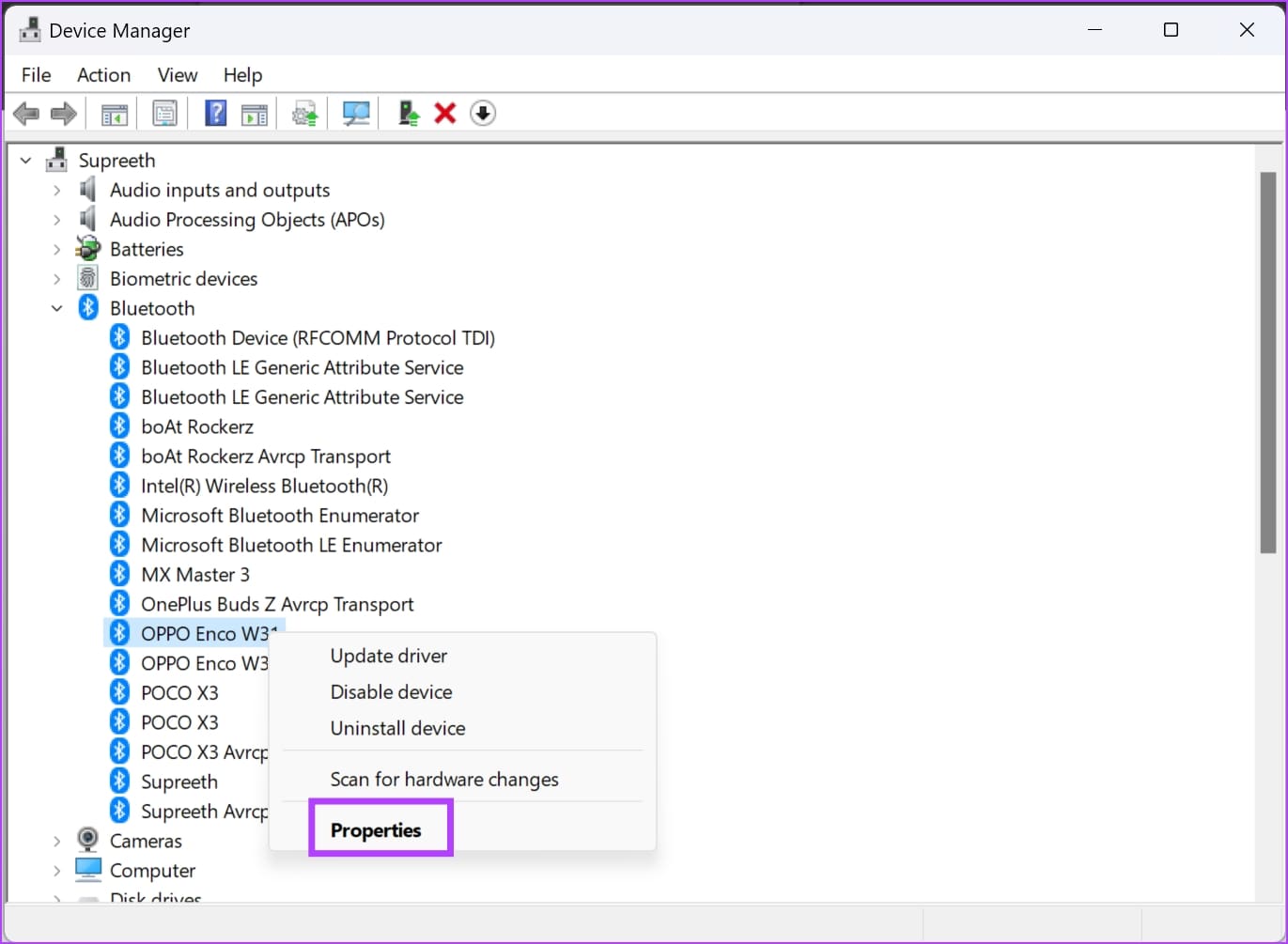
مرحله 5: به تب “Details” بروید. منوی کشویی “Property” را انتخاب کرده و گزینه “Device Instance path” را انتخاب کنید.
مرحله 6: مقدار “Device instance path” را انتخاب کرده و کپی کنید.
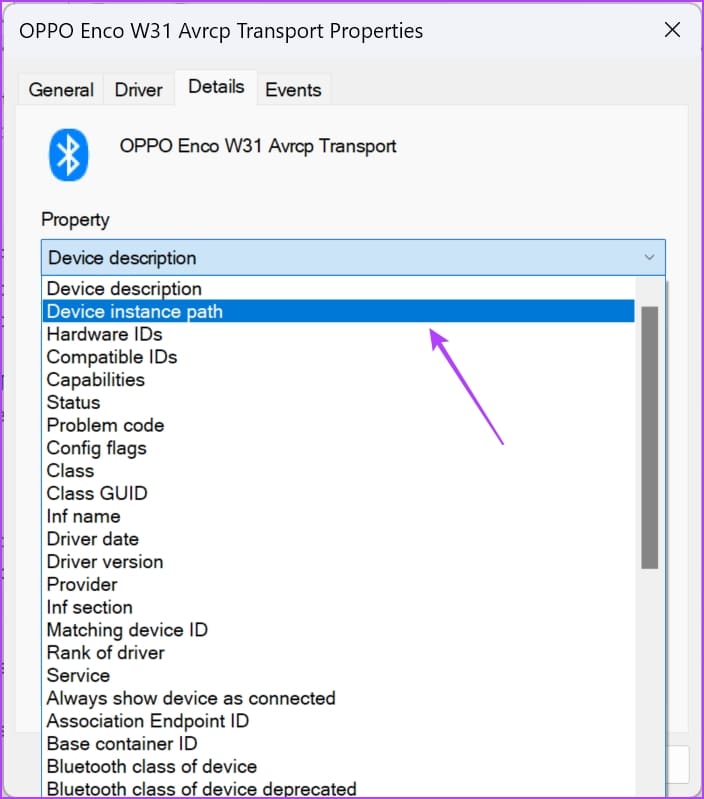
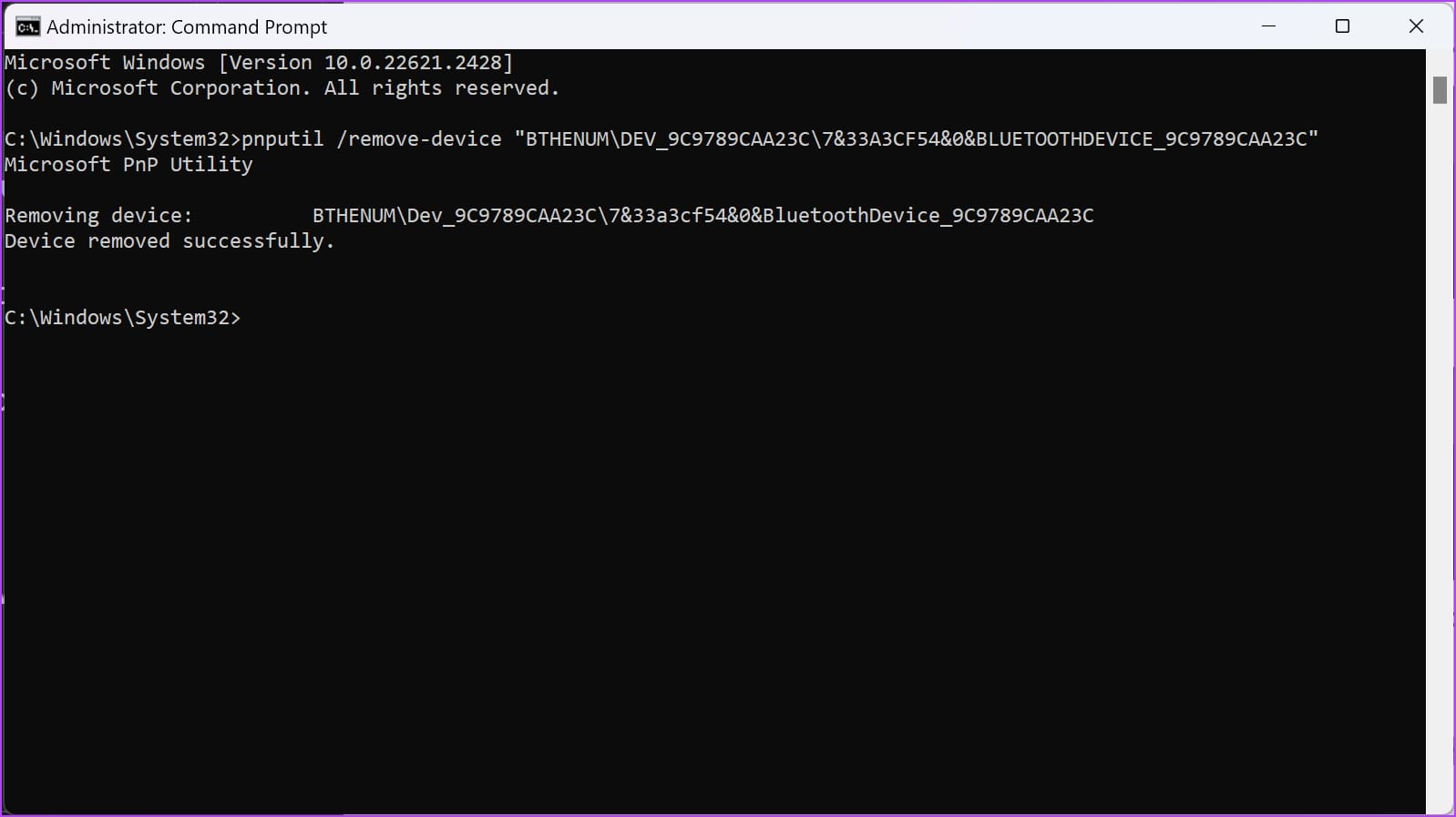
مرحله 7: اکنون، “Command Prompt” را به عنوان “Administrator” باز کنید.
مرحله 8: فرمان زیر را وارد کنید:
pnputil /remove-device "Device_Instance_path"
“Device_Instance_path” را با مقداری که به تازگی در کلیپبورد خود کپی کردهاید جایگزین کنید. مطمئن شوید که آن را درون “double quotes” قرار میدهید.
گام 8: پس از اضافه کردن فرمان، کلید “enter” را فشار دهید. ویندوز دستگاه “Bluetooth” را حذف خواهد کرد.
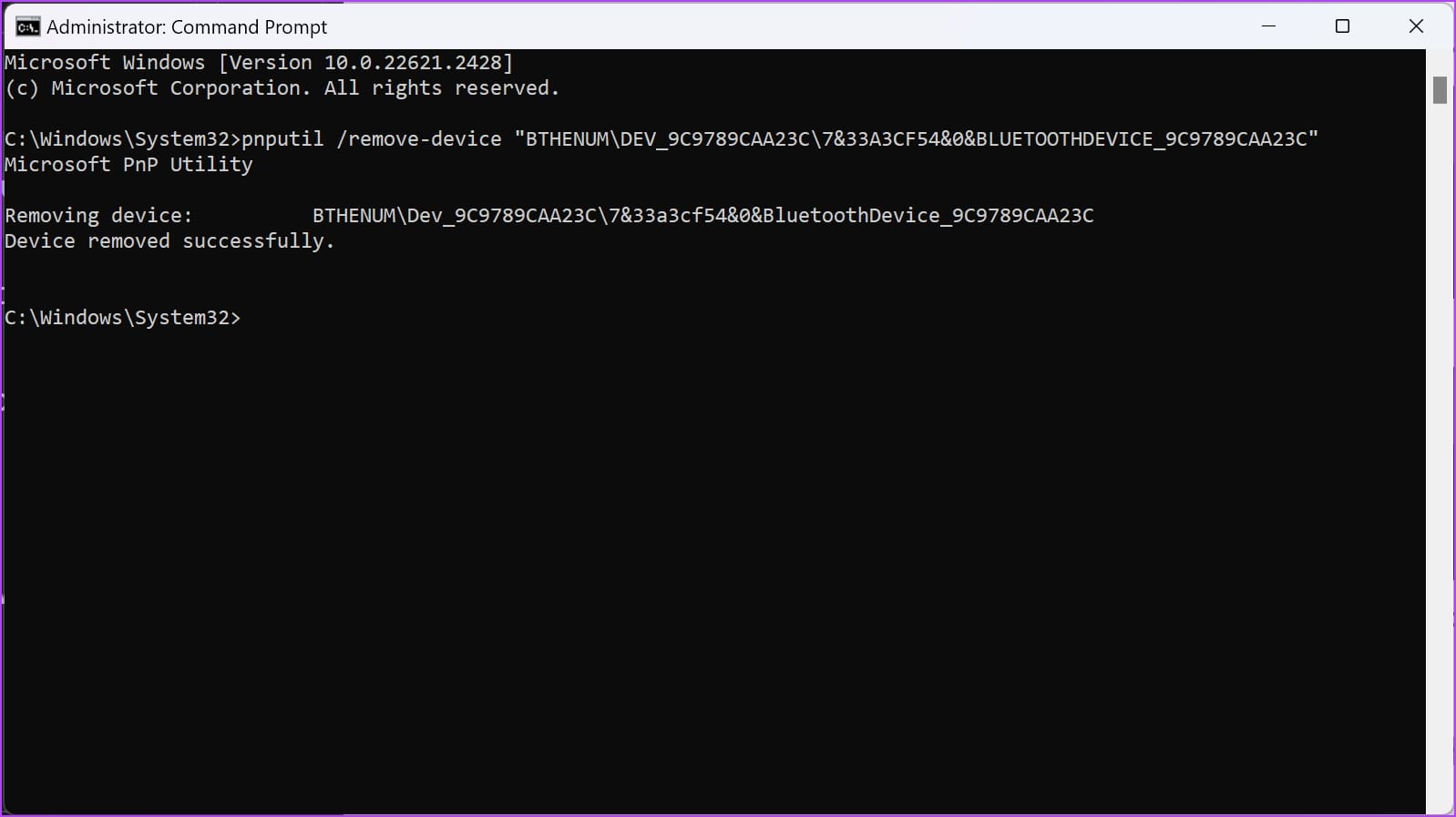
بسته به دستور شما، “CMD” ممکن است خروجی با تعداد زیادی کاراکتر ارائه دهد. کپی کردن این کاراکترها با ابزار انتخاب ممکن است دشوار باشد. بنابراین، میتوانید از این دستور ساده برای کپی خروجی “CMD” به “clipboard” استفاده کنید.
دستور مورد نظر خود را در پنجره “Command Prompt” اجرا کنید که خروجی آن را میخواهید کپی کنید. سپس، از کاراکتر | به دنبال “clip” استفاده کنید تا خروجی را کپی کنید. به مثال زیر نگاه کنید.

اگر میخواهید یک برنامه یا فرآیند را به طور کامل متوقف کنید، در اینجا نحوه خاتمه دادن به یک فرآیند با استفاده از دستور “taskkill” در “CMD” آورده شده است.
مرحله 1: از دستور “tasklist” استفاده کنید تا تمام فرآیندهای در حال اجرا را لیست کنید و نام فرآیندی که میخواهید خاتمه دهید را یادداشت کنید.
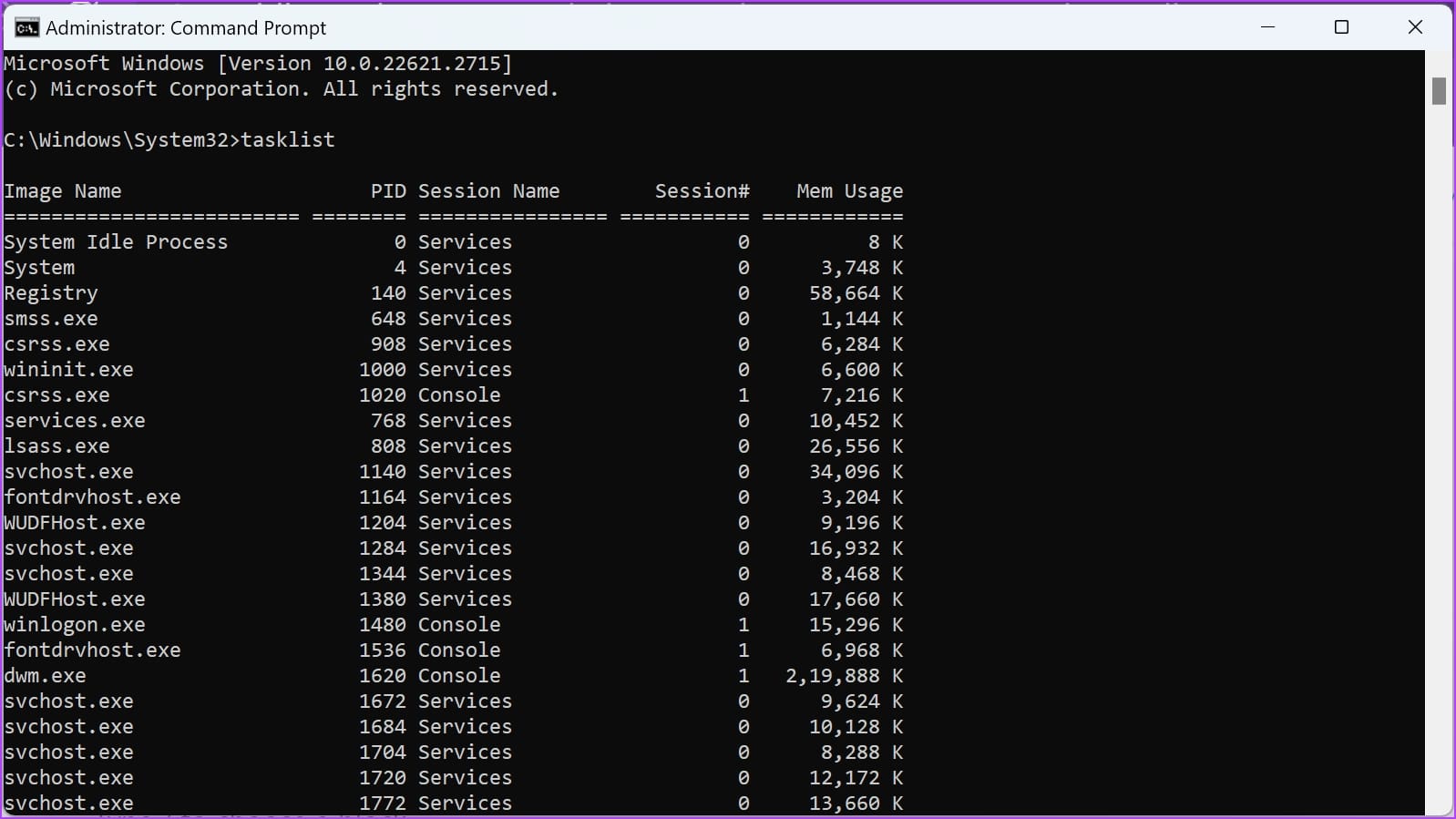
گام دوم: از فرمان “taskkill” به همراه “/IM” (Image Name) و نام فرآیند برای خاتمه دادن به آن استفاده کنید. در انتها، دستور “/F” را اضافه کنید تا فرآیند به اجبار خاتمه یابد.
taskkill /IM process_name.exe /F
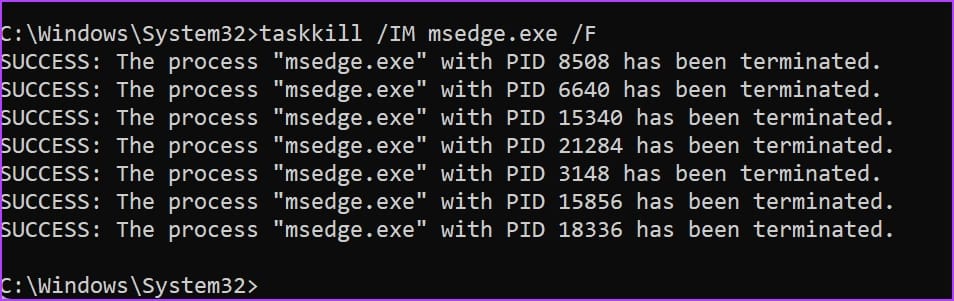
حذف فایلهای موقت در ویندوز ضروری است تا فضای دیسک آزاد شود، عملکرد سیستم بهبود یابد و از مشکلات احتمالی ناشی از انباشت فایلهای زائد جلوگیری شود.
برای حذف فایلهای موقت محلی (“٪temp٪ folder”) در ویندوز، دستور زیر را وارد کنید.
del /q /s %TEMP%\*
بسته به مرورگر وب شما، فرمان زیر را برای حذف فایلهای زائد ایجاد شده توسط وبسایتها و دادههای آنلاین ذخیره شده در رایانهتان وارد کنید.
del /q /s /f %LOCALAPPDATA%\Packages\Microsoft.MicrosoftEdge_8wekyb3d8bbwe\AC\INetCache\*
rd /s /q "%LOCALAPPDATA%\Google\Chrome\User Data\Default\Cache"
در حالی که دستورات بالا به شما کمک میکنند تا چندین کار را به راحتی در “CMD” انجام دهید، باید چندین میانبر صفحهکلید را نیز بدانید تا بتوانید خود ابزار را به صورت کارآمد استفاده کنید. در اینجا ده میانبر صفحهکلید در “CMD” آورده شده است که میتواند به شما کمک کند تا ابزار را به راحتی استفاده کنید!