ویندوز 11 با آخرین بروز رسانی خود، ویژگی مناسبی را معرفی کرد که به شما امکان می دهد کلیپ بورد خود را بین دستگاه ها همگام کنید و تجربه ای یکپارچه و یکپارچه را ارائه دهید..در این مقاله مراحل را بررسی میکنیمکنیم، اجازه دهید. ّبرای اموزش کامپیوتر میتوانید اموزش جادویی کامپیوتر را ببینید
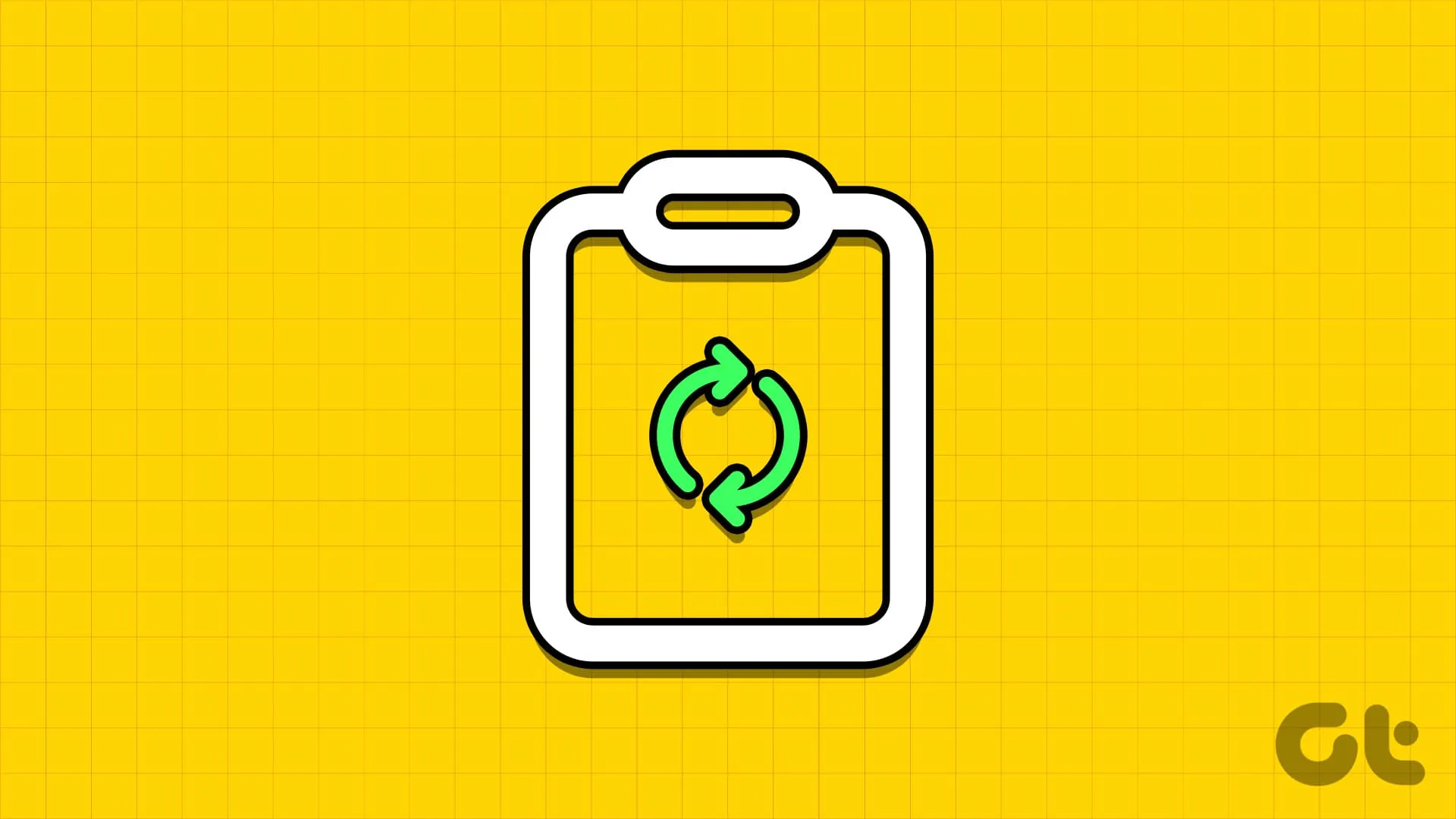
همگام سازی کلیپ بورد شما در بین دستگاه ها مزایای متعددی دارد.این کار گردش کار شما را ساده می کند و نیاز به انتقال دستی را از بین می برد و به شما امکان می دهد محتوا را از یک دستگاه کپی کنید و آن را در دستگاه دیگر جای گذاری کنید..همچنین میتوان به تاریخچه کلیپ بورد یکپارچه از هر دستگاه همگامسازی شده دسترسی داشت و خطر از دست دادن نسخه های مهم را کاهش میدهد..با این درک، اجازه دهید.
روشن کردن همگامسازی کلیپبورد در ویندوز با استفاده از برنامه تنظیمات ساده است.دستورالعمل های ذکر شده در زیر را دنبال کنید.سپس تنظیمات را تایپ کرده و روی Open کلیک کنید.توجه: در غیر این صورت، کلید Windows I را روی صفحه کلید خود فشار دهید تا به سرعت تنظیمات ویندوز باز شود..
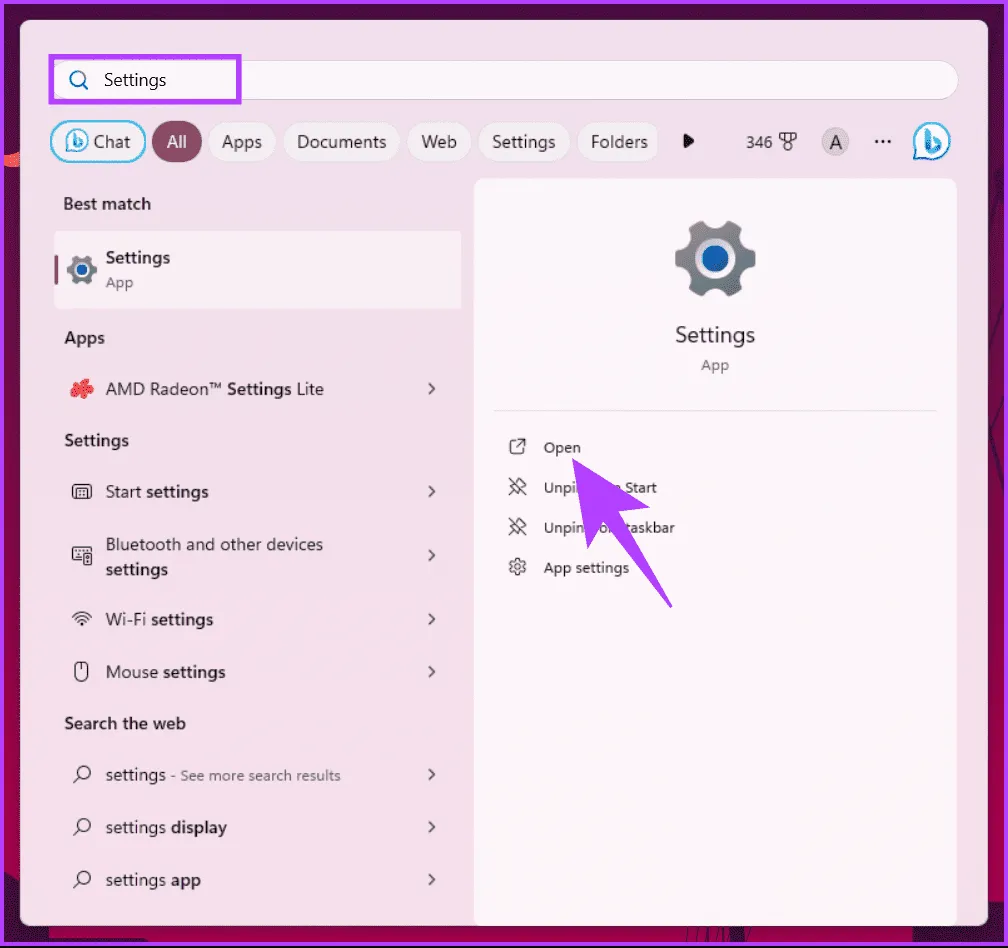
مرحله 2: از قسمت سمت چپ به System بروید.مرحله 3: در قسمت سمت راست، به پایین بروید و روی Clipboard کلیک کنید.
مرحله 3: اکنون، تاریخچه کلیپ بورد را تغییر دهید.
خودشه.شما همگام سازی تاریخچه کلیپ بورد را در دستگاه های متصل ویندوز فعال کرده اید.برای بهبود بیشتر تجربه کلیپ بورد، مراحل زیر را دنبال کنید. مرحله 4: «سابقه کلیپبورد در دستگاه هایتان» را تغییر دهید و روی نماد کرکرهای (پیکان) کلیک کنید.
مرحله 5: از منوی کشویی، «متنی را که کپی میکنم به صورت خودکار همگامسازی شود» یا «متنی که کپی میکنم به صورت دستی همگامسازی شود» را بر اساس ترجیح خود انتخاب کنید..
پس از انتخاب، می توانید به راحتی متن را در دستگاه های پشتیبانی شده کپی و جایگذاری کنید.اگر نمیتوانید به تنظیمات دسترسی پیدا کنید یا نمیخواهید همگامسازی کلیپبورد را با استفاده از تنظیمات فعال کنید، به خواندن ادامه دهید.همچنین بخوانید: نحوه دسترسی و استفاده از کلیپ بورد در Microsoft Office.
این مرحله مانند مرحله قبلی ساده نیست، اما دنبال کردن و اجرا کردن آن ساده است.با این حال، از آنجایی که ما از ویرایشگر رجیستری استفاده خواهیم کرد، پیشنهاد می کنیم قبل از انجام مراحل زیر از رجیستری ویندوز نسخه پشتیبان تهیه کنید مرحله 1: کلید Windows را روی صفحه کلید خود فشار دهید، Registry Editor را تایپ کنید و روی Run as administrator کلیک کنید..'.exe و روی OK کلیک کنید.در فرمان، Yes را انتخاب کنید.
مرحله 2: در نوار آدرس بالا آدرس ذکر شده را وارد کنید.توجه: می توانید به صورت دستی نیز به بخش پیمایش کنید.
مرحله 3: در زیر پوشه System، کلیک راست کرده و New را انتخاب کنید.سپس، مقدار DWORD (32 بیتی) را انتخاب کنید.'.
مرحله 4: نام مقدار جدید DWORD را روی آن تنظیم کنید.
مرحله 5: روی مقدار جدید دوبار کلیک کنید، 1 را در قسمت Value Data تایپ کنید و OK را فشار دهید.توجه: اگر میخواهید گزینه همگامسازی کلیپبورد را کاملاً خاکستری کنید، قسمت Value Data را روی 0 تنظیم کنید..
در نهایت سیستم را ریبوت کنید تا تغییرات اعمال شود.و بس! .اگر نمیخواهید همگامسازی کلیپبورد را در بین دستگاهها از رجیستری فعال یا اجازه دهید، میتوانید با ویرایشگر Group Policy بروید..
Local Group Policy Editor به شما کمک می کند ویندوز را کنترل کنید.بنابراین، شما همچنین می توانید از آن برای همگام سازی کلیپ بورد استفاده کنید.در اینجا نحوه غیرفعال کردن Task Manager برای کاربران خاص در ویندوز آمده است.توجه: ویرایشگر خط مشی گروه فقط برای. است که گر از نسخه خانگی ویندوز 11 استفاده می کنید، می توانید از این روش صرف نظر کنید .مرحله 1: کلیدهای Windows را روی صفحه کلید خود فشار دهید، تایپ کنید.msc و روی Open کلیک کنید.توجه: همچنین میتوانید برای باز کردن کادر محاورهای Run، کلید ویندوز R را فشار دهید، تایپ کنید.msc، و روی OK کلیک کنید.
مرحله 2: در قسمت سمت چپ، در بخش Local Computer Policy، Computer Configuration را انتخاب کنید.
مرحله 3:.
مرحله 4: گزینه System را انتخاب کنید.
مرحله 5: در زیر گزینه System، OS Policies را در نوار کناری پیدا کنید، به \.
مرحله 6: گزینه Enabled را در زیر پنجره \.در نهایت بر روی Apply و سپس OK کلیک کنید.با این کار، تاریخچه کلیپ بورد را با موفقیت در ویندوز 11 فعال کرده اید.برای فعال کردن همگام سازی، مراحل زیر را ادامه دهید. مرحله ۷: در زیر خط مشی های سیستم عامل در نوار کناری، به «اجازه همگام سازی کلیپبورد در دستگاهها» در سمت راست بروید و روی آن دوبار کلیک کنید..
مرحله 8: در زیر پنجره «Allow Clipboard Synchronization در دستگاهها»، گزینه Enabled را انتخاب کنید..در نهایت بر روی Apply و سپس OK کلیک کنید.
اکنون که همگام سازی کلیپ بورد را در دسکتاپ یا لپ تاپ ویندوز فعال کرده اید، زمان آن رسیده است که کلیپ بورد خود را با اندروید یا آیفون همگام کنید. .همچنین بخوانید: بهترین روش های استفاده از کلیپ بورد در گوشی های Samsung Galaxy.
برای همگام سازی کلیپ بورد بین دستگاه ویندوز و دستگاه تلفن همراه خود، از صفحه کلید Microsoft Swiftkey به عنوان برنامه صفحه کلید پیش فرض خود استفاده کنید..مراحل زیر را دنبال کنید.با این حال، اگر از آیفون استفاده می کنید، مراحل به طور کلی یکسان باقی می مانند.پس از نصب برنامه، آن را اجرا کنید.
مرحله 1 قبل از شخصی سازی، سیستم از شما میخواهد صفحه کلید Swiftkey AI را به عنوان صفحه کلید پیشفرض خود فعال و انتخاب کنید. .مرحله 2: پس از ورود به صفحه تنظیمات Swiftkey، روی گزینه Account ضربه بزنید.اکنون، با استفاده از همان حساب مایکروسافتی که در دستگاه ویندوز خود استفاده می کنید، وارد شوید.
مرحله 3: پس از ورود به سیستم، به ورودی Rich بروید.در صفحه بعدی، Clipboard را انتخاب کنید.
مرحله 4: در قسمت Clipboard، کلید «همگامسازی تاریخچه کلیپبورد» را روشن کنید.'.
اگر سؤالی دارید که ما از قلم انداخته ایم، بخش سؤالات متداول زیر را بررسی کنید.
آیا شما.همچنین میتوانید روشهای حذف Recommended در ویندوز 11 را مطالعه کنید.