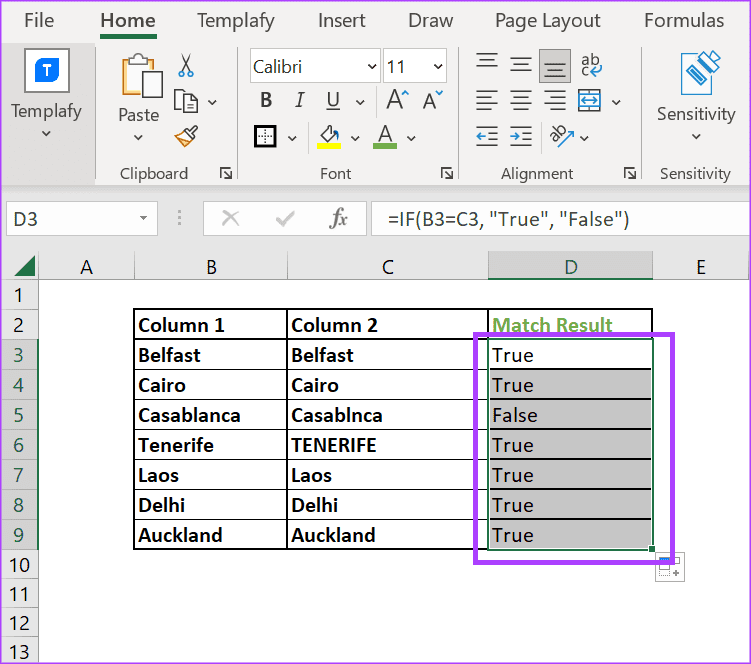3 راه برای مقایسه ستونها در “Excel” برای پیدا کردن مطابقتها
- آموزش های وردپرس
- amirhamzh
- 4 دقیقه
روش 1. چگونه ستونها را در اکسل برای تطابقها با استفاده از عملگر EQUAL TO مقایسه کنیم
این یک روش ساده برای تأیید این است که آیا ستونهای موجود در کاربرگ “Excel” شما حاوی دادههای یکسانی هستند یا خیر. با این حال، این روش به حروف بزرگ و کوچک حساس نیست و فقط بر این تمرکز دارد که آیا متن یا عدد درون سلولها یکسان است یا خیر.
مرحله 1: اطمینان حاصل کنید که ستونی اختصاصی برای نمایش نتیجه وجود دارد. در این مورد، ما از ستون “Match Result” برای مقایسه “Columns 1 and 2” استفاده میکنیم.
مرحله 2: مکاننمای خود را درون سلولی که در کنار سلول مورد نظر برای مقایسه است، قرار دهید.
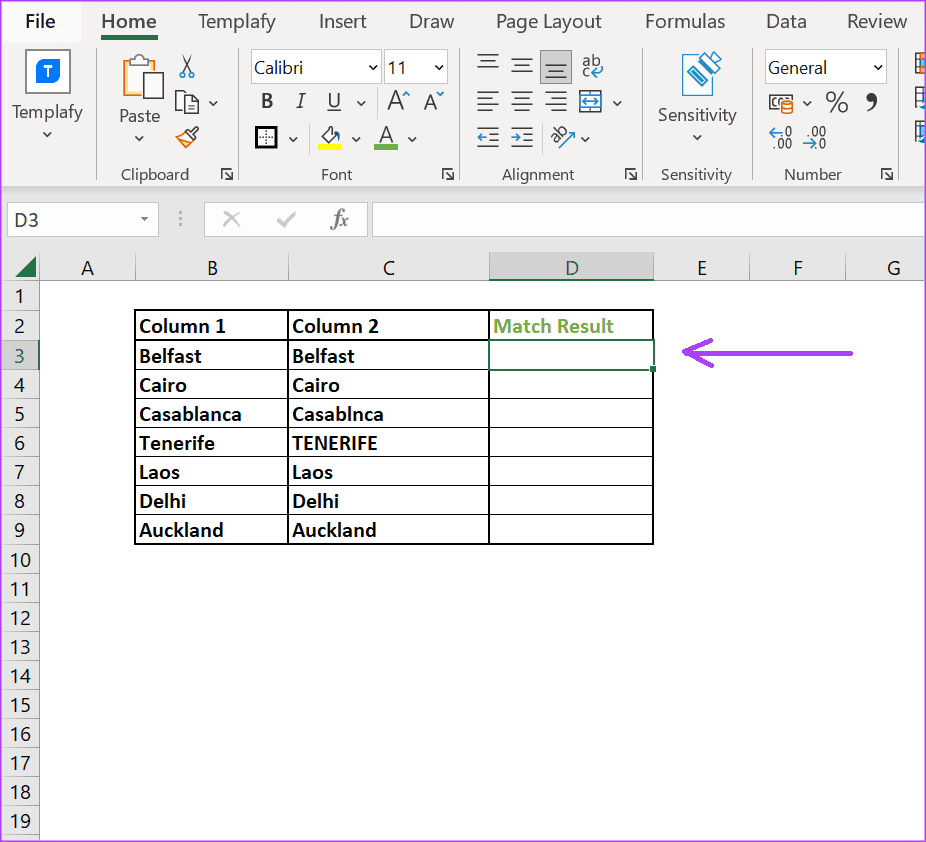
مرحله ۳: علامت = را تایپ کنید و اولین سلولی که میخواهید مقایسه کنید را انتخاب کنید. بهتر است چیزی مشابه متن زیر داشته باشید:
=B3
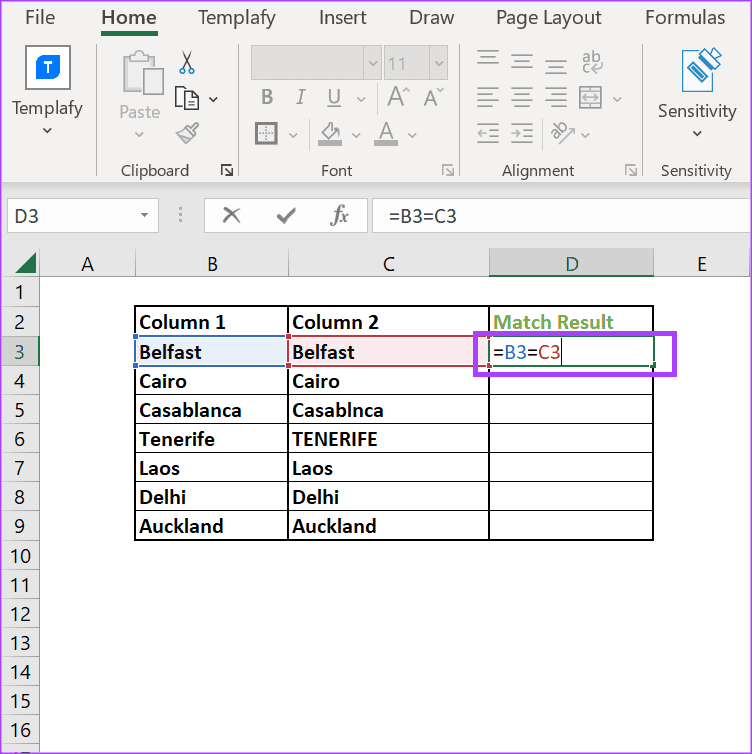
مرحله 4: دوباره = تایپ کنید و سلول دومی را که میخواهید مقایسه کنید انتخاب کنید. بهتر است چیزی شبیه به متن زیر داشته باشید:
=B3=C3
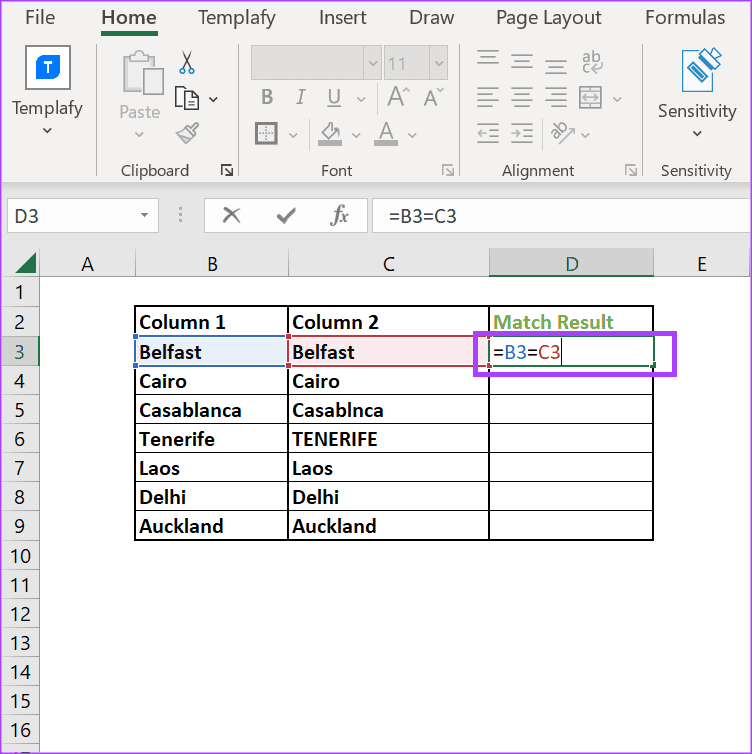
مرحله 5: کلید Enter را روی صفحهکلید خود فشار دهید تا Excel یک مقدار TRUE یا FALSE برگرداند.
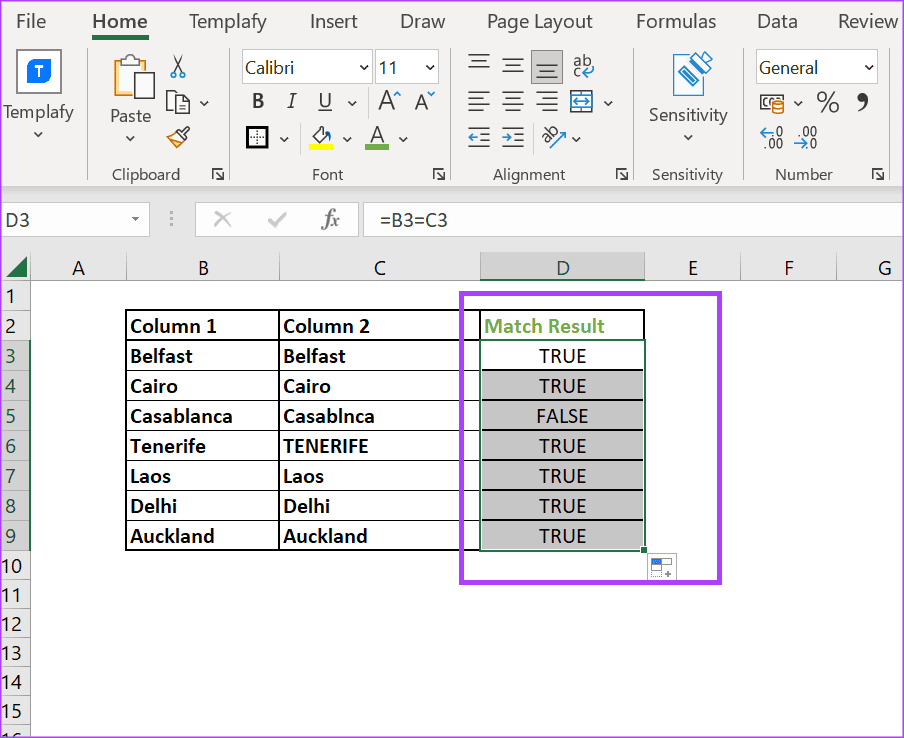
مرحله 6: نشانگر ماوس خود را در گوشه پایین سمت راست سلول قرار دهید و “فرمول” را به پایین بکشید تا تطابقها برای سایر سلولها مقایسه شود.
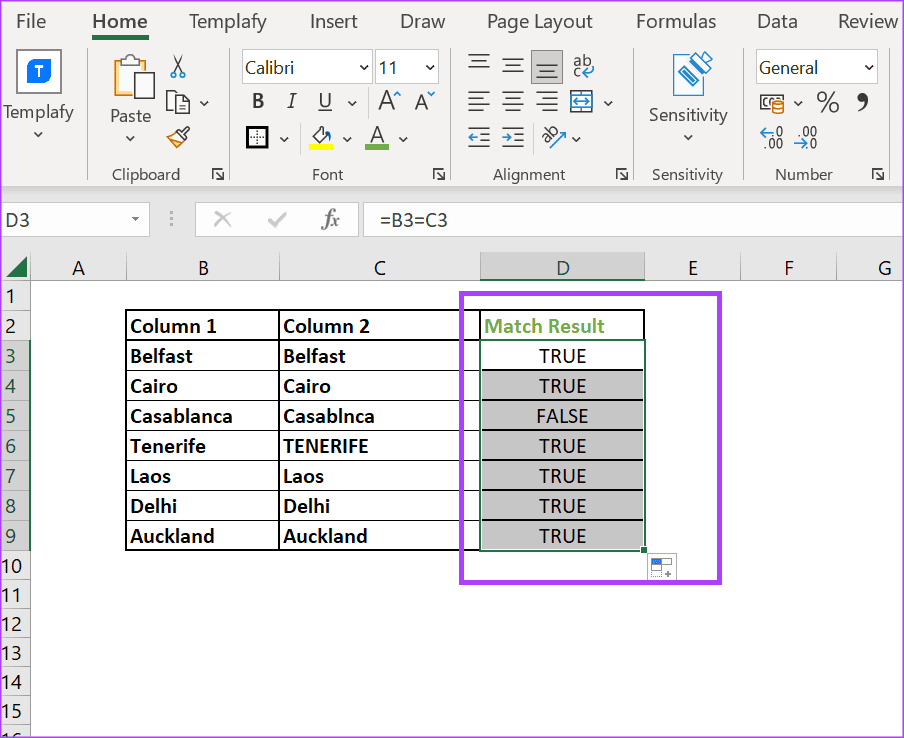
روش 2. چگونه ستونها را در Excel برای یافتن تطابق با استفاده از تابع “EXACT” مقایسه کنیم
مانند اکثر توابع دیگر در “Microsoft Excel”، تابع “EXACT” یک فرمول از پیش تعریفشده است. تابع “EXACT” بررسی میکند که آیا دو رشته متنی یکسان هستند یا خیر، با بازگرداندن یک مقدار “TRUE” یا “FALSE”.
نکته مهمی که باید بدانید این است که تابع “EXACT” نسبت به حروف بزرگ و کوچک حساس است. بنابراین، هنگامی که از حروف بزرگ و کوچک مختلف استفاده میکنید، مقدار “FALSE” را برمیگرداند.
مرحله 1: مکاننما را در یک سلول کنار ستونهایی که میخواهید مقایسه کنید، قرار دهید.

مرحله 2: “=EXACT(” را در سلول تایپ کنید و کلید Tab را فشار دهید.

مرحله ۳: سلولهایی که میخواهید مقایسه کنید را انتخاب کرده و کلید “Enter” را فشار دهید تا “Excel” یک مقدار “TRUE” یا “FALSE” برگرداند. شما باید چیزی مشابه متن زیر داشته باشید:
=EXACT(B3:C3)
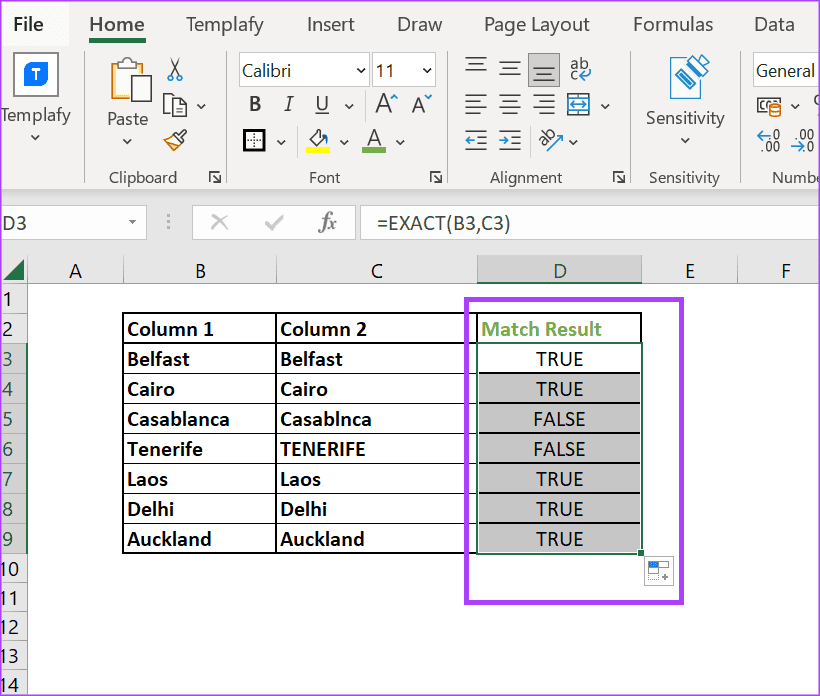
مرحله ۴: نشانگر ماوس خود را در گوشه پایین سمت راست سلول قرار دهید و “drag” کنید تا فرمول برای مقایسه تطابقها در سلولهای دیگر اعمال شود.
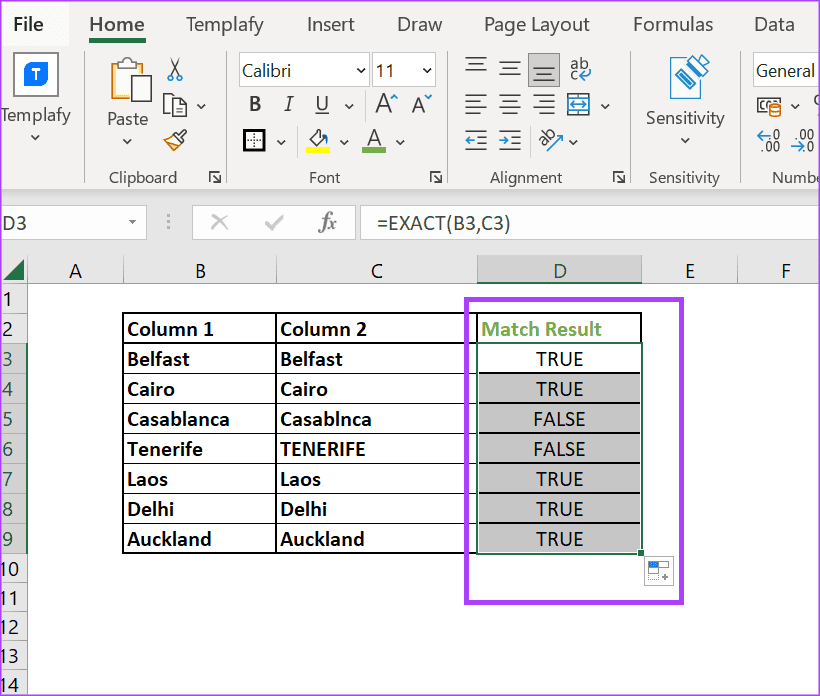
روش 3. چگونه ستونها را در “Excel” برای تطابق با استفاده از شرط “IF” مقایسه کنیم
یکی دیگر از توابعی که میتوانید برای مقایسه تطابق ستونها در “Excel” استفاده کنید، “IF Function” است. با استفاده از “IF Function”، میتوانید شرایطی برای دادههای موجود در کاربرگ خود ایجاد کنید. اگر دادههای موجود در ستونها شرایط را برآورده کنند یا نکنند، آن را به گونهای تنظیم کنید که نتیجه خاصی را برگرداند.
گام 1: مکاننمای خود را در یک سلول کنار ستونهایی که میخواهید مقایسه کنید، قرار دهید.
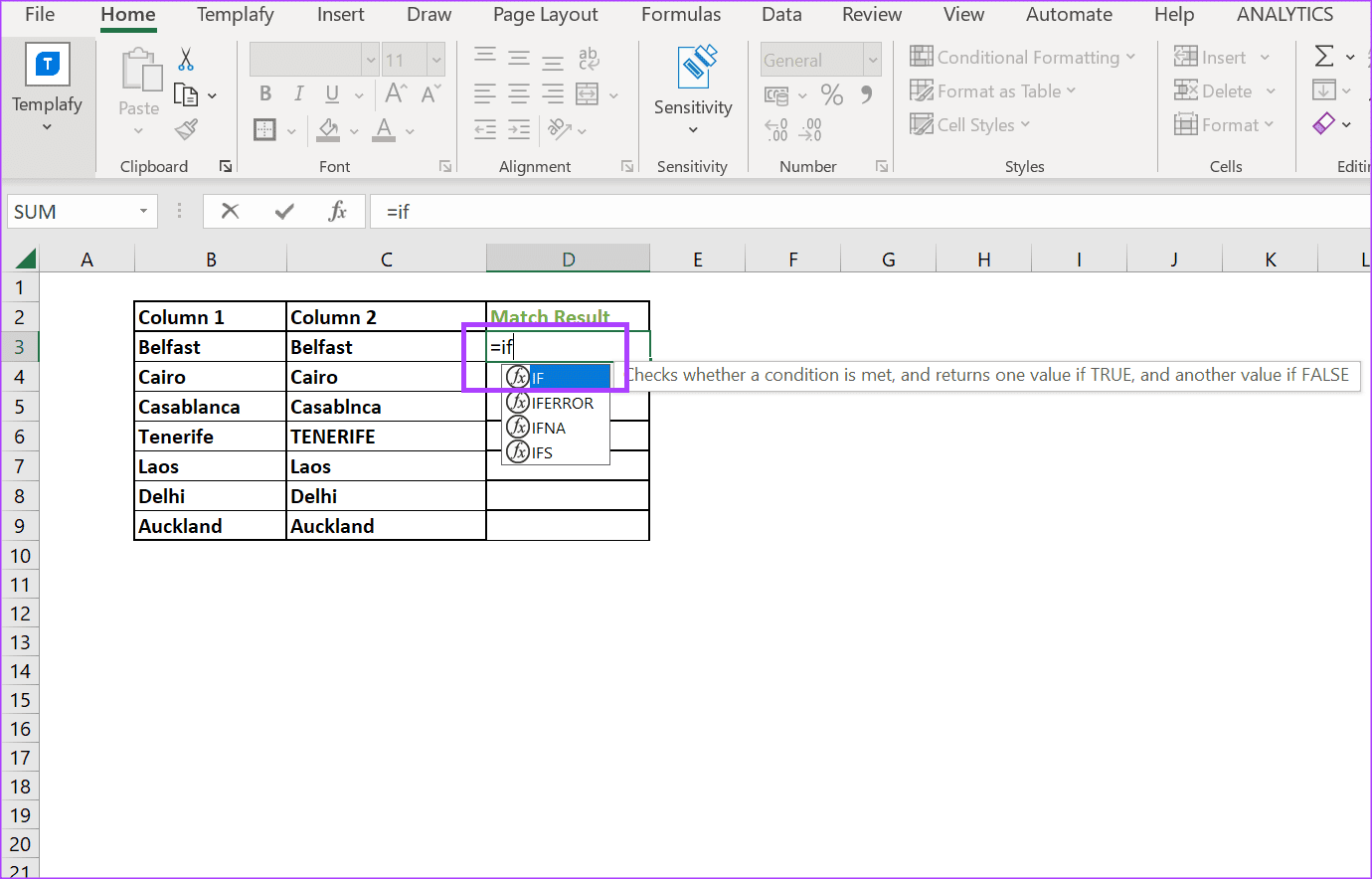
مرحله 2: تایپ کنید =IF در سلول و کلید Tab را فشار دهید.
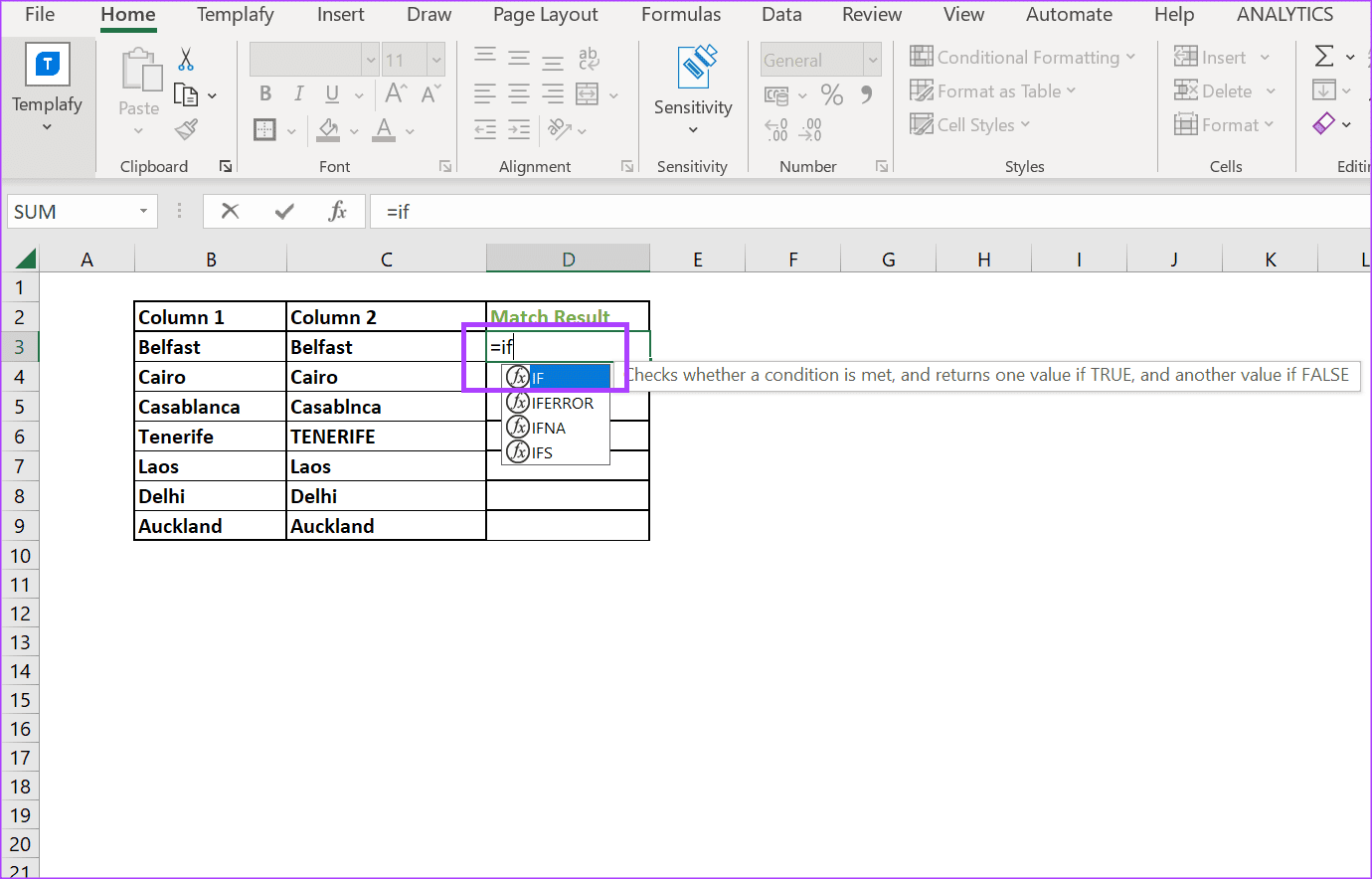
مرحله 3: اولین سلولی را که میخواهید مقایسه کنید، انتخاب کنید. شما باید چیزی مشابه متن زیر داشته باشید:
=IF(B3
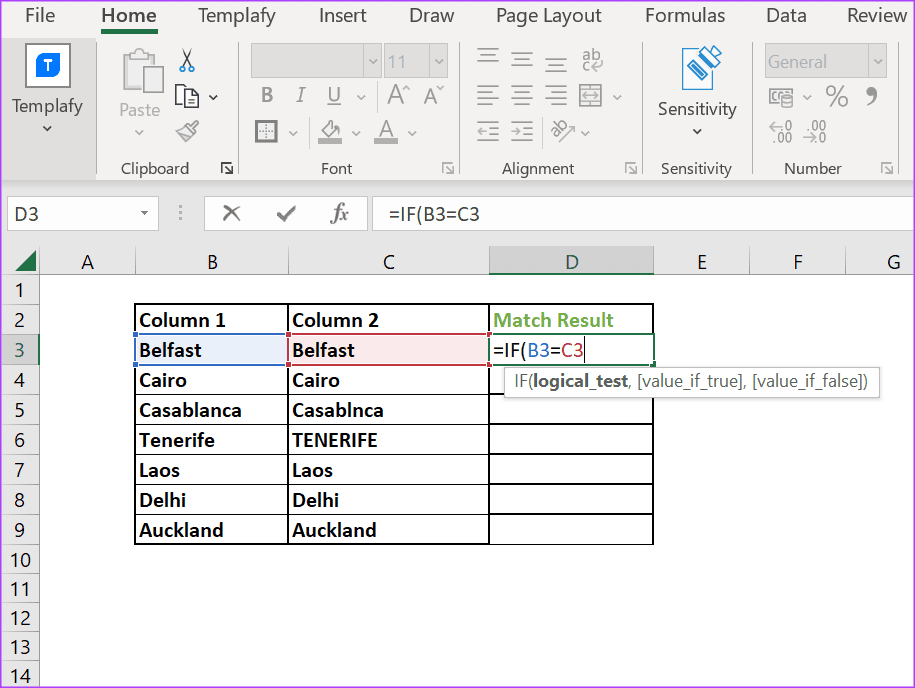
مرحله 4: بعد از انتخاب اولین سلول، “Type=” و سپس سلول دوم را برای مقایسه انتخاب کنید. باید چیزی مشابه متن زیر داشته باشید:
=IF(B3=C3
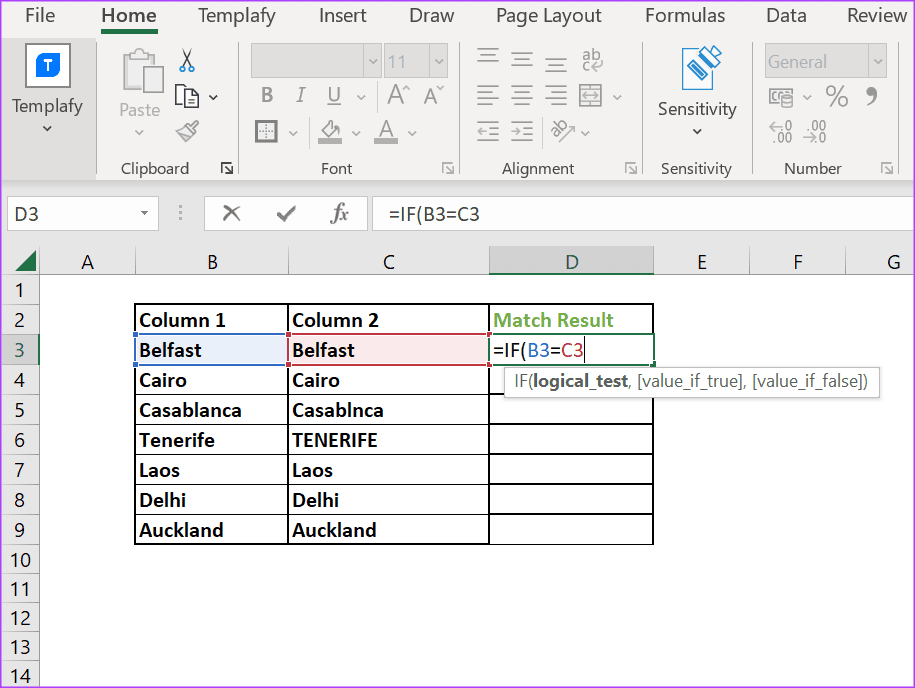
مرحله ۵: نتایجی را که میخواهید “Excel” برگرداند، در صورتی که سلولهای انتخاب شده مطابقت داشته باشند، وارد کنید. این به عنوان “the value if true” و “the value if false” شناخته میشود. شما باید چیزی مشابه متن زیر داشته باشید:
=IF(B3=C3, “True”, “False”)
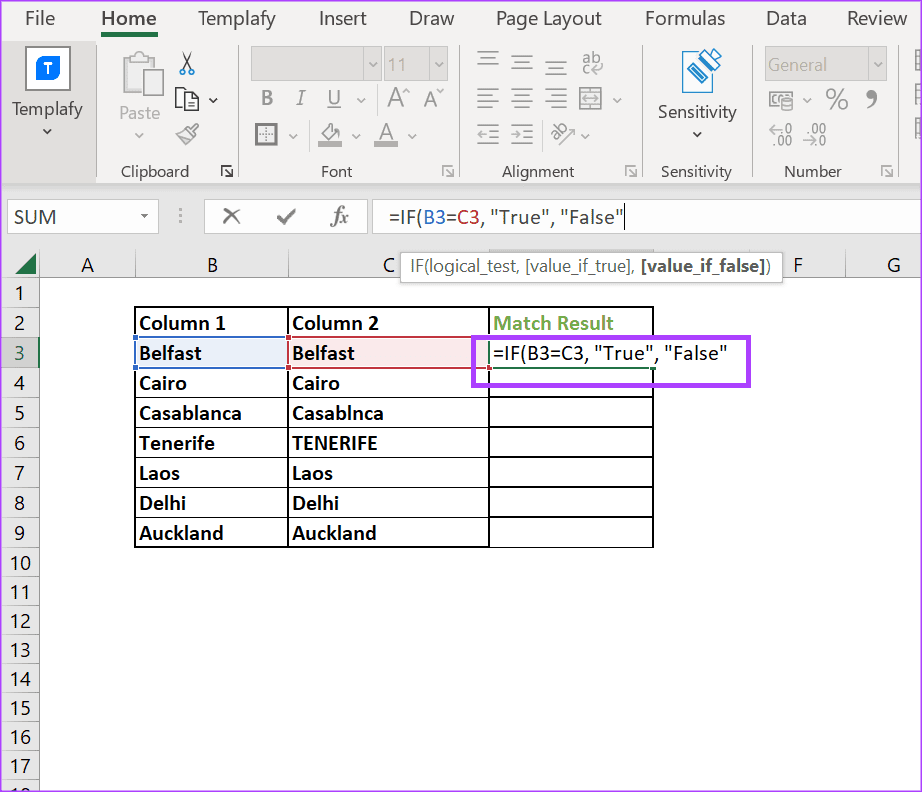
مرحله 6: کلید Enter را روی صفحهکلید خود فشار دهید تا Excel یک مقدار TRUE یا FALSE برگرداند.
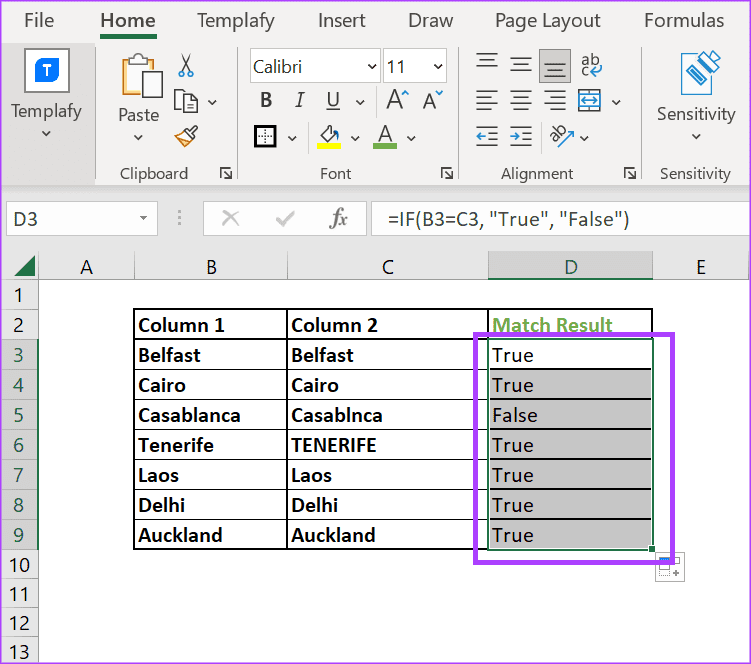
مرحله 7: نشانگر خود را در گوشه پایین سمت راست سلول قرار دهید و “فرمول” را به سمت پایین بکشید تا مقایسه تطابقها برای سلولهای دیگر انجام شود.