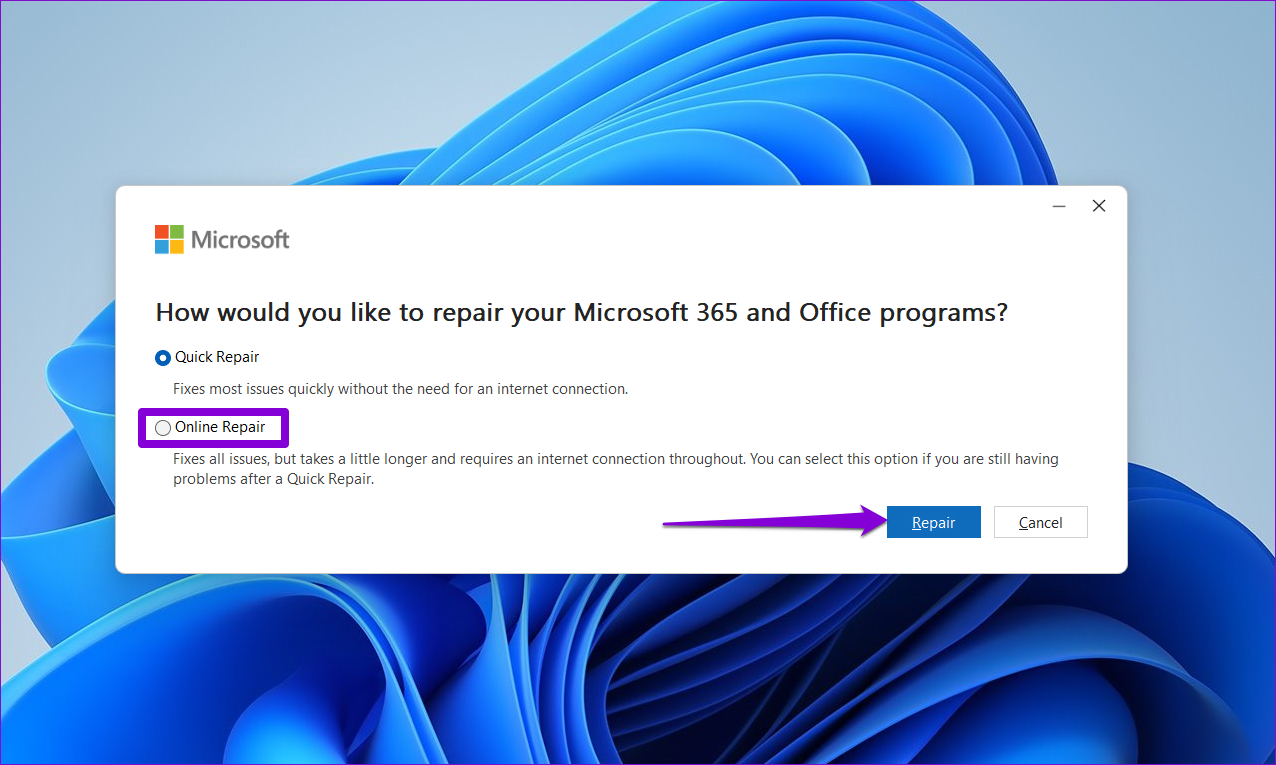یکی از دلایل ممکن برای ناپدید شدن یک “Outlook add-in” میتواند این باشد که توسط کاربر یا مدیر سیستم غیرفعال شده باشد. اگر اینطور است، میتوانید با استفاده از این مراحل، “Outlook add-in” گمشده را در “Windows PC” خود بازیابی کنید.
مرحله 1: برنامه “Microsoft Outlook” را در رایانه خود باز کنید و روی منوی “File” در گوشه بالا-چپ کلیک کنید.
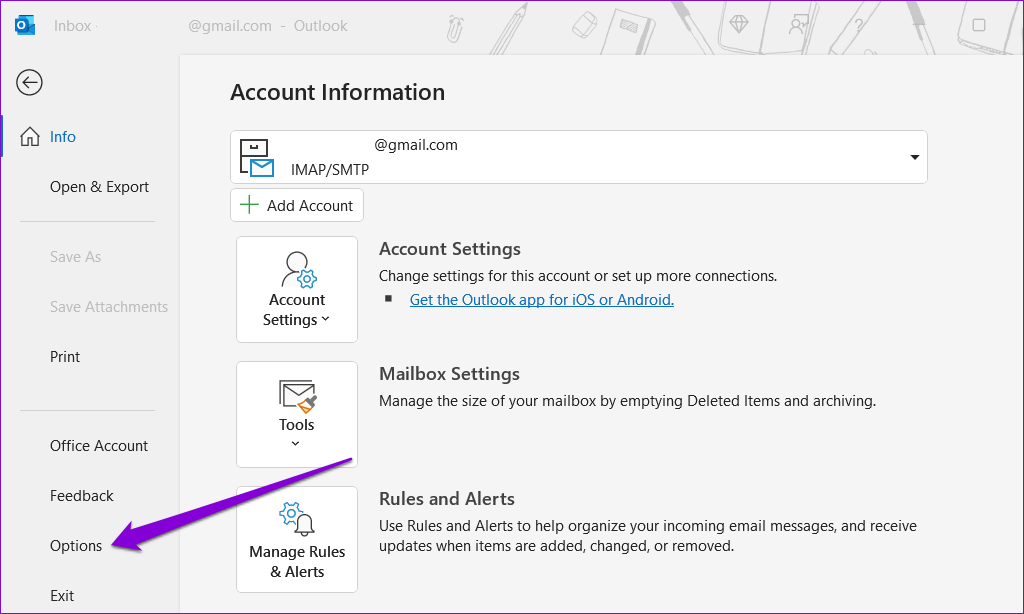
مرحله ۲: “Options” را از پنل سمت چپ انتخاب کنید.
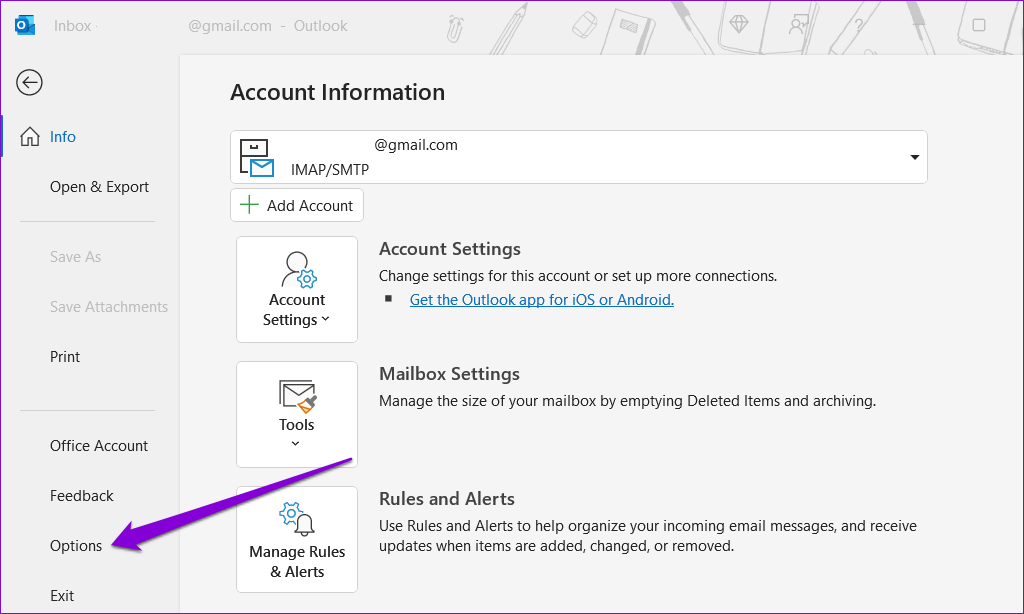
مرحله 3: به زبانه “Add-ins” بروید. در منوی کشویی “Manage”، گزینه “Disabled Items” را انتخاب کرده و روی دکمه “Go” کلیک کنید.
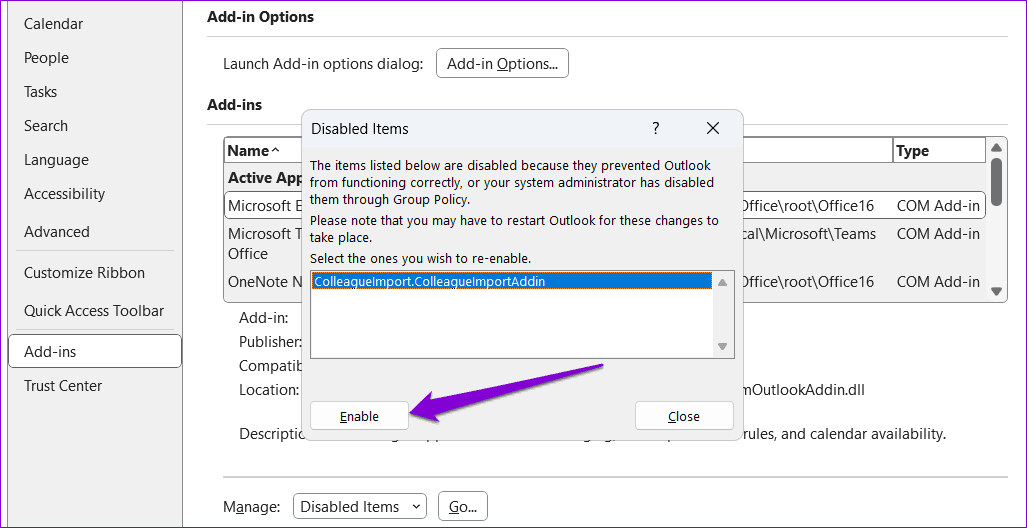
مرحله 4: افزونهای را که میخواهید بازگردانید انتخاب کرده و روی دکمه “Enable” کلیک کنید.
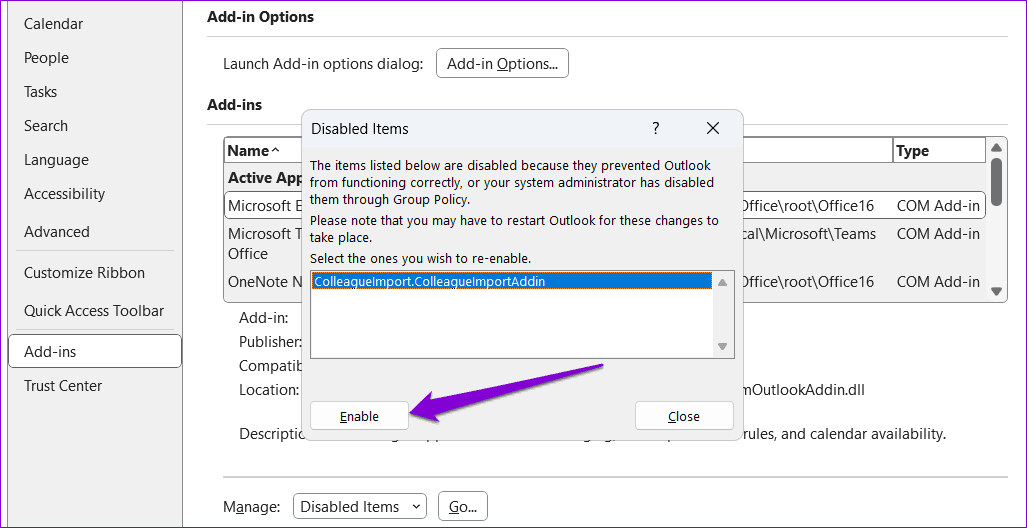
مشکلات مربوط به فایلهای دادهای “Outlook” روی رایانه شما میتواند باعث شود افزونههایتان ناپدید شوند یا از کار بیفتند. خوشبختانه، “Microsoft” ابزاری را شامل میشود که میتواند به طور خودکار فایلهای دادهای مشکلدار “Outlook” را پیدا و تعمیر کند. در اینجا نحوه اجرای آن آمده است.
مرحله ۱: کلیدهای “Windows + E” را فشار دهید تا “File Explorer” باز شود و به پوشه زیر بروید.
C:\Program Files\Microsoft Office\root\Office16
مرحله 2: روی فایل “SCANPST.EXE” دوبار کلیک کنید.
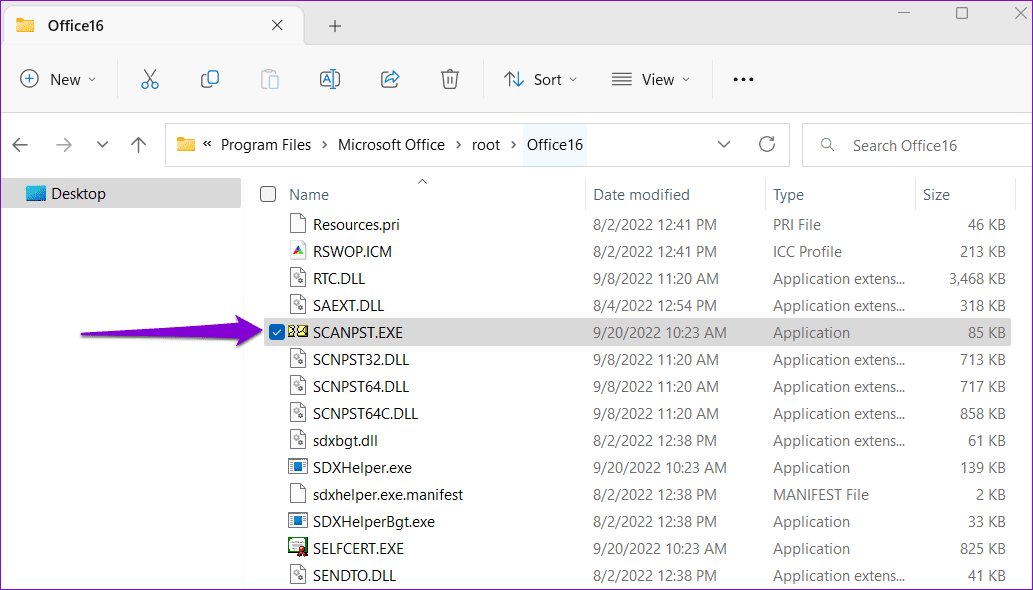
مرحله 3: برای شروع اسکن، روی “Start” کلیک کنید.
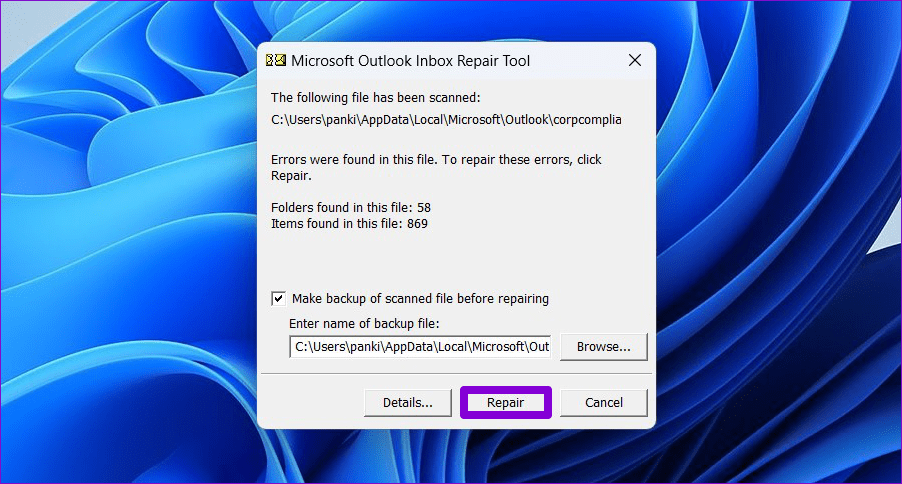
مرحله 4: اگر ابزار مشکلی پیدا کرد، روی Repair کلیک کنید.
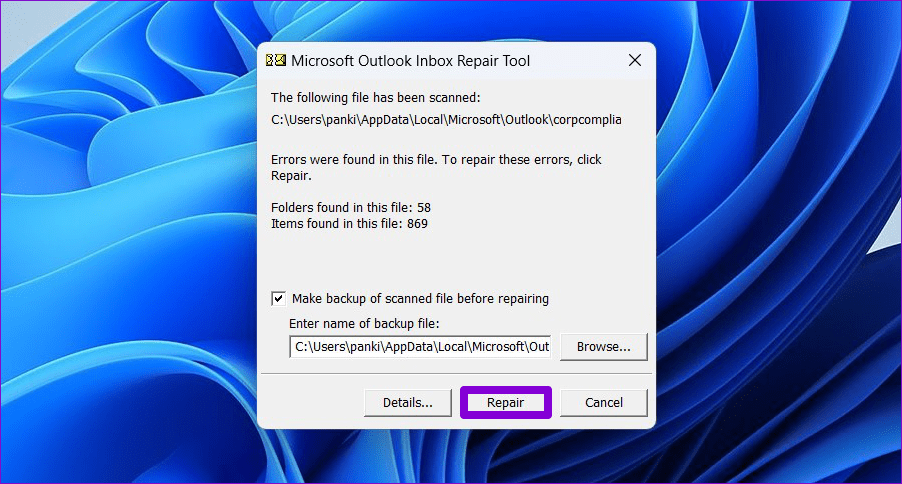
پس از تکمیل مراحل بالا، بررسی کنید که آیا “add-ins” شما کار میکنند.
گاهی اوقات، Microsoft Outlook ممکن است یک “add-in” را غیرفعال کند اگر باعث شود که برنامه به کندی اجرا شود یا دچار خرابی شود. اگر نمیخواهید این اتفاق بیفتد، میتوانید چندین فایل “registry” را تغییر دهید تا از غیرفعال شدن خودکار “add-ins” توسط Outlook جلوگیری کنید.
مرحله 1: کلید Windows + R را فشار دهید تا کادر گفتگو Run باز شود. در کادر عبارت regedit را تایپ کنید و Enter را فشار دهید.
مرحله 2: مسیر زیر را در نوار آدرس در بالای صفحه تایپ کنید و Enter را فشار دهید.
Computer\HKEY_CURRENT_USER\Software\Microsoft\Office\16.0\Outlook\Addins
مرحله 3: افزونهای را که نمیخواهید “Outlook” آن را غیرفعال کند، پیدا کرده و نام آن را کپی کنید.
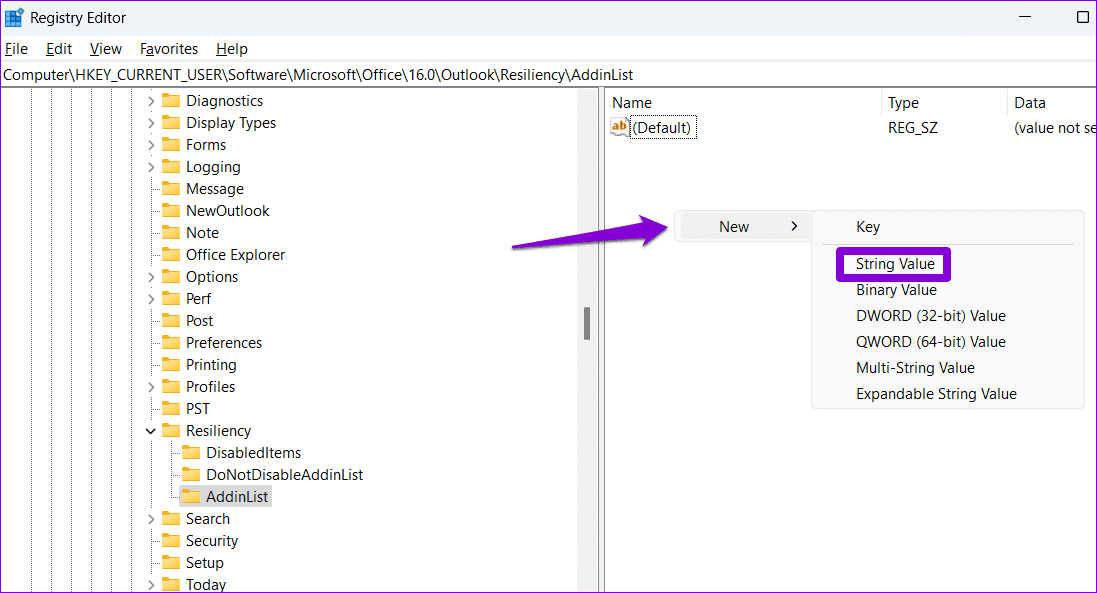
مرحله 4: مسیر زیر را در نوار آدرس در بالا “Paste” کرده و کلید “Enter” را فشار دهید.
HKEY_CURRENT_USER\Software\Policies\Microsoft\Office\16.0\Outlook\Resiliency\AddinList
مرحله 5: در پانل سمت راست، در هر جای خالی کلیک راست کنید و گزینه New > String Value را انتخاب کنید. آن را با نام کلید “add-in” که قبلاً کپی کردهاید، نامگذاری کنید.
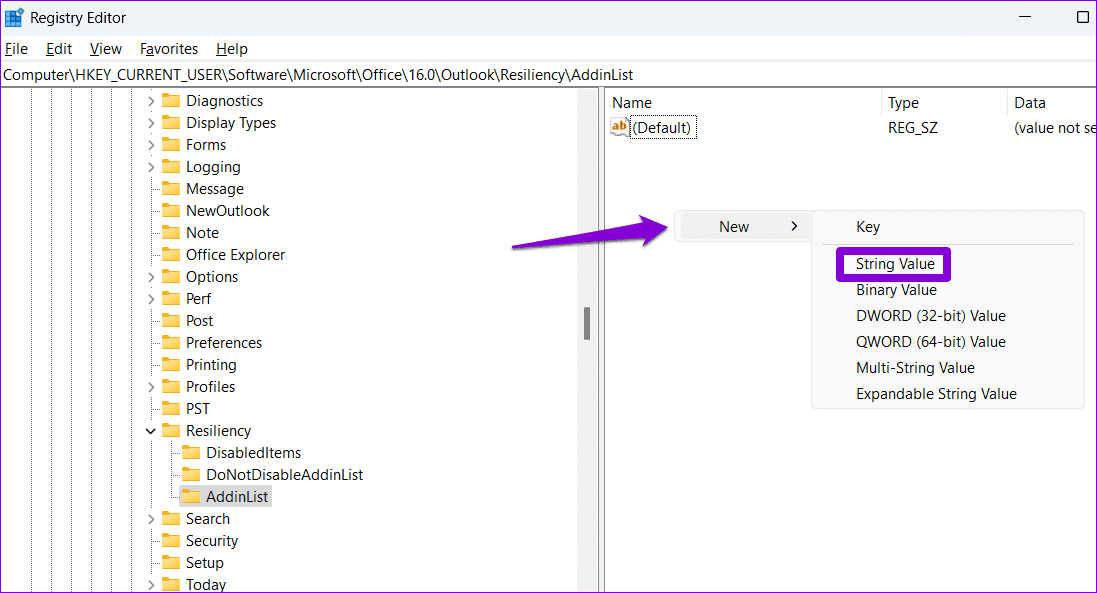
مرحله ۶: روی مقدار رشتهای جدید “Double-click” کنید، عدد ۱ را در جعبه متن وارد کرده و روی “OK” کلیک کنید.
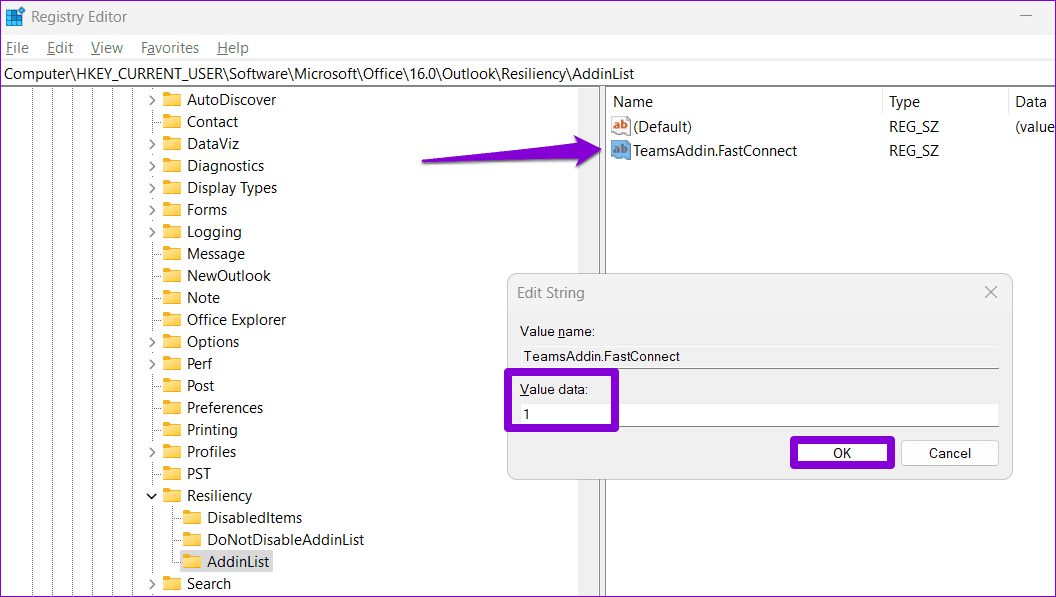
اگر هیچ چیز دیگر کارساز نبود، میتوانید “Office repair tool” را در ویندوز اجرا کنید تا مشکلاتی که ممکن است باعث رفتار نادرست “Outlook add-ins” شوند را برطرف کنید. در اینجا مراحل آن آمده است.
مرحله 1: کلیدهای ترکیبی Windows + R را فشار دهید تا فرمان “Run” باز شود. در قسمت Open، “appwiz.cpl” را تایپ کرده و Enter را فشار دهید.
مرحله 2: در پنجره “Programs and Features”، “Microsoft Office Suite” یا “Microsoft 365” را انتخاب کرده و روی گزینه “Change” کلیک کنید.
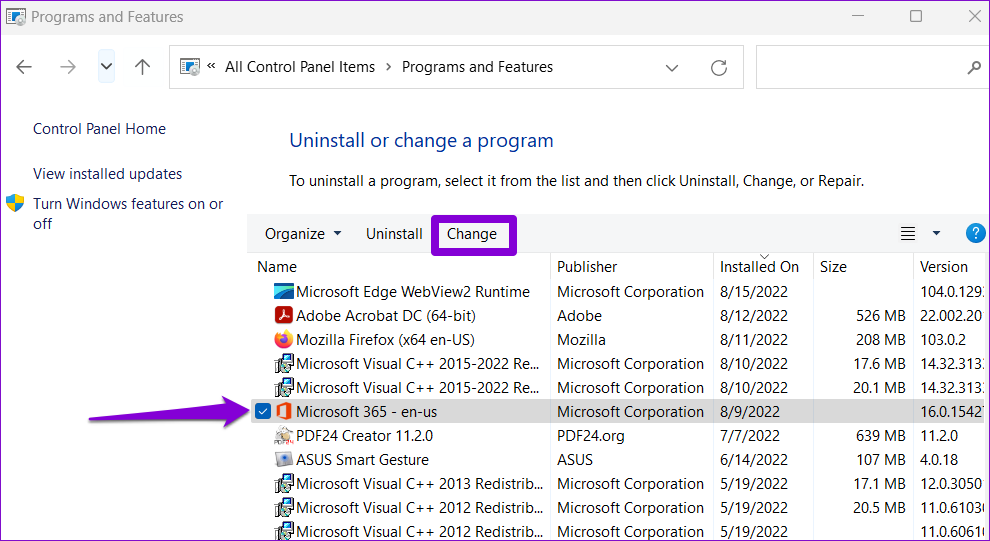
مرحله 3: “Online Repair” را انتخاب کرده و روی دکمه “Repair” کلیک کنید تا ادامه دهید.