یکی از مؤثرترین راهها برای جلوگیری از “Microsoft GameInput” از خرابی کامپیوتر شما در ویندوز 10 یا 11 این است که آن را حذف کنید. چندین کاربر در یک موضوع در “Reddit” گزارش دادند که با این ترفند مشکل را حل کردهاند. بنابراین، این اولین چیزی است که باید امتحان کنید.
گام 1: روی آیکون “Start” راستکلیک کنید و از لیست “Installed apps” را انتخاب کنید.
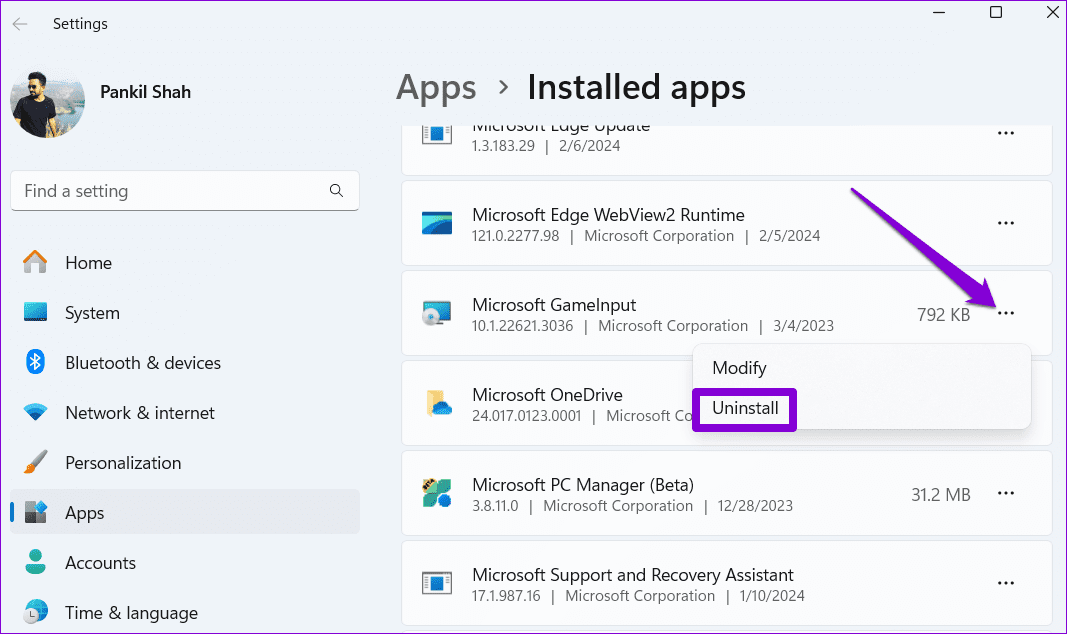
مرحله 2: از ابزار جستجو استفاده کنید یا در لیست به پایین بروید تا “Microsoft GameInput” را پیدا کنید. روی آیکون سهنقطه در کنار آن کلیک کرده و گزینه Uninstall را انتخاب کنید.
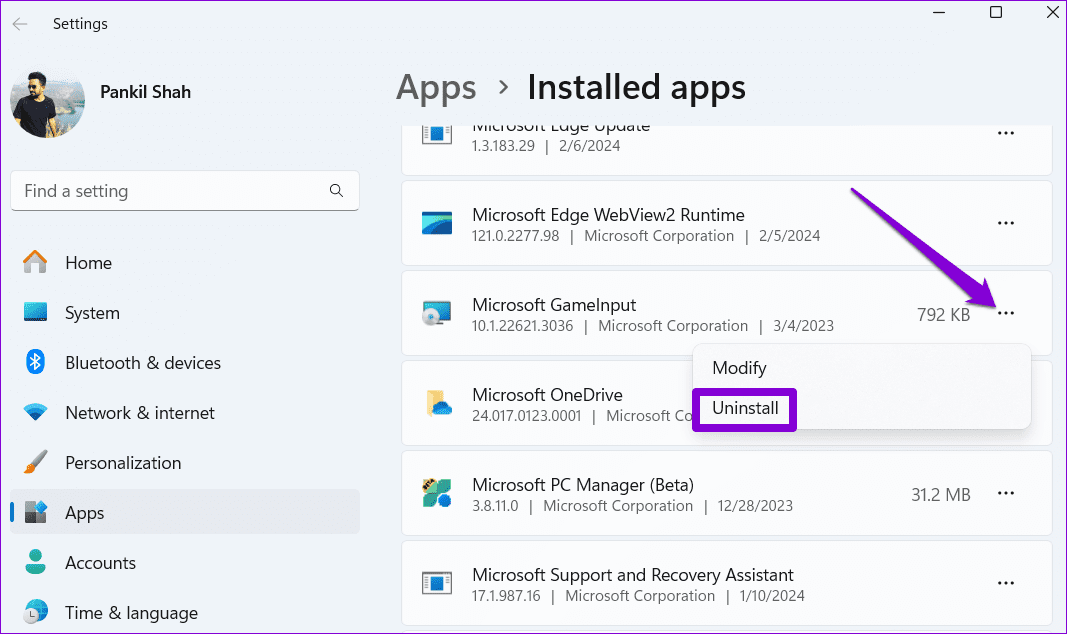
مرحله 3: برای تأیید، “Uninstall” را انتخاب کنید.
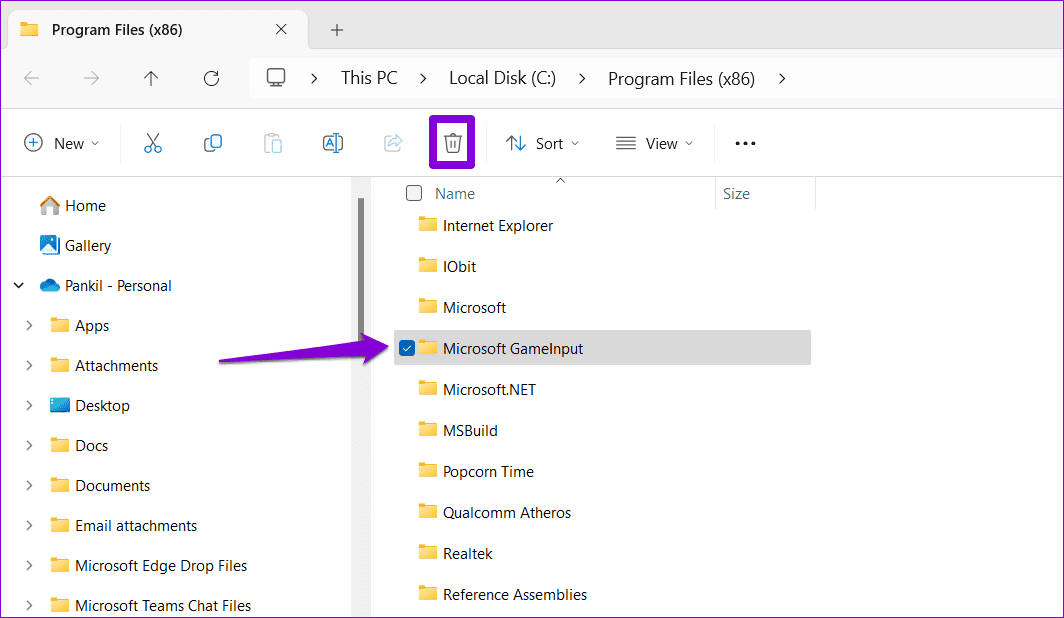
علاوه بر حذف “Microsoft GameInput”، شما باید فایلهای مرتبط با آن را نیز از سیستم خود حذف کنید. در اینجا مراحل انجام این کار آورده شده است.
مرحله 1: کلید “Windows” را به همراه “R” فشار دهید تا “Run dialog box” باز شود. در جعبه C:\Program Files (x86)\ را تایپ کرده و “Enter” را فشار دهید.
مرحله 2: پوشه “Microsoft GameInput” را پیدا کرده و انتخاب کنید. سپس، روی آیکون سطل زباله در بالا کلیک کنید. اگر نمیخواهید پوشه را حذف کنید، میتوانید نام آن را تغییر دهید.
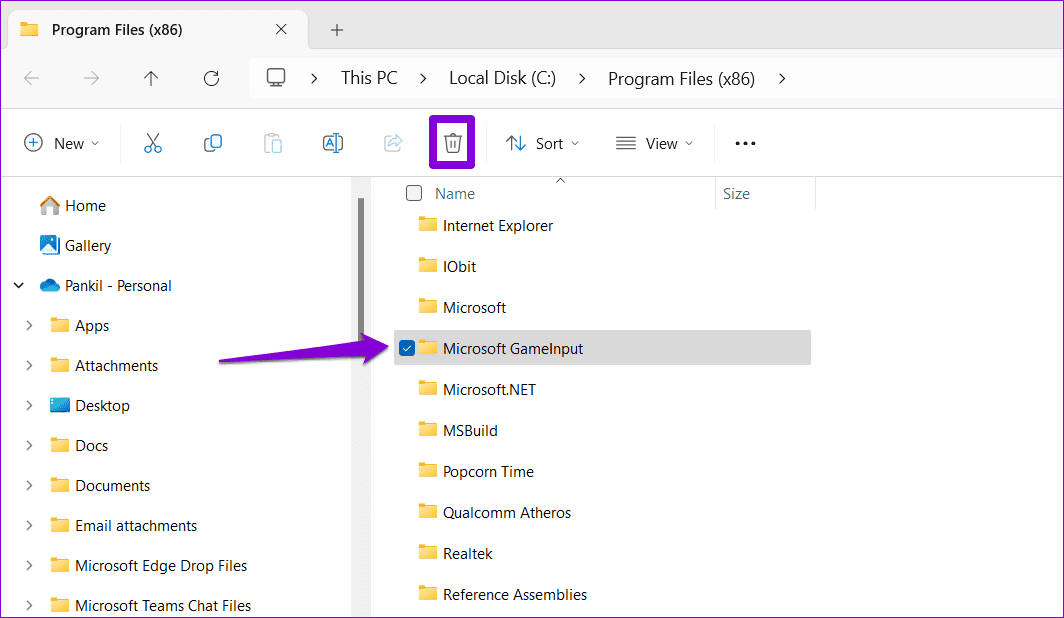
انجام مراحل بالا باید به شما کمک کند که برای همیشه از شر Microsoft GameInput خلاص شوید. به این ترتیب، ویندوز اکنون باید بتواند یک پوشه جدید GameInput ایجاد کند و هر گونه مشکلی را برطرف کند.
اپلیکیشن “Services” در ویندوز مدیریت سرویسهای پسزمینه روی سیستم شما را ساده میکند. شما میتوانید از آن برای غیرفعال کردن “GameInput service” استفاده کنید تا از اجرا شدن آن روی کامپیوترتان یا نصب مجدد آن جلوگیری کنید.
برای پیکربندی “GameInput service”، از این مراحل استفاده کنید:
مرحله 1: روی آیکون جستجو در “taskbar” کلیک کنید، “services” را در کادر تایپ کنید و “Enter” را فشار دهید.
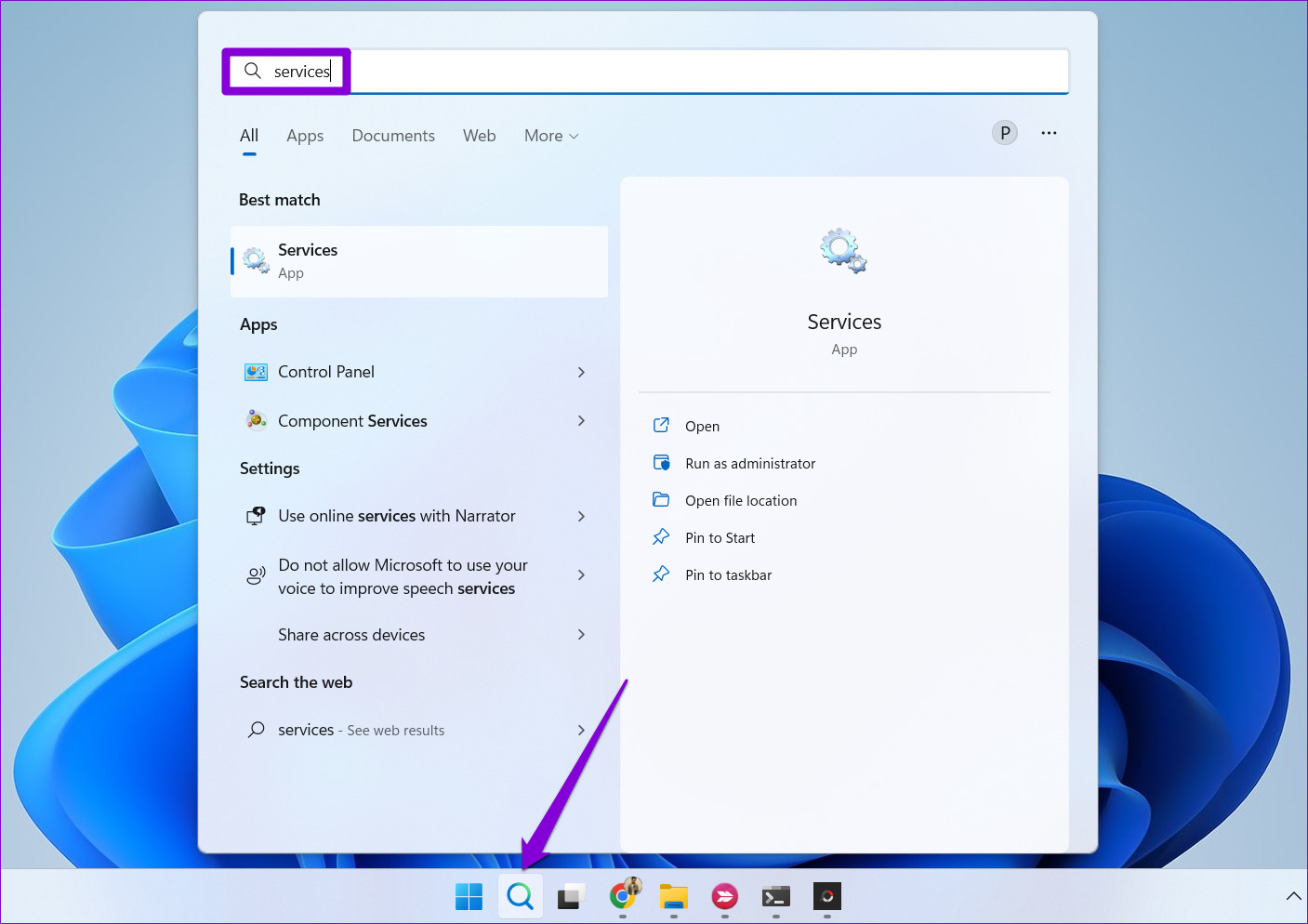
مرحله ۲: در پنجره Services، روی GameInput Service دوبار کلیک کنید تا خصوصیات آن باز شود.
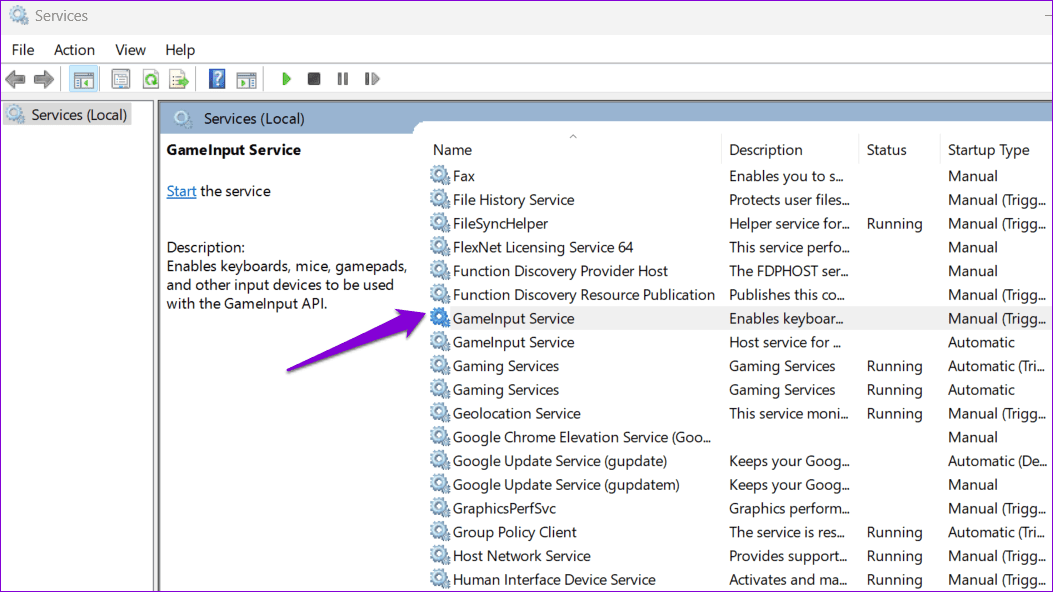
مرحله 3: از منوی کشویی کنار “Startup type” گزینه “Disabled” را انتخاب کنید. سپس، روی “Apply” کلیک کرده و بعد “OK” را بزنید.
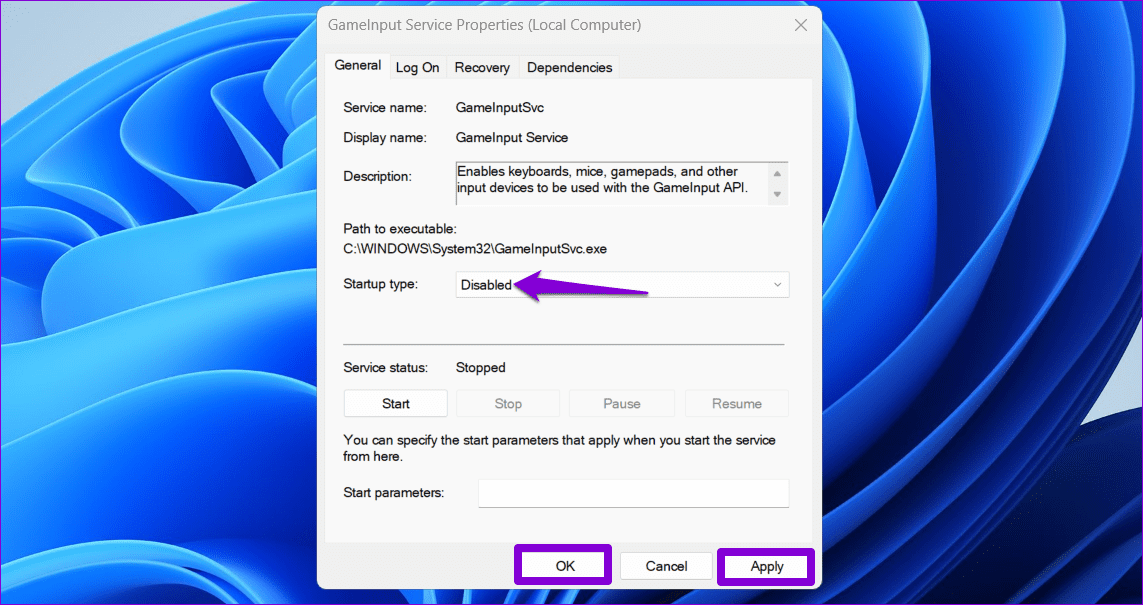
بعد از این، کامپیوتر خود را “Restart” کنید و بررسی کنید که آیا کامپیوتر “Windows” شما همچنان دچار خرابی میشود یا خیر.
کامپیوتر ویندوز شما برای انجام بیشتر وظایف به فایلهای سیستمی متکی است. اگر برخی از این فایلها آسیب دیده یا گم شده باشند، ویندوز ممکن است دچار خرابی شود. “SFC” (System File Checker) و “DISM” (Deployment Image Servicing and Management) ابزارهای داخلی هستند که میتوانند به شما در تعمیر هرگونه فایل سیستمی مشکلدار در کامپیوتر کمک کنند. در اینجا نحوه اجرای آنها آمده است.
مرحله 1: بر روی آیکون Start راستکلیک کنید تا “Terminal (Admin)” را از لیست انتخاب کنید.
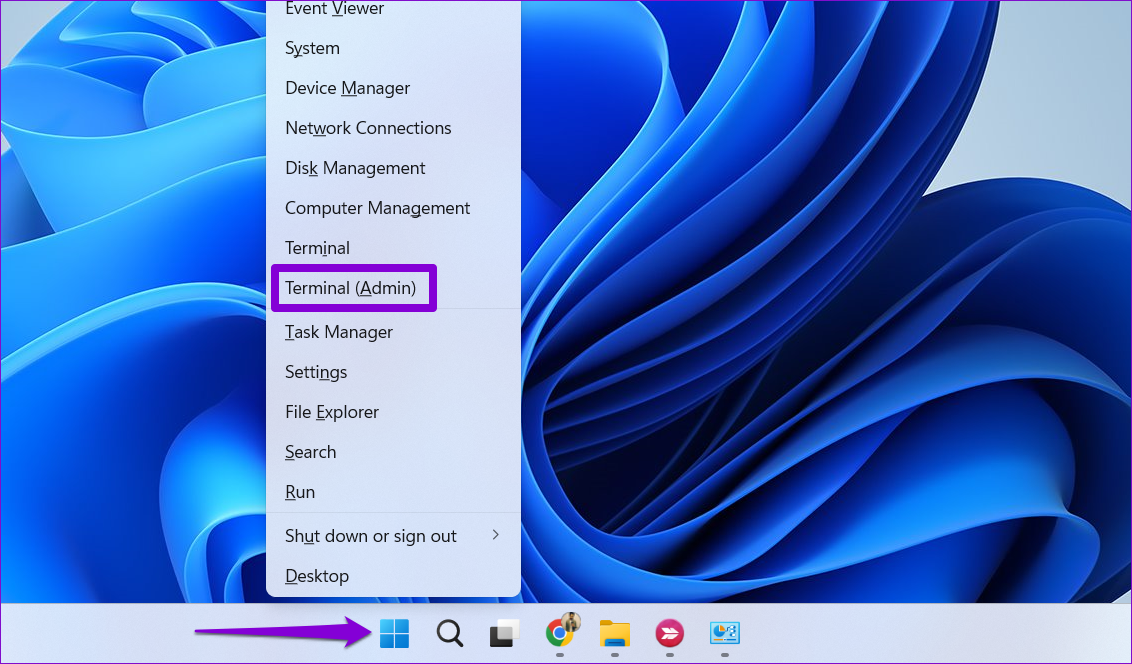
مرحله 2: در “کنسول”، فرمان زیر را تایپ کرده و کلید “Enter” را فشار دهید.
SFC /scannow
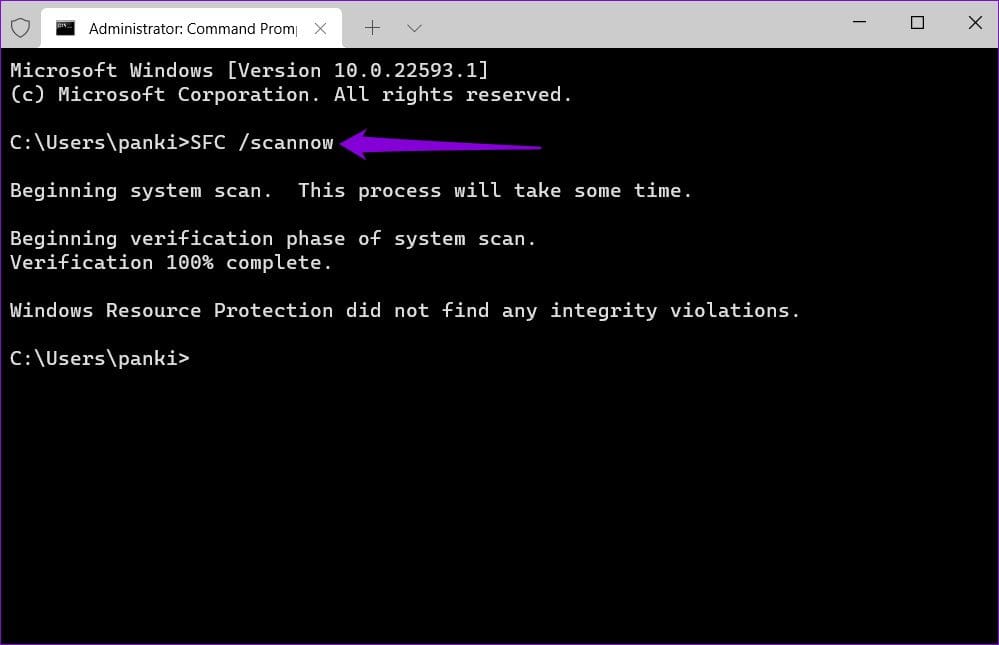
مرحله 3: دستورات زیر را یکییکی اجرا کنید و بعد از هر کدام Enter را فشار دهید تا “DISM scan” اجرا شود.
DISM /Online /Cleanup-Image /CheckHealth
DISM /Online /Cleanup-Image /ScanHealth
DISM /Online /Cleanup-Image /RestoreHealth
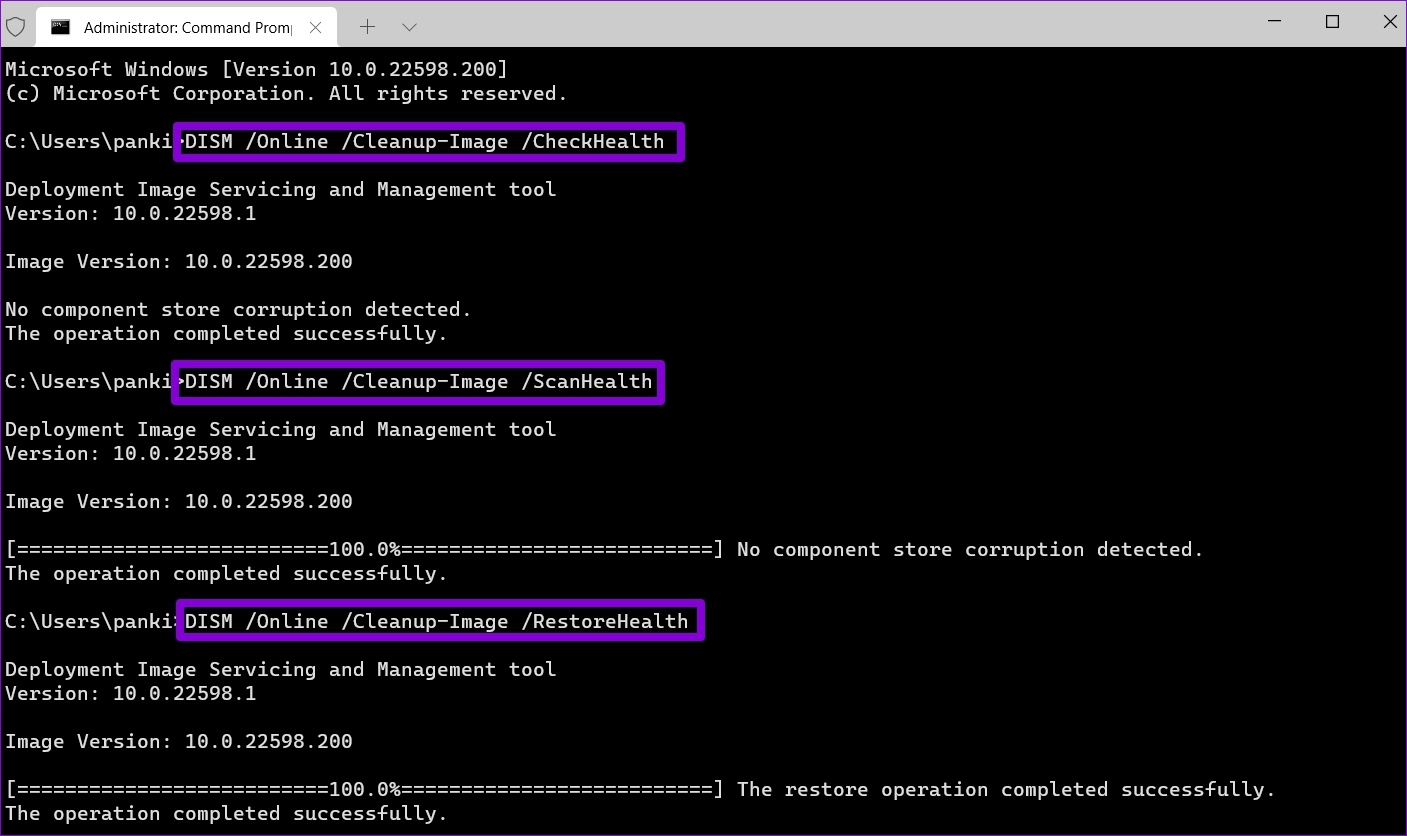
این ممکن است مدتی طول بکشد، پس صبور باشید. پس از اتمام “scan” رایانه خود را “Restart” کنید و بررسی کنید که آیا مشکل هنوز وجود دارد.