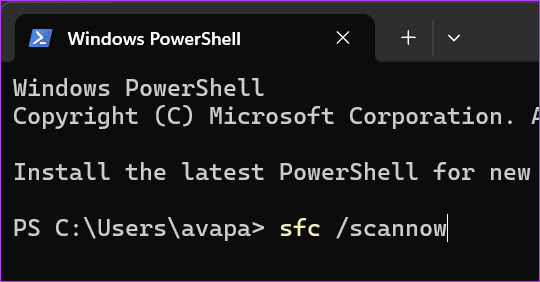CHKDSK (Check Disk) یک ابزار سیستمی برای اسکن و رفع همه خطاهای مربوط به دیسک است. شما میتوانید آن را با یک فرمان در “Command Prompt” یا “Windows PowerShell” اجرا کنید تا خطاهای “Recycle Bin” را رفع کنید.
مرحله ۱: کلید “Windows” را فشار دهید، “Windows PowerShell” را جستجو کرده و برای باز کردن آن کلیک کنید.
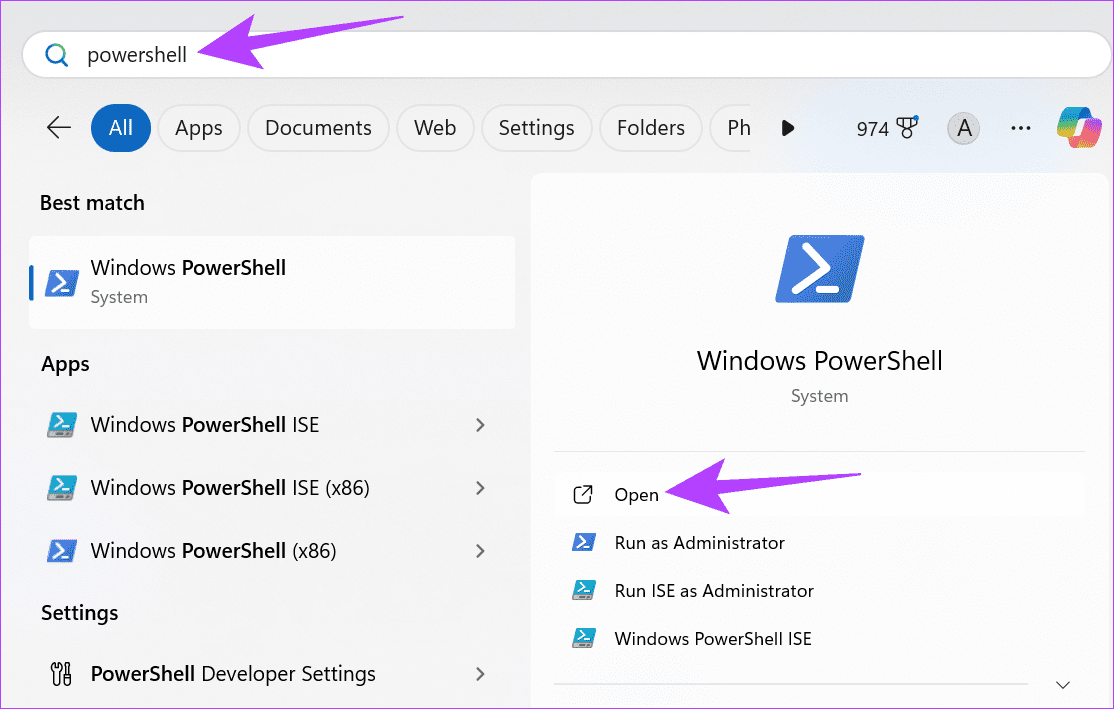
مرحله 2: فرمان زیر را در “کنسول” جایگذاری کنید، حرف ‘X‘ را با حرف “درایو” که با آن مشکل دارید جایگزین کنید و سپس “Enter” را فشار دهید.
chkdsk X: /R
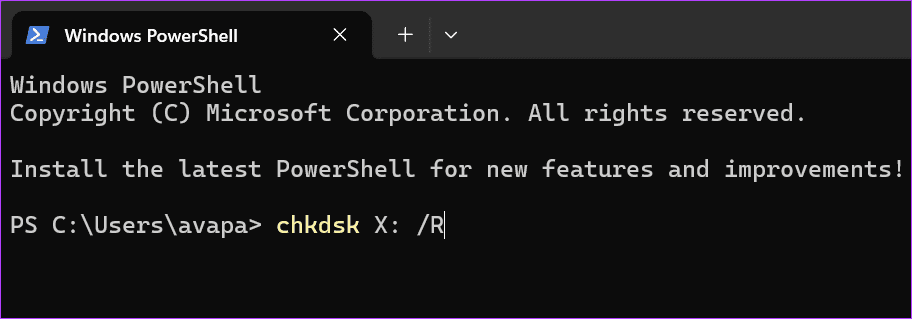
مرحله 3: منتظر بمانید تا “CHKDSK scan” کامل شود و سیستم “Windows 11” خود را راهاندازی مجدد کنید.
ممکن است با خطای ‘Recycle Bin is Corrupted’ در ویندوز مواجه شوید اگر حاوی فایلهای مخفی باشد که حذف نشدهاند. پاک کردن تمام دادهها در “Recycle Bin” و بازیابی آیکون آن به صورت دستی باید عملکرد عادی آن را بازگرداند.
مرحله 1: برنامه “File Explorer” را با استفاده از میانبر Windows + E باز کنید. روی منوی سه نقطه در بالا کلیک کنید و “Options” را انتخاب کنید.

مرحله 2: به زبانه View بروید، گزینه Show hidden files, folders, and drives را فعال کنید، و سپس روی Apply کلیک کنید و در نهایت OK را بزنید تا تمامی آیتمهای مخفی نمایش داده شوند.
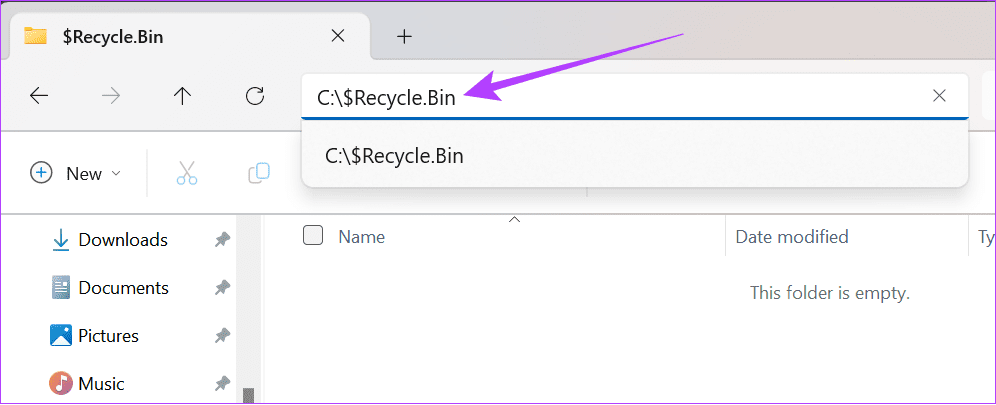
مرحله 3: مسیر زیر را در نوار آدرس “File Explorer” جایگذاری کنید و Enter را بزنید تا تمام محتوای برنامه “Recycle Bin” را ببینید.
C:\$Recycle.Bin
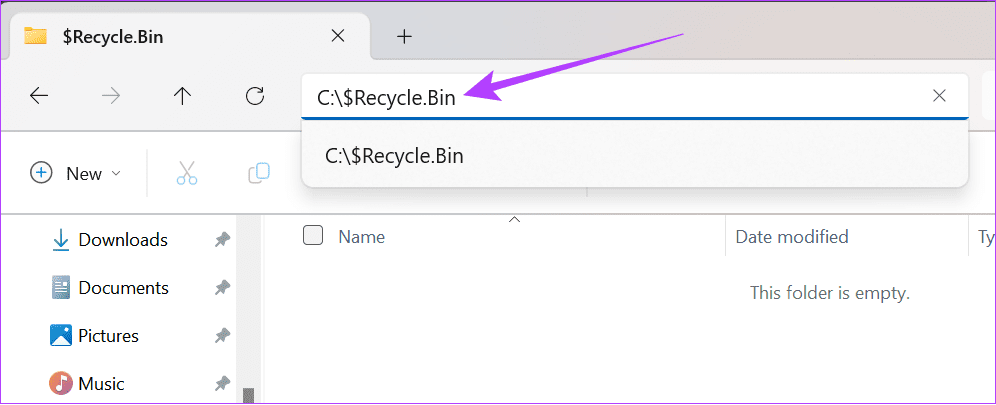
مرحله 4: تمام محتواها را حذف کنید و “PC” خود را برای اعمال تغییرات راهاندازی مجدد کنید.
مرحله 5: سپس، “Windows + I” را فشار دهید تا “Settings” باز شود، از نوار کناری “Personalization” را انتخاب کرده و روی “Themes” کلیک کنید.
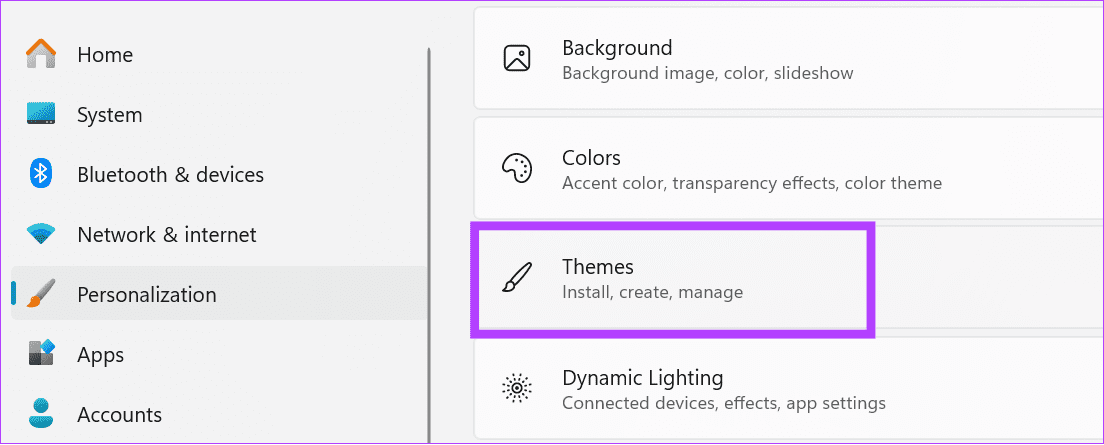
مرحله 6: به پایین بروید و تنظیمات آیکون “Desktop” را انتخاب کنید.
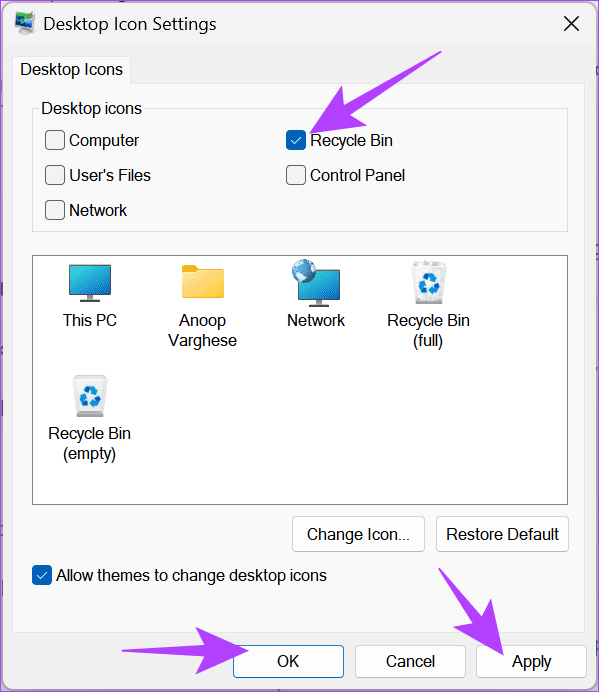
مرحله 7: در نهایت، “Recycle Bin” را فعال کنید تا آیکون آن بر روی “Desktop” شما بازگردد. اگر از قبل فعال است، آن را غیرفعال کرده و مجدداً فعال کنید. بر روی “Apply” کلیک کنید و سپس “OK” را بزنید تا تغییرات ذخیره شوند.
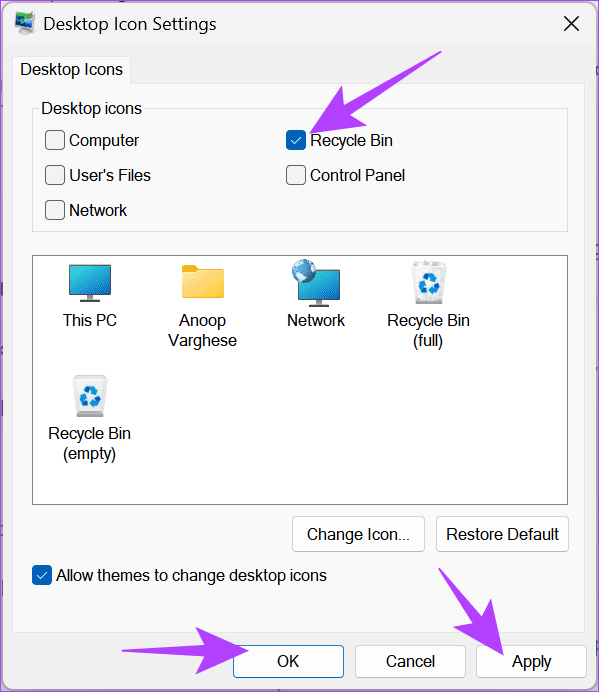
اگر پاک کردن محتوای “Recycle Bin” به صورت دستی مشکل آن را حل نمیکند، میتوانید با استفاده از “Command Prompt” آن را ریست کنید تا به حالت عادی برگردد.
مرحله 1: کلید “Windows” را فشار دهید، “Command Prompt” را جستجو کنید و روی “Run as administrator” کلیک کنید.
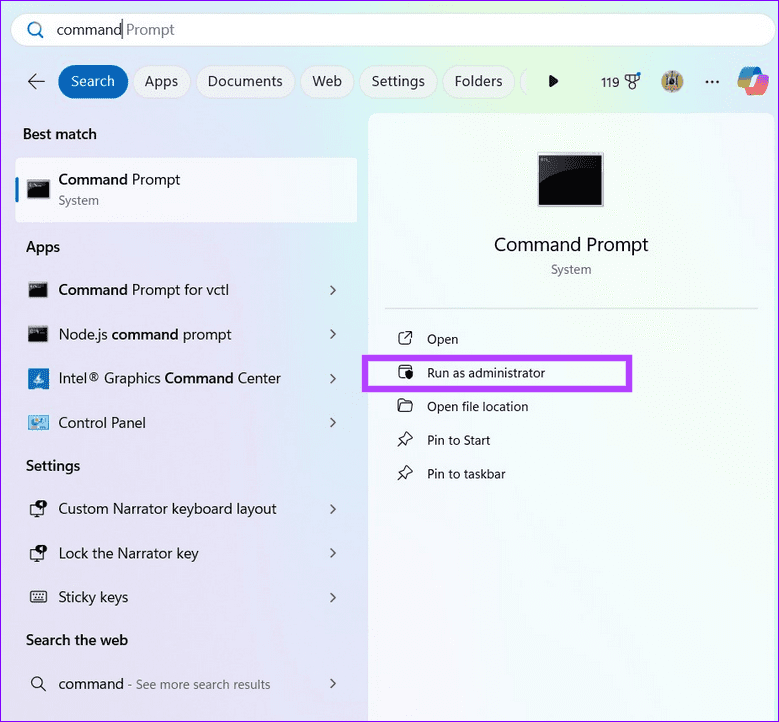
مرحله ۲: فرمان زیر را در “console” وارد کنید، ‘X‘ را با حرف درایو نصب سیستم خود جایگزین کنید و “Enter” را فشار دهید تا “Recycle Bin” بازنشانی شود.
rd /s /q X:\$Recycle.bin
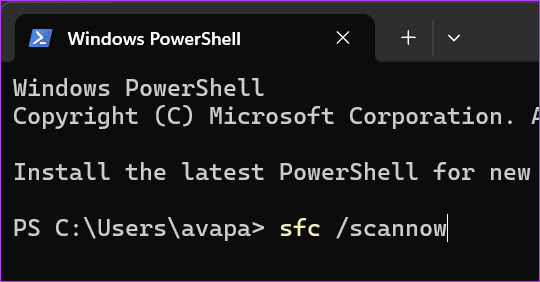
در نهایت، میتوانید از “System File Checker (SFC)” برای اسکن و تعمیر فایلهای سیستمی خراب که باعث ایجاد خطای ‘Recycle Bin is corrupted’ میشوند، استفاده کنید.
مرحله 1: “Command Prompt” را با دسترسیهای مدیریتی باز کنید (مراحل بالا را بررسی کنید).
مرحله 2: “sfc /scannow” را در کنسول تایپ کرده و Enter را بزنید. پس از اتمام اسکن، سیستم خود را راهاندازی مجدد کنید.