4 راه برای رفع کد خطای 0xc000000f در “Windows 11”
- آموزش های وردپرس
- amirhamzh
- 5 دقیقه
تعمیرات ابتدایی:
- تمام دستگاههای خارجی را جدا کنید: “Error code 0xc00000f” میتواند نشاندهنده مشکلاتی با دادههای پیکربندی بوت (“BCD”) باشد، اما گاهی اوقات ممکن است به دلیل تداخل با دستگاههای خارجی مانند درایوهای “USB”، هارد دیسکهای خارجی یا چاپگرها به وجود بیاید.
- بررسی سختافزار دستگاه و اتصالات: یکی دیگر از گامهای مهم این است که سختافزار دستگاه خود را به دقت بررسی کنید. میتوانید با اطمینان از اینکه تمامی اجزای سختافزار بهطور ایمن متصل شدهاند و هیچ کابل شلی وجود ندارد، شروع کنید.
- اجرای دستور CHKDSK: سکتورهای خراب درایو ممکن است باعث ایجاد خطا در ویندوز 11 شوند و استفاده از ابزارهایی مانند Windows chkdsk میتواند آن را برطرف کند.
اصلاح 1: اجرای “Startup Repair”
اجرای “Startup Repair” میتواند به طور بالقوه کد خطای 0xc000000f را با تشخیص و رفع مشکلات رایج راهاندازی، فایلهای سیستمی خراب، ورودیهای “Boot Configuration Data (BCD)” گم شده یا دیگر مشکلات قابل تعمیر برطرف کند. این ابزار فایلها و پیکربندیهای سیستمی مهم را برای فساد یا ناهماهنگی بررسی میکند و تلاش میکند آنها را برای یک بوت موفقیتآمیز تعمیر کند.
مرحله 1: صفحه “Windows Recovery Environment” را با راهاندازی مجدد اجباری دستگاه خود باز کنید. این کار با فشار دادن دکمه پاور 4 بار انجام میشود.
مرحله 2: به گزینه “Troubleshoot” بروید.
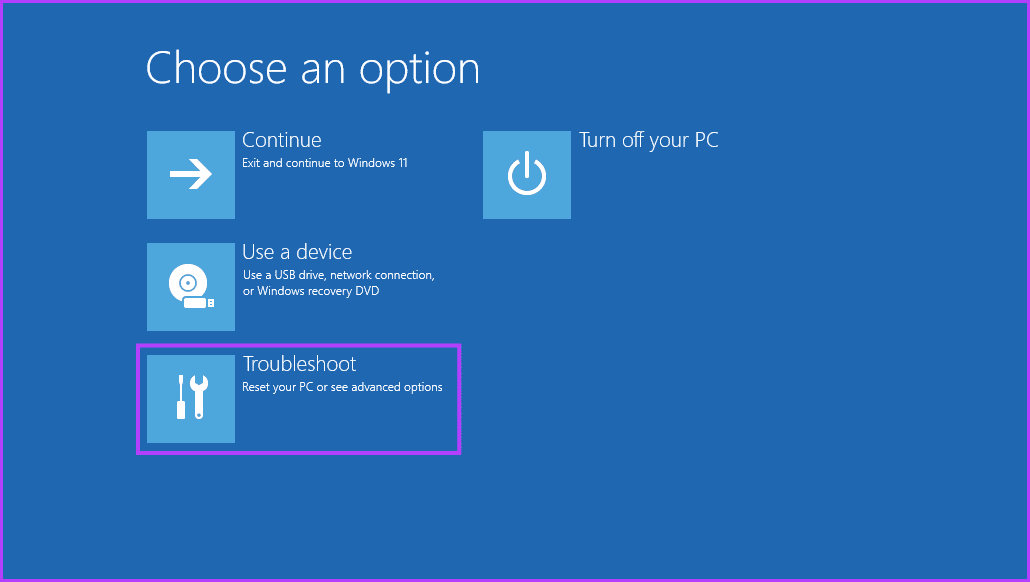
مرحله 3: گزینههای “Advanced options” را از گزینههای موجود انتخاب کنید.
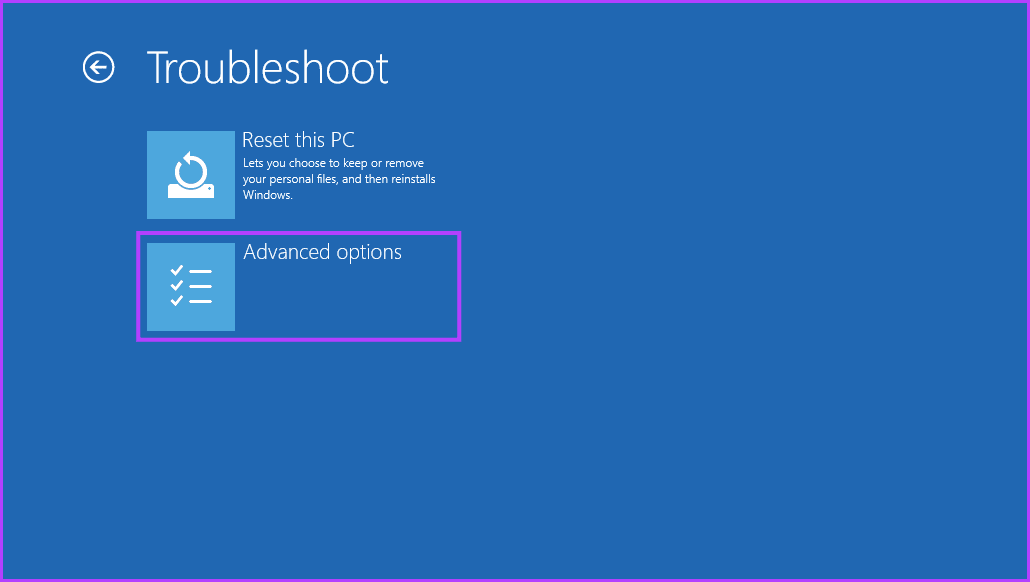
مرحله 4: در نهایت، گزینه “Startup Repair” را انتخاب کنید.
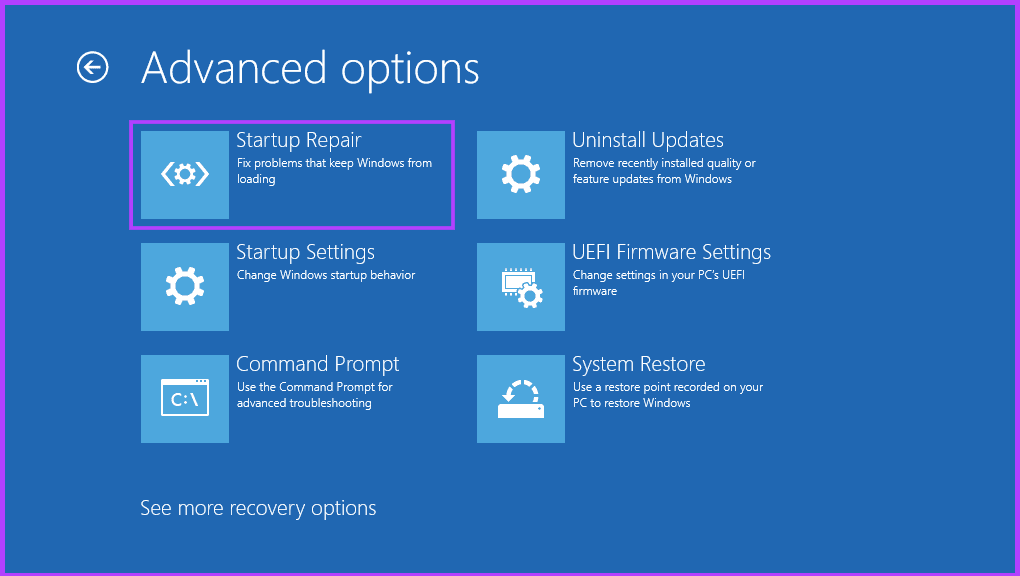
رفع مشکل 2: BCD را به صورت دستی بازسازی کنید
کامپیوتر شما با استفاده از یک فایل “Boot Configuration Data (BCD)” به راحتی بوت میشود. این فایل به عنوان یک نقشه راه عمل میکند و به سیستم میگوید که اطلاعات مهم کجا قرار دارند و ترتیب بوت را تنظیم میکند. وقتی “BCD” خراب یا گم شود، کد خطای 0xc00000f را دریافت میکنید. خوشبختانه، میتوانید “BCD” خود را تعمیر کنید و کامپیوترتان را با انجام این مراحل ساده به حالت عادی برگردانید:
مرحله 1: دستگاه خود را با استفاده از “Windows installation media” بوت کنید و گزینه “Repair your PC” را انتخاب کنید.
نکته: اگر “installation media” ندارید، میتوانید سعی کنید به “Windows Recovery Environment” دسترسی پیدا کنید.
مرحله 2: به “Troubleshoot” بروید.
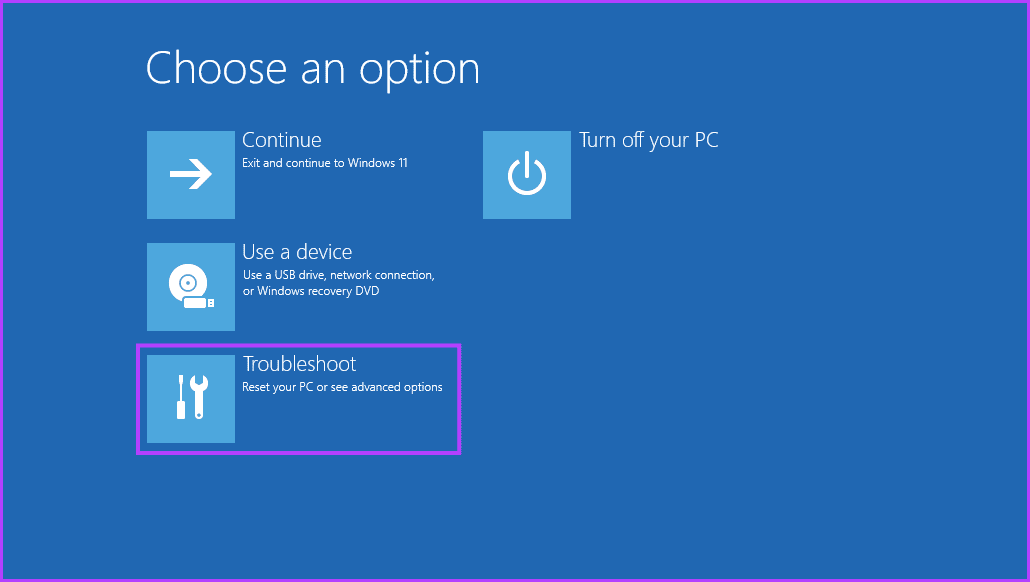
مرحله 3: گزینههای Advanced را انتخاب کنید.
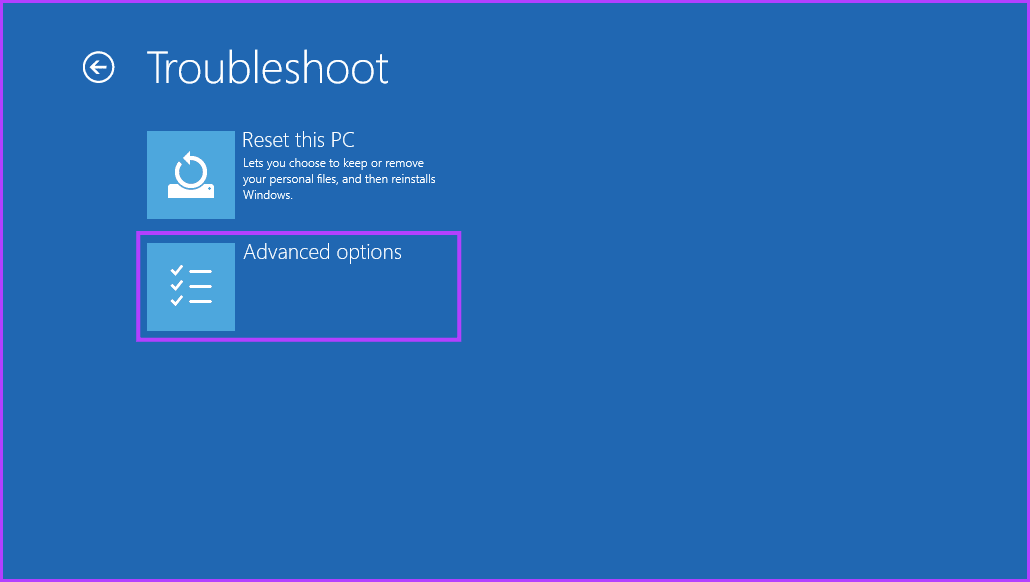
مرحله ۴: روی “Command Prompt” کلیک کنید.
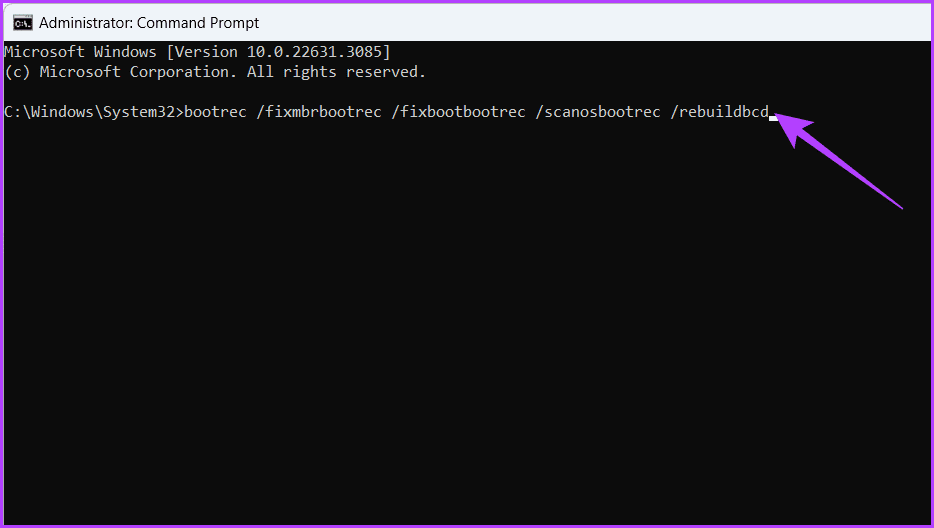
مرحله 5: فرمان زیر را تایپ کرده و Enter را فشار دهید. وقتی از شما خواسته شد، Y را روی صفحه کلید خود فشار دهید.
bootrec /fixmbrbootrec /fixbootbootrec /scanosbootrec /rebuildbcd
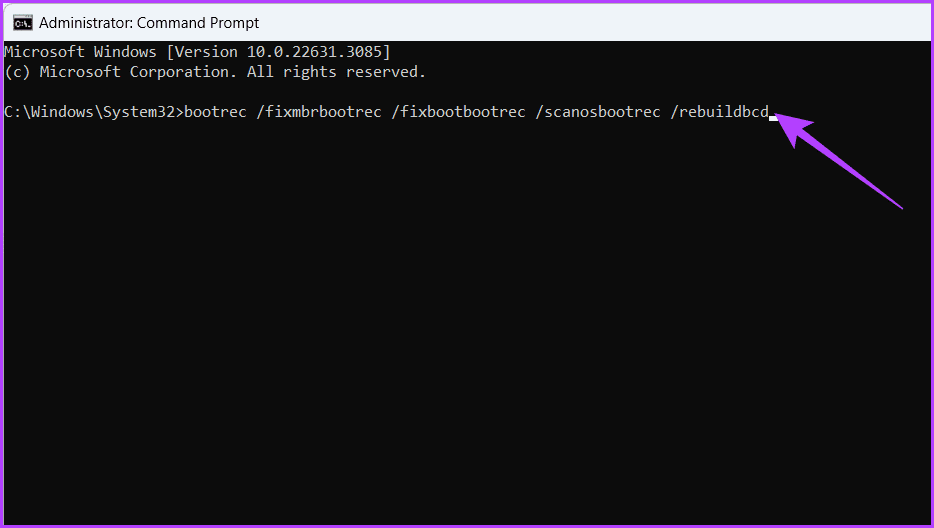
راهحل 3: “Secure Boot” را در “BIOS” غیرفعال کنید
غیرفعال کردن “Secure Boot” به سیستم اجازه میدهد بدون بررسیهای دقیق بارگذاری شود که ممکن است خطا را حل کند. در اینجا نحوه غیرفعال کردن “Secure Boot” در دستگاه شما آمده است:
مرحله 1: دستگاه خود را راهاندازی مجدد کنید و با فشار دادن کلید مناسب (معمولاً F2، F10، Delete یا Esc) وارد تنظیمات “BIOS/UEFI” شوید.
مرحله 2: کلید F7 را فشار دهید یا روی “Advance Mode” کلیک کنید.
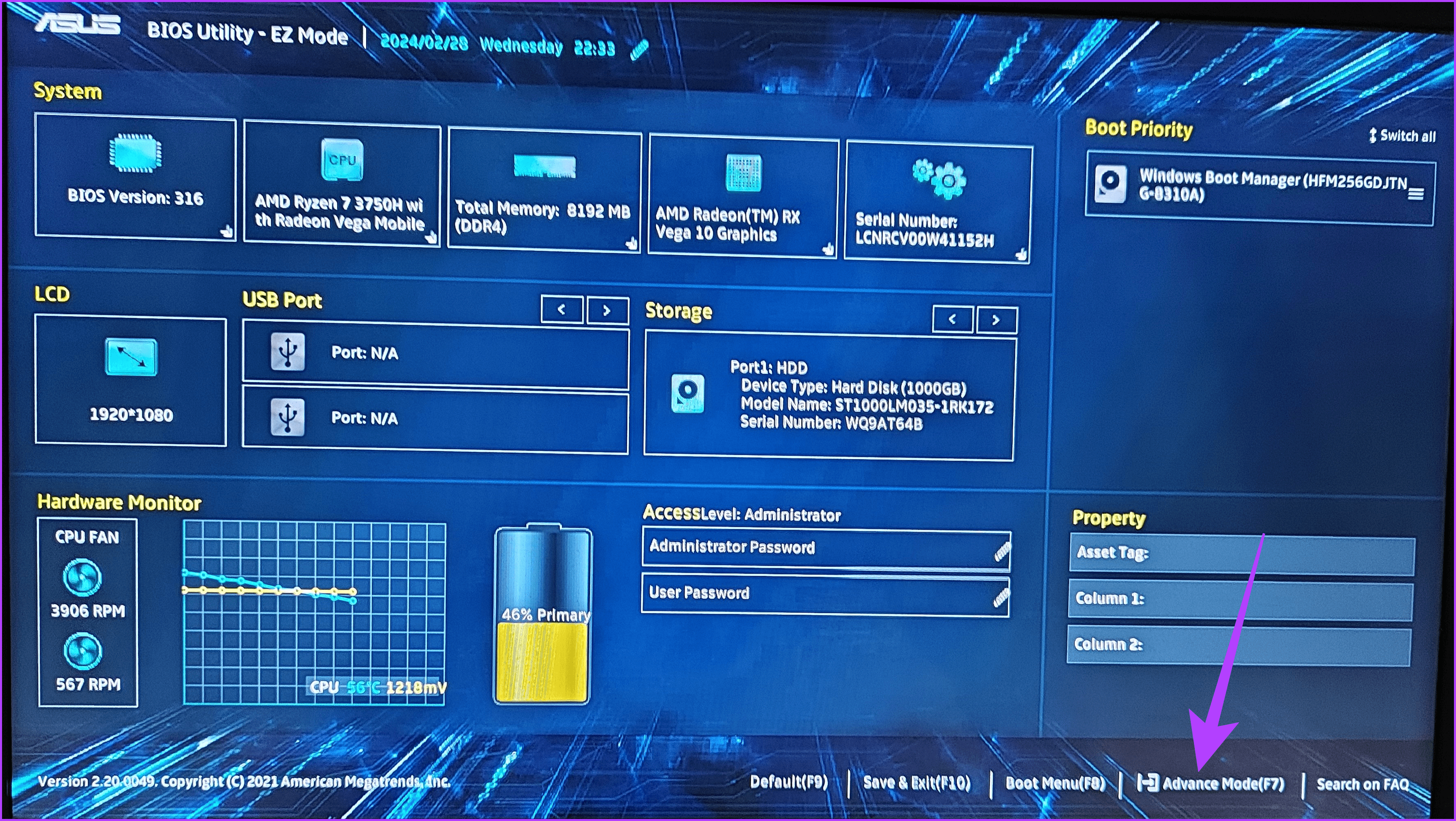
مرحله 3: به بخش Security بروید. گزینه Secure Boot Control را پیدا کرده و آن را روی Enabled تنظیم کنید.
توجه: نام ممکن است بسته به دستگاه شما متفاوت باشد.
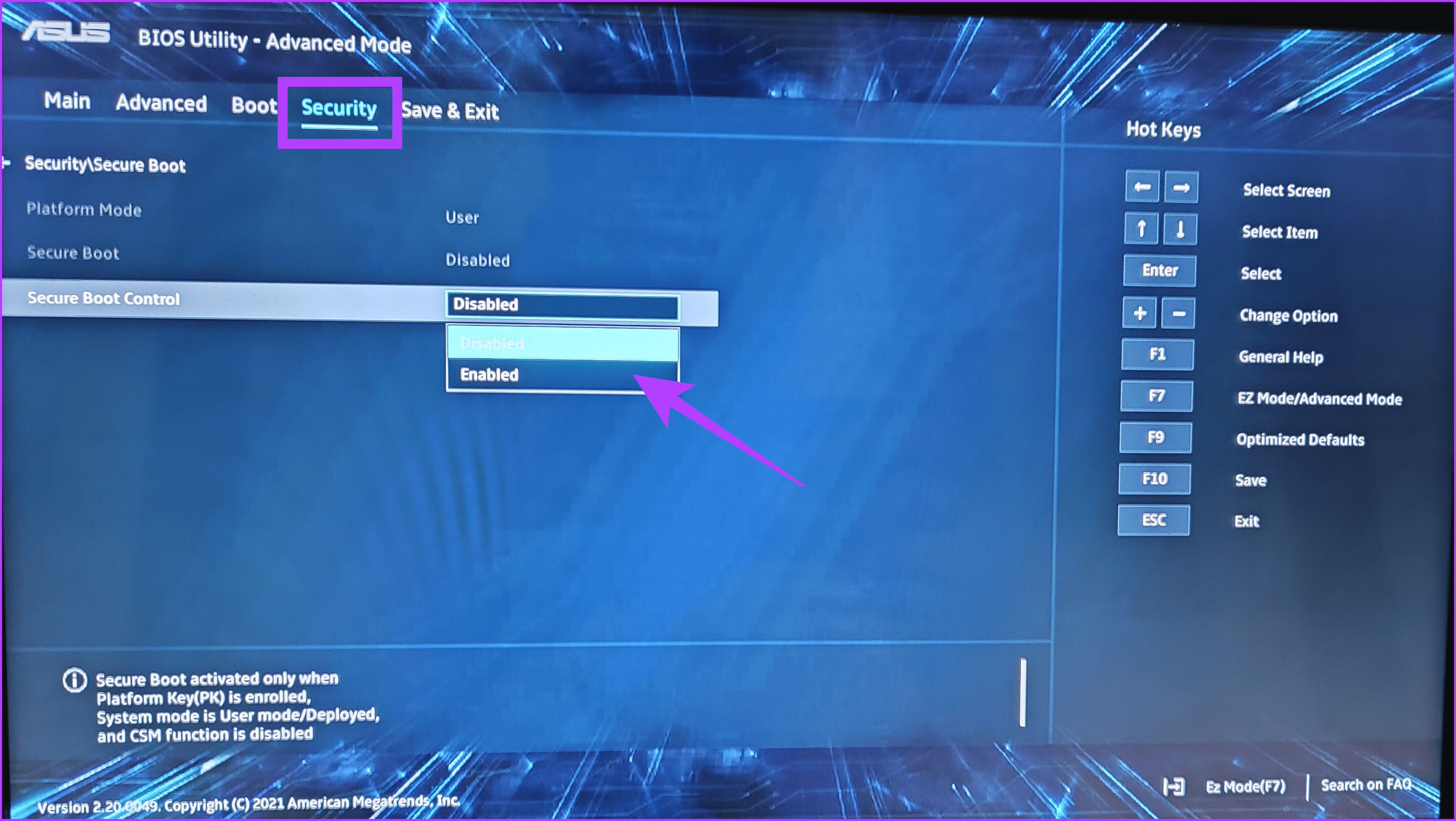
مرحله 4: تغییرات را ذخیره کنید و از تنظیمات “BIOS” خارج شوید.
نکته: برای ذخیره و خروج “F10” را فشار دهید.
رفع مشکل 4: انجام “System Restore”
بازیابی سیستم به شما امکان میدهد سیستم خود را به یک حالت پایدار بازگردانید و کد خطای 0xc000000f را از بین ببرید. این فرآیند میتواند بهویژه مفید باشد اگر این خطا پس از نصب نرمافزار جدید، بهروزرسانی یک درایور یا ایجاد تغییراتی در سیستم رخ داده باشد. مراحل زیر را دنبال کنید تا دستگاه خود را از تنظیمات BIOS به حالت کاری برگردانید.
توجه: شما میتوانید از این روش تنها در صورتی استفاده کنید که قبلاً یک نقطه بازیابی سیستم ایجاد کرده باشید.
مرحله 1: با فشار دادن دکمه پاور تا 4 بار، کامپیوتر خود را مجبور به راهاندازی مجدد کنید تا صفحه “Windows Recovery Environment” را ببینید.
مرحله 2: به “Troubleshoot” بروید.
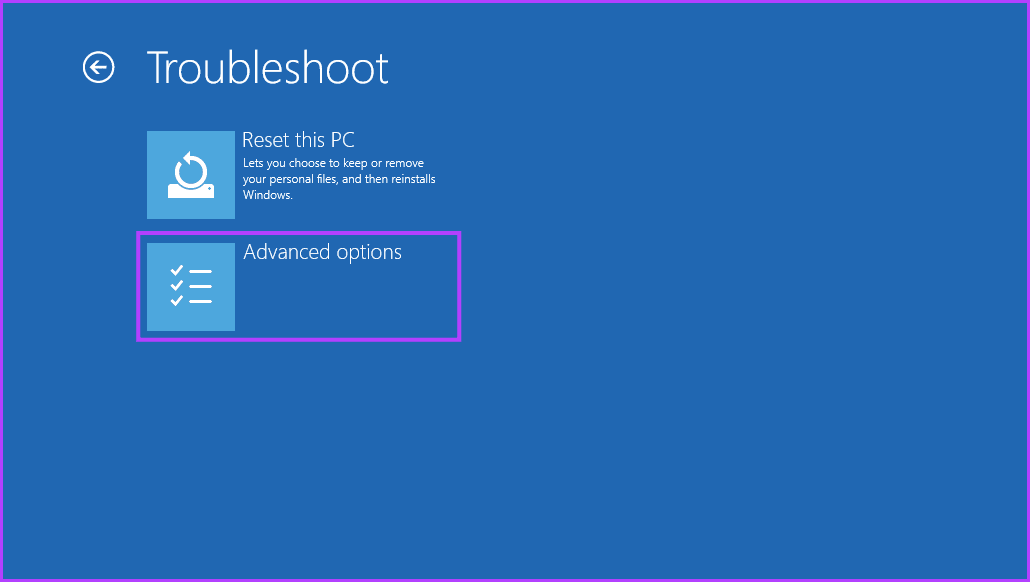
مرحله 3: گزینههای “Advanced options” را انتخاب کنید.
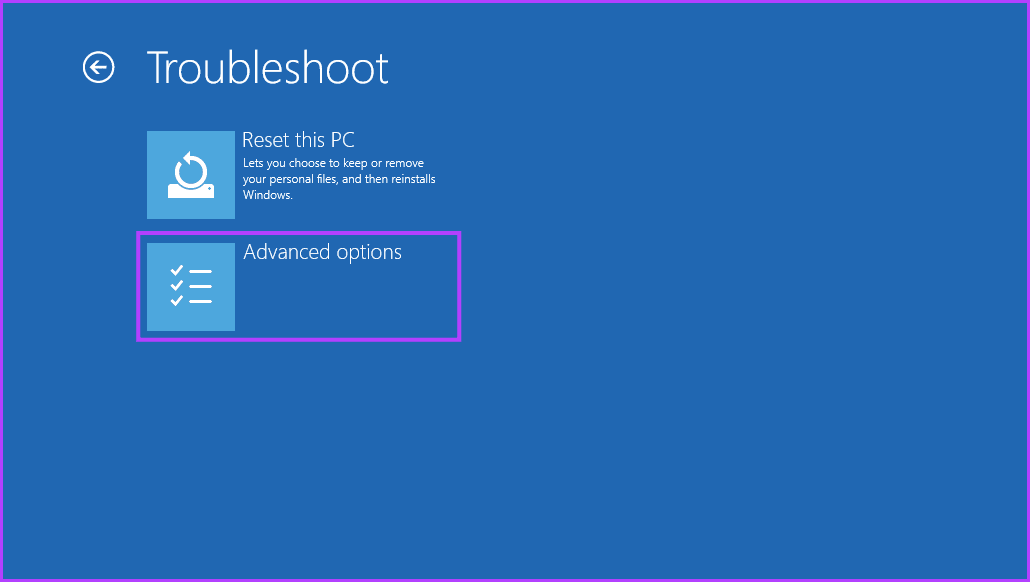
مرحله 4: به “System Restore” بروید.
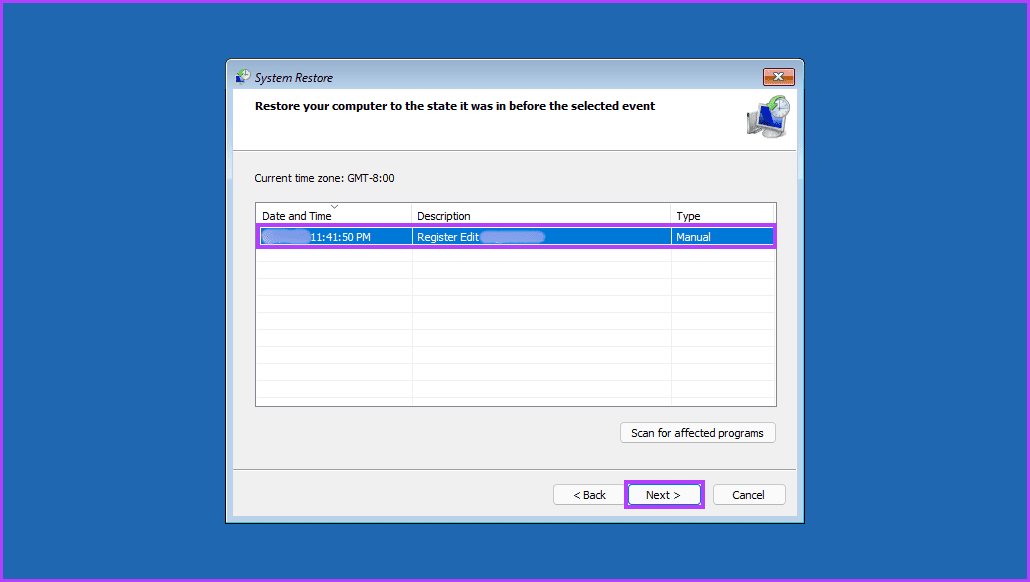
مرحله 5: “Administrator password” را هنگامی که از شما خواسته شد وارد کنید. پس از انجام این کار، روی دکمه “Continue” کلیک کنید.
مرحله 6: در پنجره “System Restore”، نقطه بازیابیای را که میخواهید به آن بازگردید انتخاب کرده و روی “Next” کلیک کنید.
توجه: برای مشاهده تغییراتی که قبل از ایجاد نقطه بازیابی در سیستم ایجاد شده است، روی “Scan for affected programs” کلیک کنید.
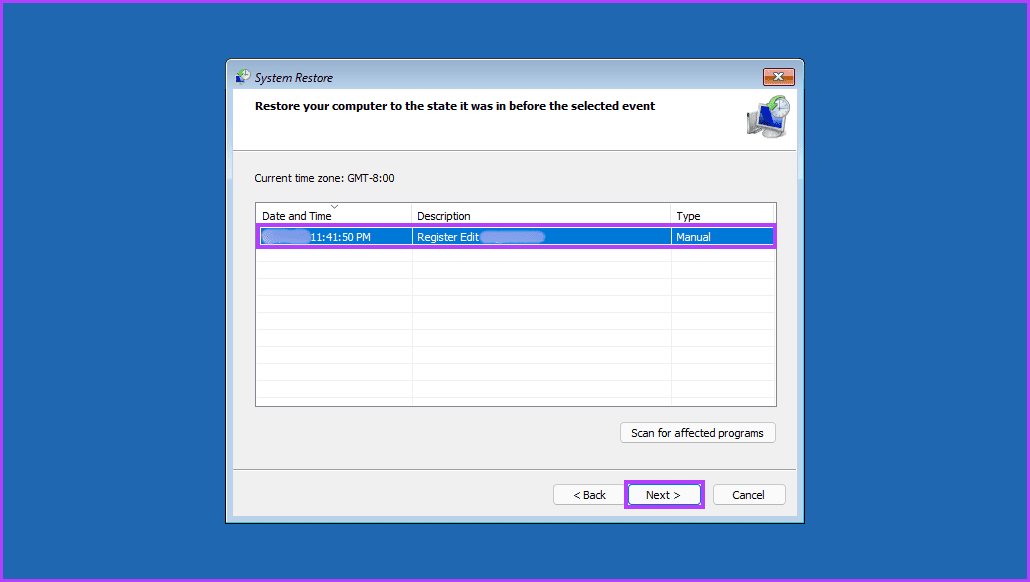
مرحله 7: نقطه بازیابی را تأیید کنید و روی Finish کلیک کنید تا فرآیند بازیابی سیستم آغاز شود.
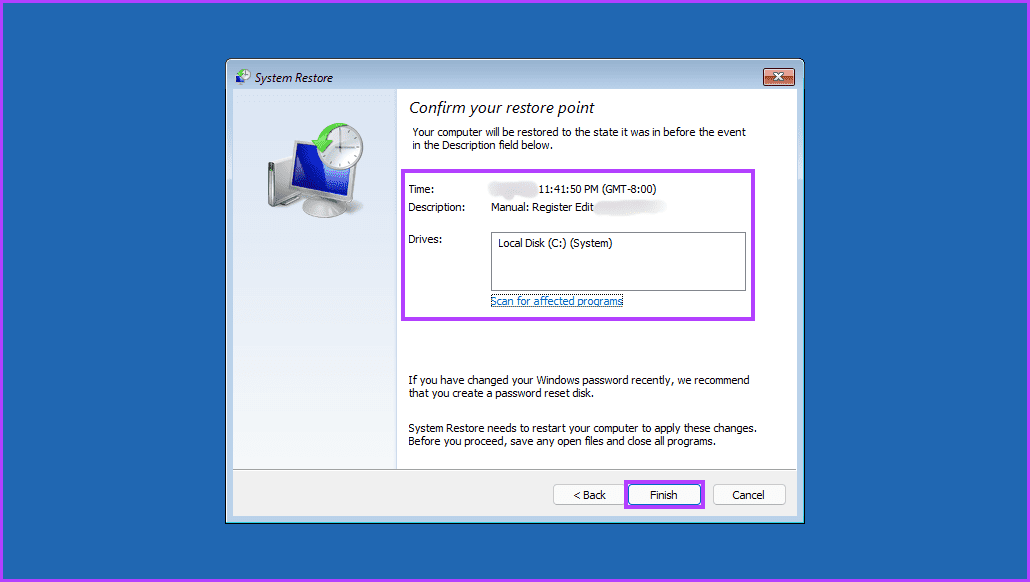
به عنوان آخرین راه حل، ممکن است کامپیوتر را “reset” کنید یا یک “clean install” از “Windows 11” را در نظر بگیرید.


