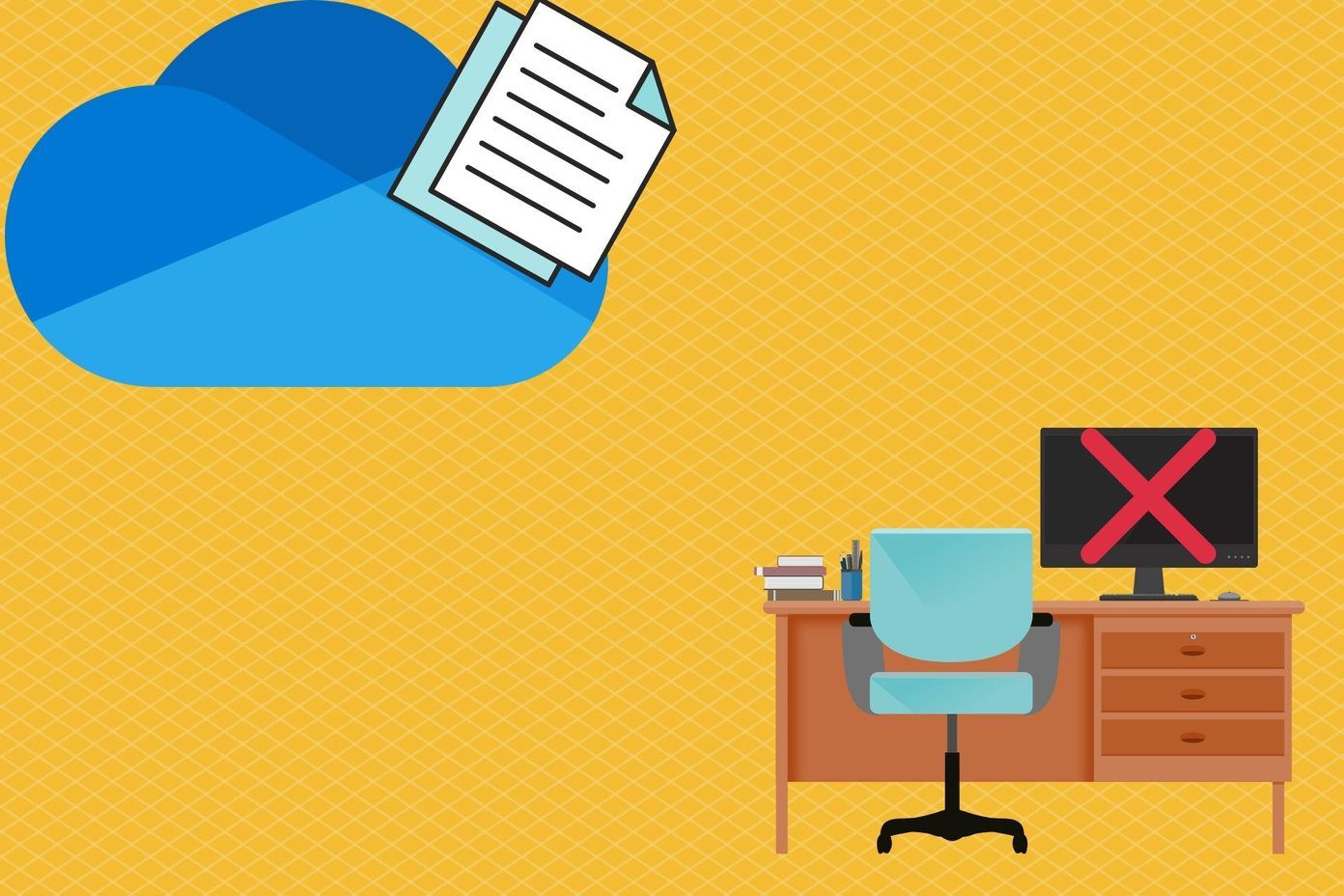
-

9 روش برتر برای رفع کار نکردن Outlook Quick Print در ویندوز 11
06 / مرداد / 1403 -

8 بهترین راه برای رفع کد خطای 30 Printer Not Activated در ویندوز
06 / مرداد / 1403 -

بهترین 6 راه حل زمانی که چراغ Caps Lock ویندوز 11 کار نمی کند
06 / مرداد / 1403 -

5 راه حل برتر برای صفحه سبز مرگ ویندوز 11
06 / مرداد / 1403 -

8 نرم افزار برتر مانیتور و کنترل دمای ویندوز
06 / مرداد / 1403 -

7 راه حل برتر برای ‘Steam Friend List Black Screen’ در ویندوز 11
06 / مرداد / 1403
5 بهترین روش برای رفع خطای "Can’t Open Files in OneDrive" در ویندوز
دسته بندی ها
ویندوزنویسنده
amirhamzhتاریخ انتشار
29 / مهر / 1403زمان مورد نیاز برای مطالعه
10 دقیقهمردم از "OneDrive" برای ذخیره و نگهداری فایلها در تمام فرمتها استفاده میکنند. "Microsoft" امکان ادغام "OneDrive" را برای ذخیره فایلهای "Word"، "Excel" و سایر برنامههای مجموعه "Office" نیز ارائه میدهد. به همین دلیل، مهم است که اگر میخواهید به این فایلها در هر جایی دسترسی داشته باشید، با "OneDrive" کار کنید. با این حال، برخی از کاربران متوجه شدند که نمیتوانند فایلهای ذخیرهشده در "OneDrive" را باز کنند و میخواهند بدانند چه مشکلی پیش آمده است. ما این موضوع را برای شما شرح خواهیم داد.
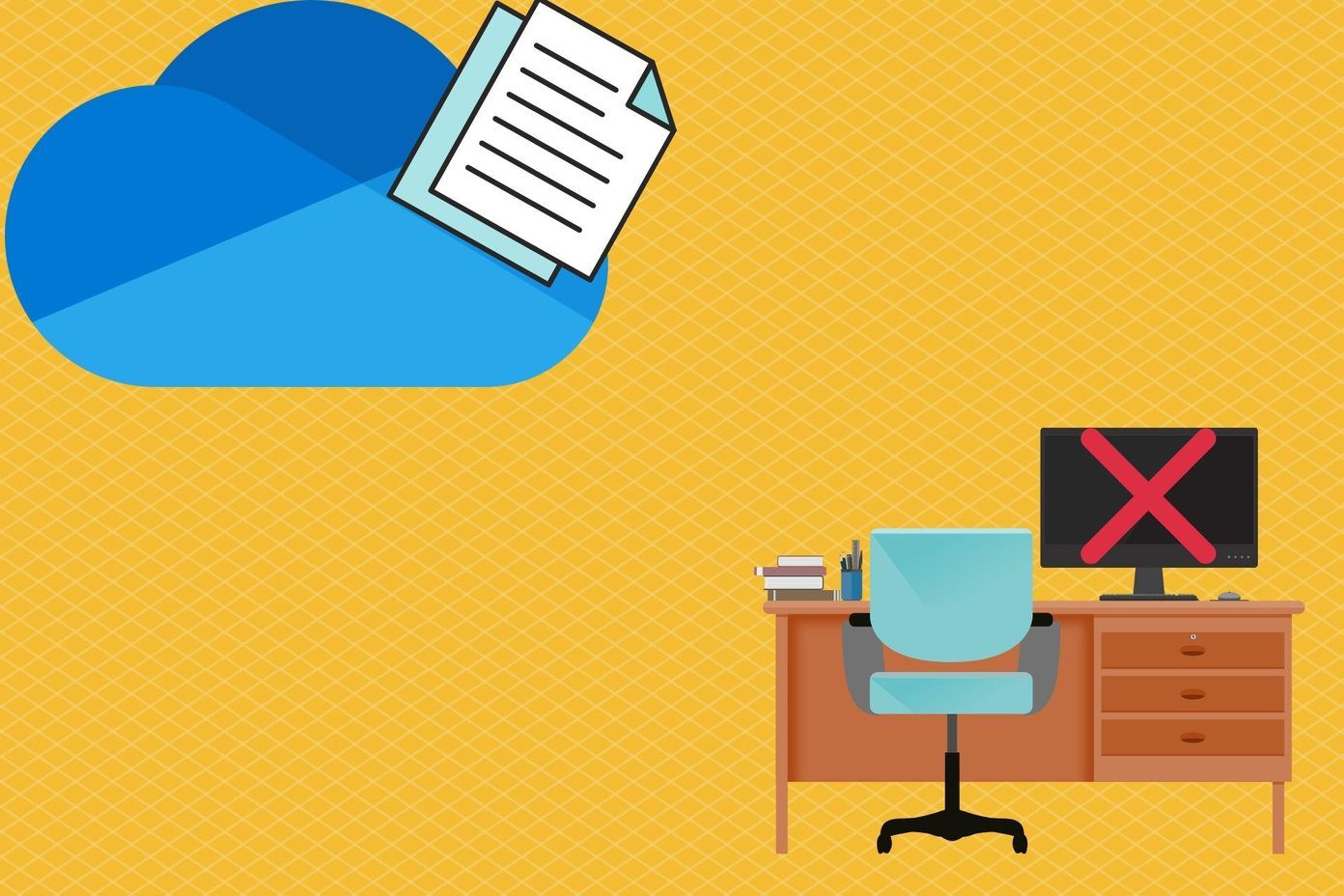
بسیاری از موارد به این بستگی دارد که شما از برنامهی "OneDrive" در کجا استفاده میکنید، زیرا این برنامه از همهی پلتفرمهای محبوب دسکتاپ و موبایل پشتیبانی میکند. ابتدا باید اتصال اینترنت خود را بررسی کنید تا اطمینان حاصل کنید که شبکه به درستی کار میکند. بیایید شروع کنیم.
1. "Files On-Demand"
ویژگی "OneDrive's Files On-Demand" به صرفهجویی در فضای ذخیرهسازی روی دستگاه شما کمک میکند، چه دسکتاپ باشد چه موبایل. فایلها روی کامپیوتر یا موبایل شما نمایش داده میشوند اما فقط زمانی که آنها را باز میکنید دانلود میشوند. مشکل این رویکرد این است که نیاز به یک اتصال اینترنت فعال دارد که ممکن است هنگام نیاز به باز کردن فایل، در دسترس شما نباشد. راهحل این است که فایلها/پوشههای مهم را همیشه به صورت آفلاین در دسترس قرار دهید.
چگونه تفاوت را تشخیص میدهید؟ فایل روی هارد دیسک شما "locally available" است اگر علامت تیک سبز در پسزمینه سفید در کنار آن مشاهده کنید و اگر نماد ابر را در کنار آن مشاهده کنید، اینگونه نیست.
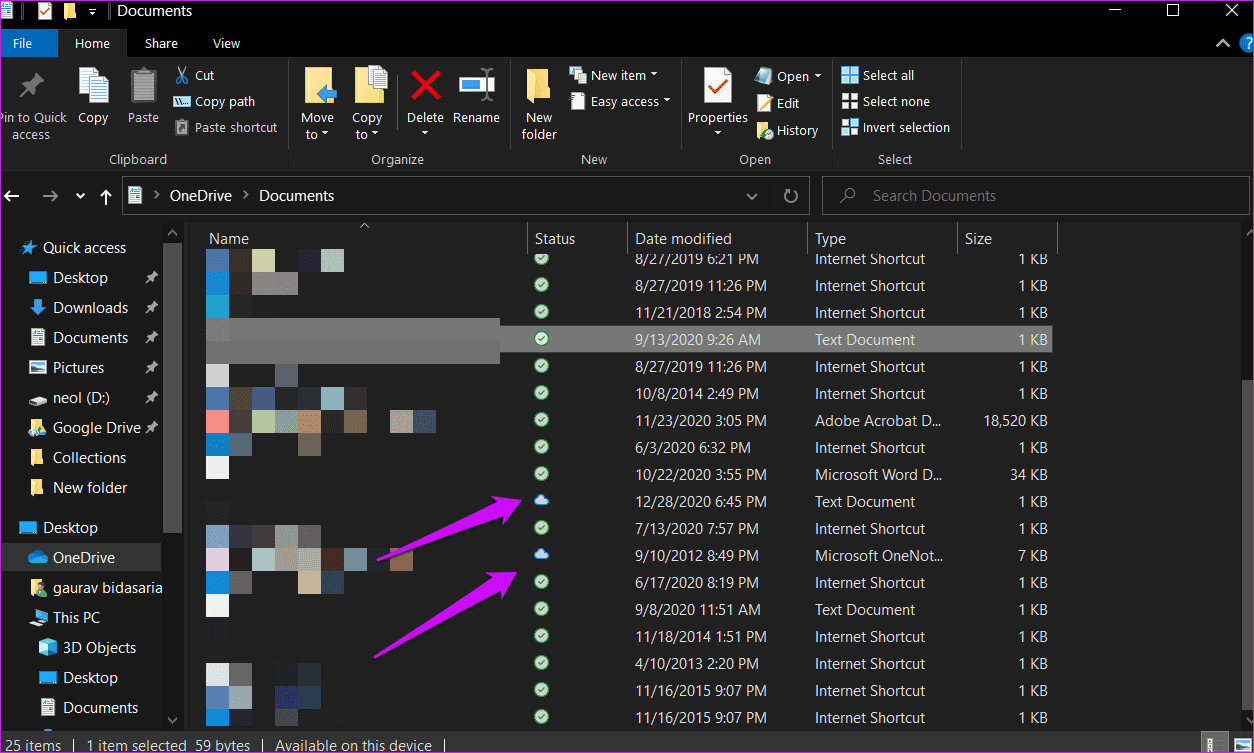
کافیست روی فایلی که میخواهید به صورت آفلاین در دسترس باشد یا دانلود کنید، کلیک راست کنید و گزینه ‘Always keep on this device’ را انتخاب کنید. اکنون، شما دایره سبز با یک نشان سفید روی فایل را مشاهده خواهید کرد.
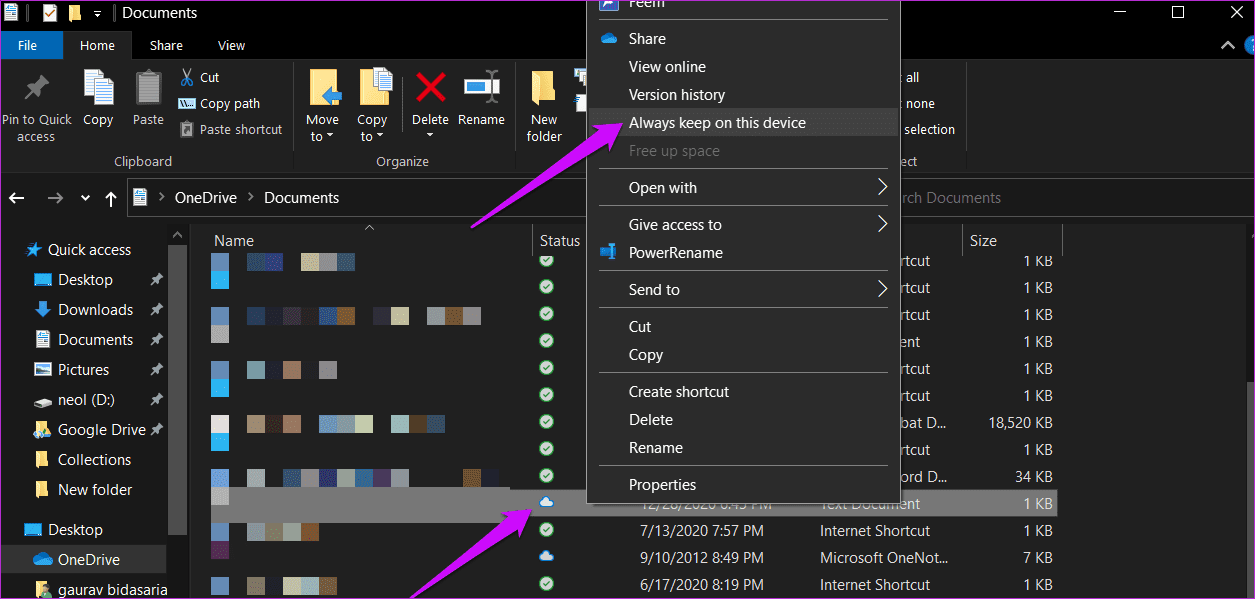
شما میتوانید فایل را از هارد دیسک خود حذف کنید با انتخاب گزینه ‘Free up space’ در منوی راستکلیک.
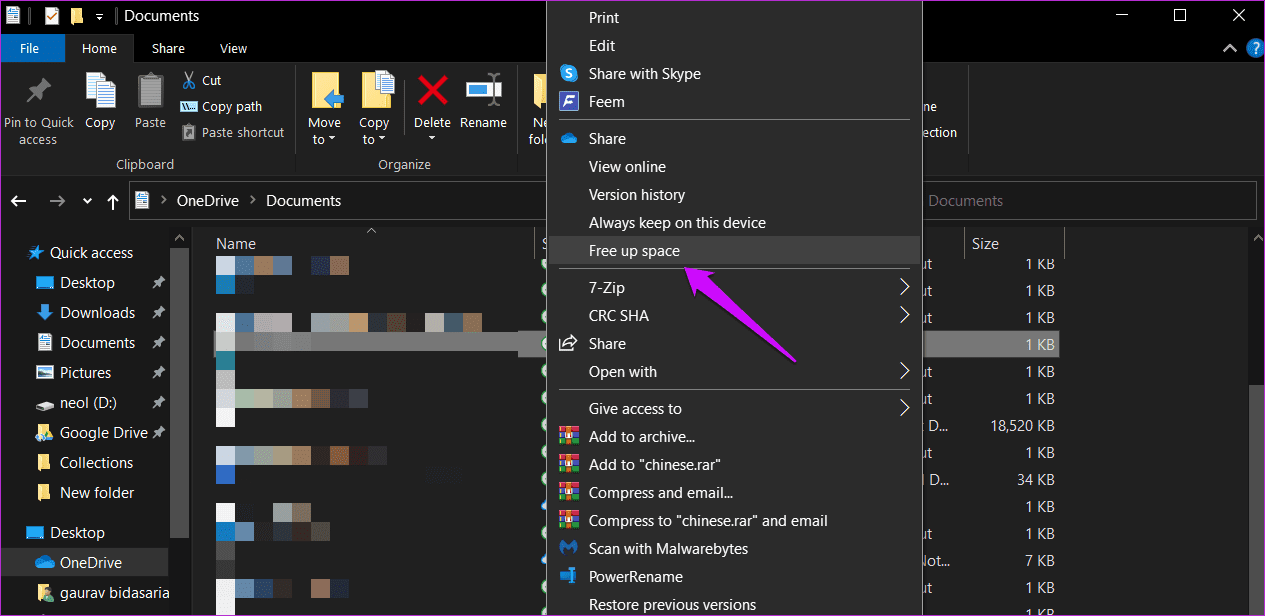
زمان لازم برای دانلود فایل به اتصال اینترنتی شما و اندازه خود فایل بستگی دارد.
2. "Storage Sense"
این یک قابلیت Windows است. اما هدف همچنان یکسان باقی میماند. Microsoft میخواهد با استفاده از یک قابلیت به نام "Windows Storage Sense"، فضای ذخیرهسازی در رایانه شما را ذخیره کند. اینجاست که برای برخی افراد کمی گیجکننده میشود. این چیزی است که Microsoft اینگونه بیان میکند:
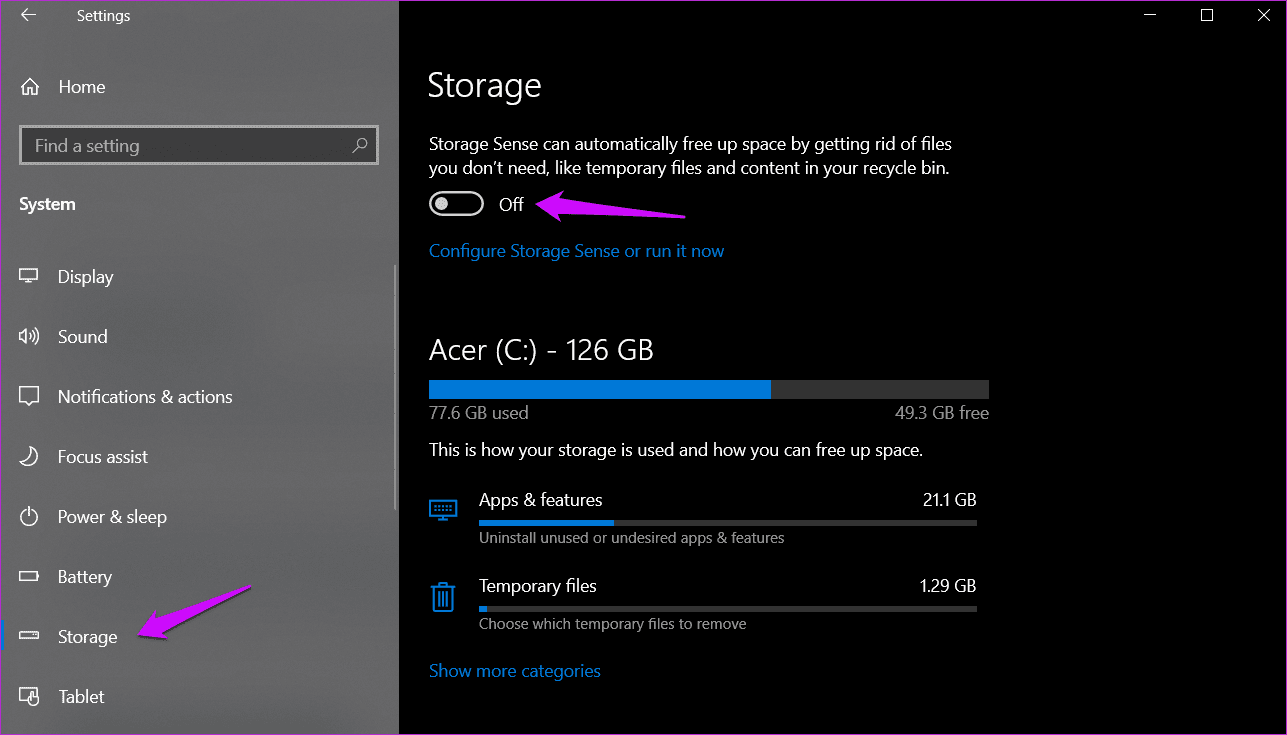
بنابراین، دو علامت تیک وجود دارد. یکی سبز است و دیگری سفید. شما علامت سفید را میخواهید زیرا "Storage Sense" فایلهایی با علامت تیک سبز را پس از مدتی بهطور خودکار حذف میکند تا فضای شما را صرفهجویی کند. دوباره، روی فایل راست کلیک کرده و گزینه ‘"Always keep on this device"’ را انتخاب کنید تا آن را به صورت آفلاین ذخیره کنید.
گیج شدهاید؟ ویژگی "Storage Sense" را خاموش کنید و فضای خود را خودتان مدیریت کنید. شما میتوانید این کار را در "Settings > System > Storage" انجام دهید.
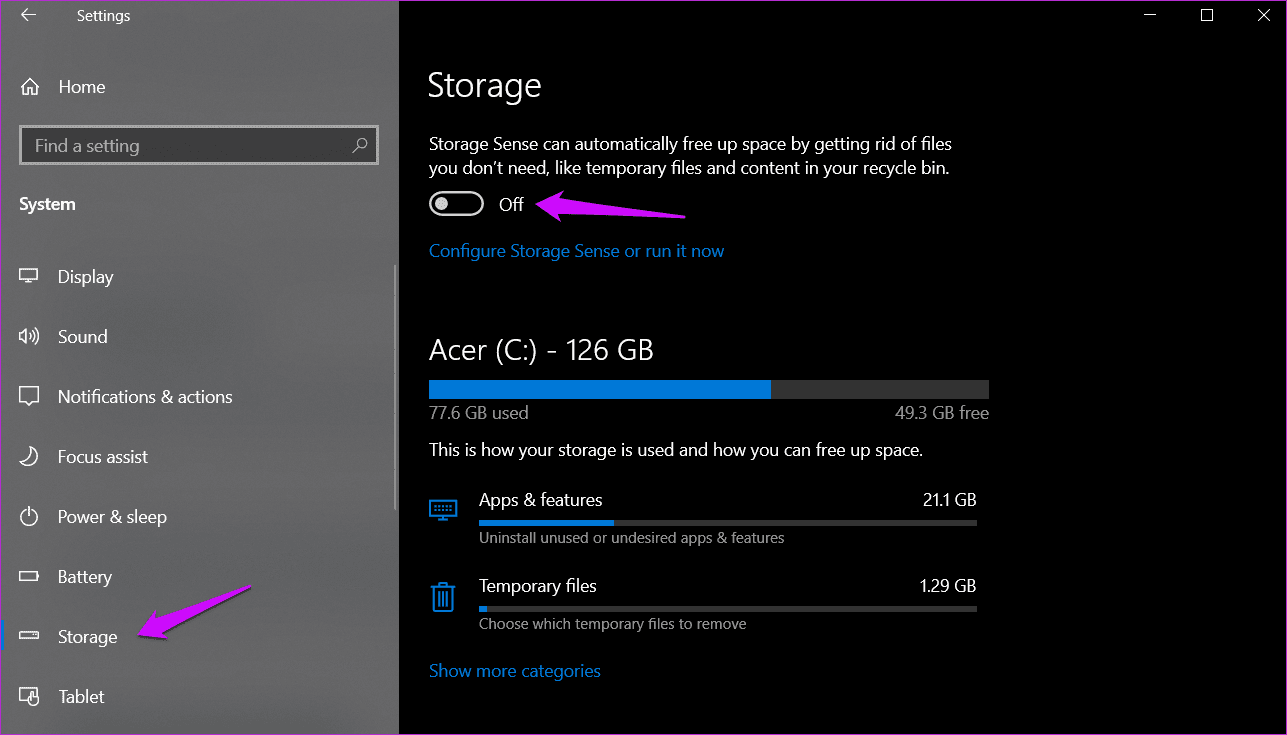
Storage Sense بهصورت دورهای اجرا میشود و زمانی که کامپیوتر شما فضای ذخیرهسازی کمی دارد. مهمتر از همه، OneDrive نمایش صرفاً آنلاین را برای هر فایلی که در ۳۰ روز گذشته به آن دسترسی نداشتهاید، تنظیم خواهد کرد تا زمانی که فضای کافی داشته باشید، این فایلها به صورت آنلاین-فقط باقی میمانند.
3. پاک کردن "Cache" و "Data"
کاربران پلتفرمهای "Windows" و "Android" باید با تمامی مشکلاتی که "cache" و فایلهای داده قدیمی میتوانند ایجاد کنند، آشنا باشند. همین موضوع برای "Chrome/Chromium" یا مرورگرهای دیگر نیز صادق است. ما قبلاً در "GT" روش پاک کردن "cache" و دادهها برای "Chrome"، "Windows" و "Android" را پوشش دادهایم. معمولاً درباره پاک کردن فایلهای "cache" در "iOS" صحبت نمیکنیم زیرا راهی برای انجام این کار وجود ندارد و دستگاههای "Apple" به لطف سیستم مدیریت برنامههای خود کارآمد هستند. با این حال، "OneDrive" تصمیم گرفته است که امکان پاک کردن "cache" را درون برنامه ارائه دهد که این واقعاً عالی است.
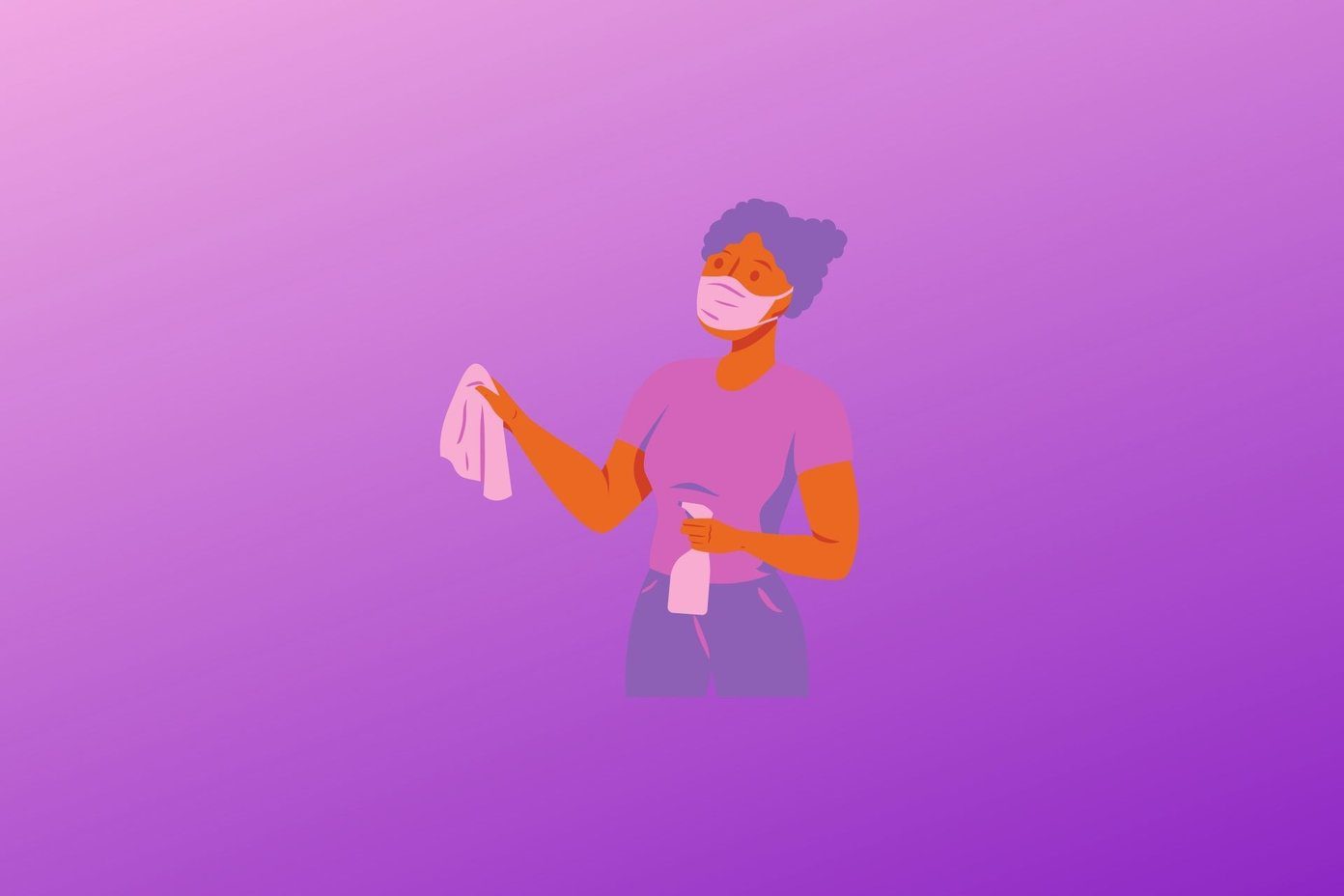
این کار بیش از چند لحظه طول نخواهد کشید اما شما را از حساب "OneDrive" خود خارج میکند. مطمئن شوید که جزئیات ورود به سیستم را قبل از ادامه دادن دارید.
4. دسترسی لغو شد
آیا به فایل دسترسی دارید؟ این احتمال وجود دارد که سازنده دسترسی به فایل را "revoked" کرده باشد، اما همچنان در پوشههای "OneDrive" شما نمایش داده شود که منجر به این مشکل شده است. به صاحب فایل پیام بفرستید تا آن را تایید کند. نکته بالا را برای پاک کردن "cache" و دادههای دیگر که مسئول نمایش فایل "revoked" در پوشه شما هستند، بررسی کنید.
5. "OneDrive" را در ویندوز ریست کنید
این کار هیچ فایلی را که در "OneDrive" ذخیره یا به اشتراک گذاشته شده است، حذف نمیکند. این عمل برخی از خطاهای رایج "OneDrive" را برطرف میکند، از جمله خطایی که در آن نمیتوانید فایلهای ذخیرهشده در آن را باز کنید.
مرحله 1: کلید "Windows" + R را فشار دهید تا فرمان "Run" باز شود و دستور زیر را تایپ کنید.
%localappdata%\Microsoft\OneDrive\onedrive.exe /reset
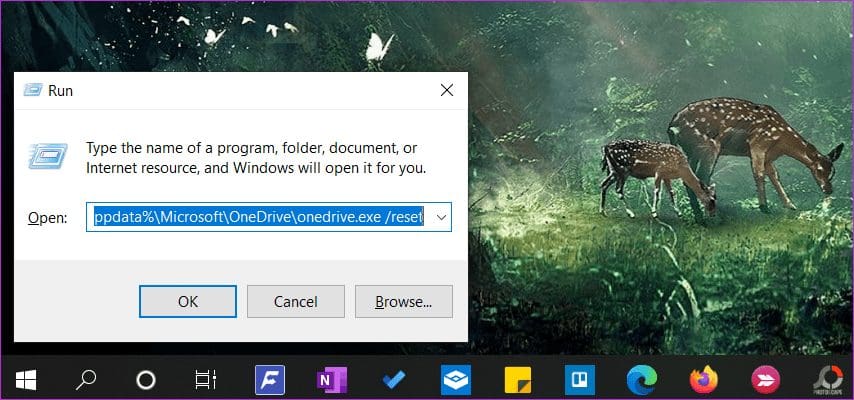
این کار چند لحظه طول میکشد اما توجه داشته باشید که بعد از "reset" نیاز خواهید داشت که دوباره وارد حساب "OneDrive" خود شوید. آیکون ابری "OneDrive" به صورت موقت از "System Tray" ناپدید میشود اما پس از اتمام اجرای فرمان دوباره ظاهر میشود.
اگر آیکون دوباره ظاهر نشد، میتوانید به صورت دستی "OneDrive" را از "Start menu" اجرا کنید. یک راهاندازی مجدد ساده باید این مشکل را حل کند.
یک زندگی، یک عشق، "One Drive"
مایکروسافت واقعاً میخواهد کاربران ویندوز از "OneDrive" استفاده کنند، که یکی از دلایلی است که حذف این برنامه بسیار دشوار، اگر نگوییم غیرممکن، است. کاربران قدیمی "Office" احساس راحتی خواهند کرد و من واقعاً از ویژگی "Personal Vault" خوشم میآید.
برخی از مهمترین چیزهایی که برای من اهمیت دارند، هم در "OneDrive" و هم در "Google Drive" ذخیره شدهاند. به همین ترتیب، شما هم میتوانید فایلهای خود را به بیش از یک سرویس ذخیرهسازی ابری تقسیم کرده یا از آنها پشتیبانگیری کنید.
بعدی: "OneDrive" هنوز شما را اذیت میکند؟ فکر میکنید که مشکل هماهنگسازی است؟ روی لینک زیر کلیک کنید تا تمامی روشهای رفع خطاهای مربوط به هماهنگسازی "OneDrive" را پیدا کنید.

