
5 بهترین روش برای رفع خطای Hardlock.sys در ویندوز 10
دسته بندی ها
بدون دسته بندینویسنده
amirhamzhتاریخ انتشار
29 / مهر / 1403زمان مورد نیاز برای مطالعه
10 دقیقهبهروزرسانیهای Windows پر از مشکلات هستند و این وضعیت از ابتدای Microsoft وجود داشته است. چیزها مدام خراب میشوند و کاربران اغلب با خطای ترسناک "BSOD (Blue Screen of Death)" مواجه میشوند. همین وضعیت برای بهروزرسانی اخیر اکتبر نیز صادق است. در پایین صفحه، پیامی را خواهید یافت که میگوید ‘What failed: hardlock.sys’. خطای دیگری که ممکن است مشاهده کنید ‘Page_Fault_in_Non-Paged_Area’ است.

ممکن است فایل hardlock.sys را در مکان پوشه زیر پیدا کنید.
C:\Windows\System32\drivers
نکته قابل توجه این است که این فایل برای اجرای "Windows10" شما ضروری نیست. این فایل توسط یک فروشنده ثالث توسعه داده شده اما توسط "Microsoft" امضا شده است. این به این معنی نیست که باید فایل را به طور کامل حذف کنید. راههایی برای رفع این مشکل وجود دارد و ما تمام آنها را در زیر بررسی خواهیم کرد.
بیایید شروع کنیم.
1. ویرایشگر "Registry"
همیشه قبل از ایجاد تغییرات در سطح سیستم یا حتی نصب یک "Windows update" مهم، یک نقطه بازگردانی ایجاد کنید.
مرحله 1: "Registry Editor" را از منوی "Start" جستجو کنید و باز کنید. از شما خواسته میشود که دسترسی مدیر را بدهید.
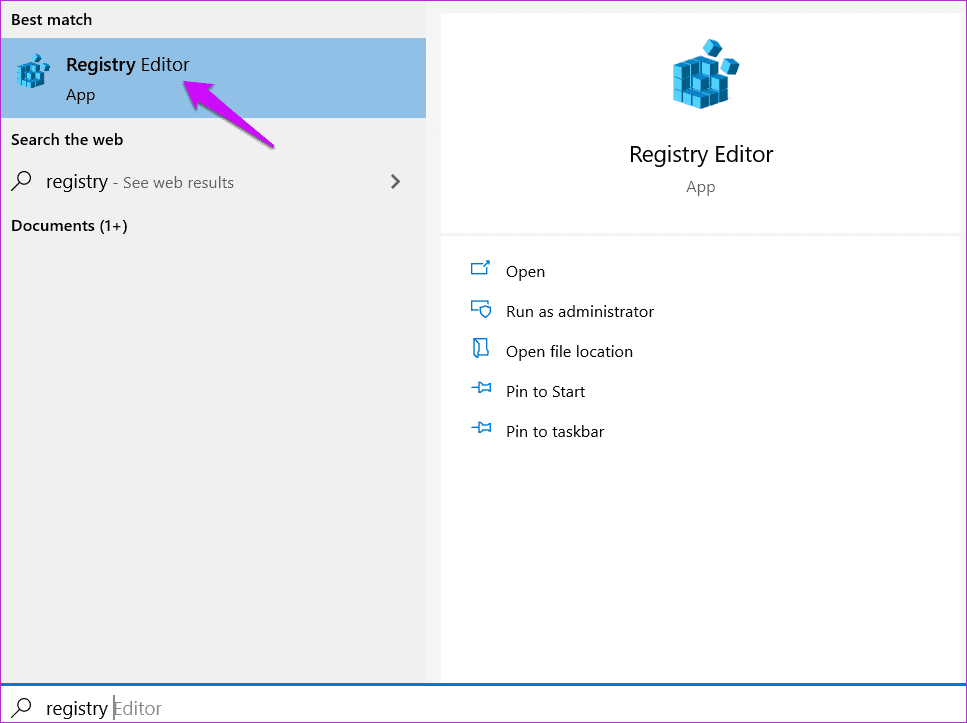
مرحله 2: به ساختار "folder" زیر وارد شوید.
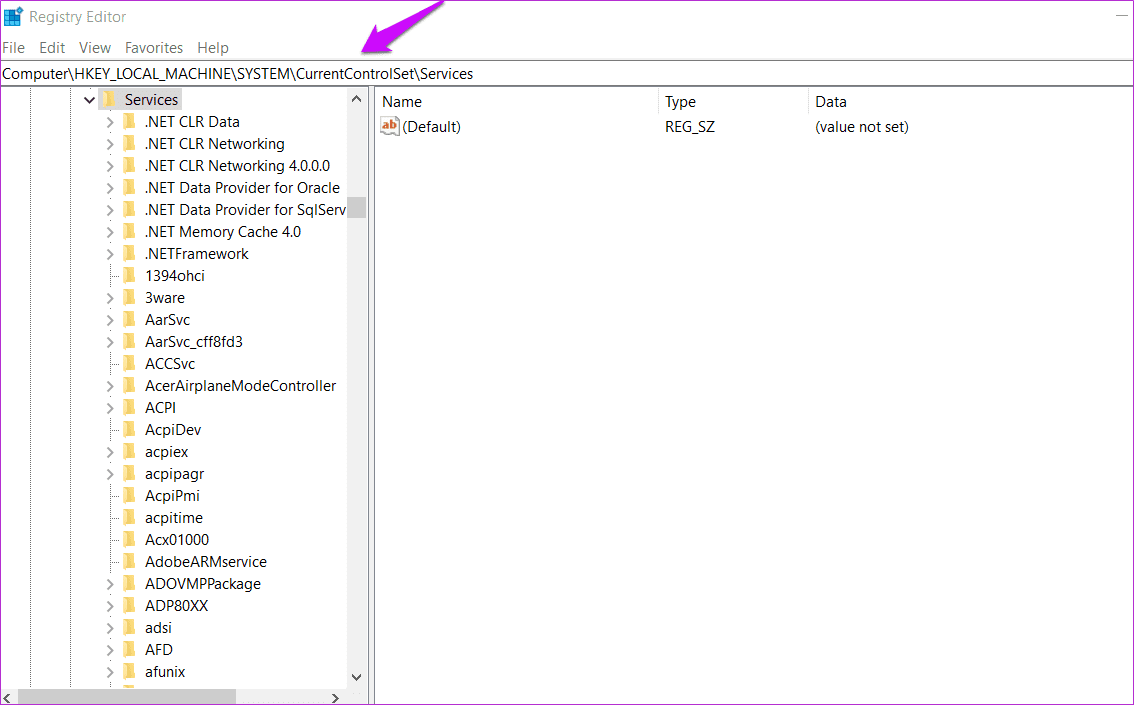
HKLM\SYSTEM\CurrentControlSet\Services\Hardlock
مرحله 3: اگر پوشه Hardlock در کامپیوتر شما وجود ندارد، هیچ کاری انجام ندهید. فرض کنید که میتوانید آن را ببینید، در این صورت بر روی ورودی Start در پنجره سمت راست دوبار کلیک کرده و مقدار داده را به 4 تنظیم کنید. فراموش نکنید که تمام تغییرات را ذخیره کنید. آخرین بهروزرسانی Windows 10 را دوباره نصب کنید و بررسی کنید که آیا هنوز با خطای BSOD hardlock.sys مواجه میشوید.
2. درایور دستگاه Hardlock
ما یک راهنمای جامع درباره "drivers" نوشتهایم، اما همه نمیتوانند به طور معمول به سیستم دسترسی پیدا کنند به دلیل خطای "BSOD". بنابراین، من یک "CMD (Command Prompt)" ترفند را به اشتراک میگذارم که میتوانید در "Safe Mode" استفاده کنید. ما قصد داریم "Hardlock Device Driver" را حذف کنیم.
گام 1: "Command Prompt" را از منوی "Start" با انتخاب گزینه ‘Run as administrator’ باز کنید.
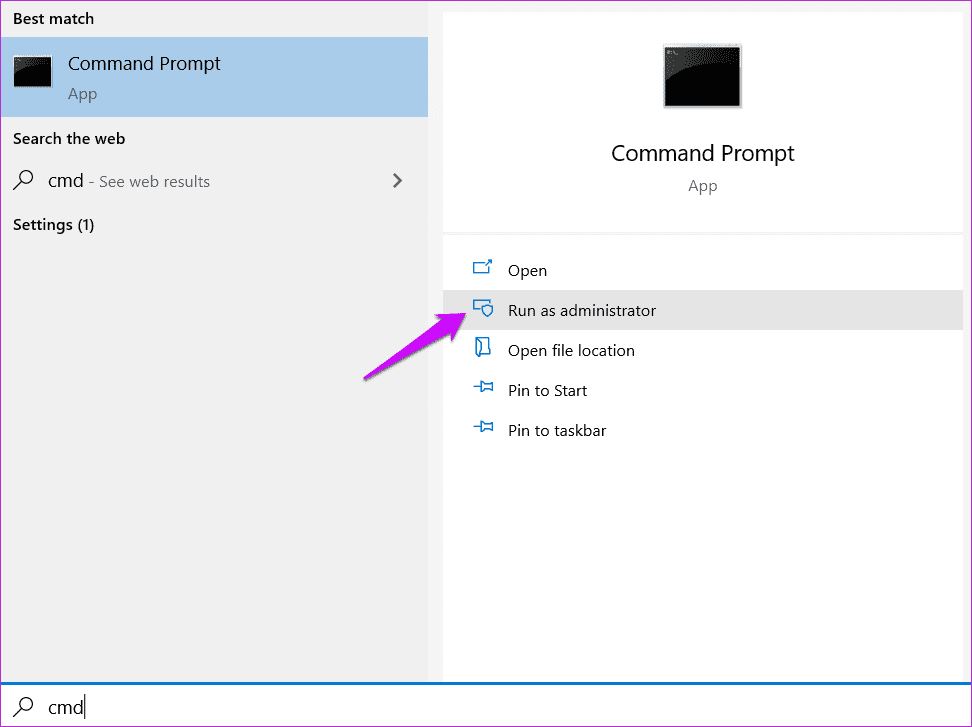
گام ۲: این ابزار "Haspdinst Utility" را دانلود کرده و آن را از حالت فشرده خارج کنید.
"Get Haspdinst"
گام ۳: فرمان زیر را در "CMD" وارد کنید.
haspdinst.exe -kp -r -fr -v -purge
کامپیوتر خود را یک بار "Reboot" کنید و دوباره تلاش کنید "Windows" را بهروزرسانی کنید. بررسی کنید که آیا هنوز خطای "hardlock.sys" دریافت میکنید.
3. حذف "Sentinel Driver"
یک بار دیگر، اگر نمیتوانید به "drivers" از "Device Manager" به صورت عادی دسترسی پیدا کنید، رایانه خود را در "Safe Mode" باز کنید.
مرحله 1: از منوی "Start" جستجو کرده و "Device Manager" را باز کنید. اینجا جایی است که تمام "drivers" نصب شده بر روی رایانه "Windows 10" خود را خواهید یافت.
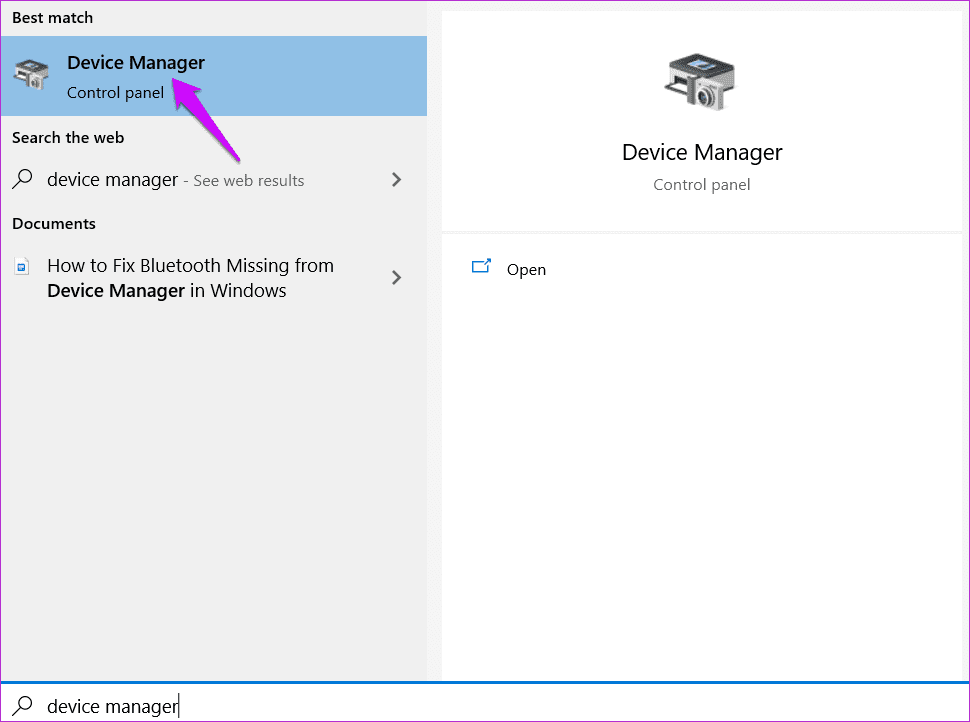
مرحله 2: به پایین پنجره بروید تا "Universal Serial Bus controllers" را پیدا کنید. روی آن دوبار کلیک کنید تا باز شود. باید یک ورودی درایور پیدا کنید که میگوید ‘Sentinel HASPKey’ یا ‘Sentinel USB Key’.
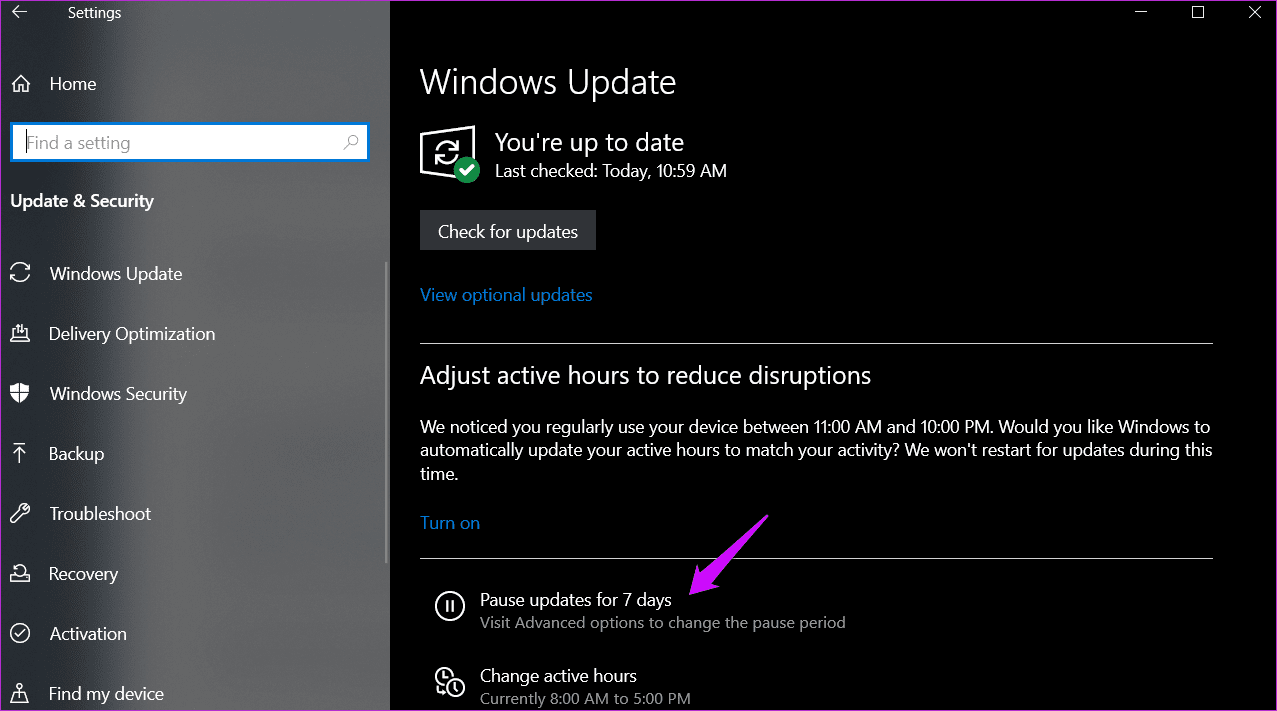
روی کلید راست-کلیک کنید تا "Uninstall device" را انتخاب کنید.
4. توقف Windows Update
شما میتوانید بهروزرسانیهای فعلی را متوقف یا به تأخیر بیندازید و منتظر بمانید تا "Microsoft" مشکل را در بهروزرسانیهای بعدی برطرف کند. بسیاری از کاربران "auto-updates" را غیرفعال کرده و ترجیح میدهند که آنها را به تعویق بیندازند تا زمانی برای ارزیابی اینکه آیا نصب آنها امن است یا نه، داشته باشند.
در اینجا نحوه متوقف کردن بهروزرسانیها در "Windows 10" آمده است.
مرحله 1: کلید "Windows" + "I" را فشار دهید تا "Settings" باز شود و روی "Updates & Security" کلیک کنید. در آنجا میتوانید بهروزرسانیها را حداقل برای 7 روز متوقف کنید.
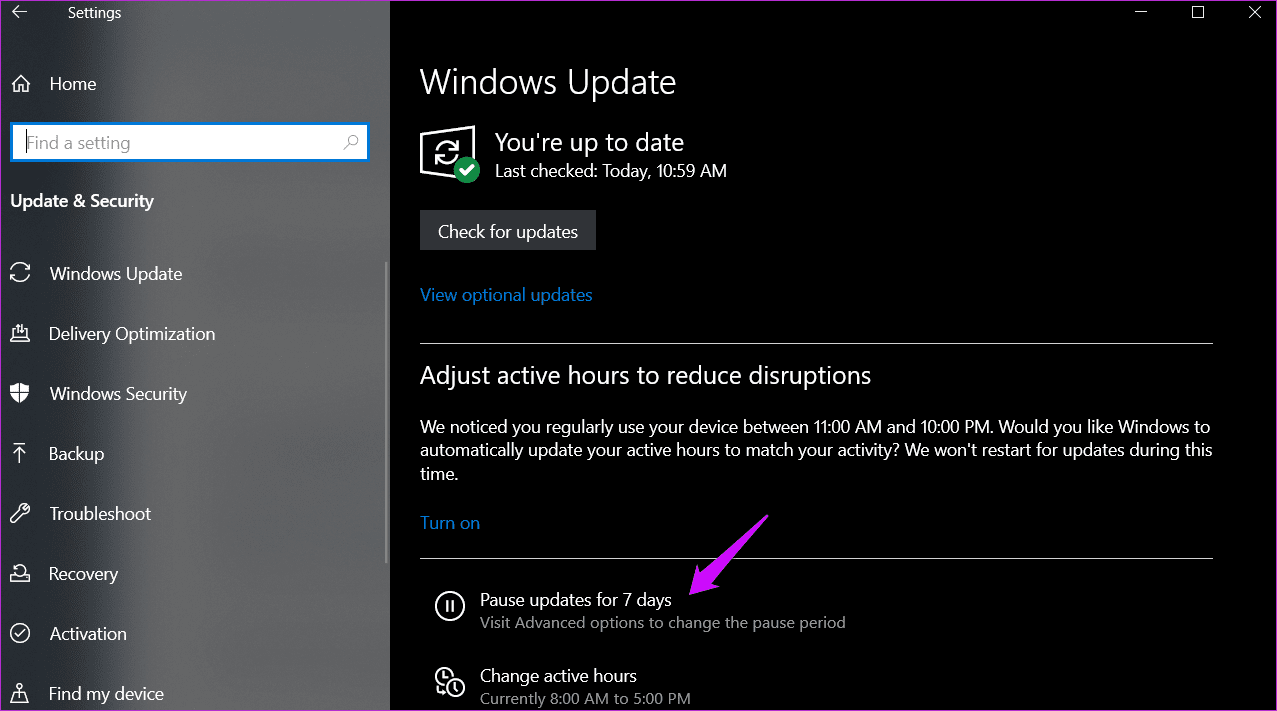
سپس میتوانید بهروزرسانیها را برای 7 روز دیگر با استفاده از همان گزینه متوقف کنید.
مرحله 2: بر روی "Advanced options" در زیر آن کلیک کنید تا گزینههای بهروزرسانی بیشتری پیدا کنید.
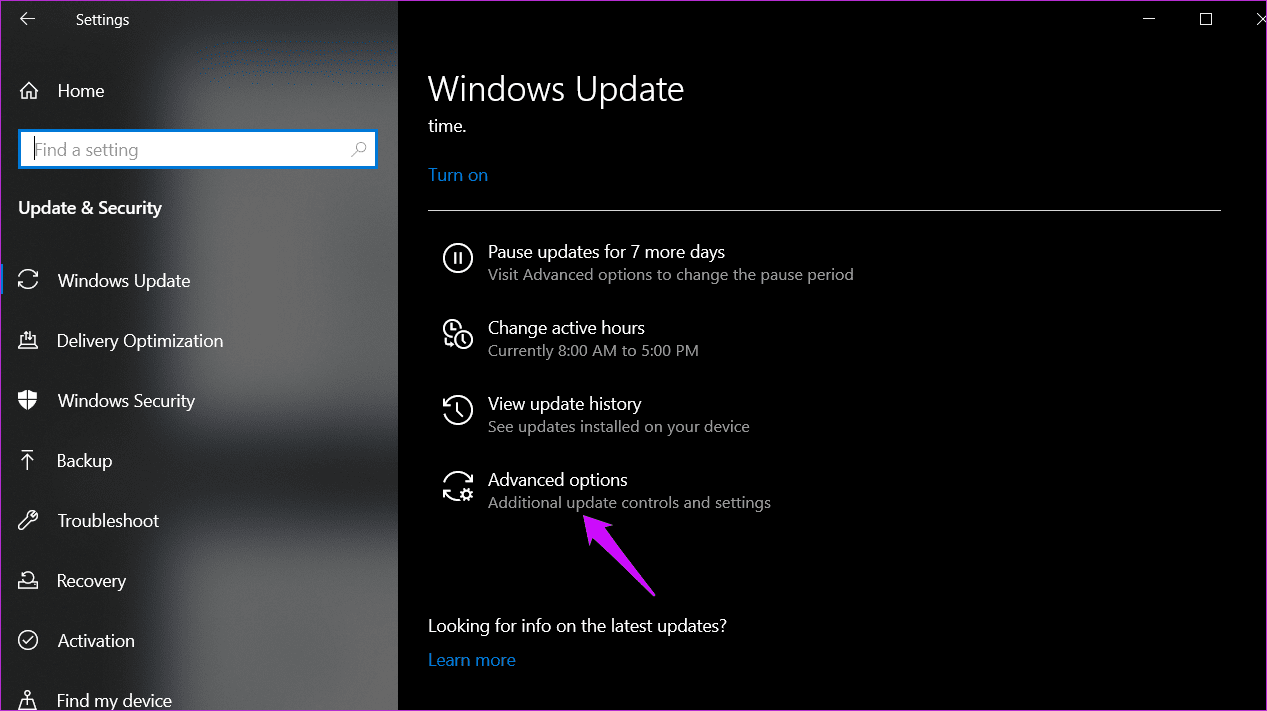
مرحله 3: کمی به پایین بروید و میتوانید "Windows updates" را برای حداکثر 30 روز به تعویق بیندازید یا متوقف کنید.
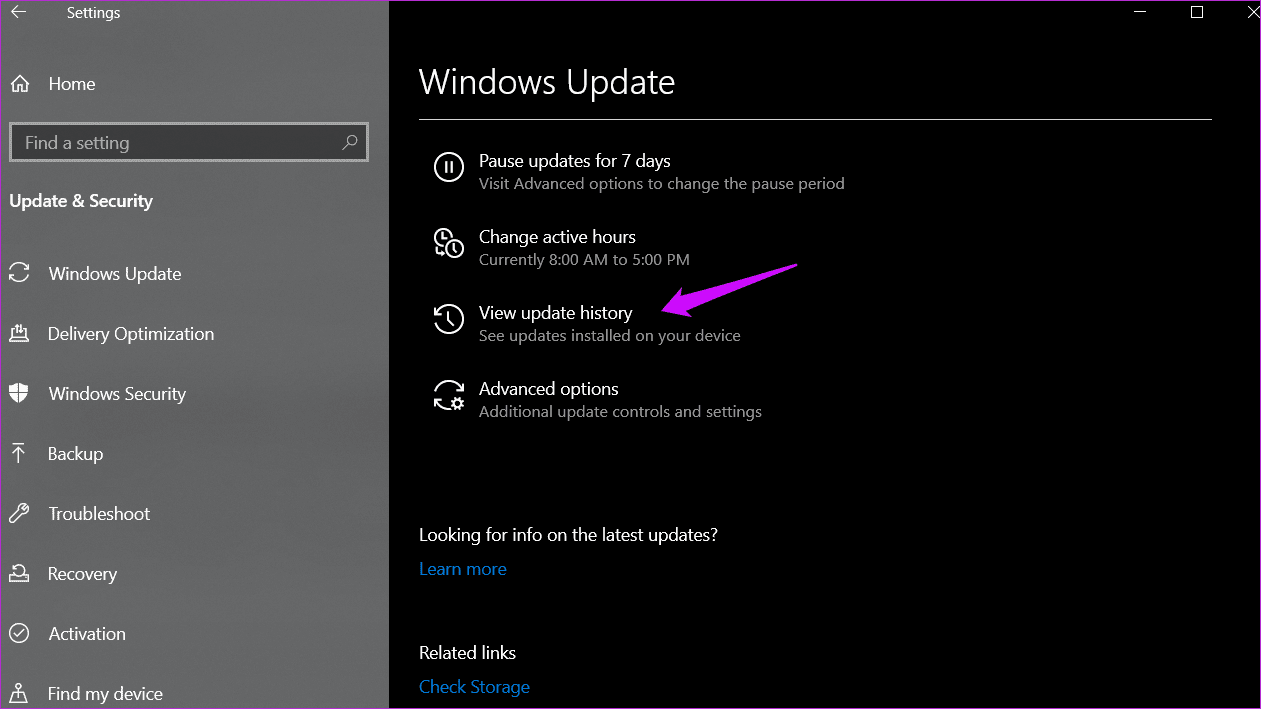
5. حذف "Windows Update"
در مورد وضعیت فعلی چه میتوان گفت؟ شما باید "uninstall" بروزرسانیهای فعلی که باعث تمامی مشکلات شدهاند را انجام دهید و آنها را متوقف کنید تا یک نسخه پایدار منتشر شود.
مرحله 1: به "Settings" > "Update & Security" برگردید و روی "View update history" کلیک کنید.
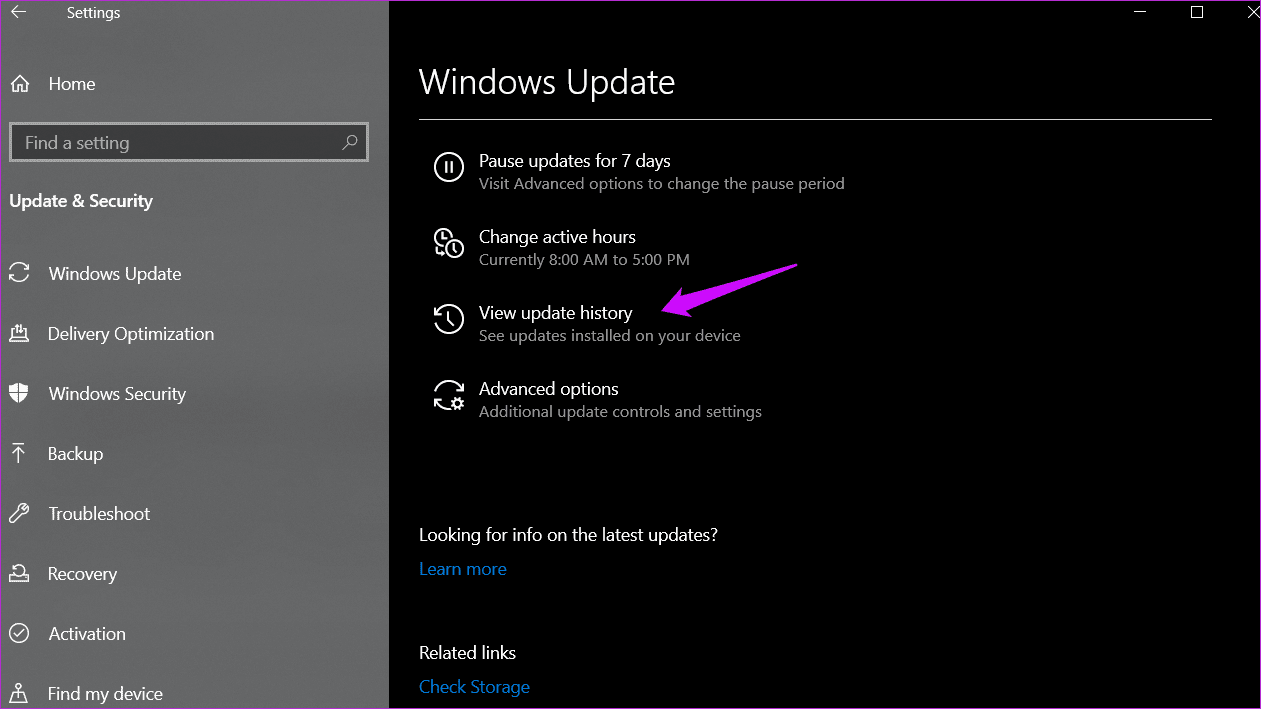
مرحله ۲: شما میتوانید فهرستی از تمامی بهروزرسانیهای اخیر "Windows" را در اینجا مشاهده کنید و گزینهای برای "Uninstall updates" نیز وجود دارد.
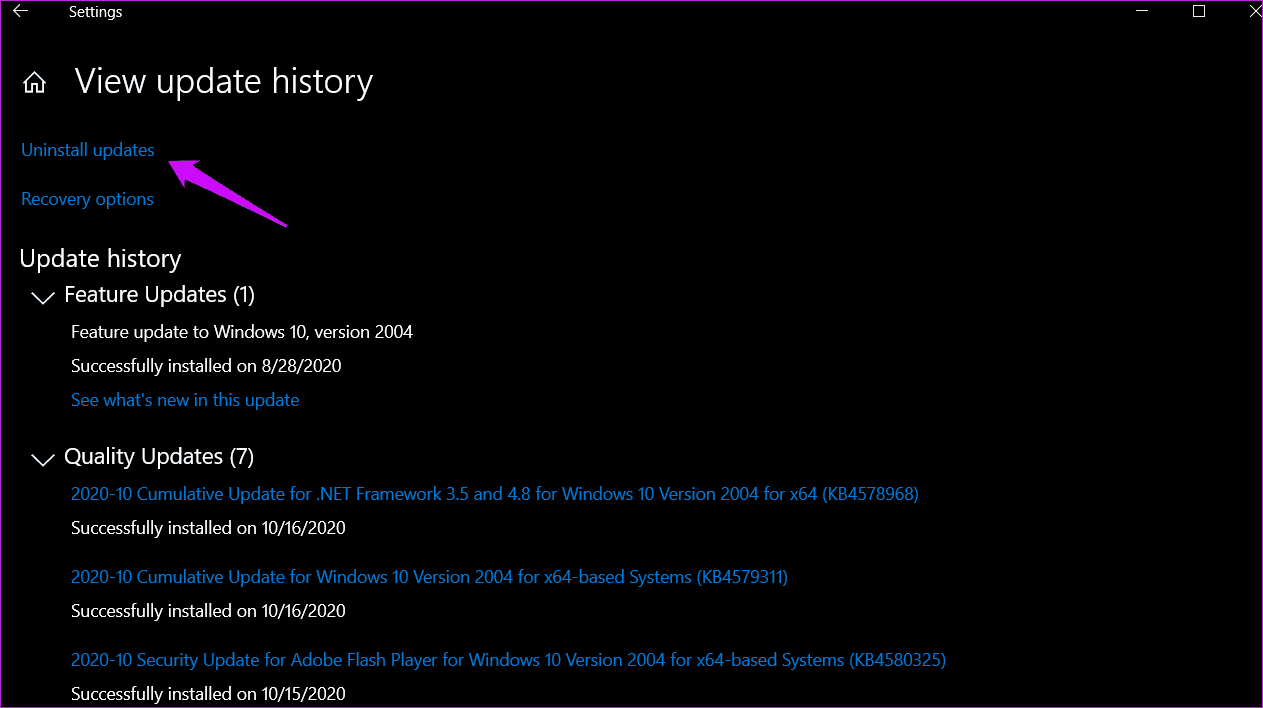
فقط دستورالعملهای روی صفحه را دنبال کنید و سپس یک بار کامپیوتر خود را "reboot" کنید تا به پایان برسد.
برای کسانی که عاشق استفاده از "command line" هستند، به جای آن این خط کد را امتحان کنید.
wusa /uninstall /kb:1234567
حذف نصب 2020
همه ما میخواهیم که این اتفاق بیفتد، اینطور نیست؟ خطای hardlock.sys در ویندوز 10 آزاردهنده است زیرا منجر به خطای "Blue Screen of Death" یا "BSOD" میشود. شما هیچ گزینه دیگری ندارید جز اینکه کامپیوتر خود را دوباره راهاندازی کنید و باید این کار را بهصورت اجباری انجام دهید. دکمه پاور را برای چند ثانیه فشار داده و نگه دارید تا کامپیوتر خاموش شود. امیدوارم یکی از راهحلهای ذکر شده در بالا برای شما کار کرده باشد. دوباره توصیه میکنم که قبل از نصب بهروزرسانیهای جدید بر روی هر کامپیوتر ویندوز 10، مراقبت لازم را انجام دهید. به ویژه بهروزرسانیهای مهم یا بزرگ. اخبار را بررسی کنید تا ببینید آیا گزارشی از خرابی کامپیوترها وجود دارد یا خیر. اگر نه، میتوانید بهراحتی بهصورت دستی بهروزرسانی کنید. بعدی: بهروزرسانی تکتک برنامهها میتواند خستهکننده و وقتگیر باشد در ویندوز. روی لینک زیر کلیک کنید تا یاد بگیرید چگونه میتوانید تمامی برنامههای ویندوز را بهطور یکجا بهروزرسانی کنید.

