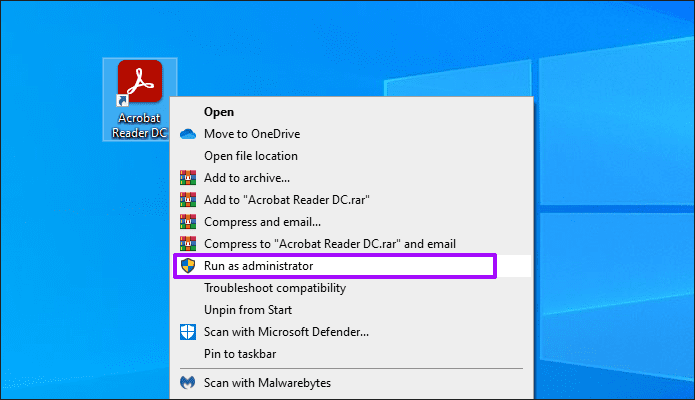
5 راه حل برای باز نشدن "Adobe Acrobat Reader" در ویندوز 11/10
دسته بندی ها
بدون دسته بندینویسنده
amirhamzhتاریخ انتشار
29 / مهر / 1403زمان مورد نیاز برای مطالعه
10 دقیقهقبل از شروع اصلاحات، لطفاً توجه داشته باشید که Adobe Acrobat Reader DC و Adobe Acrobat Reader اکنون یکسان هستند. وقتی این موضوع را با تیم پشتیبانی Adobe مطرح کردیم، آنها توضیح دادند که "DC" به معنای Document Cloud است و این قابلیت در نسخه فعلی Adobe Acrobat Reader ادغام شده است.
راهحل 1: "Run as Administrator" را اجرا کنید
مرحله 1: روی "Acrobat Reader DC shortcut" در دسکتاپ خود راست کلیک کنید و "Run as Administrator" را انتخاب کنید. در کادر محاورهای "User Account Control" که ظاهر میشود، روی بله کلیک کنید.
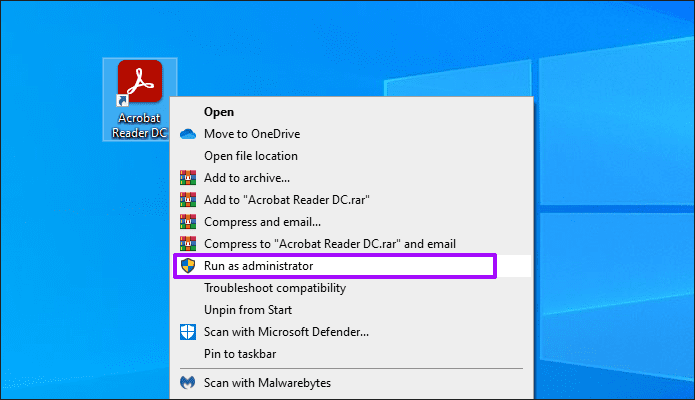
مرحله ۲: اگر "Acrobat Reader DC" بهدرستی اجرا شد، میانبر را به گونهای تنظیم کنید که برنامه با حقوق مدیریتی اجرا شود. با کلیک راست روی میانبر "Acrobat Reader DC" شروع کنید. سپس، روی "Properties" کلیک کنید.
مرحله ۳: به زبانه "Shortcut" بروید و روی دکمه "Advanced" کلیک کنید. اکنون، تیک گزینه "Run as administrator" را بزنید و تغییرات را در پنجره باز شده "Advanced Properties" اعمال کنید.
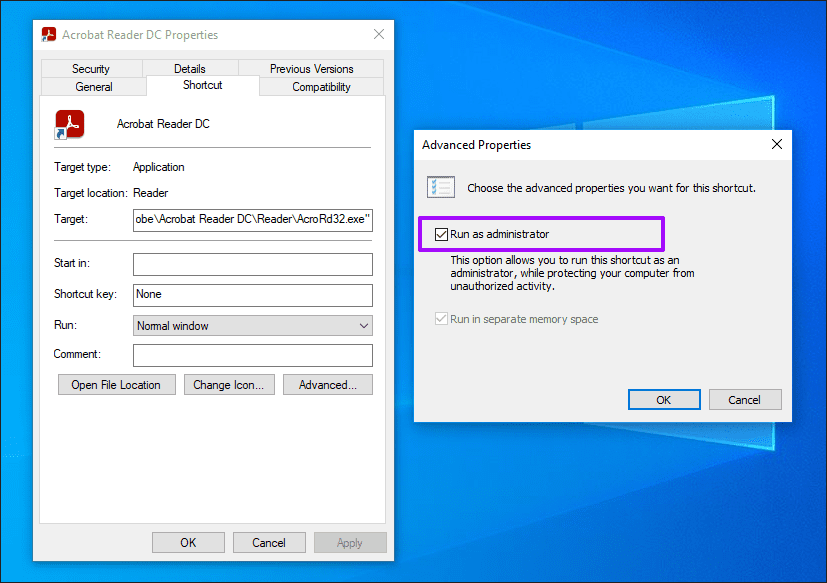
رفع مشکل ۲: جلوگیری از اجرای "Acrobat Reader" در پسزمینه
آیا "Acrobat Reader DC" هنوز باز نمیشود؟ پایان دادن به تمامی فرآیندهای پسزمینه مرتبط با برنامه میتواند کمک کند. این کار اطمینان حاصل میکند که برنامه یک شروع تازه داشته باشد.
مرحله 1: "Task Manager" را با استفاده از "Ctrl + Shift + Esc" باز کرده و به تب "Processes" بروید.
مرحله 2: "Adobe Acrobat" را در جعبه جستجو در بالا تایپ کنید.
مرحله 3: این کار فقط فرآیندهای مرتبط با "Adobe Acrobat" را به شما نشان میدهد. بر روی هر کدام راستکلیک کرده و "End task" را انتخاب کنید.
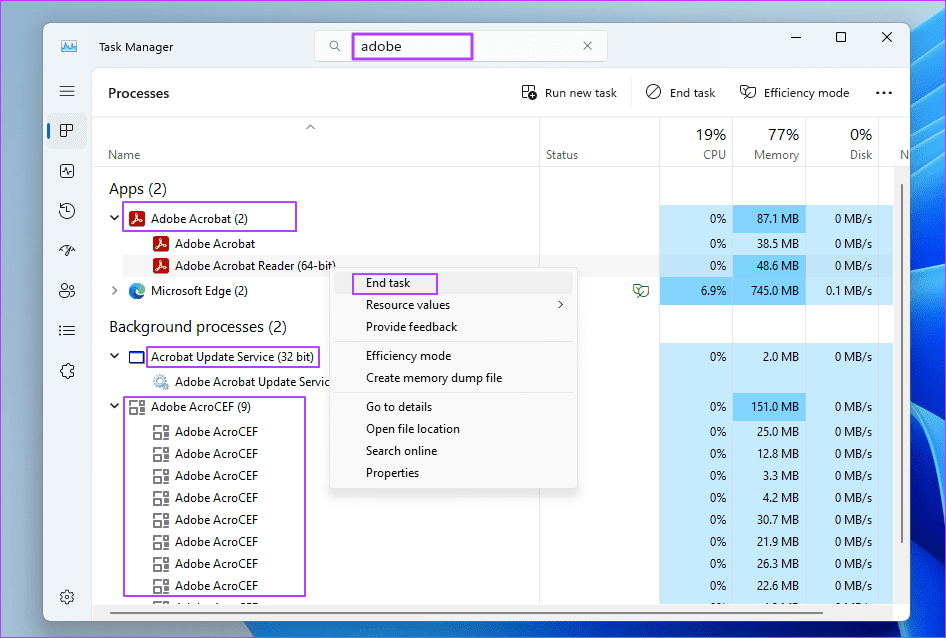
پس از انجام این کار، دوباره "Acrobat Reader DC" را باز کنید. این کار باید مشکل تمام صفحه در "Acrobat Reader" را نیز حل کند.
رفع اشکال 3: "Unblock File" اگر از اینترنت دانلود شده است
بیشتر فایلهایی که از اینترنت دانلود میکنیم، "blocked" هستند. میتوانید آنها را از پنجره "properties" باز کنید.
مرحله 1: روی فایل PDF کلیک راست کرده و "Properties" را انتخاب کنید.
مرحله 2: در زیر تب "General"، تیک گزینه "Unblock" را بزنید.

مرحله 3: تغییرات را اعمال کنید، و زمانی که فایل را باز میکنید، نباید هیچ مشکلی با مجوز داشته باشد.
رفع مشکل ۴: "Protected Mode" را در "Adobe Acrobat Reader" غیرفعال کنید
"Acrobat Reader DC" از "Protected Mode" برای ایمنسازی کامپیوتر شما در برابر اسناد مخرب PDF استفاده میکند. در موارد نادری، "Protected Mode" میتواند از بارگذاری برنامه جلوگیری کند، بهویژه اگر گواهیها مشکل داشته باشند؛ بنابراین، سعی کنید آن را غیرفعال کنید.
از آنجا که شما نمیتوانید "Acrobat Reader DC" را باز کنید تا "Protected Mode" را غیرفعال کنید، باید از "Registry Editor" استفاده کنید.
مرحله ۱: کلیدهای "Windows+R" را فشار دهید، "regedit" را تایپ کنید و روی OK کلیک کنید تا "System Registry" باز شود.
مرحله ۲: مسیر زیر را در نوار آدرس پنجره "Registry Editor" کپی کرده و Enter را فشار دهید:
Computer\HKEY_CURRENT_USER\SOFTWARE\Adobe\Acrobat Reader\DC\Privileged
مرحله 3: روی ورودی رجیستری با برچسب bProtectedMode دوبار کلیک کنید.
مرحله 4: مقدار را به 0 تنظیم کرده و بر روی OK کلیک کنید.
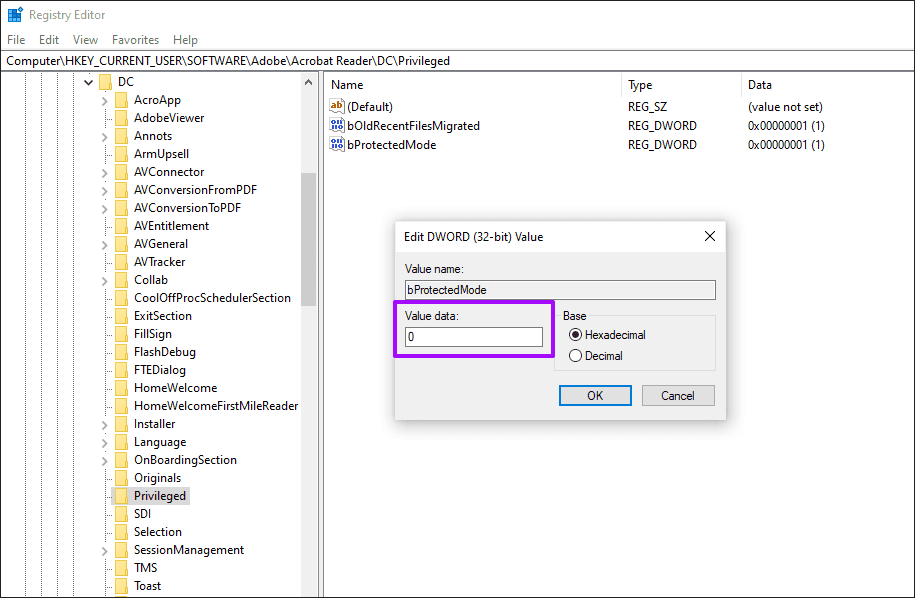
تعمیر "Acrobat Reader"
اگر هنوز مشکل دارید، باید "Adobe Acrobat Reader DC" را دوباره نصب کنید. با این حال، تعمیر "Acrobat Reader" یک گزینه عالی است قبل از اینکه این کار را انجام دهید.
مرحله 1: تنظیمات ویندوز را باز کنید (Win + I) و به بخش برنامهها بروید.
مرحله 2: روی منوی سهنقطه کلیک کنید و "Modify" را انتخاب کنید تا ماژول تعمیر "Adobe Acrobat" راهاندازی شود.
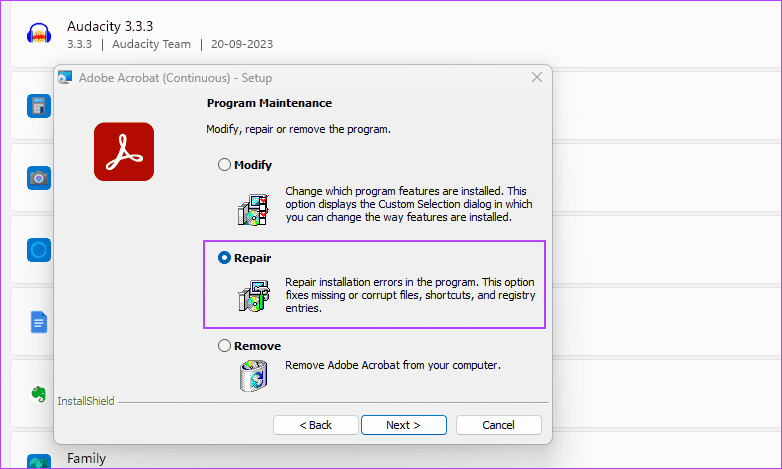
مرحله 3: روی دکمه "Next" کلیک کنید، "Repair" را انتخاب کنید و دوباره روی "Next" کلیک کنید.
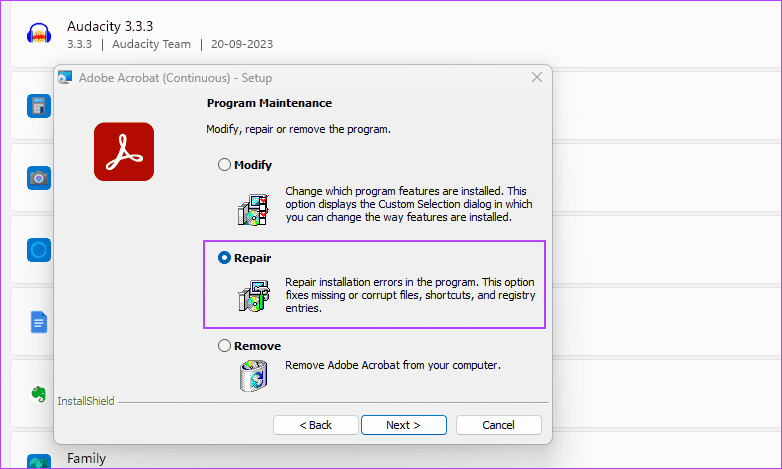
مرحله ۴: روی دکمه "Update" کلیک کنید. "Installer" نصب را اعتبارسنجی میکند، در صورت لزوم فایل را دانلود کرده و فایل موجود را جایگزین میکند.
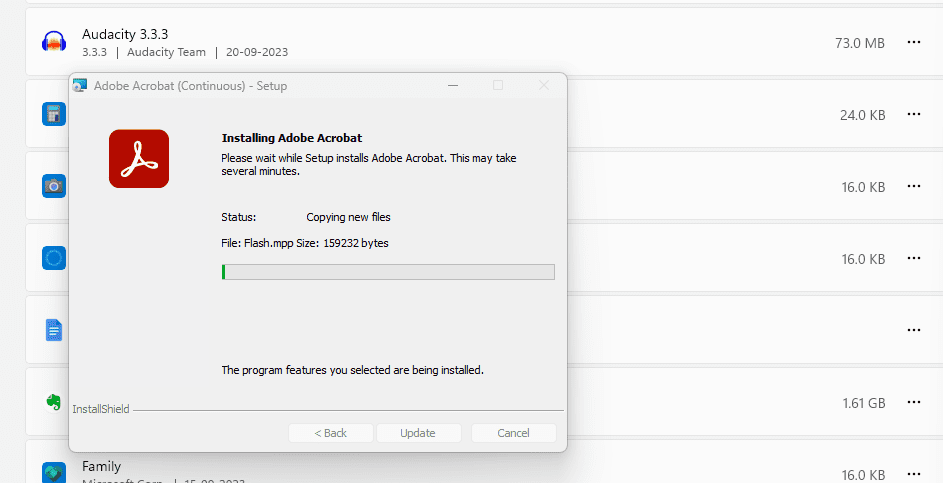
مرحله ۵: پس از اتمام، روی دکمه "Finish" کلیک کنید و "Adobe Acrobat" را باز کنید تا بررسی کنید آیا مشکل حل شده است یا نه.
اگر این روش کار نکرد، از همان روش استفاده کنید اما این بار گزینه حذف نصب را انتخاب کنید. پس از انجام این کار، برنامه را دوباره نصب کنید و بررسی کنید که آیا مشکل حل شده است.

