5 روش برتر برای رفع مشکل Microsoft Outlook در بروز رسانی Inbox در ویندوز
- آموزش های وردپرس
- amirhamzh
- 5 دقیقه
در حالی که Microsoft Outlook یک سرویس گیرنده ایمیل قابل اعتماد است، اشکالات گاه به گاه کاملاً غیر معمول نیستند.مشکل خاصی که ممکن است هنگام استفاده از Outlook در رایانه ویندوز 10 یا 11 خود با آن مواجه شوید این است که برنامه هنگام بروز رسانی صندوق ورودی شما گیر می کند..این چرخه به ظاهر بی پایان می تواند ناخوشایند باشد و به طور بالقوه بر ارتباطات حیاتی تأثیر بگذارد. در مقاله زیر بخوانید رفع مشکل Microsoft Outlook در بروز رسانی Inbox در ویندوز ّبرای آموزش کامپیوتر میتوانید اموزش جادویی کامپیوتر را ببینید
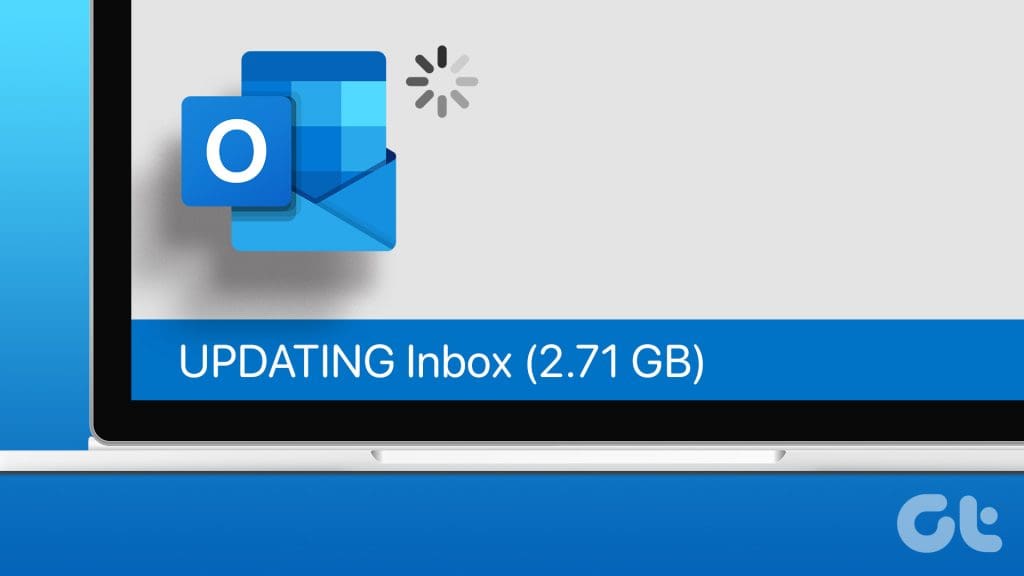
هنگامی که برای ارتباط کاری یا شخصی به Outlook اعتماد می کنید، مواجه شدن با چنین مسائلی می تواند گردش کار شما را مختل کند. رفع مشکل Microsoft Outlook در بروز رسانی Inbox در ویندوز
1. حالت تبادل حافظه پنهان را غیرفعال کنید.
حالت تبادل حافظه پنهان (CEM) یک ویژگی موجود در Microsoft Outlook است که به شما امکان می دهد یک کپی از صندوق پستی Exchange خود را در رایانه محلی خود نگه دارید..این ویژگی به شما امکان دسترسی آفلاین به ایمیل ها، مخاطبین و وظایف خود را می دهد.با این حال، گاهی اوقات Outlook ممکن است به دلیل CEM در به روز رسانی صندوق ورودی گیر کند.می توانید با غیرفعال کردن Cached Exchange Mode در Outlook شروع کنید تا ببینید آیا این مشکل را حل می کند یا خیر. مرحله 1: برنامه Outlook را باز کنید و روی منوی File در گوشه بالا سمت چپ کلیک کنید.
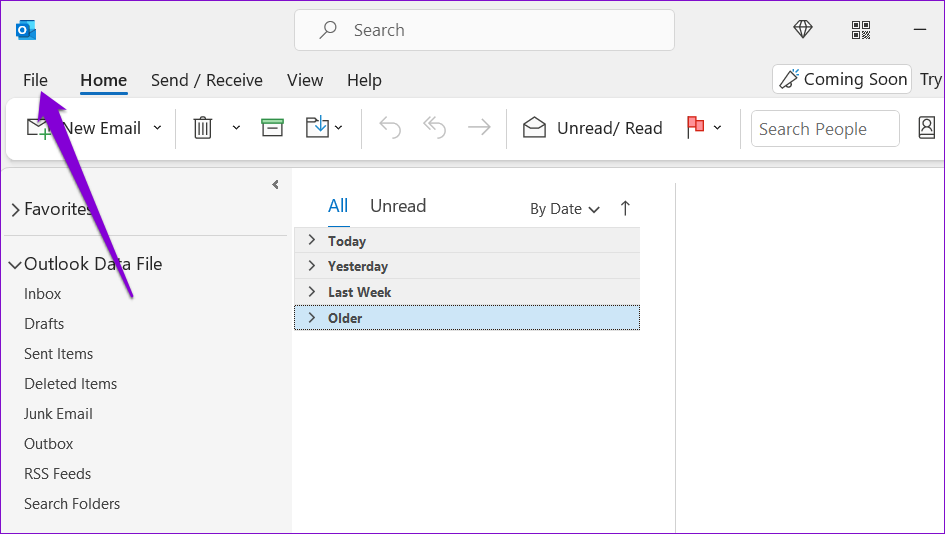
مرحله 2: در تب اطلاعات، روی تنظیمات حساب کلیک کنید و تنظیمات حساب را از لیست انتخاب کنید..
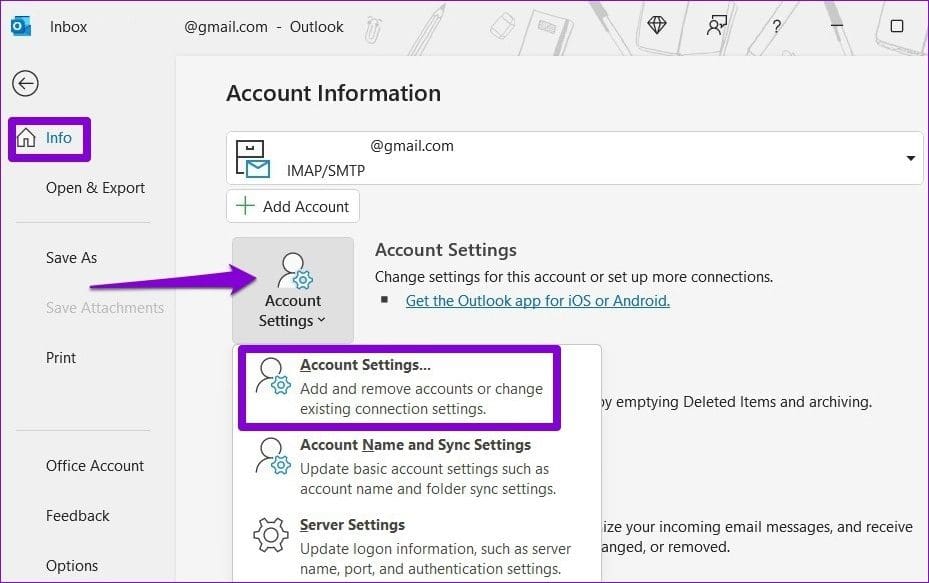
مرحله 3: حساب ایمیل خود را انتخاب کنید و روی دکمه تغییر کلیک کنید.
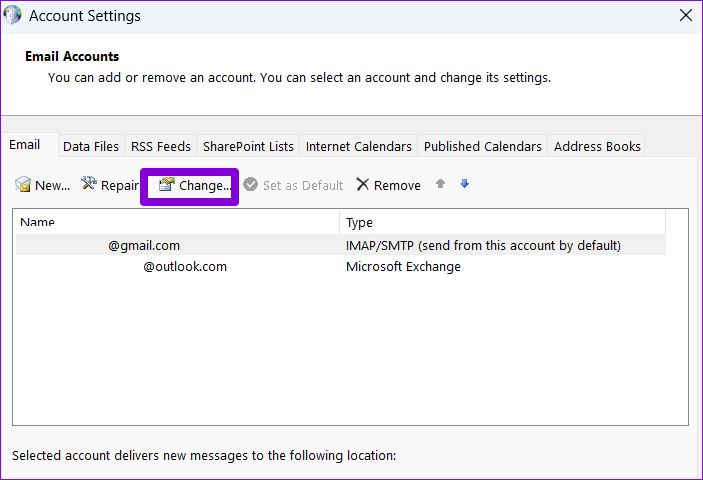
مرحله 4: کادر انتخاب «استفاده از حالت تبادل حافظه پنهان برای بارگیری ایمیل در فایل داده Outlook» را پاک کنید و برای ذخیره تغییرات Next را بزنید.
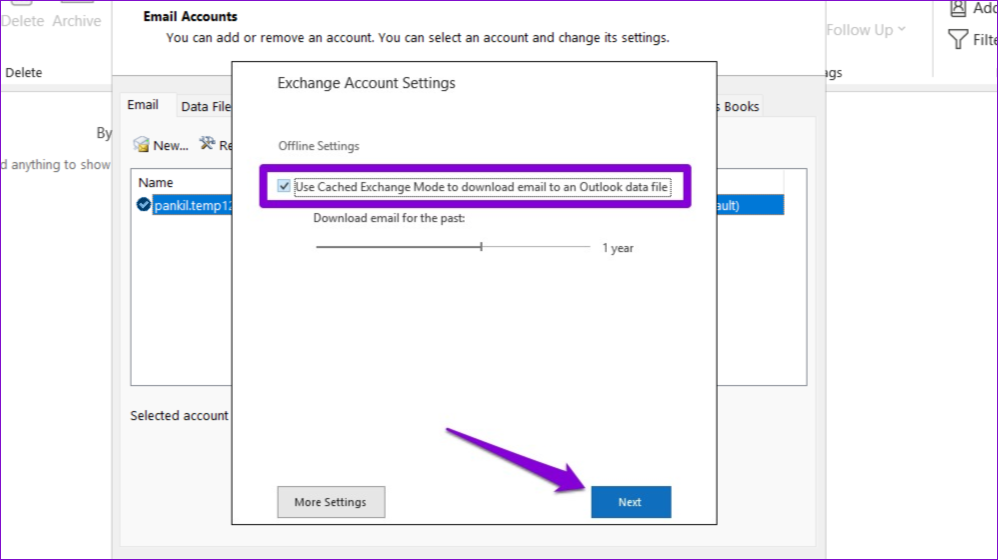
برنامه Outlook را مجددا راه اندازی کنید تا بررسی کنید که آیا مشکل همچنان وجود دارد یا خیر.
2. فایل OST را حذف کنید.
یکی دیگر از دلایلی که Outlook ممکن است صندوق ورودی شما را به روز نکند این است که فایل های OST مرتبط با حساب شما خراب شده اند.در این صورت، باید فایل مشکل ساز Offline Outlook Data (OST) را حذف کنید.این امر Outlook را مجبور می کند تا فایل را از ابتدا بازسازی کند و مشکل را حل کند. مرحله 1: کلید ویندوز R را فشار دهید تا کادر محاوره ای Run باز شود.مسیر زیر را در کادر متنی تایپ کرده و Enter را فشار دهید.
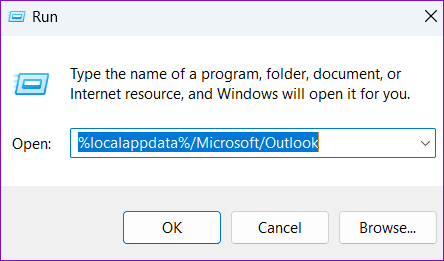
مرحله 2: در پنجره File Explorer، فایل OST مرتبط با حساب خود را انتخاب کنید و روی نماد سطل زباله در بالا کلیک کنید تا آن را حذف کنید..
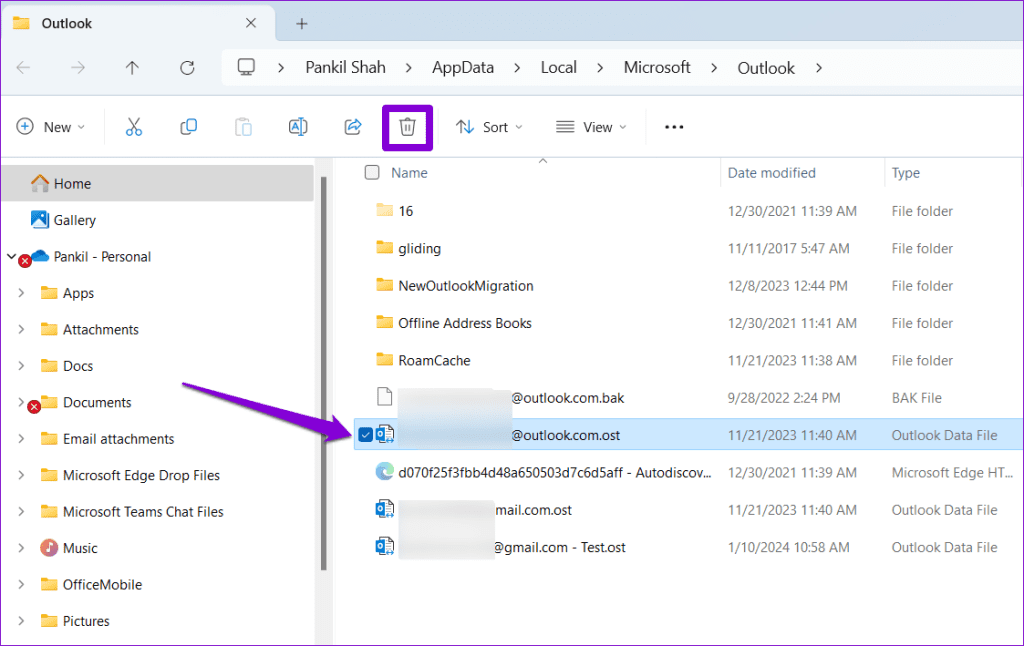
3. Outlook را در حالت ایمن باز کنید.
یکی از افزونههای شما ممکن است باعث شود برنامه Outlook هنگام بهروزرسانی صندوق ورودی و خروجیتان گیر کند..اگر مشکوک به این موضوع هستید، می توانید Outlook را در حالت امن باز کنید.برای این کار، کلید CTRL را روی صفحه کلید خود فشار داده و نگه دارید و روی میانبر Outlook دوبار کلیک کنید.سپس برای تایید گزینه Yes را انتخاب کنید. برای رفع مشکل Microsoft Outlook در بروز رسانی Inbox در ویندوز
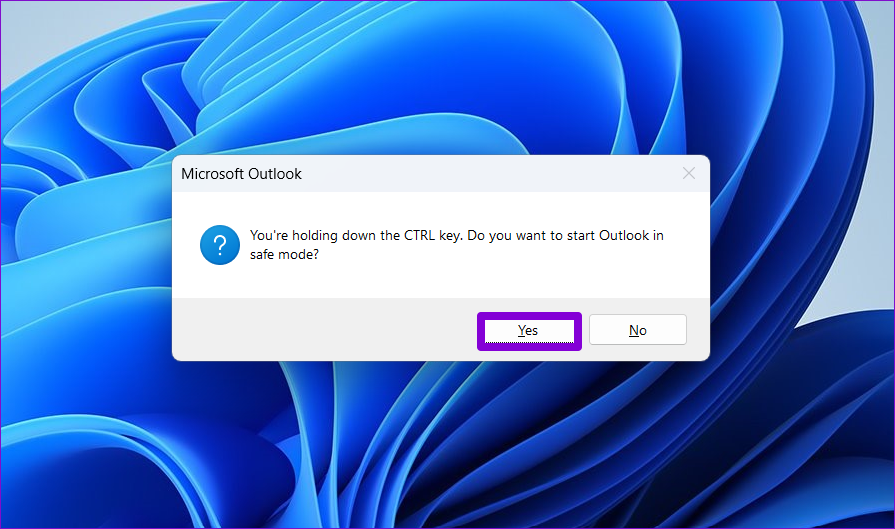
هنگامی که Outlook در حالت ایمن باز شد، بررسی کنید که آیا برنامه ایمیل های شما را همانطور که انتظار می رود بروز می کند یا خیر.اگر اینطور شد، باید همه افزونه ها را غیرفعال کنید و آنها را یکی یکی دوباره فعال کنید.این به شما امکان می دهد تشخیص دهید کدام افزونه باعث ایجاد مشکل شده است. مرحله 1: روی منوی File در بالای برنامه Outlook کلیک کنید.
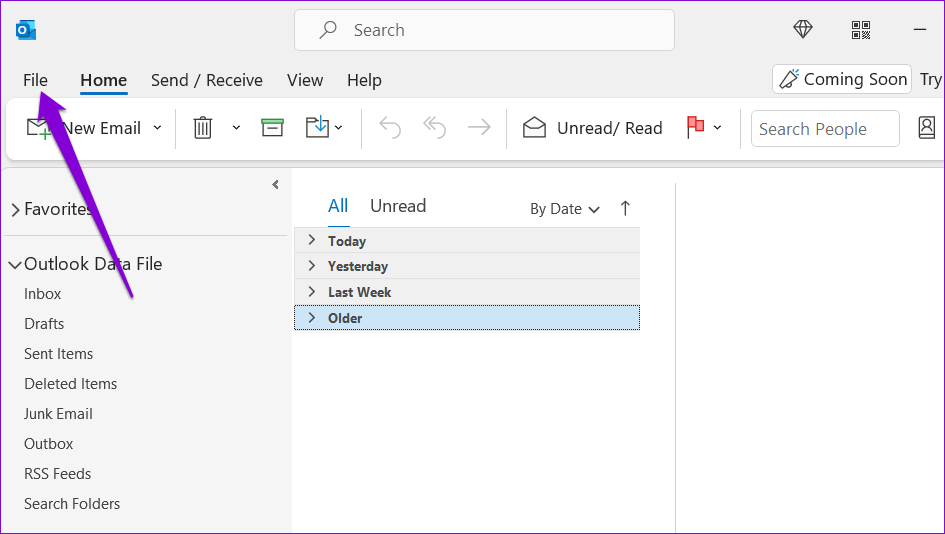
مرحله 2: گزینه ها را از قسمت سمت چپ انتخاب کنید.
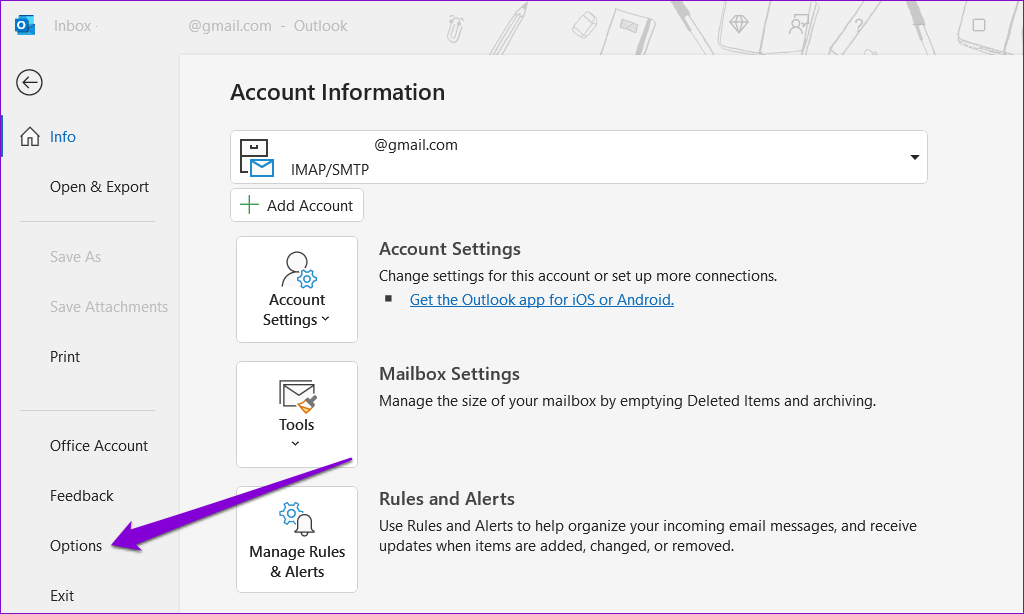
مرحله 3: به تب Add-ins بروید و از منوی کشویی کنار Manage برای انتخاب COM Add-ins استفاده کنید..سپس، روی دکمه Go کلیک کنید.
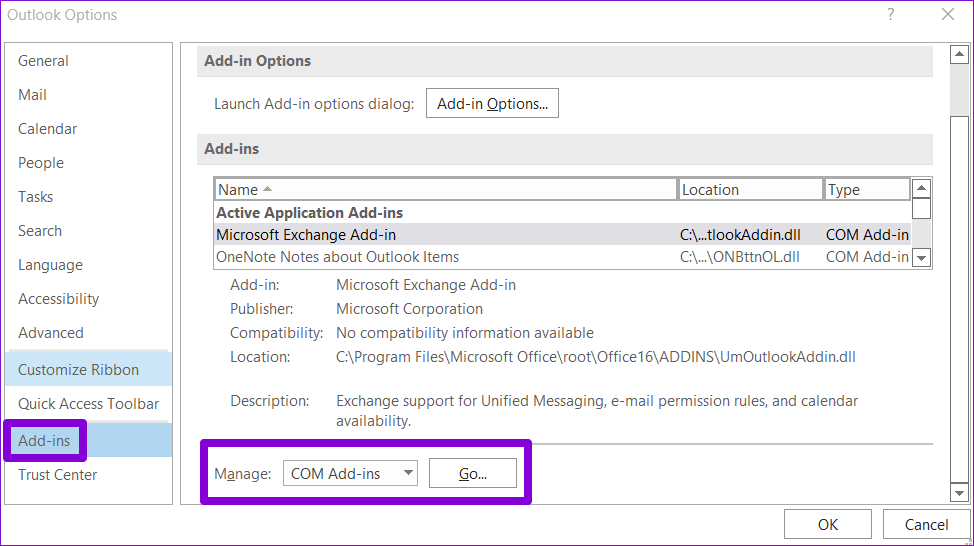
مرحله 4: علامت کادرها را برای غیرفعال کردن افزونه ها بردارید و روی OK کلیک کنید.
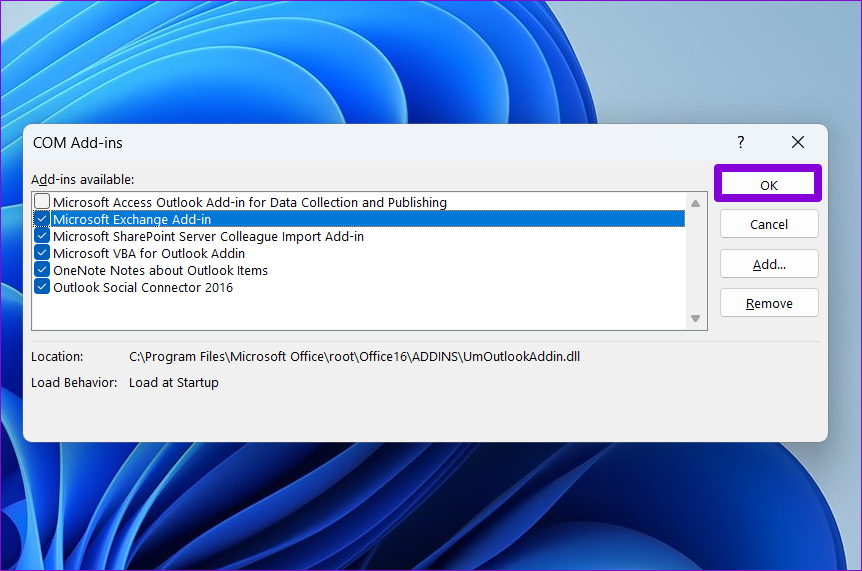
بعد از این برنامه Outlook را مجددا راه اندازی کنید و افزونه های خود را یکی یکی فعال کنید.پس از فعال کردن هر افزونه، صندوق ورودی خود را بررسی کنید تا مشکل دوباره رخ دهد.هنگامی که افزونه مشکل ساز را پیدا کردید، آن را حذف کنید. برای رفع مشکل Microsoft Outlook در بروز رسانی Inbox در ویندوز
4.برنامه آنتی ویروس را به طور موقت غیرفعال کنید.
اگر Microsoft Outlook صندوق پستی شخصی یا اشتراکی شما را بروز نمی کند، ممکن است برنامه آنتی ویروس شما دلیل این مشکل باشد..برای بررسی این امکان، برنامه آنتی ویروس خود را به طور موقت غیرفعال کنید و سپس دوباره از Outlook استفاده کنید.
5. ابزار تعمیر Office را اجرا کنید.
مایکروسافت یک ابزار اختصاصی برای رفع مشکلات برنامه های آفیس مانند Outlook ارائه می دهد.میتوانید این ابزار را اجرا کنید تا ببینید آیا Outlook برای بروزرسانی صندوق ورودیتان در ویندوز بروزرسانی میشود یا خیر.برای اجرای ابزار تعمیر آفیس در ویندوز: مرحله 1: کلید Windows R را فشار دهید تا کادر محاوره ای Run باز شود.appwiz را تایپ کنید.cpl را در کادر قرار داده و Enter را فشار دهید.
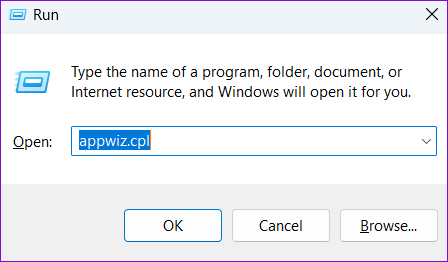
مرحله 2: در پنجره برنامه ها و ویژگی ها، محصول مایکروسافت آفیس را در لیست انتخاب کنید و روی دکمه تغییر در بالا کلیک کنید..
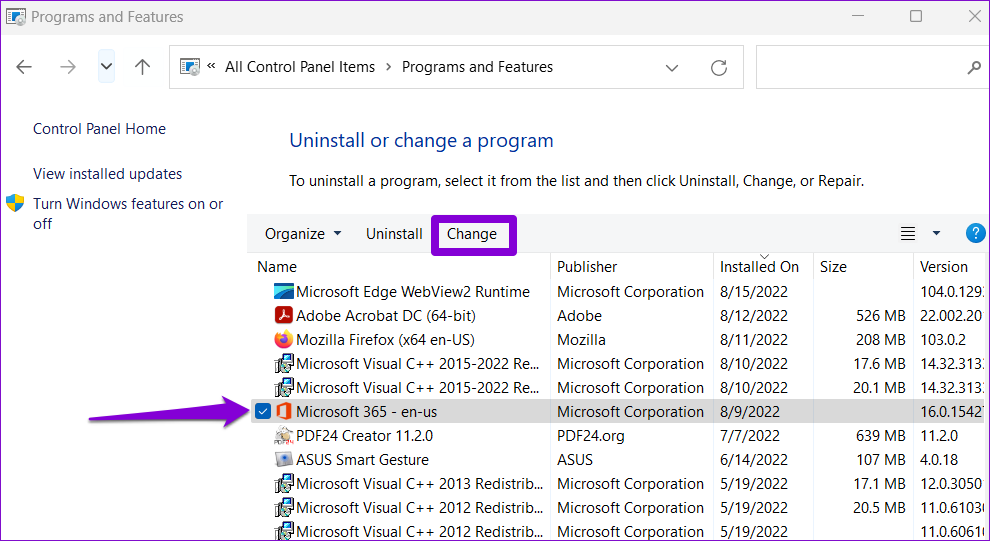
مرحله 3: گزینه Online Repair را انتخاب کرده و روی Repair کلیک کنید.
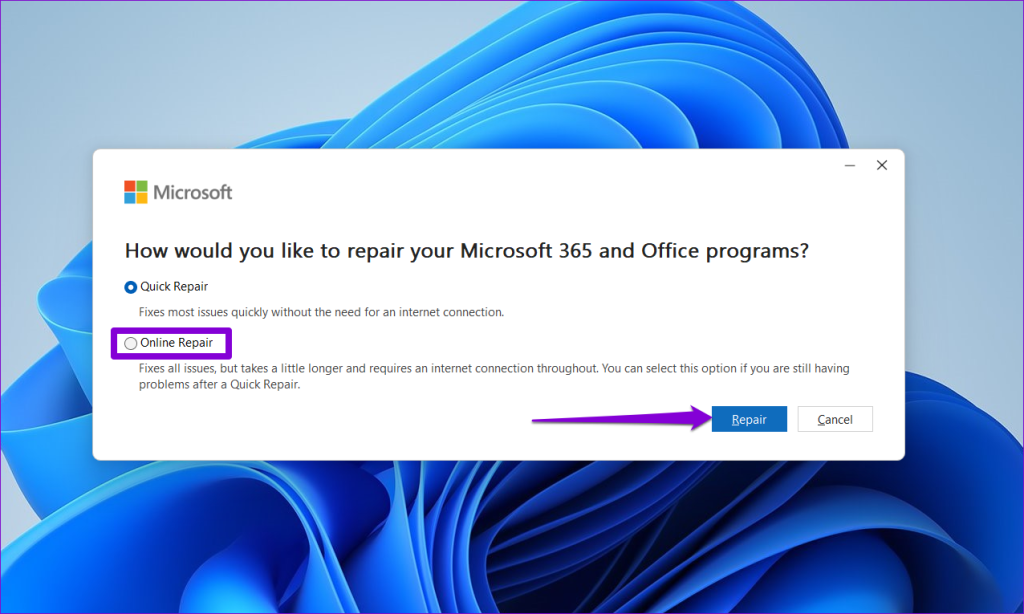
این ممکن است کمی طول بکشد، پس صبور باشید.پس از تکمیل فرآیند تعمیر، بررسی کنید که آیا مشکل همچنان وجود دارد یا خیر.
صندوق ورودی خود را باز کنید برای رفع مشکل Microsoft Outlook در بروز رسانی Inbox در ویندوز
Microsoft Outlook، مانند هر برنامه یا برنامه دیگری، ممکن است هر از گاهی با مشکلاتی مواجه شود.با این حال، این دلیلی برای تسلیم شدن و جستجوی جایگزین نیست.رعایت نکات بالا می تواند به حل مشکل شما کمک کند و Outlook را وادار به بروز رسانی صندوق ورودی شما در ویندوز کند. امیدواریم مطالب بالا رفع مشکل Microsoft Outlook در بروز رسانی Inbox در ویندوز برایتان مفید باشند
آیا این مفید بود؟


