6 راه برتر برای رفع تأخیر “Bluetooth” در “Windows 10”
- شبکه و امنیت
- amirhamzh
- 7 دقیقه
فرض کنید در حال تماشای یک فیلم یا بازی کردن روی "Windows PC" خود هستید. کیفیت بصری عالی است و همه چیز خوب به نظر میرسد. به جز یک چیز: یک تأخیر آزاردهنده در خروجی صدا به بلندگوی "Bluetooth" شما وجود دارد. شما یک تفنگ را پر میکنید، اما هدفونهای "Bluetooth" شما صدای اثر را چند ثانیه (یا میکروثانیه) بعد تولید میکنند. هیچ هماهنگی صوتی-تصویری وجود ندارد و همه چیز از هماهنگی خارج شده است. چگونه میتوانید این مشکل را حل کنید؟

ابتدا بررسی کنید که "Airplane Mode" غیرفعال یا خاموش باشد. میتوانید همچنین سعی کنید کامپیوتر خود را راهاندازی مجدد کنید. اگر تولید صدای دستگاه "Bluetooth" همچنان با تصویر روی صفحه هماهنگ نیست، شش (۶) راهحل عیبیابی زیر را امتحان کنید. ما مطمئن هستیم که حداقل یکی از آنها به حل مشکل تأخیر "Bluetooth" در رایانه "Windows 10" شما کمک خواهد کرد.
رفع مشکلات نزدیکی و تداخل
فاصله نقش مهمی در تعیین کیفیت صدا با دستگاههای بیسیم "Bluetooth" ایفا میکند. اطمینان حاصل کنید که رایانه و دستگاه صوتی "Bluetooth" هر دو در محدوده مناسب قرار دارند. همچنین باید بررسی کنید که بین رایانه شما و دستگاه صوتی هیچ گونه مانع فیزیکی (مانند یک دیوار، به عنوان مثال) وجود نداشته باشد. این میتواند با اتصال "Bluetooth" تداخل ایجاد کند و منجر به تأخیر در صدا شود.

در مورد تداخل، بررسی کنید که دستگاه صوتی نزدیک به دستگاه دیگری که به "PC" شما از طریق "USB 3.0" متصل است، نباشد. "Microsoft" هشدار میدهد که این موضوع میتواند انتقال سیگنال صوتی از طریق "Bluetooth" را مختل کند. اگر، به عنوان مثال، شما تأخیر صدا را هنگام استفاده از یک بلندگوی "Bluetooth" که نزدیک به پورت "USB" رایانه شما است تجربه میکنید، بلندگو را دور کنید و بررسی کنید که آیا این مشکل را حل میکند یا خیر.
ما توصیه میکنیم راهنمای رسمی "Microsoft" در مورد رفع مشکلات "Bluetooth" در "Windows 10" را بررسی کنید.
2. وصل کردن مجدد دستگاه "Bluetooth"
منوی تنظیمات "Bluetooth" را بر روی رایانه خود باز کنید (Settings > Devices > Bluetooth & other devices) و "Bluetooth" را خاموش کنید. چند ثانیه صبر کنید و سپس "Bluetooth" را دوباره فعال کنید.

به طور جایگزین، شما میتوانید دستگاه "Bluetooth" را به صورت دستی قطع کنید. روی دستگاه "Bluetooth" با مشکلات تأخیر صدا کلیک کنید و گزینه Disconnect را انتخاب کنید.
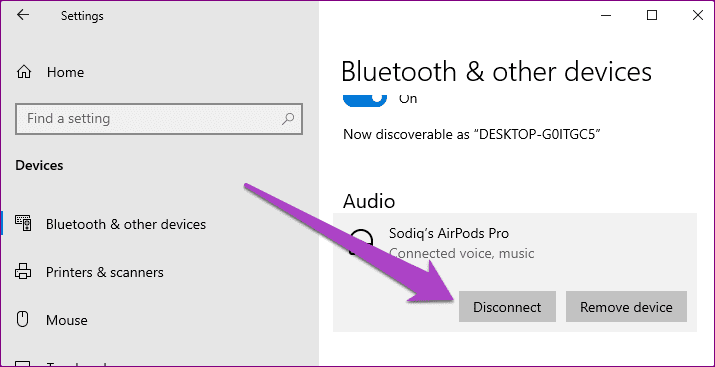
دستگاه را دوباره به رایانه خود وصل کنید (دکمه "Connect" را بزنید) و بررسی کنید که آیا این مشکل هماهنگسازی صدا را برطرف میکند.
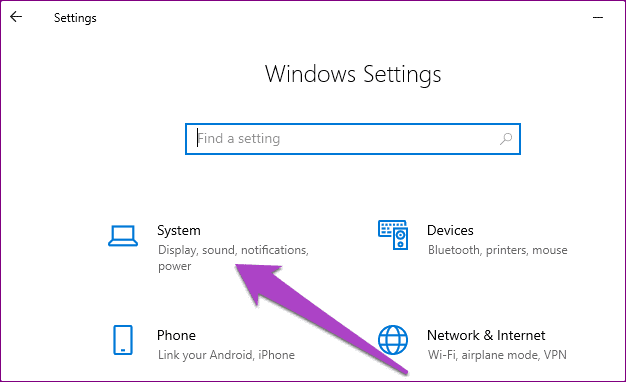
3. رفع اشکال دستگاه متصل
اگر در هنگام پخش صدا از طریق "Bluetooth" با تأخیر صدا، کیفیت پایین صدا و مشکلات مرتبط دیگر مواجه هستید، "Windows Audio Troubleshooter" ممکن است مشکل را برطرف کند.
مرحله 1: منوی تنظیمات را باز کرده و "System" را انتخاب کنید.
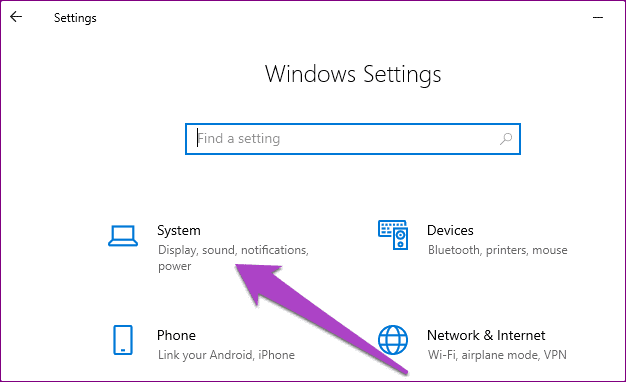
مرحله 2: به بخش صدا بروید و روی دکمه "Troubleshoot" ضربه بزنید.
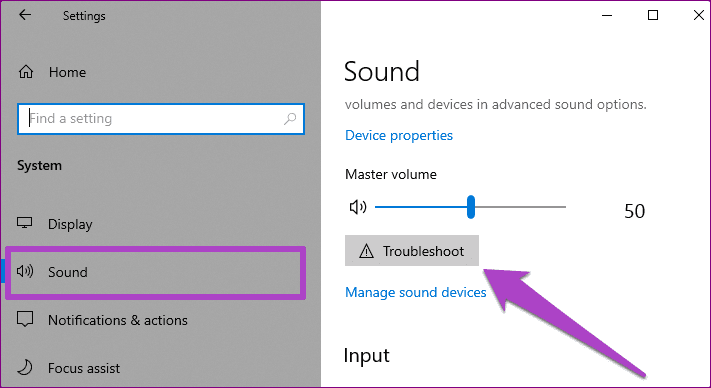
این کار "audio troubleshooter" را در یک پنجره جدید راهاندازی خواهد کرد. صبر کنید تا ابزار دستگاههای صوتی شما را تشخیص دهد و به مرحله بعد بروید.
مرحله 3: دستگاه "Bluetooth" با مشکل تأخیر صدا را انتخاب کنید و روی "Next" کلیک کنید.
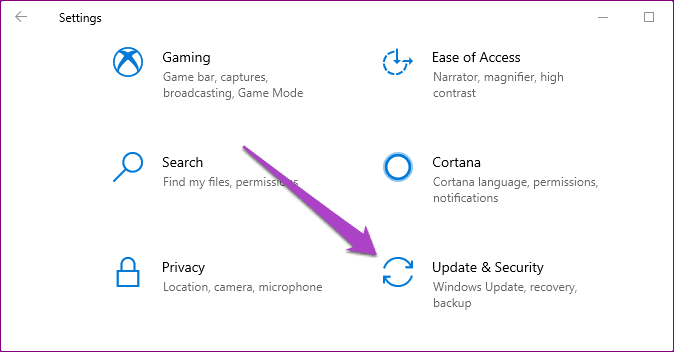
عیبیاب دستگاه را بیشتر تشخیص خواهد داد و بلافاصله راهحلهایی را پیشنهاد میکند — اگر هر مشکلی که بر تولید و کیفیت "audio" تاثیر میگذارد، شناسایی کند. راهنماییهای پیشنهادی را دنبال کنید و ببینید آیا این کمک میکند. اگر عیبیاب هیچ مشکلی در دستگاه "Bluetooth" پیدا نکرد، به راهحل بعدی بروید.
4. اجرای "Bluetooth Troubleshooter"
این یک ابزار داخلی دیگر است که میتواند به شناسایی و رفع مشکلاتی که بر عملکرد "Bluetooth" ویندوز کامپیوتر شما تأثیر میگذارد، کمک کند.
مرحله 1: تنظیمات ویندوز را اجرا کرده و "Update & Security" را انتخاب کنید.
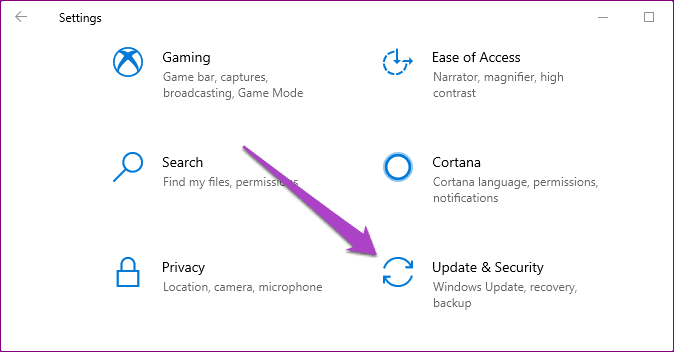
مرحله 2: به منوی Troubleshoot بروید.
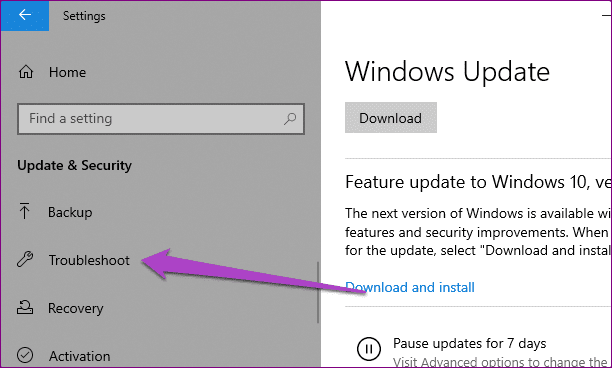
مرحله 3: در بخش ‘Find and fix other problems’، "Bluetooth" را انتخاب کنید و روی دکمه ‘Run the troubleshooter’ کلیک کنید.
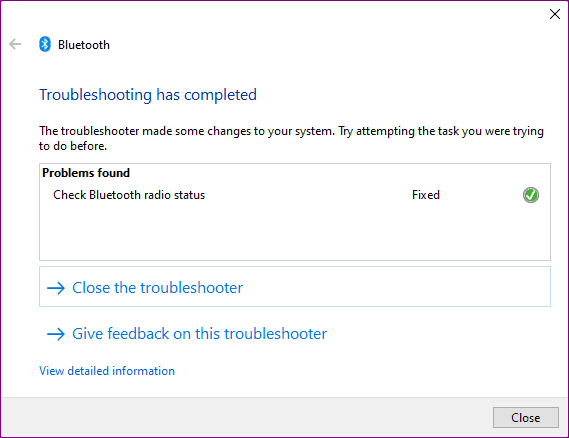
این کار "Windows Bluetooth troubleshooter" را راهاندازی میکند. این ابزار کامپیوتر شما را تشخیص داده و سعی میکند به طور خودکار هر گونه اشکال مرتبط با "Bluetooth" که شناسایی میکند را برطرف کند. در همین حال، تمام دستگاههای "Bluetooth" فعال متصل به کامپیوتر شما قطع (و دوباره وصل) خواهند شد. نگران نباشید، این کار تنظیمات دستگاه شما را به هم نمیریزد.
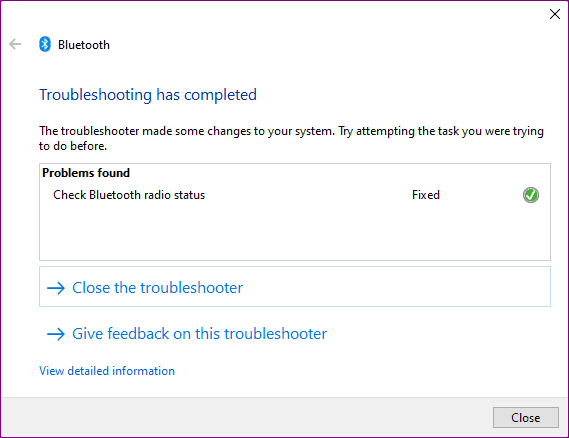
عیبیاب به شما در مورد مشکلات "Bluetooth" که تشخیص داده و رفع کرده است، اطلاع خواهد داد. سعی کنید یک فایل رسانهای (ترجیحاً یک ویدیو) را در رایانه خود پخش کنید و بررسی کنید که آیا مشکل تأخیر صدا برطرف شده است یا خیر.
5. بررسی "Bluetooth Device"
گاهی اوقات، مشکلات ممکن است از دستگاه "Bluetooth" متصل شده باشد، نه رایانه شما. اگر دستگاه از باتری استفاده میکند (شاید یک هدفون بیسیم یا بلندگوی قابل حمل)، بررسی کنید که آیا به اندازه کافی شارژ شده است. همچنین میتوانید تلاش کنید تا دستگاه را مجدداً راهاندازی یا تنظیم مجدد کنید. به دفترچه راهنمای دستگاه مراجعه کنید تا بیاموزید چگونه مشکلات اتصال و پخش را رفع کنید.
6. غیرفعال کردن "Audio Enhancements"

دستکاری "Audio Enhancements" ممکن است به شما کمک کند تا صدای بلندتر و بهتری روی رایانه خود برای دستگاههای سیمی و بیسیم داشته باشید. با این حال، این بهبودها گاهی منجر به اعوجاج صدا، تأخیر صدا و مشکلات دیگر میشوند. مراحل زیر را دنبال کنید تا تمام "Audio Enhancements" را برای دستگاه "Bluetooth" مورد نظر غیرفعال کنید.
مرحله 1: به منوی تنظیمات صدای "Windows" بروید (Settings > System > Sound).
مرحله 2: بررسی کنید که دستگاه "Bluetooth" مورد نظر انتخاب شده به عنوان دستگاه خروجی باشد. برای ادامه، روی "Device properties" کلیک کنید.
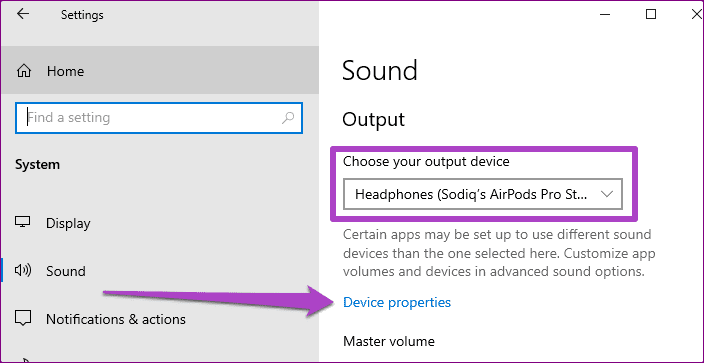
این کار صفحه Properties برای دستگاه Bluetooth را باز میکند.
مرحله 3: به پایین صفحه بروید و روی 'Additional device properties' کلیک کنید.
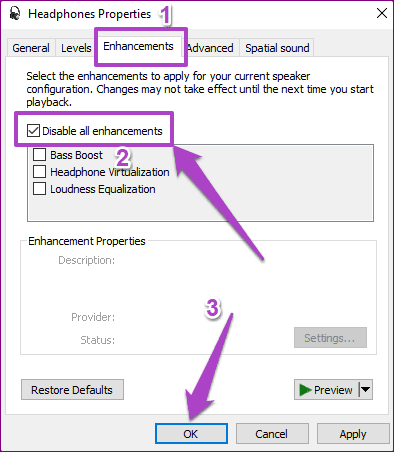
مرحله 4: در پنجره جدید، به تب Enhancements بروید. گزینه ‘Disable all enhancements’ را تیک بزنید و برای ذخیره تغییرات روی OK بزنید.
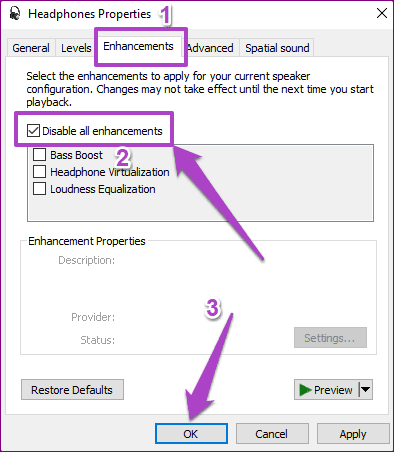
همگامسازی موارد
برای اضافه کردن به راهحلهای بالا، توصیه میکنیم برنامه یا اپلیکیشنی که در آن با تأخیر صدا مواجه هستید را "restart" کنید. اگر این یک بازی است، آن را ببندید و مجدداً باز کنید. و اگر مشکل مربوط به ویدیوها است، "media player" را "restart" کنید یا از یک اپلیکیشن جایگزین استفاده کنید. در نهایت، باید بررسی کنید که "Bluetooth driver" و سیستمعامل "PC" شما بهروز باشند.
در مرحله بعد: نمیتوانید "Bluetooth icon/option" را در "Windows 10 PC" خود پیدا کنید؟ این آموزش لینک شده در زیر را بخوانید تا 8 روش برای حل مشکل ناپدید شدن "Bluetooth" از "Device Manager" را بیاموزید.


