آیا هر بار که میخواهید اکسل را در رایانه شخصی ویندوز خود باز کنید، خطای «اکسل نمیتواند آخرین بار شروع شود» را مشاهده میکنید؟ .اگر راه اندازی مجدد رایانه شخصی یا اکسل شما کمکی نکرد، این راهنما راه حل هایی دارد که میتواند مفید باشد. ّبرای اموزش کامپیوتر میتوانید اموزش جادویی کامپیوتر را ببینید
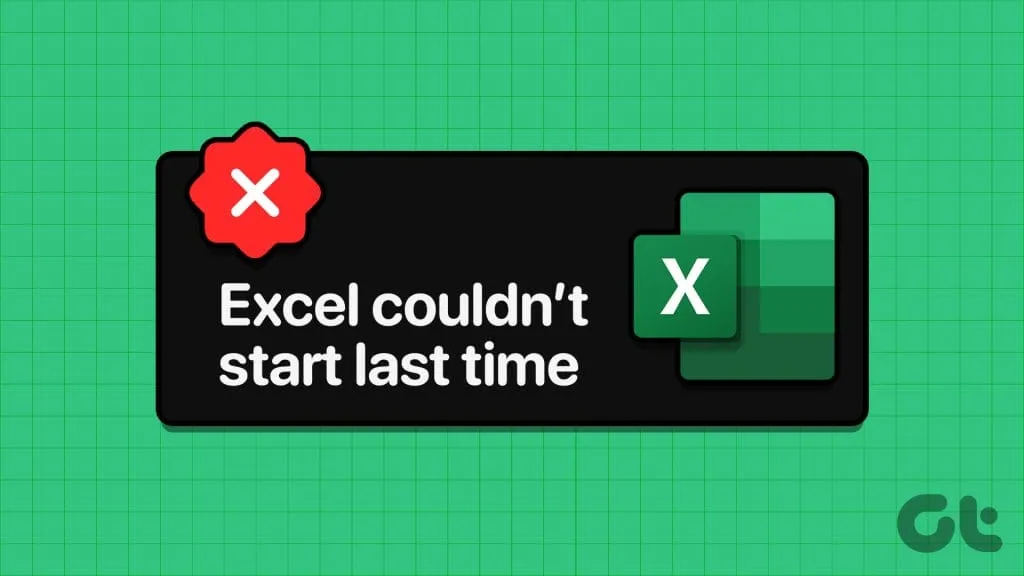
وقتی برای کار به مایکروسافت اکسل اعتماد می کنید، مواجه شدن با چنین خطاهایی می تواند ناامید کننده باشد.برای کمک به شما، ما لیستی از نکات مفید را گردآوری کرده ایم که باید اکسل را مانند قبل در رایانه شخصی ویندوز 10 یا 11 پشتیبان گیری و اجرا کند..بنابراین، اجازه دهید.
باز کردن مایکروسافت اکسل در حالت ایمن می تواند به شما در رفع انواع خطاها و مشکلات کمک کند.بنابراین، ابتدا آن را امتحان کنید.هنگامی که پیام خطای «اکسل آخرین بار نتوانست شروع به کار کند» ظاهر شد، روی Yes کلیک کنید تا اکسل در حالت امن باز شود..
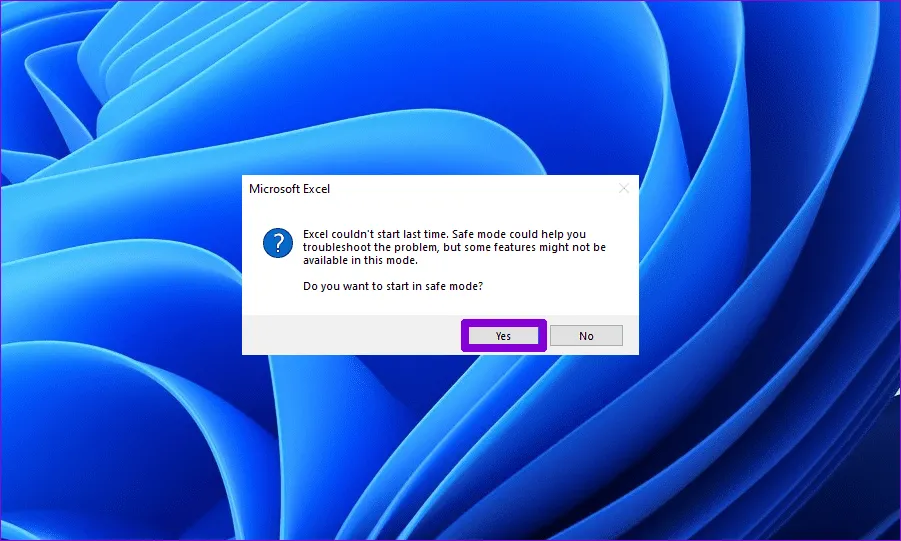
اگر قبلاً پیام خطا را رد کرده اید، میانبر صفحه کلید Windows R را فشار دهید تا گفتگوی Run باز شود.excel -safe را در کادر تایپ کنید و Enter را فشار دهید تا اکسل در حالت امن باز شود.
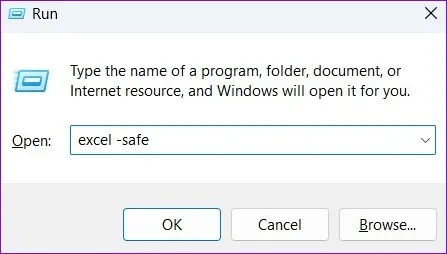
پس از باز کردن اکسل در حالت ایمن، چند دقیقه از آن استفاده کنید.اگر انجام دهید.
در حالی که افزونه های شخص ثالث می توانند اکسل را بهبود بخشند.اگر از چندین افزونه استفاده میکنید، تشخیص اینکه کدام یک این خطا را ایجاد میکند ممکن است دشوار باشد.در این صورت، باید همه افزونههای خود را غیرفعال کنید و آنها را یکی یکی دوباره فعال کنید.در اینجا مراحل برای همان است. مرحله 1: مایکروسافت اکسل را در رایانه خود باز کنید و روی منوی File در گوشه بالا سمت چپ کلیک کنید..
مرحله 2: روی گزینه ها در گوشه پایین سمت چپ کلیک کنید.
مرحله 3: به تب Add-ins بروید و COM Add-ins را در منوی کشویی Manage انتخاب کنید..سپس روی دکمه Go در کنار آن کلیک کنید.
مرحله 4: تمام چک باکس ها را پاک کرده و روی OK کلیک کنید.
پس از غیرفعال کردن افزونهها، اکسل را مجدداً راهاندازی کنید و افزونه های خود را یکی یکی دوباره فعال کنید.پس از فعال کردن هر افزونه، از اکسل استفاده کنید.هنگامی که افزونه مشکل ساز را پیدا کردید، آن را حذف کنید.
هنگامی که مایکروسافت اکسل را روی رایانه شخصی خود باز می کنید، تنظیمات پیکربندی خاص حساب، قالب ها و سایر داده های ضروری را بارگیری می کند..اگر این داده ها خراب شده یا غیرقابل دسترسی هستند، ممکن است با خطاهایی مانند «اکسل آخرین بار شروع نشد» در رایانه شخصی خود مواجه شوید..برای رفع این مشکل، باید فایل های موجود در پوشه راه اندازی ان را خالی کنید.انجام این کار باعث می شود اکسل مجبور شود فایل های از دست رفته را دوباره ایجاد کند و به طور موثر هر مشکلی را حل کند. مرحله 1: میانبر صفحه کلید R کلید ویندوز را فشار دهید تا کادر محاوره ای Run باز شود.%appdata%\\Microsoft\\Excel را در کادر تایپ کنید و Enter را فشار دهید.
مرحله 2: در پنجره File Explorer، میانبر صفحه کلید Ctrl A را فشار دهید تا همه فایل ها انتخاب شوند و روی نماد سطل زباله در بالا کلیک کنید..
یکی از تنظیمات برگزیده اکسل شما ممکن است باعث بدرفتاری برنامه و ایجاد خطا شود.به جای اینکه هر یک از تنظیمات اکسل را به صورت جداگانه انجام دهید، تنظیم مجدد آنها با استفاده از ویرایشگر رجیستری آسان تر است..از آنجایی که فایل های رجیستری حاوی تنظیمات مهمی برای سیستم شما هستند، مهم است که از تمام فایل های رجیستری نسخه پشتیبان تهیه کنید یا قبل از ادامه یک نقطه بازیابی ایجاد کنید. .مرحله 1: میانبر صفحه کلید R کلید ویندوز را فشار دهید تا کادر محاوره ای Run باز شود.Regedit را در کادر تایپ کرده و Enter را فشار دهید.
مرحله 2: وقتی فرمان User Account Control (UAC) ظاهر شد، Yes را انتخاب کنید.
مرحله 3: مسیر زیر را در نوار آدرس در بالا قرار دهید و Enter را فشار دهید.
مرحله 4: روی کلید Options کلیک راست کرده و Delete را انتخاب کنید.
مرحله 5: برای تایید گزینه Yes را انتخاب کنید.
پس از این کار کامپیوتر خود را مجددا راه اندازی کنید و دوباره از اکسل استفاده کنید.
آیا بروز رسانی خودکار برنامه های آفیس را در رایانه شخصی خود خاموش کرده اید؟ .برای بررسی دستی بروزرسانی های ان: مرحله 1: اکسل یا هر برنامه آفیس را در رایانه شخصی خود باز کنید و روی منوی File در گوشه سمت چپ بالا کلیک کنید..
مرحله 2: به تب Account بروید، روی گزینه Update کلیک کنید و گزینه Update Now را انتخاب کنید..
اگر هیچ چیز کار نمی کند یا اگر مشکلات مشابهی را با سایر برنامه های آفیس تجربه می کنید، می توانید ابزار تعمیر آفیس مایکروسافت را اجرا کنید.تمام برنامه های آفیس شما، از جمله اکسل، را برای هر گونه مشکل اسکن کرده و آنها را برطرف می کند. مرحله 1: میانبر صفحه کلید Windows R را فشار دهید تا کادر محاوره ای Run باز شود.appwiz را تایپ کنید.cpl را در کادر متن قرار داده و Enter را فشار دهید.
مرحله 2: مجموعه Microsoft Office را بیابید و انتخاب کنید.سپس روی گزینه Change در بالا کلیک کنید.
مرحله 3: گزینه Quick Repair را انتخاب کرده و روی Repair کلیک کنید.
اگر مشکل باقی ماند، ابزار بالا را دوباره اجرا کنید و گزینه Online Repair را انتخاب کنید.با این کار عملیات تعمیر کامل تری برای رفع مشکلات برنامه های آفیس انجام می شود.
زمانی که برنامههای آفیس مانند اکسل مثل همیشه باز نمیشوند و مدام از شما میخواهند آنها را در حالت امن باز کنید ممکن است گیجکننده باشد..رعایت نکات بالا به شما کمک می کند تا آن مشکل را برطرف کنید و به شما امکان می دهد در کمترین زمان کار را از سر بگیرید.