آیا مایکروسافت اوت لوک هنگام تلاش برای پاسخ دادن به ایمیل، پذیرش دعوت نامه یا رفتن به برگه ارسال/دریافت، خطای «اجرا نشده» را به شما نشان می دهد؟ در این مقاله بخوانید عدم اجرا در Microsoft Outlook برای ویندوز ّبرای آموزش کامپیوتر میتوانید اموزش جادویی کامپیوتر را ببینید
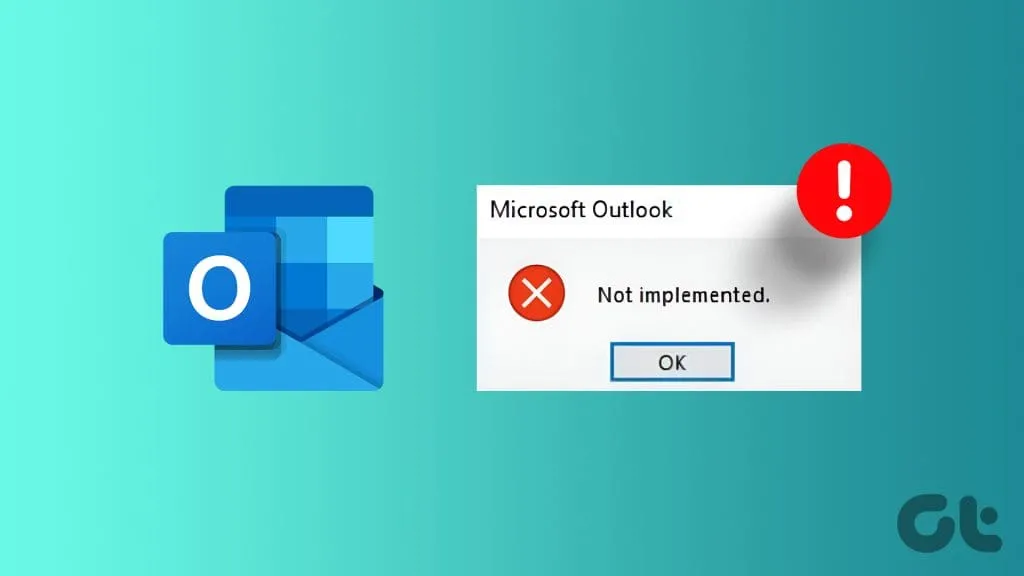
حل این خطا می تواند به سادگی راه اندازی مجدد برنامه یا به پیچیده بودن یافتن افزونه مشکل ساز باشد..قبل از اینکه شما را از طریق اصلاحات راهنمایی کنیم، اجازه دهید.
در Microsoft Outlook، پیام خطا.Outlook معمولاً این خطا را زمانی نشان می دهد که قادر به انجام عملیات درخواستی مانند ارسال ایمیل، باز کردن یک پیوست یا چاپ موارد تقویم نباشد..
Microsoft Outlook، مانند هر برنامه دیگری، گاهی اوقات ممکن است با مشکلات موقتی مواجه شود که بر عملکرد آن تأثیر می گذارد.اگر فقط یک مشکل یکباره است، راه اندازی مجدد برنامه Outlook باید مشکل شما را حل کند.Ctrl Shift Esc را روی صفحه کلید خود فشار دهید تا Task Manager باز شود.در تب Processes، Microsoft Outlook را انتخاب کرده و روی گزینه End task کلیک کنید.
برنامه Outlook را دوباره باز کنید و بررسی کنید که آیا همچنان خطا را نشان می دهد.
آیا Outlook تنها زمانی که روی برگه Send/Receive کلیک می کنید، خطای Not Implemented را نشان می دهد؟ .در این صورت، باید نام فایل SRS Outlook را در رایانه ویندوز خود تغییر دهید، که Outlook را مجبور می کند فایل را دوباره ایجاد کند و مشکل را حل کند .مرحله 1: میانبر صفحه کلید R کلید ویندوز را فشار دهید تا کادر محاوره ای Run باز شود.%appdata%\\Microsoft\\Outlook را در کادر تایپ کنید و Enter را فشار دهید.
مرحله 2: در پنجره File Explorer، Outlook را انتخاب کنید.فایل srs و نام آن را به Outlook تغییر دهید.قدیمی.srs یا چیزی مشابه.
پس از انجام مراحل بالا، Outlook را مجدداً راه اندازی کنید و سعی کنید به برگه Send / Recieve دسترسی پیدا کنید.
یک افزونه معیوب یا بهینه سازی ضعیف ممکن است با Outlook تداخل داشته باشد و خطای «عدم اجرا» را ایجاد کند..اگر اینطور است، باز کردن Outlook در حالت ایمن به شما کمک می کند آن را تأیید کنید.کلید CTRL را روی صفحه کلید خود فشار داده و نگه دارید و روی میانبر Outlook دوبار کلیک کنید..هنگامی که درخواست تأیید ظاهر شد، روی Yes کلیک کنید.
سعی کنید برای مدتی از Outlook در حالت امن استفاده کنید.اگر هیچ خطایی دریافت نکردید، میتوانید همه افزونه ها را غیرفعال کنید و آنها را یکی یکی دوباره فعال کنید..انجام این کار به شما کمک می کند افزونه مشکل ساز ایجاد کننده خطا را شناسایی کنید مرحله 1: در برنامه Outlook، روی منوی File در بالا کلیک کنید.
مرحله 2: گزینه ها را از قسمت سمت چپ انتخاب کنید.
مرحله 3: در تب Add-ins، از منوی کشویی کنار Manage برای انتخاب COM Add-ins استفاده کنید..سپس روی دکمه Go در کنار آن کلیک کنید.
مرحله 4: علامت کادرها را برای غیرفعال کردن افزونه ها بردارید و روی OK کلیک کنید.
برنامه Outlook را مجدداً راه اندازی کنید و افزونه های خود را یکی یکی فعال کنید تا زمانی که خطا دوباره ظاهر شود.هنگامی که افزونه مشکل ساز را پیدا کردید، آن را حذف کنید.
یکی دیگر از دلایلی که Outlook ممکن است مانع از دسترسی شما به ایمیل و نمایش آن شود مرحله 1: میانبر صفحه کلید Windows E را فشار دهید تا File Explorer باز شود و به پوشه زیر بروید. مرحله 2: روی SCANPST دوبار کلیک کنید.فایل EXE.
مرحله 3: برای شروع اسکن روی Start کلیک کنید.
مرحله 4: اگر ابزار مشکلی پیدا کرد، روی Repair کلیک کنید.
اگر تعمیر فایل های داده Outlook بی اثر باشد، ممکن است مشکلی در نمایه Outlook شما وجود داشته باشد.در آن صورت، بهترین گزینه شما ایجاد و تغییر به یک نمایه جدید است.در اینجا نحوه انجام آن آمده است. مرحله 1: روی نماد جستجو در نوار وظیفه کلیک کنید، کنترل پنل را در کادر تایپ کنید و Enter را فشار دهید.
مرحله 2: نوع نمایش را به نمادهای بزرگ تغییر دهید و روی Mail (Microsoft Outlook) کلیک کنید..
مرحله 3: روی دکمه Show Profiles کلیک کنید.
مرحله 4: روی دکمه افزودن کلیک کنید، یک نام برای نمایه جدید خود وارد کنید و روی OK کلیک کنید.
مرحله 5: در پنجره افزودن حساب، مشخصات حساب خود را وارد کرده و Next را بزنید.
مرحله 6: نمایه جدید خود را با استفاده از منوی کشویی انتخاب کنید و روی Apply کلیک کنید.
ابزار تعمیر آفیس مایکروسافت می تواند به طور خودکار مشکلات برنامه های آفیس مانند Outlook را پیدا و برطرف کند.بنابراین، اگر هیچ چیزی کار نکرد، می توانید ابزار تعمیر Office را برای تعمیر Outlook اجرا کنید. مرحله 1: میانبر صفحه کلید Windows R را فشار دهید تا کادر محاوره ای Run باز شود.appwiz را تایپ کنید.cpl را در کادر قرار داده و Enter را فشار دهید.
مرحله 2: مجموعه Microsoft Office را بیابید و انتخاب کنید.سپس روی دکمه Change در بالا کلیک کنید.
مرحله 3: گزینه Online Repair را انتخاب کرده و روی Repair کلیک کنید.
وقتی برای مدیریت ایمیل ها و تقویم خود به Microsoft Outlook اعتماد می کنید، مواجه شدن با چنین خطاهایی می تواند بر بهره وری شما تأثیر بگذارد..قبل از اینکه تسلیم شوید، نکات بالا را برای رفع آن امتحان کنید. امیدواریم مطالب بالا عدم اجرا در Microsoft Outlook برای ویندوز برایتان مفید باشند