سطل بازیافت جایی است که وقتی کلید حذف را می زنیم، تمام فایل های ناخواسته ما در آن قرار می گیرند.از آنجا می توانید فایل ها را حذف کرده یا به طور دائم آنها را بازیابی کنید.اما اگر مشاهده کردید که سطل بازیافت خطا در سیستم ویندوز 11 شما خراب است، در این مقاله بخونید رفع خطای خراب سطل بازیافت در ویندوز 11 ّبرای آموزش کامپیوتر میتوانید اموزش جادویی کامپیوتر را ببینید
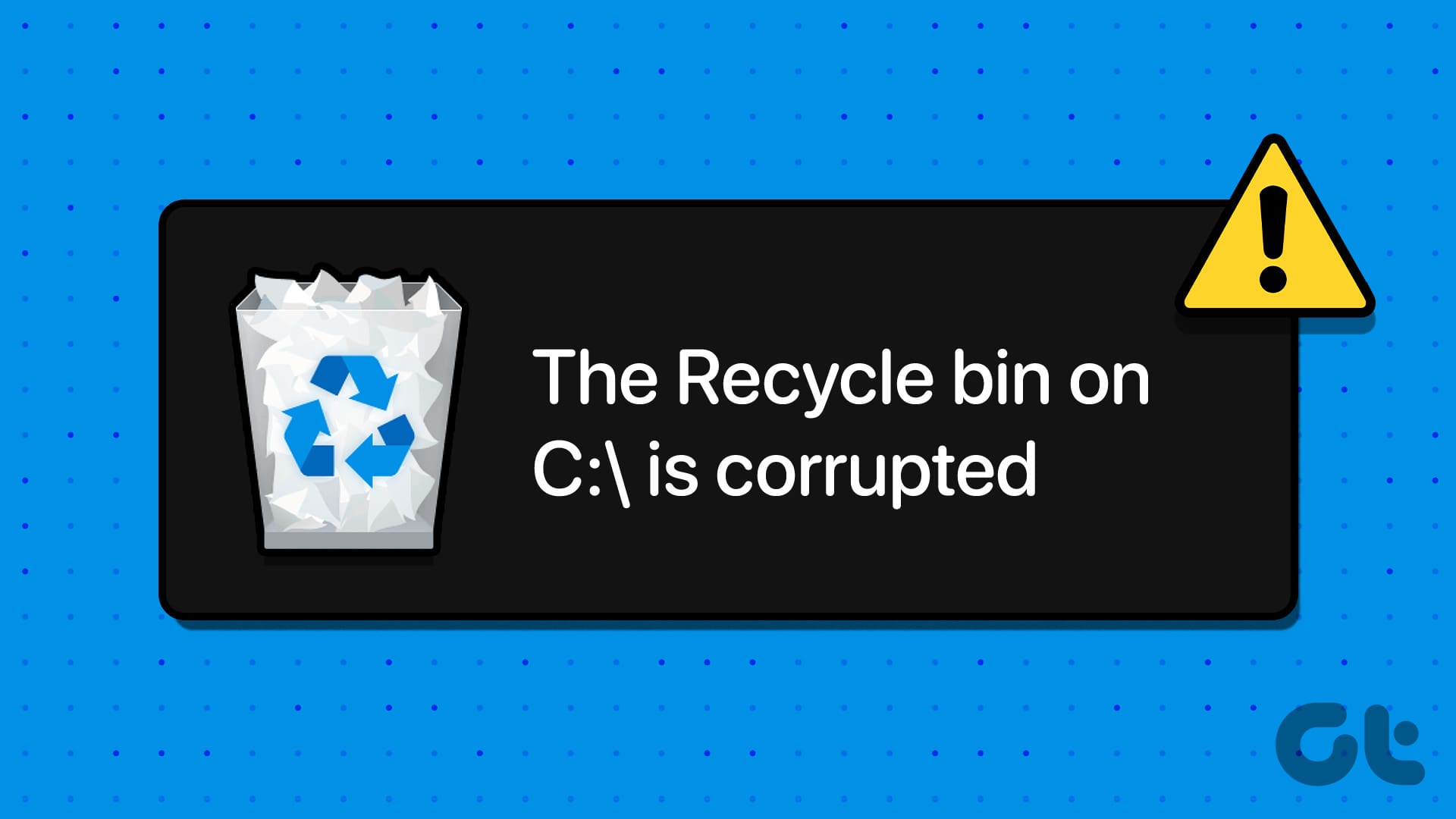
همیشه میتوانید سطل بازیافت را خالی کنید تا روی رایانهتان فضا ایجاد کنید و با مشکل مقابله کنید.
CHKDSK یک ابزار سیستمی برای اسکن و رفع خطاهای سیستم است.میتوانید ابزار CHKDSK را با استفاده از Command Prompt یا PowerShell با یک فرمان اجرا کنید.مراحل به شرح زیر است: مرحله 1: برای جستجو و باز کردن Windows PowerShell بر روی دکمه Start کلیک کنید..توجه: همچنین می توانید با دنبال کردن مراحل مشابه از Command Prompt استفاده کنید.هر دو ابزار عمدتاً برای این راهنما یکسان عمل می کنند.

مرحله 2: دستور زیر را تایپ کرده و Enter را فشار دهید.نکته: حرف X در دستور بالا را با حرف درایوی که در آن قرار دارید جایگزین کنید.
صبر کنید تا فرآیند تکمیل شود.در صورت مشاهده هر گونه خطا، CHKDSK آنها را برطرف می کند.پس از اتمام، می توانید.
مانند CHKDSK، شما همچنین می توانید از کمک SFC (System File Checker) برای اسکن و تعمیر فایل ها استفاده کنید..SFC به جای اسکن و رفع مشکلات در یک درایو، کل سیستم را اسکن می کند.از این رو، ممکن است برای رفع همه مشکلات به زمان بیشتری نیاز باشد. مرحله 1: Command Prompt را باز کنید.می توانید با دنبال کردن مراحل ذکر شده در بالا، آن را با استفاده از منوی Start جستجو و باز کنید. مرحله 2: دستور زیر را تایپ کرده و Enter را بزنید.
پس از این، بنشینید و اجازه دهید SFC کار خود را انجام دهد.پس از تکمیل، سیستم خود را برای اندازه گیری مجدد راه اندازی مجدد کنید.
پاک کردن تمام دادههای موجود در سطل بازیافت میتواند به شما در رفع مشکل در ویندوز 11 کمک کند .مرحله 1: روی گزینه ها (نماد چرخ دنده) کلیک کنید.
مرحله 2 : View را در پنجره جدید انتخاب کنید. مرحله 3: در اینجا، انتخاب کنید.
مرحله 6: اکنون عبارت زیر را در نوار آدرس تایپ کرده و Enter را بزنید.
مرحله 6: تمام محتویات داخل این پوشه را حذف کنید و کامپیوتر خود را مجددا راه اندازی کنید.مرحله 8: اکنون روی دسکتاپ خود راست کلیک کرده و Personalize را انتخاب کنید.
مرحله 7: روی تم ها کلیک کنید.
مرحله 8: انتخاب کنید.
مرحله9: Recycle Bin را فعال کنید.اگر این.روی Apply کلیک کنید و OK را بزنید.
همچنین می توانید سطل بازیافت را با استفاده از Command Prompt بازنشانی کنید تا مشکل سطل بازیافت در C/D خراب شود.در اینجا مراحلی وجود دارد که باید دنبال کنید: مرحله 1: Command Prompt را باز کنید.می توانید با دنبال کردن مراحل ذکر شده در بالا، آن را با استفاده از منوی Start جستجو و باز کنید. مرحله 2: سپس دستور زیر را وارد کرده و Enter را بزنید.توجه: حتماً حرف X را با حرف درایو خود جایگزین کنید.
مرحله 3: پس از تکمیل فرآیند، کامپیوتر خود را مجددا راه اندازی کنید.
معمولاً هنگامی که رایانه شما تحت تأثیر بدافزار قرار می گیرد، سطل بازیافت با مشکلاتی در حذف فایل ها مواجه می شود.از این رو، ساده ترین راه حل برای رفع سطل بازیافت خراب، بررسی و حذف هر گونه بدافزار احتمالی در رایانه شخصی است..مراحل زیر را باید دنبال کنید: مرحله 1: Windows Security را باز کرده و روی آن کلیک کنید.
مرحله 2: از اینجا، یکی از گزینه های اسکن را انتخاب کنید.
Windows Defender اکنون رایانه شما را اسکن می کند.اگر تهدیدی پیدا کند، به شما امکان می دهد آنها را حذف کنید.هنگامی که بدافزار خنثی شد، می توانید به سطل بازیافت دسترسی پیدا کنید.
اگر قبلاً یک نقطه بازیابی سیستم ایجاد کرده اید، از ابزار بازیابی سیستم در ویندوز برای رفع مشکل صفحه سیاه در سطل بازیافت استفاده کنید. مرحله 1: از کلیدهای Windows R برای باز کردن برنامه Run استفاده کنید. مرحله 2: عبارت زیر را تایپ کرده و Enter را بزنید.
مرحله 3: قدیمی ترین نقطه بازیابی را انتخاب کنید و روی Next کلیک کنید.
مرحله 4: پس از اتمام، روی Finish کلیک کنید.
اکنون که می دانید چگونه خطای خراب شده Recycle Bin را در ویندوز 11 برطرف کنید، می توانید تمام فایل های خود را بدون مشکل حذف کنید..با این حال، اگر سؤال یا پیشنهادی دارید، می توانید آنها را در بخش نظرات مطرح کنید. و امیدواریم مطالب بالا رفع خطای خراب سطل بازیافت در ویندوز 11 برایتان مفید باشند