ماکروهای مایکروسافت اکسل می توانند به شما در صرفه جویی در زمان و تلاش کمک کنند و به شما امکان می دهند کارهای تکراری را خودکار کنید..متأسفانه، عوامل مخرب می توانند به راحتی از ماکروها سوء استفاده کرده و کدهای بالقوه خطرناک را جاسازی کنند.در نتیجه، ممکن است با خطای «Microsoft has blocked macros» در اکسل در رایانه ویندوز 10 یا 11 خود مواجه شوید و در مورد نحوه رفع انسداد آنها سردرگم شوید.. ّبرای اموزش کامپیوتر میتوانید اموزش جادویی کامپیوتر را ببینید
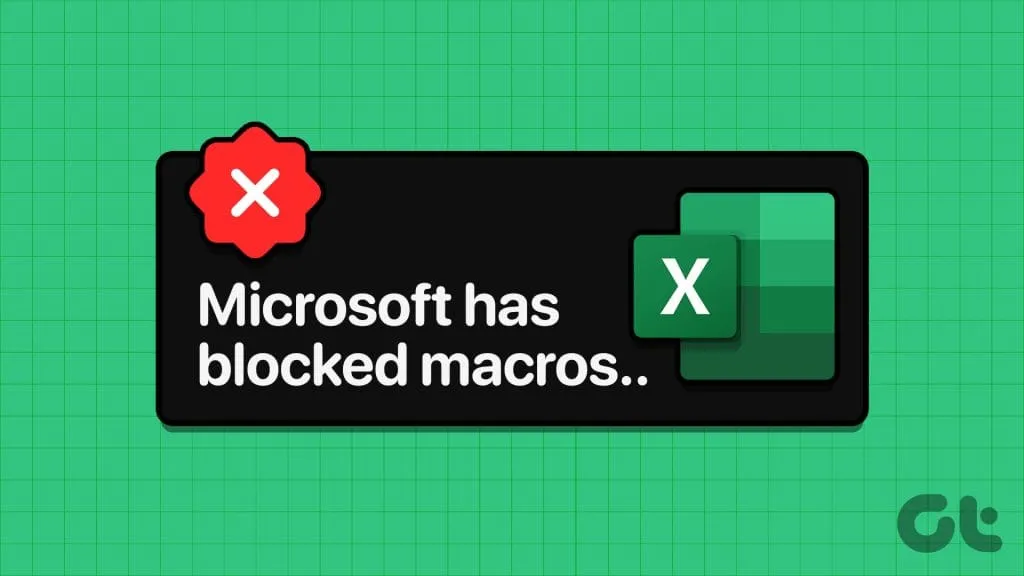
وقتی مایکروسافت اکسل ماکروها را در صفحات گسترده ای که ایجاد کرده اید یا از یک همکار به دست آورده اید مسدود می کند، می تواند آزاردهنده باشد..در زیر، لیستی از نکات مفید را گردآوری کرده ایم که به رفع خطا کمک می کند و به شما امکان می دهد از ماکروها در اکسل استفاده کنید..
مایکروسافت اکسل ممکن است ماکروها را برای یک صفحه گسترده مسدود کند اگر آن را از رایانه دیگری یا اینترنت دریافت کرده باشید.اگر اینطور است، برای رفع خطا باید فایل اکسل را از حالت انسداد خارج کنید. مرحله 1: فایل مشکل ساز را پیدا کرده و راست کلیک کنید و Properties را انتخاب کنید.
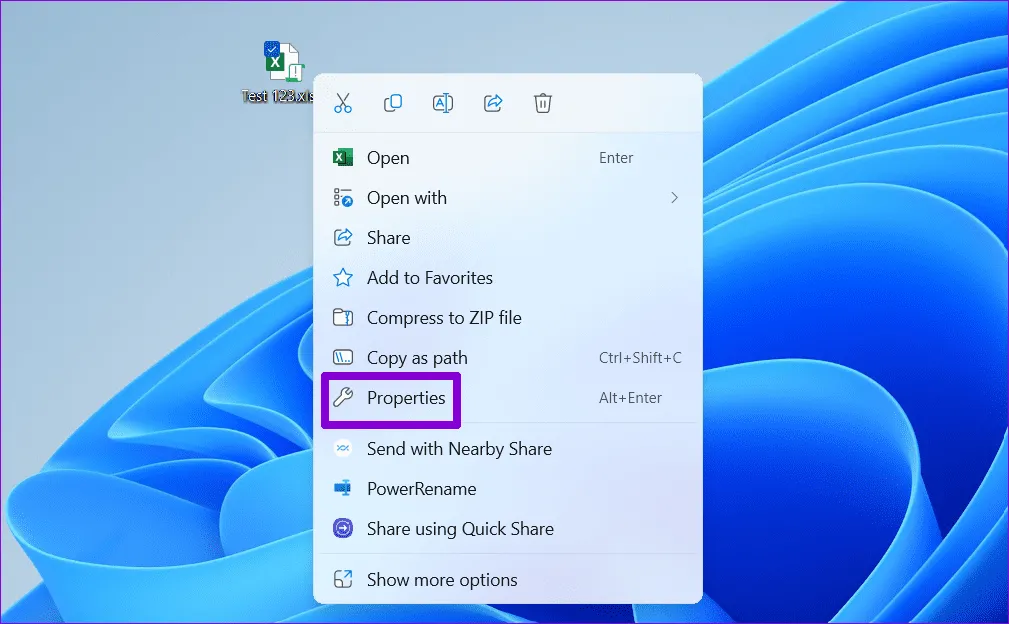
مرحله ۲: در زیر تب General، گزینه Unblock را علامت بزنید.سپس Apply و سپس OK را بزنید.
دوباره صفحه گسترده را باز کنید و بررسی کنید که آیا خطا همچنان ظاهر می شود.
اگر پس از رفع انسداد صفحه گسترده مایکروسافت اکسل، ماکروها کار نمی کنند، می توانید آنها را به صورت دستی فعال کنید..قبل از ادامه، مهم است که توجه داشته باشید که ماکروها می توانند یک خطر امنیتی ایجاد کنند.بنابراین، تنها در صورتی باید ماکروها را به صورت دستی فعال کنید که فایل را از یک منبع قابل اعتماد دریافت کرده باشید. مرحله 1: صفحه گسترده اکسل خود را باز کنید و روی منوی File در گوشه بالا سمت چپ کلیک کنید.
مرحله 2: به برگه Info بروید، روی منوی Enable Content کلیک کنید و Enable Content را انتخاب کنید..
پس از انجام مراحل بالا، اکسل ماکروها را برای فایل مشخص شده فعال می کند.
آیا با خطای «Microsoft has blocked macros from running» با چندین صفحه گسترده مواجه می شوید؟ .در عوض، می توانید پوشه حاوی صفحات گسترده اکسل خود را به عنوان یک مکان قابل اعتماد در اکسل علامت گذاری کنید.پس از انجام این کار، اکسل ماکروها را از همه صفحات گسترده ذخیره شده در آن پوشه اجازه می دهد. مرحله 1: مایکروسافت اکسل را باز کنید و روی منوی File در گوشه بالا سمت چپ کلیک کنید.
مرحله 2: گزینه ها را در گوشه پایین سمت چپ انتخاب کنید.
مرحله 3: به تب Trust Center بروید و روی دکمه Trust Center Settings کلیک کنید.
مرحله 4: در تب Trusted Locations، روی دکمه Add new location کلیک کنید.
مرحله 5: روی دکمه Browse کلیک کنید و پوشه صفحه گسترده اکسل خود را انتخاب کنید.سپس، روی OK کلیک کنید.
بعد از این اکسل را مجددا راه اندازی کنید و بررسی کنید که آیا خطا همچنان ظاهر می شود یا خیر.
یکی دیگر از دلایلی که مایکروسافت اکسل ممکن است ماکروها را در رایانه ویندوز شما مسدود کند این است که یک سرپرست خط مشی «مسدود کردن اجرای ماکروها در فایلهای آفیس از اینترنت» را فعال کرده باشد..اینجا.توجه داشته باشید که این فقط برای کسانی که نسخههای Professional، Education و Enterprise ویندوز را اجرا میکنند، اعمال میشود، زیرا Group Policy در نسخه Home Windows در دسترس نیست.. مرحله 1: میانبر صفحه کلید Windows R را فشار دهید تا کادر محاوره ای Run باز شود.gpedit را تایپ کنید.msc را در کادر متن وارد کرده و OK را بزنید.
مرحله 2: هنگامی که فرمان User Account Control (UAC) ظاهر شد، برای ادامه گزینه Yes را انتخاب کنید.
مرحله 3: از پنجره سمت چپ برای پیمایش به پوشه زیر استفاده کنی. :مرحله 4: روی خط مشی «مسدود کردن ماکروها از اجرا در فایلهای آفیس از اینترنت» در پنجره سمت راست دوبار کلیک کنید..
مرحله 5: Disabled را انتخاب کنید و سپس Apply و سپس OK را بزنید.
اگر هیچ چیز کار نمی کند، ممکن است مشکلی در برخی از فایل های برنامه اصلی مرتبط با اکسل وجود داشته باشد.در این صورت می توانید مایکروسافت را اجرا کنید .مرحله 1: میانبر صفحه کلید R کلید ویندوز را فشار دهید تا کادر محاوره ای Run باز شود.در قسمت Open، appwiz را تایپ کنید.cpl و Enter را فشار دهید.
مرحله 2: در پنجره برنامه ها و ویژگی ها، مجموعه Microsoft Office یا Microsoft 365 را پیدا کنید.روی آن کلیک راست کرده و Change را انتخاب کنید.
مرحله 3: Online Repair را انتخاب کنید و برای ادامه روی دکمه Repair کلیک کنید.
استفاده از مایکروسافت اکسل هر روز برای کار ممکن است ناخوشایند باشد، زیرا ماکروها را مسدود می کند و شما را از خودکارسازی وظایف باز می دارد..به کارگیری نکات فوق به رفع انسداد ماکروها در مایکروسافت اکسل کمک می کند و به شما امکان می دهد کار خود را از سر بگیرید.