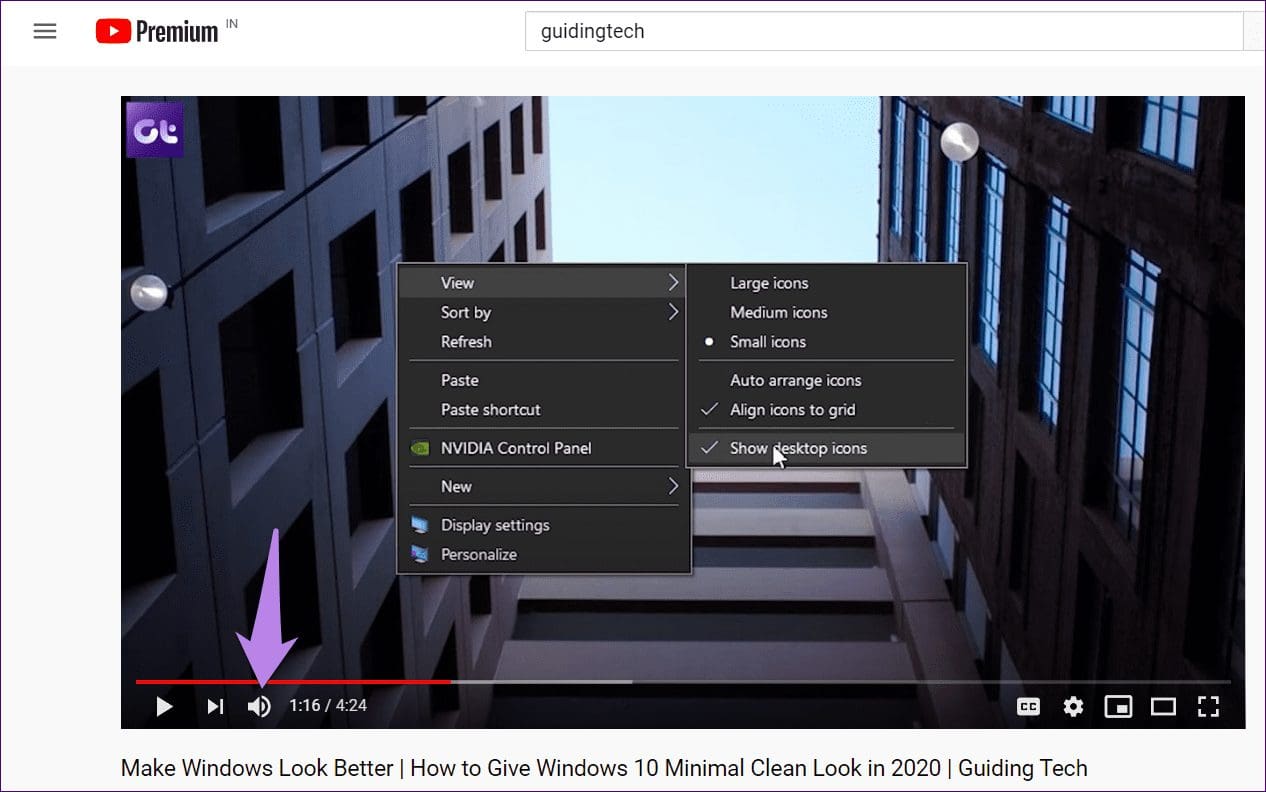
-
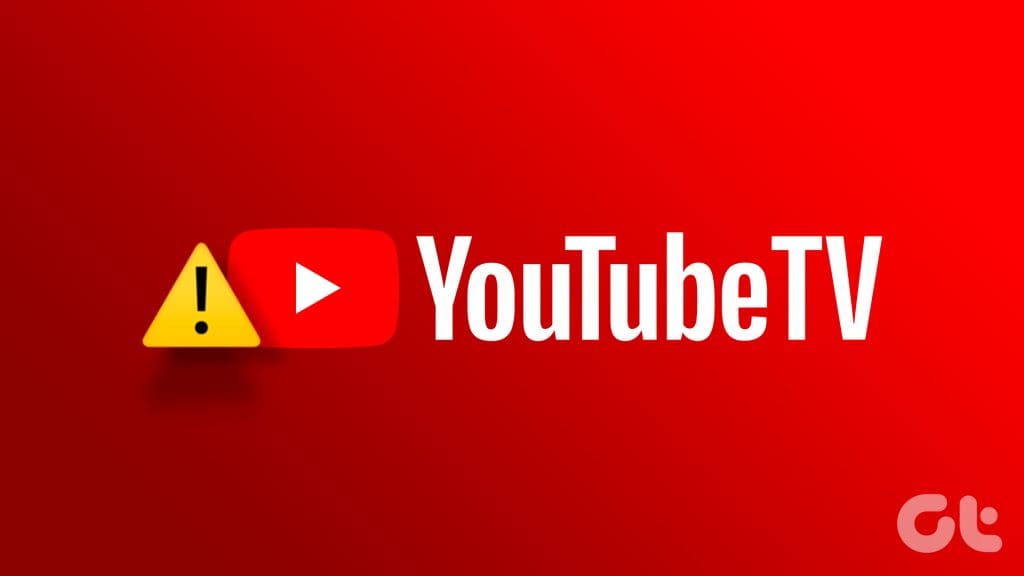
10 روش برتر برای رفع عدم کارکرد تلویزیون یوتیوب در آیفون و اندروید
06 / مرداد / 1403 -
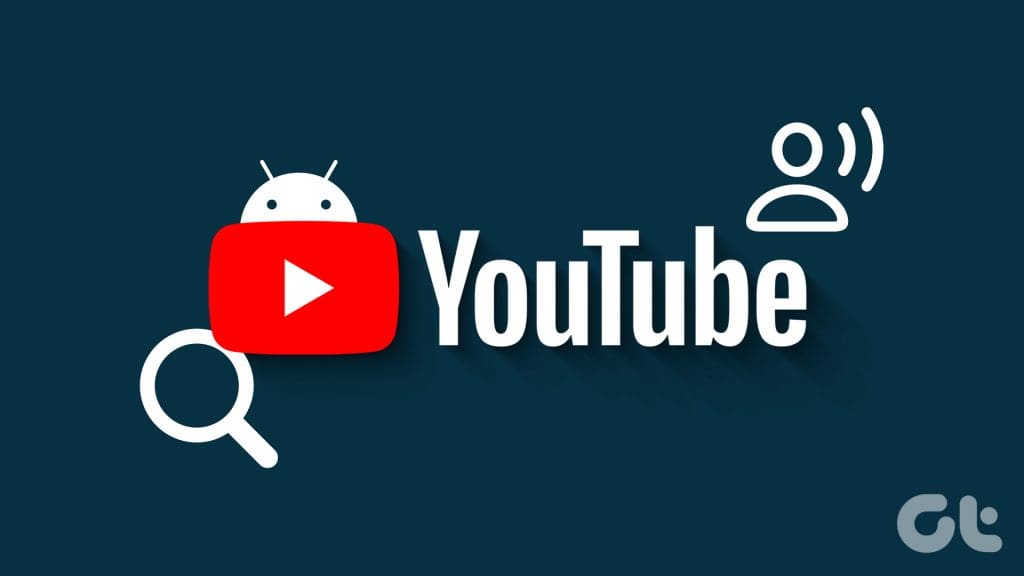
نحوه استفاده از Hum-To-Search در برنامه YouTube در اندروید
06 / مرداد / 1403 -
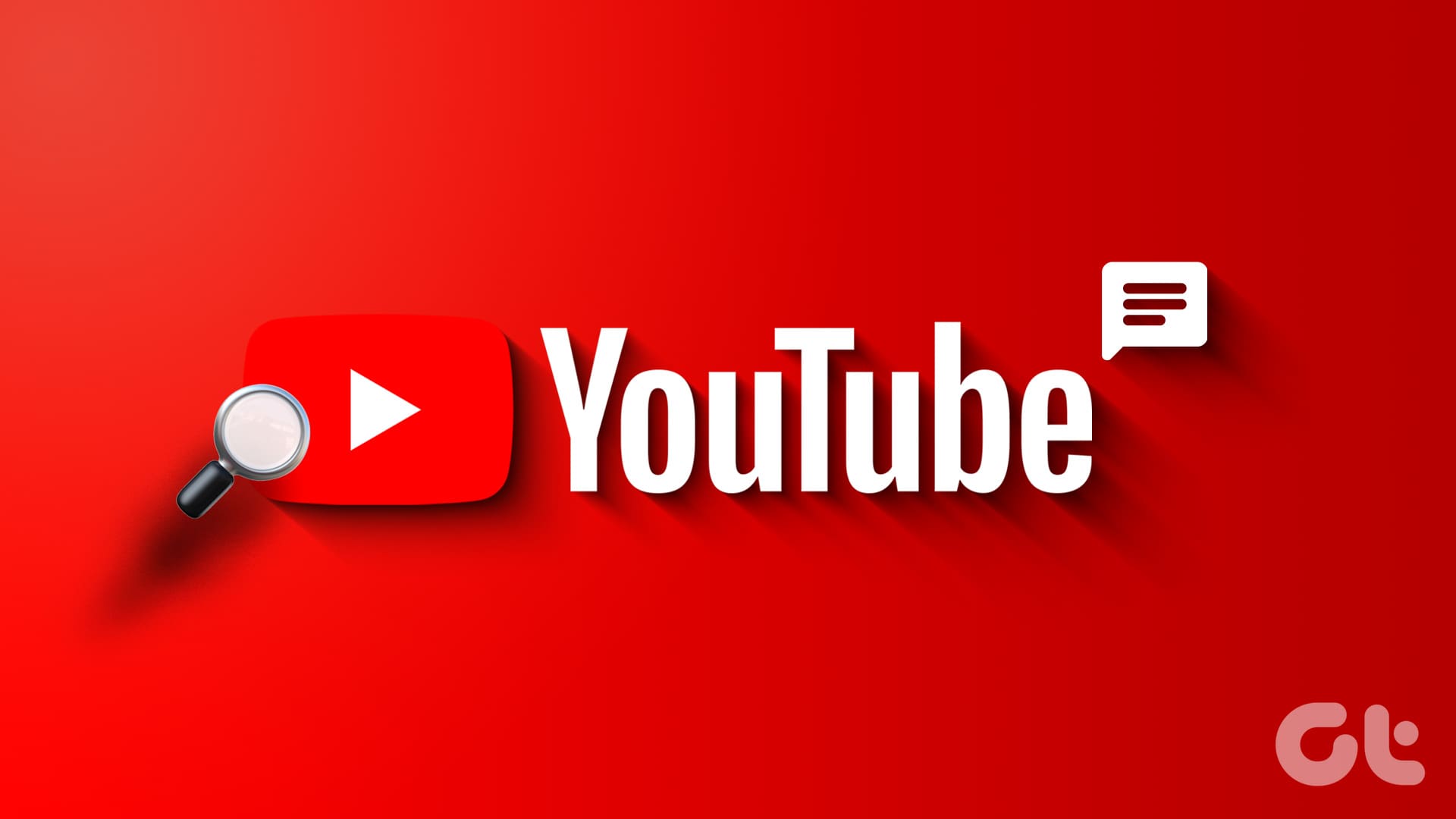
نحوه جستجوی نظرات در یوتیوب
06 / مرداد / 1403 -
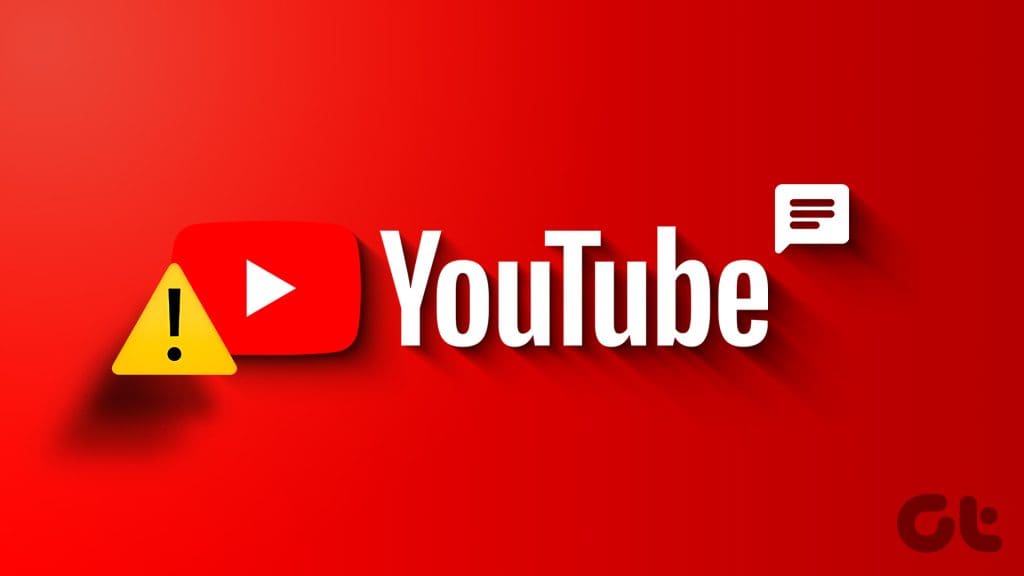
10 راه حل برتر برای عدم ارسال نظر در ویدیوها و فیلم های کوتاه YouTube
06 / مرداد / 1403 -
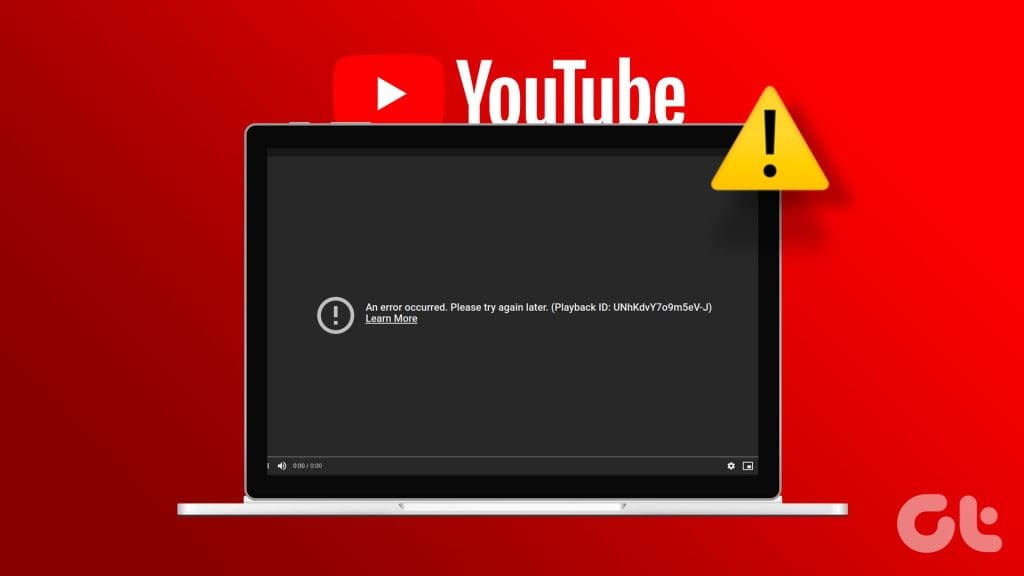
11 روش برتر برای رفع عدم پخش ویدیوهای یوتیوب در رایانه
06 / مرداد / 1403
7 راه برای رفع مشکل صدای کم در "YouTube Videos" در "Chrome"
دسته بندی ها
یوتیوبنویسنده
amirhamzhتاریخ انتشار
29 / مهر / 1403زمان مورد نیاز برای مطالعه
10 دقیقهتعمیرات ابتدایی
- راهاندازی مجدد "Chrome" و کامپیوتر - یک راهاندازی مجدد ساده میتواند اشکالات جزئی که ممکن است باعث مشکل صدا شوند را برطرف کند.
- بهروزرسانی Chrome – مرورگر Chrome معمولاً بهطور خودکار در پسزمینه بهروزرسانی میشود. در شرایط نادر، اگر این اتفاق نیفتاده است، باید مرورگر را بهروزرسانی کنید.
- حذف افزونههای ناسازگار یا مشکلساز – آیا اخیراً افزونهای در "Chrome" نصب کردهاید، بهویژه افزونههایی که به "YouTube" یا صدا مربوط میشوند؟ اگر بله، آن را غیرفعال کنید و ببینید آیا مشکل کم بودن صدای "YouTube" برطرف میشود.
راهحل 1: صدای YouTube را بررسی و افزایش دهید
با وجود اینکه کنترل صدا به راحتی روی "YouTube player" قابل مشاهده است، گاهی اوقات فراموش میکنیم که "YouTube" دارای کنترل صدا است. اگر صدا کم باشد، حتی اگر صدای "PC" شما بلند باشد، صدای کم خواهید شنید، آن را بررسی و تغییر دهید.
برای انجام این کار، مراحل زیر را دنبال کنید.
مرحله 1: ماوس خود را روی آیکون صدا در "YouTube player" ببرید.
مرحله 2: با استفاده از نوار لغزنده، صدا را افزایش دهید. به صورت جایگزین، کلید "Shift" را نگه دارید و از فلشهای بالا یا پایین برای افزایش یا کاهش صدا استفاده کنید.
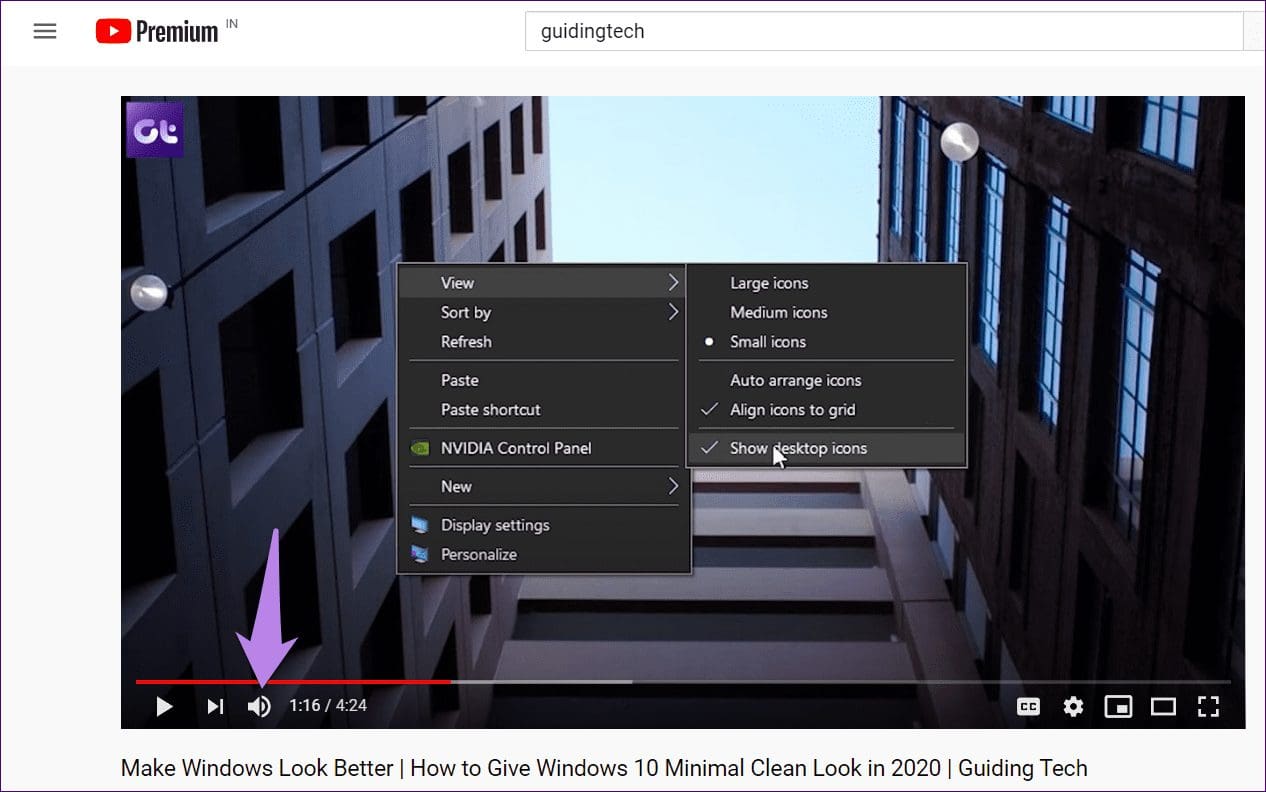
نکته حرفهای: اگر "YouTube" صدا ندارد، روی زبانه "YouTube" در نوار بالا راستکلیک کنید و گزینه "unmute" را انتخاب کنید.
برای یادگیری رایگان اکسل می توانید به مقاله رایگان اکسل مراجعه کنید.
راهحل دوم: حجم صدای "Chrome" را بررسی کرده و افزایش دهید
در ویندوز، هر برنامه یک تنظیم حجم صدا جداگانه دارد. شما میتوانید حداکثر حجم صدا را در یک برنامه داشته باشید و 50% در دیگری. گاهی اوقات، این تنظیم برای "Chrome" تغییر میکند، به همین دلیل صدای کمی در "YouTube" دریافت میکنید. در اینجا نحوه رفع آن آمده است.
مرحله 1: دکمههای "Windows + I" را فشار دهید تا برنامه "Settings" باز شود.
مرحله 2: بر روی "System" در پنل سمت چپ کلیک کنید، سپس "Sound" را در سمت راست انتخاب کنید.
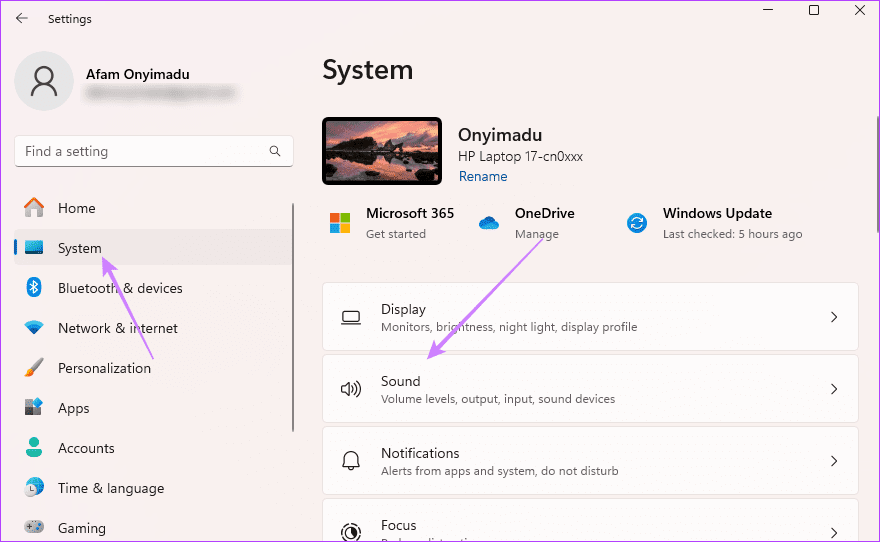
مرحله 3: به پایین بروید و روی "Volume Mixer" کلیک کنید.
مرحله 4: حجم صدای "Google Chrome" را با استفاده از نوار لغزنده آن افزایش دهید.
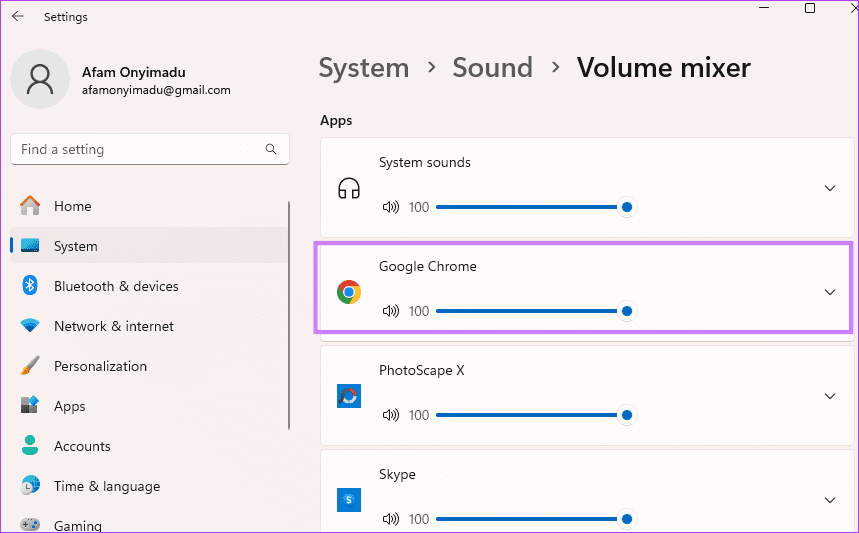
راهحل 3: "Audio Troubleshooter" را اجرا کنید
ویندوز دارای یک "Audio troubleshooter" داخلی است. این ابزار میتواند مشکلات صوتی را تشخیص داده و رفع کند. مراحل زیر را برای اجرای "troubleshooter" دنبال کنید.
مرحله 1: کلیدهای Windows + I را فشار دهید تا برنامه "Settings" باز شود.
مرحله 2: روی "System" در پانل سمت چپ کلیک کنید > "Troubleshoot" در سمت راست.
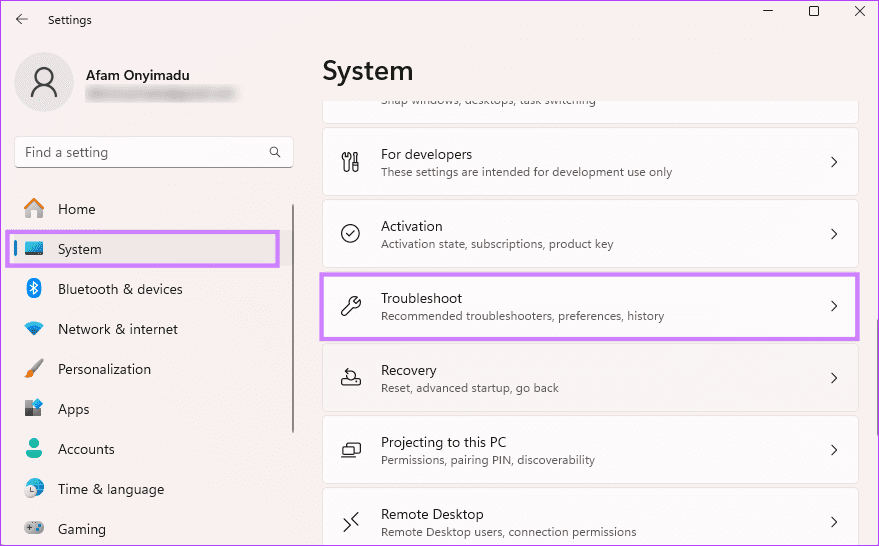
مرحله ۳: روی "Other troubleshooters" کلیک کنید.
مرحله ۴: دکمه "Run" برای "Audio" را بزنید و مراحل "wizard" را دنبال کنید تا مشکلیابی کامل شود.
برای یادگیری رایگان ورد می توانید به مقاله آموزش ورد مراجعه کنید.
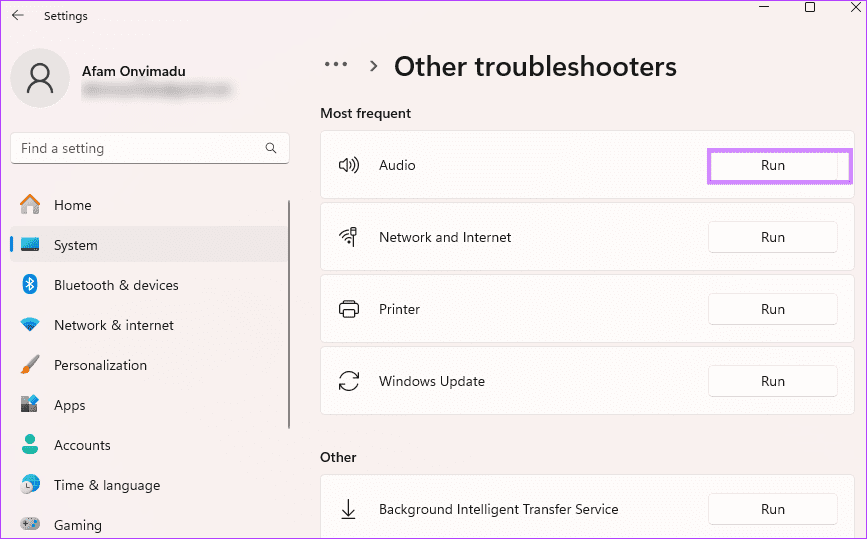
رفع ایراد 4: بازنشانی تنظیمات صدا به حالت پیشفرض
شما همچنین میتوانید تنظیمات صدا را به مقادیر اصلی خود بازنشانی کنید. این کار در صورتی که تنظیمات صدای خاصی در گذشته تغییر کرده باشند، کمک خواهد کرد. مراحل زیر را دنبال کنید.
مرحله 1: Windows + I را فشار دهید تا "Settings app" باز شود.
مرحله 2: در پنل سمت چپ روی "System" کلیک کنید > "Sound" در سمت راست.
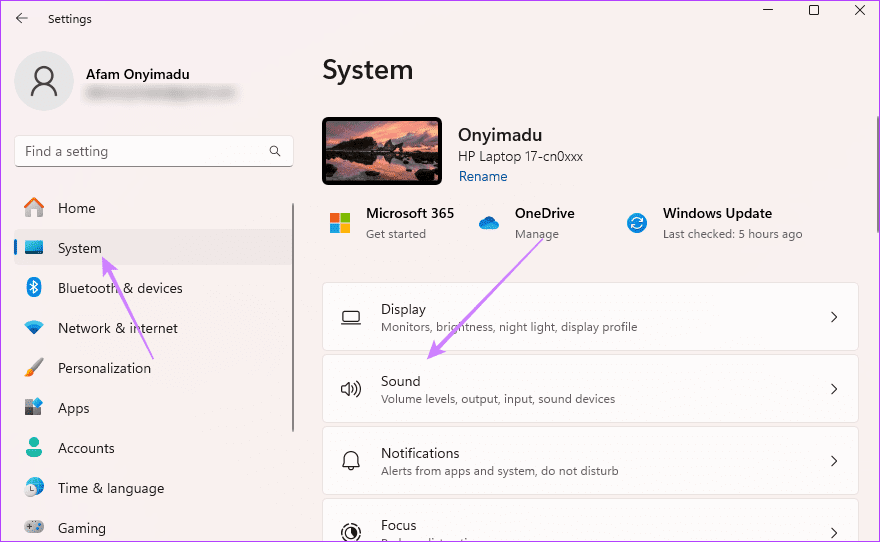
مرحله 3: به پایین بروید و روی "Volume Mixer" کلیک کنید.
مرحله 4: "Reset" را انتخاب کنید.
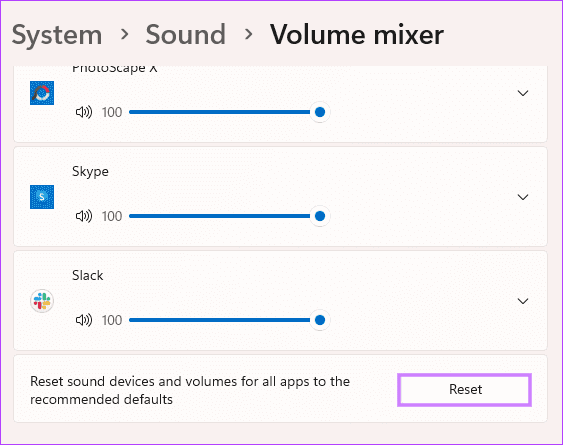
برای یادگیری رایگان آموزش کامپیوتر می توانید به مقاله آموزش کامپیوتر مراجعه کنید.
تعمیر ۵: تغییر "Output Device"
گاهی اوقات، یک "output device" متفاوت انتخاب میشود، بنابراین شما صدای کم یا هیچ صدایی از کامپیوتر خود نمیشنوید. برای رفع این مشکل، "output device" را در تنظیمات صدا تغییر دهید.
در اینجا مراحل آورده شده است:
مرحله 1: کلیدهای Windows + I را فشار دهید تا برنامه "Settings" باز شود.
مرحله 2: در پنل سمت چپ روی "System" کلیک کنید > "Sound" در سمت راست.
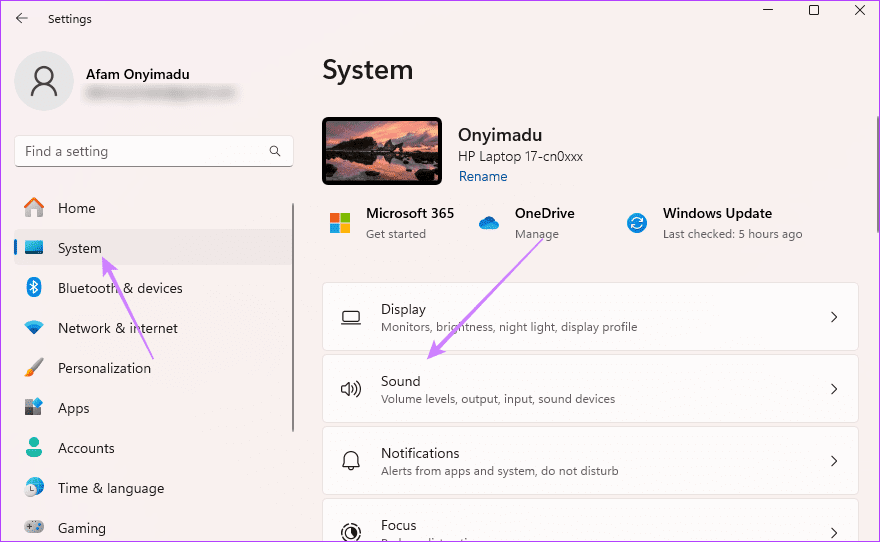
مرحله 3: به پایین بروید و روی "More Sound Settings" کلیک کنید. مرحله 4: دستگاههای خروجی را که در صفحه نمایش داده میشوند، مشاهده خواهید کرد. اگر بلندگوهای مختلف ظاهر شدند، روی یک بلندگوی دیگر کلیک کنید > سپس "Set Default" را انتخاب کنید.
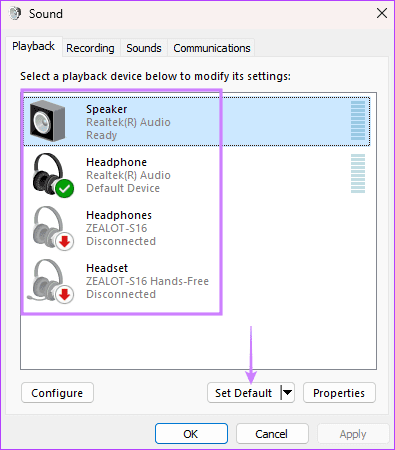
رفع مشکل 6: غیرفعال کردن "Audio Enhancements"
شما همچنین باید سعی کنید "audio enhancements" را غیرفعال کنید، زیرا ممکن است با صدای "Chrome YouTube" تداخل داشته باشد. مراحل زیر را دنبال کنید.
مرحله 1: دکمههای "Windows + I" را فشار دهید تا اپلیکیشن "Settings" باز شود.
مرحله 2: روی "System" در قسمت چپ کلیک کنید، سپس روی "Sound" در سمت راست کلیک کنید.
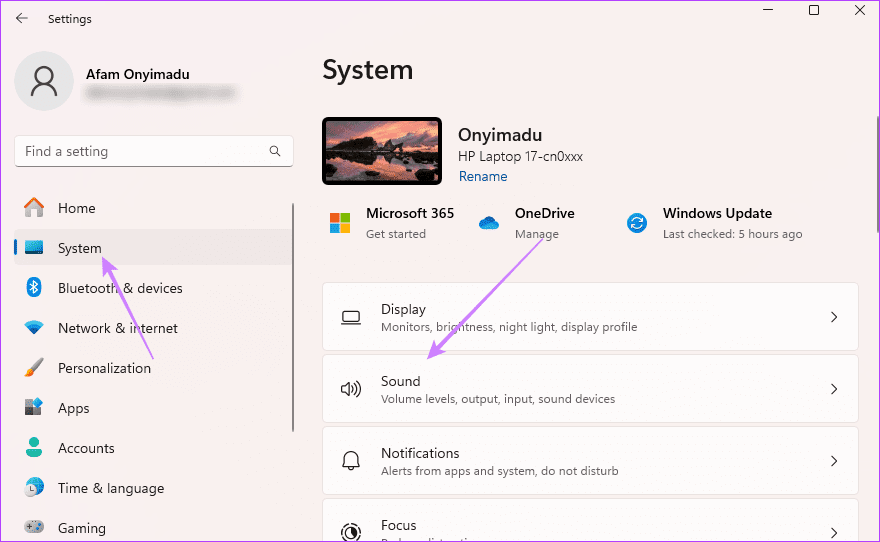
مرحله 3: به پایین بروید و روی "More Sound Settings" کلیک کنید.
مرحله 4: روی دکمه "Properties" که در زیر پنجره "Sound" قرار دارد کلیک کنید.
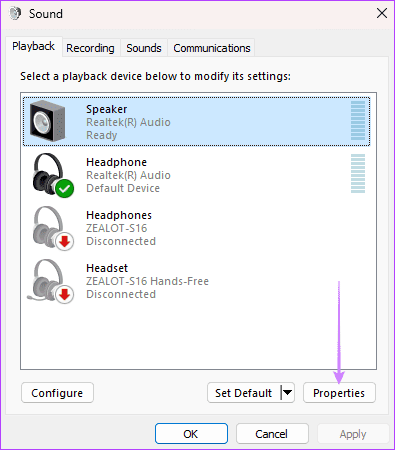
مرحله 5: به تب Advanced بروید. علامت کادر کنار "Enable audio enhancements" را بردارید، سپس روی دکمههای OK و Apply کلیک کنید.
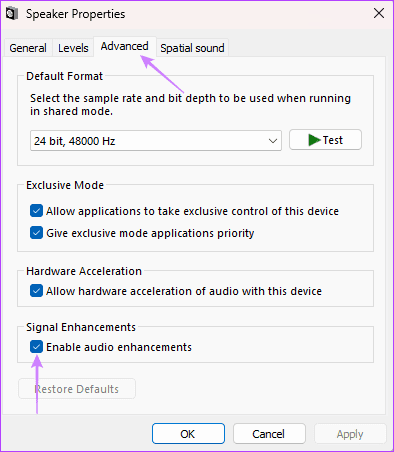
رفع اشکال 7: غیرفعال کردن "Spatial Sound"
برای بسیاری از کاربران، غیرفعال کردن "Spatial sound" بر روی کامپیوتر ویندوزیشان، سطح صدای یوتیوب را بهبود بخشید. برای خاموش کردن آن، مراحل زیر را دنبال کنید:
مرحله 1: کلیدهای Windows + I را فشار دهید تا برنامه "Settings" باز شود.
مرحله 2: در پنل سمت چپ روی "System" کلیک کنید، سپس در سمت راست روی "Sound" کلیک کنید.
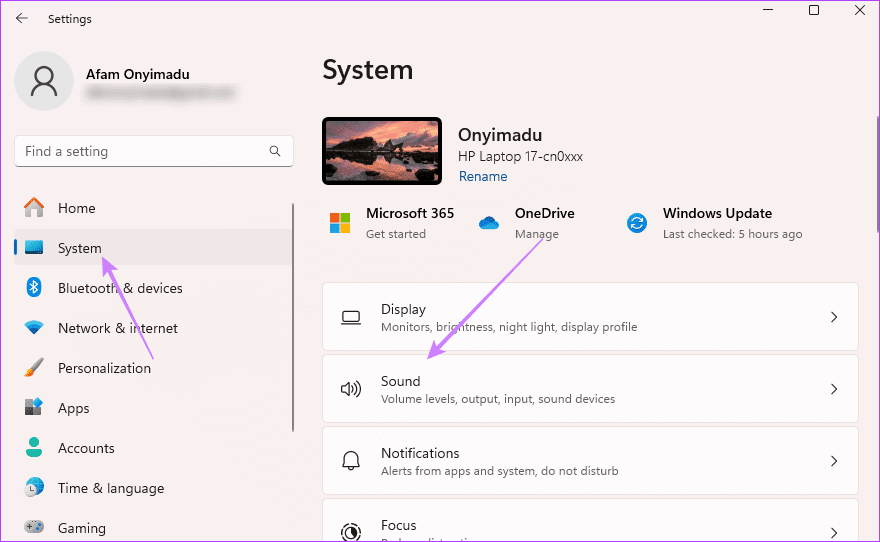
مرحله 3: به پایین صفحه بروید و روی "More Sound Settings" کلیک کنید.
مرحله 4: روی دستگاه صوتی خود کلیک کنید، سپس دکمه "Properties" را بزنید.
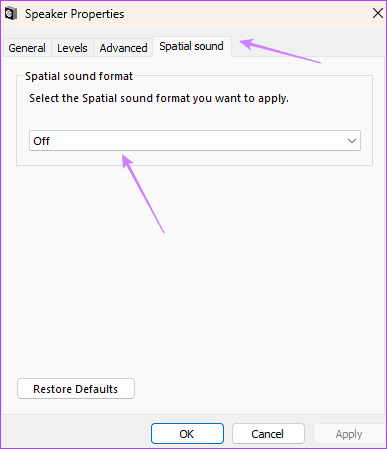
مرحله 5: روی تب Spatial sound کلیک کنید > فرمت Spatial sound را روی Off تنظیم کنید.
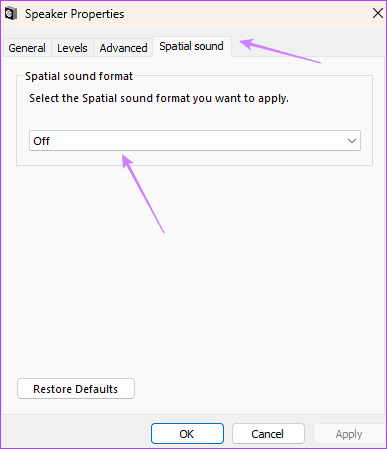
مرحله 6: روی "Apply" و "OK" کلیک کنید.

