8 راه حل برتر هنگامی که لغزنده ولوم ویندوز 11 روی صفحه گیر کرده است
- آموزش های وردپرس
- amirhamzh
- 5 دقیقه
هنگامی که با استفاده از صفحه کلید صدا را کم یا زیاد می کنید، نوار لغزنده صدا ویندوز 11 روی صفحه ظاهر می شود.فقط برای چند ثانیه ظاهر می شود و پس از آن به طور خودکار از روی صفحه نمایش ناپدید می شود.با این حال، در موارد نادر، ممکن است متوجه شوید که نوار لغزنده صدا ویندوز 11 روی صفحه گیر کرده است.. ّبرای آموزش کامپیوتر میتوانید اموزش جادویی کامپیوتر را ببینید
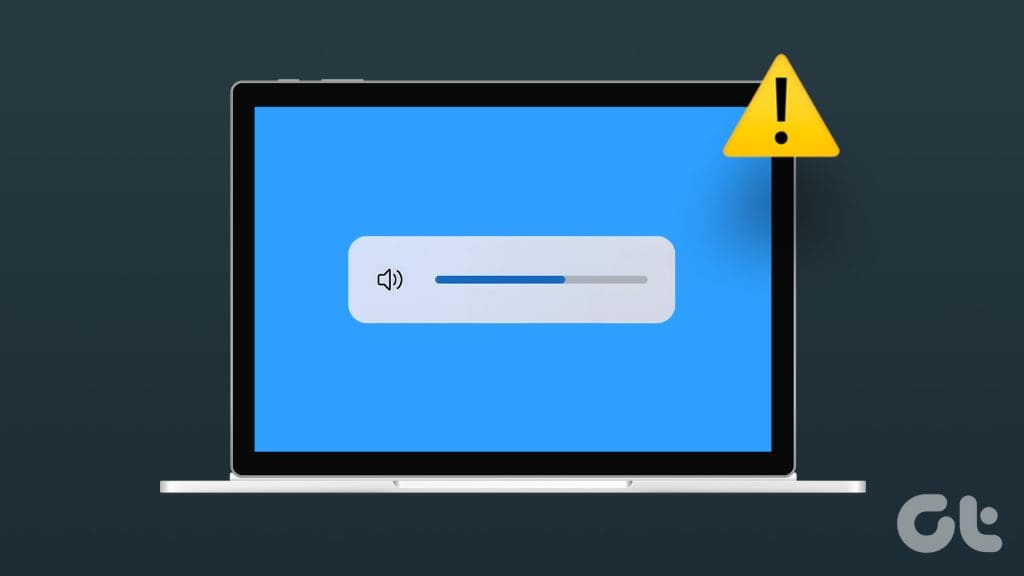
اما ناراحت نباش.در زیر، ما را دنبال کنید.
1. Windows Explorer را مجدداً راه اندازی کنید.
هنگامی که Windows Explorer را مجددا راه اندازی می کنید، رایانه کاوشگر را بازنشانی می کند.exe، فرآیندی که مسئول مدیریت عناصر رابط کاربری است.از آنجایی که نوار لغزنده صدا یک عنصر رابط کاربری است، این بازنشانی میتواند اشکالات جزئی را که باعث ایجاد مشکل میشود، برطرف کند..برای راه اندازی مجدد Windows Explorer از مراحل زیر استفاده کنید. مرحله 1: Task Manager را با فشار دادن کلیدهای Ctrl Shift Esc باز کنید. مرحله 2: روی تب Processes در سمت چپ کلیک کنید، روی Windows Explorer راست کلیک کنید و روی Restart کلیک کنید..
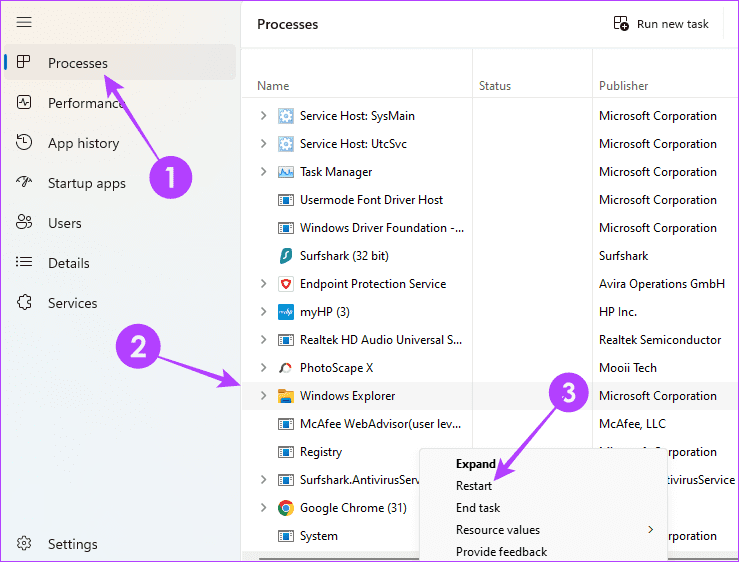
مرحله 3: بررسی کنید که آیا این خطا را برطرف می کند. .
2.کامپیوتر را مجددا راه اندازی کنید.
راه اندازی مجدد سیستم، تمام سرویسها و فرآیندها را مجبور به خاموش شدن میکند و به طور موثر اشکالات و اشکالات موقت را برطرف میکند..جالب اینجاست که بسیاری از خوانندگان ما از ما خواسته اند تا راه حلی برای کاهش موثر صدا در رایانه های ویندوزی خود داشته باشیم..راه اندازی مجدد رایانه شخصی نیز به رفع این مشکل کمک می کند.پس از راه اندازی رایانه، بررسی کنید که آیا هنوز مشکلات مربوط به حجم وجود دارد یا خیر.در صورت وجود، به رفع سایر موارد ادامه دهید.
3. Audio Troubleshooter را اجرا کنید.
ویندوز 11 دارای یک عیبیابی صوتی داخلی است.این ابزار به طور موثر سیستم را برای همه خطاهای مربوط به صدا اسکن می کند.این مشکل را برطرف می کند یا توصیه هایی برای عیب یابی ارائه می دهد.می توانید این ابزار را با استفاده از مراحل زیر اجرا کنید. مرحله 1: تنظیمات ویندوز 11 را با فشار دادن Windows I اجرا کنید. مرحله 2: روی گزینه System در سمت راست کلیک کنید، سپس عیب یابی را در سمت چپ انتخاب کنید.
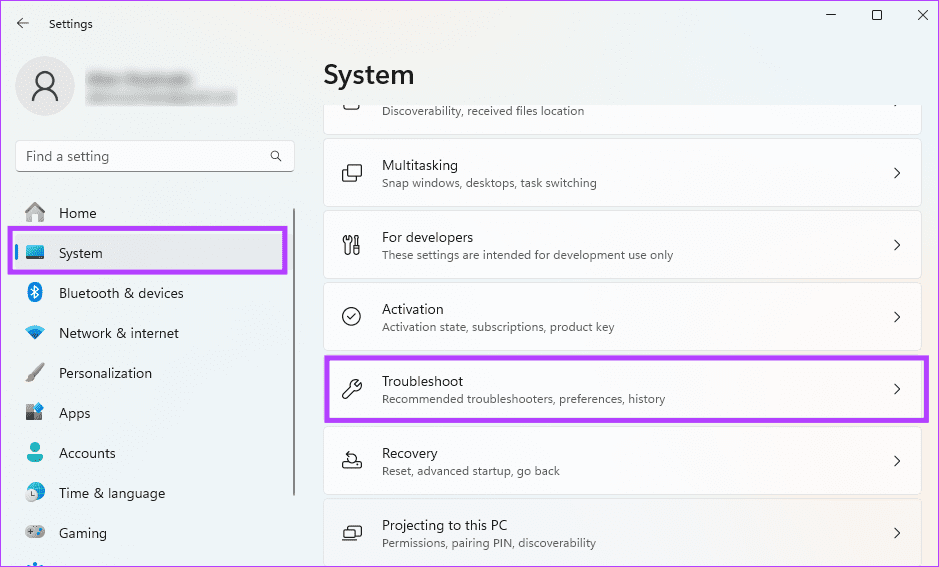
مرحله 3: روی سایر عیب یاب ها کلیک کنید.
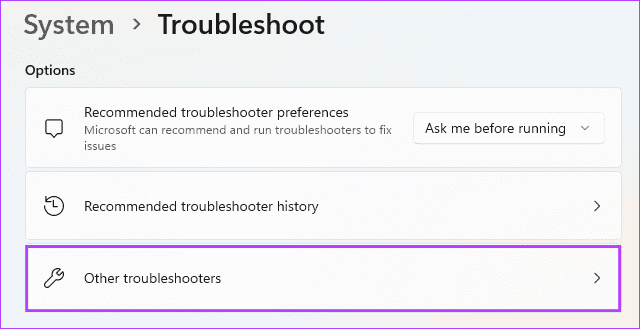
مرحله 4: روی دکمه Run برای عیب یاب صوتی کلیک کنید.
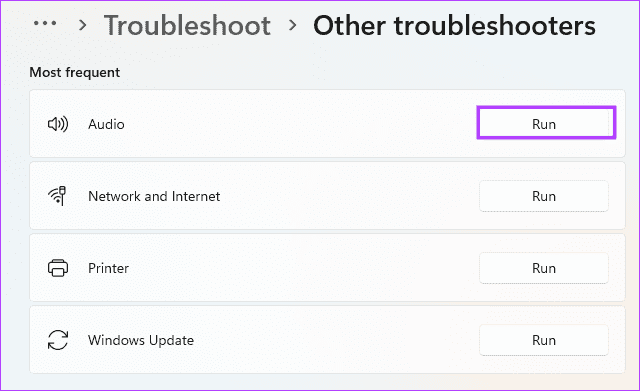
مرحله 5: برای تکمیل فرآیند و تأیید رفع مشکل لغزنده صدا، ویزارد را دنبال کنید.
4. دستگاه صوتی را غیرفعال و دوباره فعال کنید.
یکی دیگر از گزینههای رفع لغزنده ناپدید شدن صدا، غیرفعال کردن و فعال کردن مجدد دستگاه صوتی است..این اصلاح بسیار موثر است زیرا تمام فرآیندهای مرتبط، از جمله موارد متصل به نوار لغزنده صدا را بازنشانی می کند.مراحل زیر را دنبال کنید. مرحله 1: روی منوی Start کلیک راست کرده و روی Device Manager کلیک کنید.
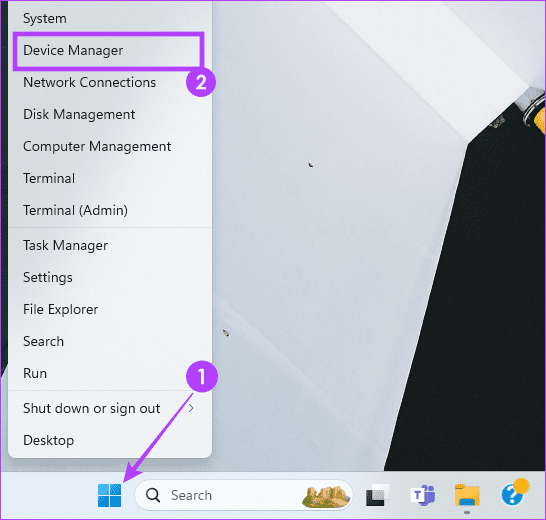
مرحله 2: گسترش دهید.
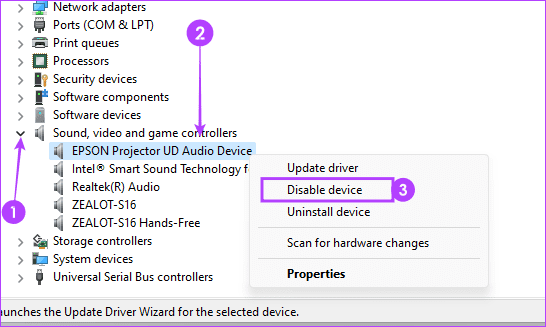
مرحله 3: انتخاب خود را تأیید کنید.مرحله 4: روی دستگاه صوتی خود کلیک راست کرده و روی فعال کردن دستگاه کلیک کنید.
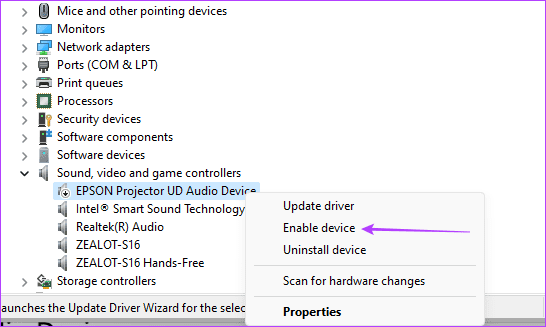
مرحله 4: تأیید کنید راه حل کار می کند یا به راه حل دیگری بروید.
5. دستگاه صوتی خود را دوباره نصب کنید.
اگر فعال کردن مجدد کار نکرد، باید دستگاه را دوباره نصب کنید.مراحل زیر را دنبال کنید. مرحله 1: روی منوی Start کلیک راست کرده و روی Device Manager کلیک کنید.
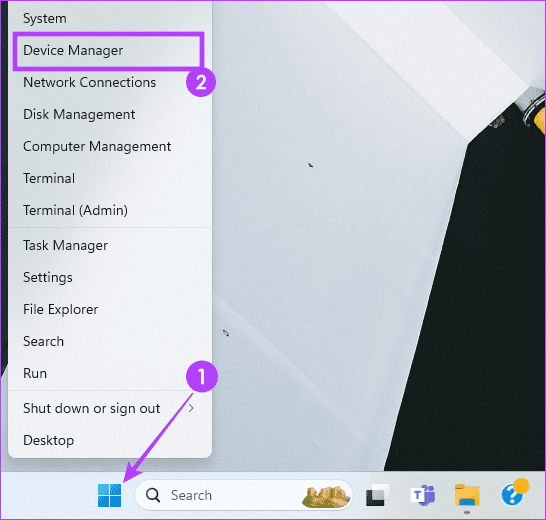
مرحله 2: گسترش دهید.
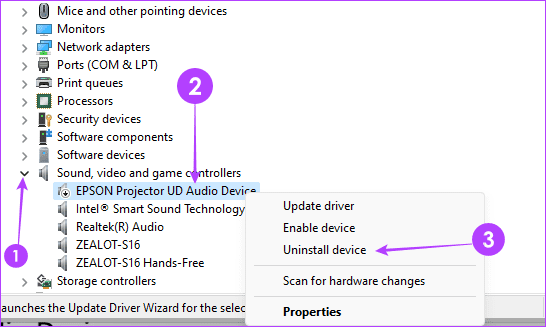
مرحله 3: رایانه را مجدداً راه اندازی کنید و دستگاه باید به طور خودکار مجدداً نصب شود.پس از انجام، تأیید کنید که تعمیر با موفقیت انجام شده است.
6.تنظیمات صوتی را به مقادیر پیش فرض بازنشانی کنید.
وقتی تنظیمات صدا را بازنشانی میکنید، ممکن است مشکل لغزنده صدا گیر کرده را برطرف کنید زیرا بازنشانی پیکربندی های متناقض را برطرف میکند، تنظیمات خراب را حذف میکند و تداخل نرم افزاری را پاک میکند.نوار لغزنده صدا ویندوز 11 روی صفحه گیر کرده مرحله 1:Windows I را فشار دهید تا تنظیمات باز شود. مرحله 2: روی System در سمت چپ کلیک کنید، سپس روی Sound در سمت راست کلیک کنید.
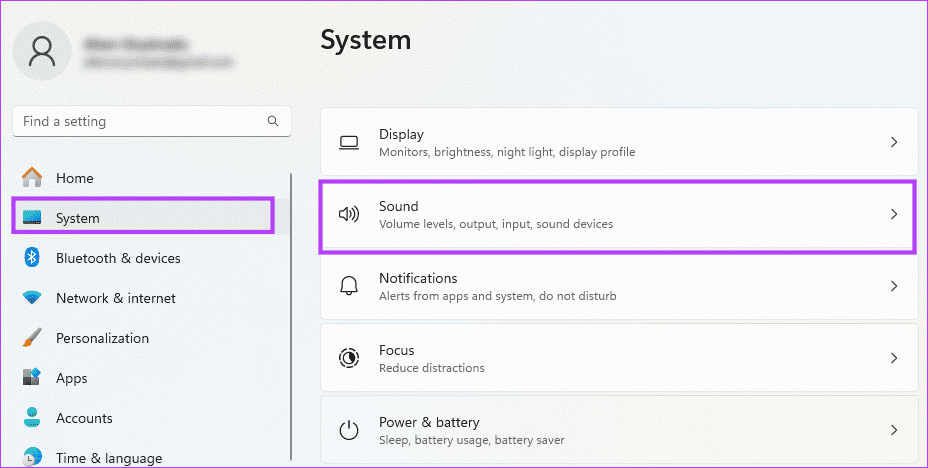
مرحله 3: به پایین بروید و بر روی Volume Mixer کلیک کنید.
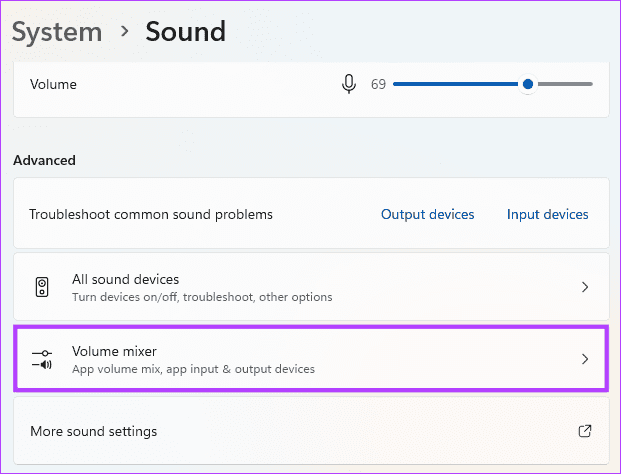
مرحله 4: روی دکمه Reset کلیک کنید.
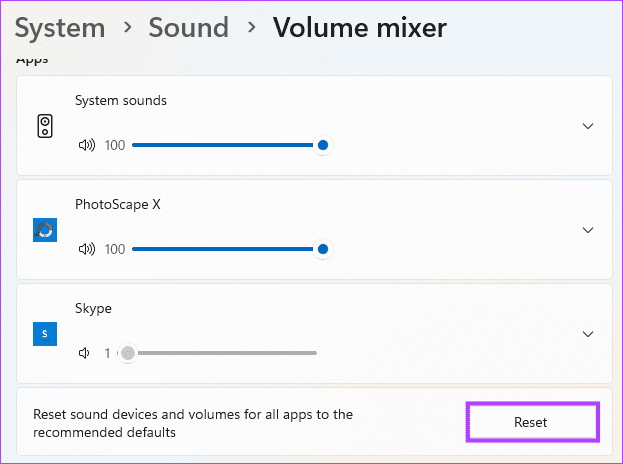
مرحله 5: در آخر، تأیید کنید که تعمیر کار می کند یا به راه حل دیگری بروید.
7.سیستم عامل ویندوز را به روز کنید.
اگر هیچ یک از راه حل های بالا نمی تواند لغزنده حجم گیر کرده را برطرف کند، باید سیستم عامل خود را بروز کنید.بروز رسانی ویندوز اغلب با رفع اشکال همراه است و در بیشتر موارد، مشکلات جزئی ویندوز را حل می کند.مراحل زیر را دنبال کنید. مرحله 1: برنامه تنظیمات را با فشار دادن Windows I باز کنید. مرحله 2: روی Windows Update در پایین سمت چپ کلیک کنید، سپس روی دکمه برای بررسی بروزرسانی ها در سمت راست کلیک کنید..

مرحله 3: به روز رسانی ها را دانلود و نصب کنید، رایانه خود را مجدداً راه اندازی کنید و تأیید کنید که مشکل لغزنده صدا حل می شود.
8. اسکن بدافزار را اجرا کنید.
هنگامی که نوار لغزنده صدا ناپدید نمی شود، اسکن بدافزار یک گزینه عالی است.همچنین برای سایر مشکلات مرتبط مانند کار نکردن کلیدهای میانبر صدا نیز موثر است.این به این دلیل است که بدافزار اغلب محرکی برای رفتار غیرعادی رایانه است.می توانید از اسکن داخلی Windows Defender برای حذف ویروس استفاده کنید.بعد از اتمام اسکن، عملیات صدا را دوباره امتحان کنید و بررسی کنید که مشکل برطرف شده است.
نوار لغزنده صدا را به عملکرد مناسب برگردانید
در حالی که لغزنده صدا ممکن است کوچک و بی اهمیت به نظر برسد، اما در صورت گیر کردن روی صفحه نمایش می تواند لذت استفاده از رایانه شخصی شما را از بین ببرد..راه حل هایی که ما بررسی کرده ایم باید دوباره آن را به عملکرد مناسب بازگرداند. امیدواریم مطلب بالا نوار لغزنده صدا ویندوز 11 روی صفحه گیر کرده برایتان مفید باشد آیا توانستید مشکل را با موفقیت حل کنید
آیا این مفید بود؟


