8 راه حل برتر برای خطای ‘Graphics Device Driver’ در ویندوز 11
- آموزش های وردپرس
- amirhamzh
- 6 دقیقه
درایورهای گرافیکی به ویندوز کمک می کنند تا به خوبی کار کند، به طوری که تمام وظایف متصل به GPU بدون مشکل اجرا شوند. Graphics Device Driver ّبرای اموزش کامپیوتر میتوانید اموزش جادویی کامپیوتر را ببینید Graphics Device Driver
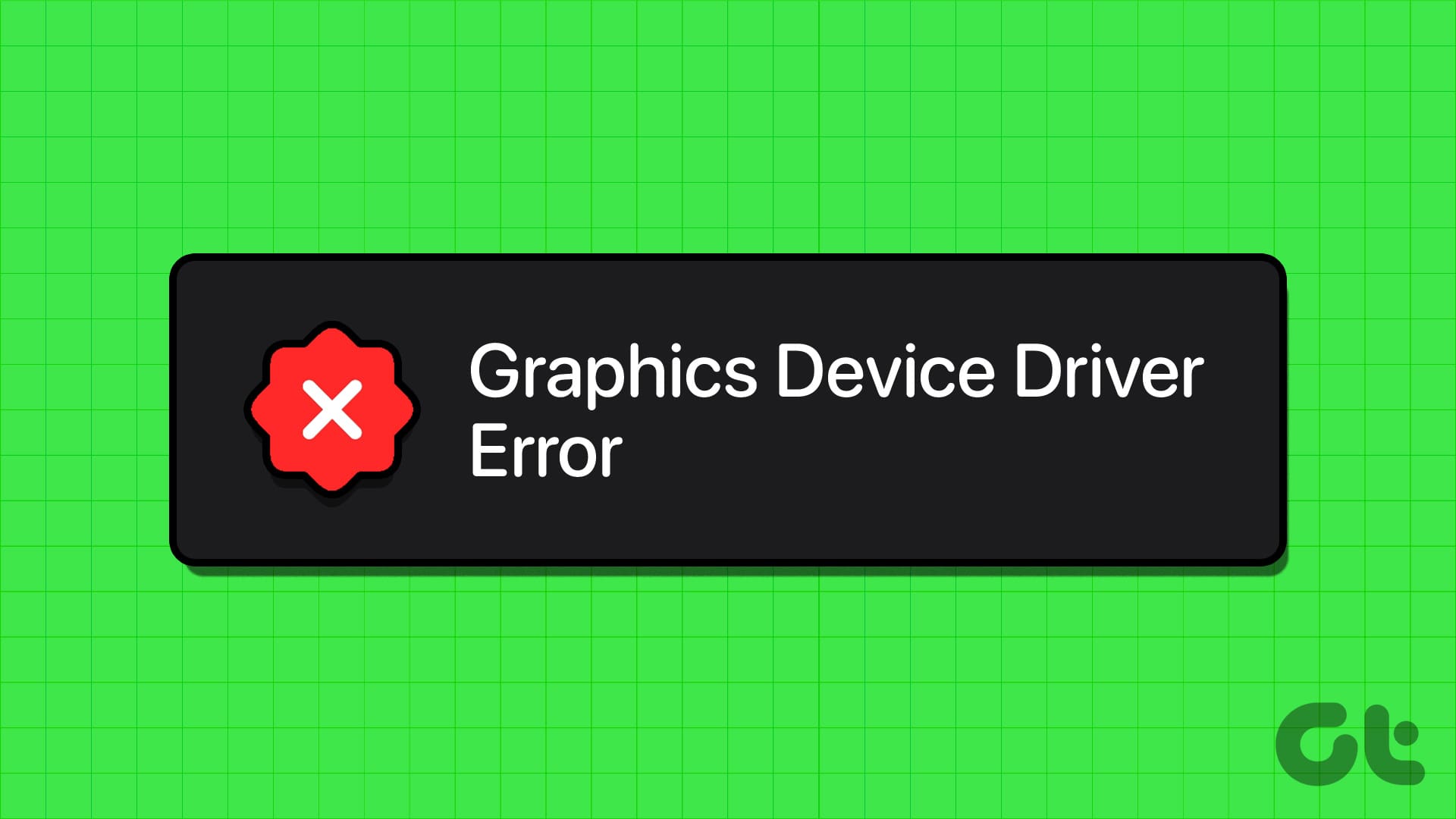
این کدهای خطا به دلیل مشکل در درایورهای GPU موجود در ویژگی های ویندوز، انتخاب نادرست دستگاه GPU و مشکلات سخت افزاری ایجاد می شوند..ما روش هایی را فهرست می کنیم تا GPU دوباره به حالت عادی کار کند. Graphics Device Driver
1.راه اندازی سریع را غیرفعال کنید.
راه اندازی سریع کامپیوتر شما را در حالت نیمه خواب زمستانی قرار می دهد که در آن تمام فرآیندهای سطح هسته را نمی بندد..اما گاهی اوقات ممکن است مشکلاتی ایجاد کند زیرا ویندوز درایورها را هنگام راه اندازی بروزرسانی نمیکند.بنابراین، باید Fast Startup را غیرفعال کنید تا بررسی کنید که آیا باعث ایجاد آن شده است یا خیر.به این صورت است: Graphics Device Driver مرحله 1: کلید Windows را فشار دهید تا منوی Start باز شود.cmd را در نوار جستجو تایپ کنید و میانبر صفحه کلید Ctrl Shift Enter را فشار دهید.
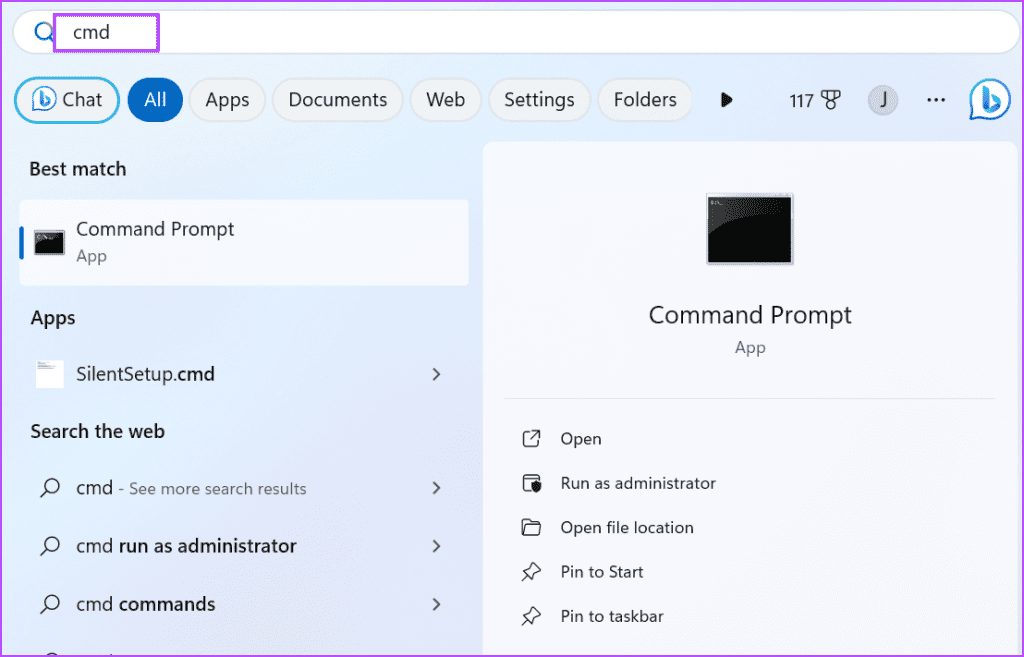
مرحله 2: وقتی پنجره User Account Control باز شد، روی دکمه Yes کلیک کنید تا Command Prompt با حقوق مدیر باز شود..

مرحله 3: دستور زیر را تایپ کرده و Enter را فشار دهید تا Fast Startup غیرفعال شود:
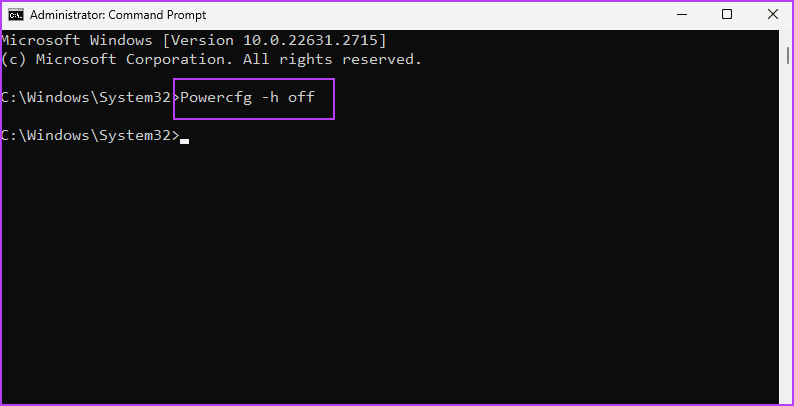
مرحله 4: پنجره Command Prompt را ببندید و کامپیوتر خود را مجددا راه اندازی کنید. Graphics Device Driver
2.مجازی سازی سخت افزار را غیرفعال کنید.
پردازنده های مدرن از مجازی سازی پشتیبانی می کنند تا به کاربران کمک کنند ماشین های مجازی را اجرا کنند و از ویژگی های مبتنی بر مجازی سازی در سیستم عامل استفاده کنند.با این حال، برخی از کاربران گزارش می دهند که ویژگی مجازی سازی باعث ایجاد این مشکل می شود.بنابراین، مجازی سازی را با دسترسی به بایوس رایانه شخصی خود غیرفعال کنید.به این صورت است مرحله 1: رایانه شخصی خود را مجدداً راه اندازی کنید. مرحله 2: کلید عملکرد تعیین شده (F2، F10، F12 یا Esc) را به طور مکرر فشار دهید تا وارد تنظیمات BIOS شوید..مطمئن شوید که کلید مناسب را از وب سایت سازنده خود بررسی کنید. مرحله 3: به صفحه پیکربندی بروید.
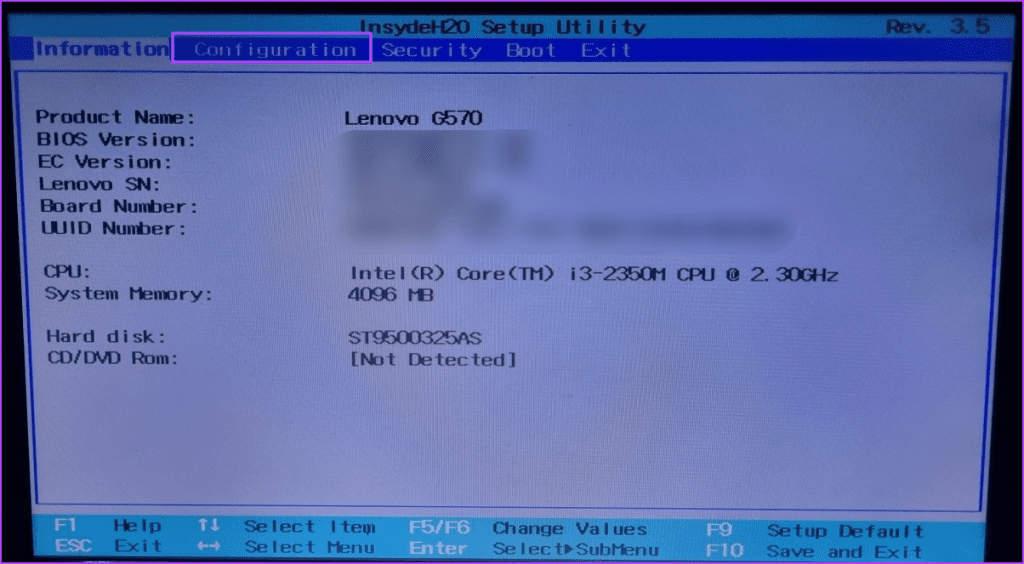
مرحله 4: از کلیدهای جهت دار برای رفتن به ویژگی مجازی سازی استفاده کنید (این ویژگی می تواند به صورت Intel Vt-x، amd-v، SVM و نام های دیگر ظاهر شود).گزینه Disable را انتخاب کنید.
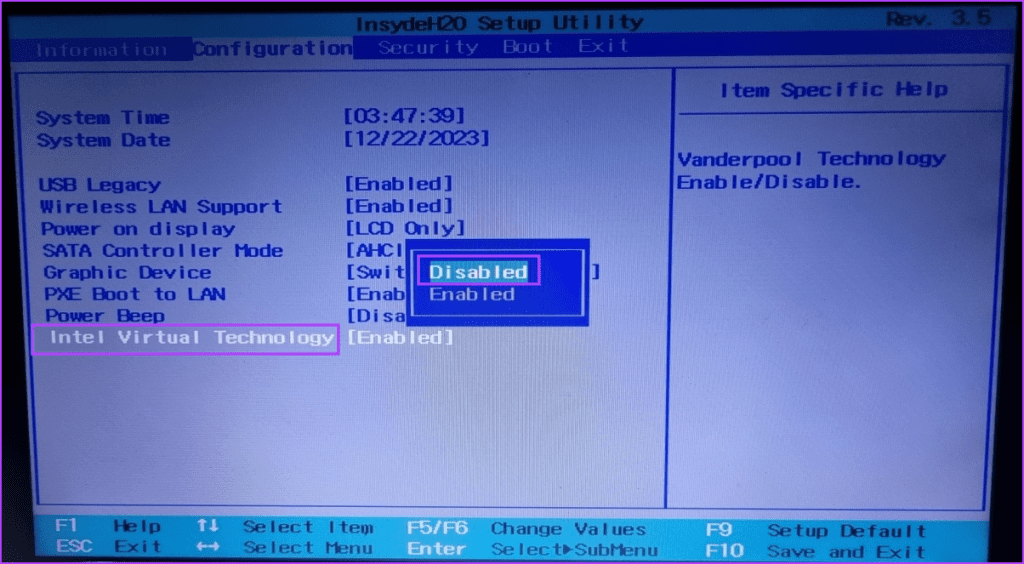
مرحله 5: برای ذخیره تغییرات و خروج از تنظیمات BIOS، F10 را فشار دهید. مرحله 6: کامپیوتر خود را مجددا راه اندازی کنید و روی دسکتاپ بوت کنید.توجه داشته باشید که رایانه شما ممکن است تنظیمات مجازی سازی را در تنظیمات پیشرفته یا هر صفحه دیگری داشته باشد.سعی کنید در بخش های دیگر جستجو کنید و از آنجا آن را غیرفعال کنید. Graphics Device Driver
3.دستگاه GPU مناسب را فعال کنید.
اگر درایور GPU غیرفعال باشد، مایکروسافت به درایور اصلی دستگاه نمایشگر سوئیچ می کند.در چنین مواردی ، شما باید دستگاه را با استفاده از مدیر دستگاه فعال کنید.نحوه انجام این کار به این صورت است: مرحله 1: میانبر صفحه کلید Windows X را فشار دهید تا منوی Power User باز شود.بر روی گزینه Device Manager کلیک کنید.
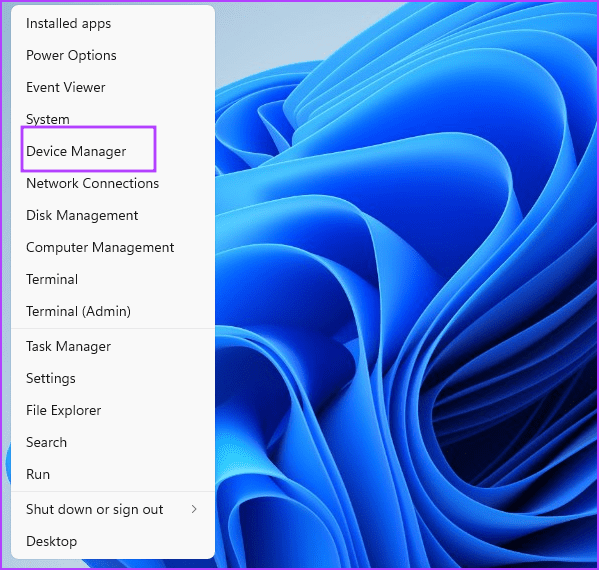
مرحله 2: به بخش Display adapters بروید و روی نام GPU راست کلیک کنید.گزینه Enable device را انتخاب کنید.
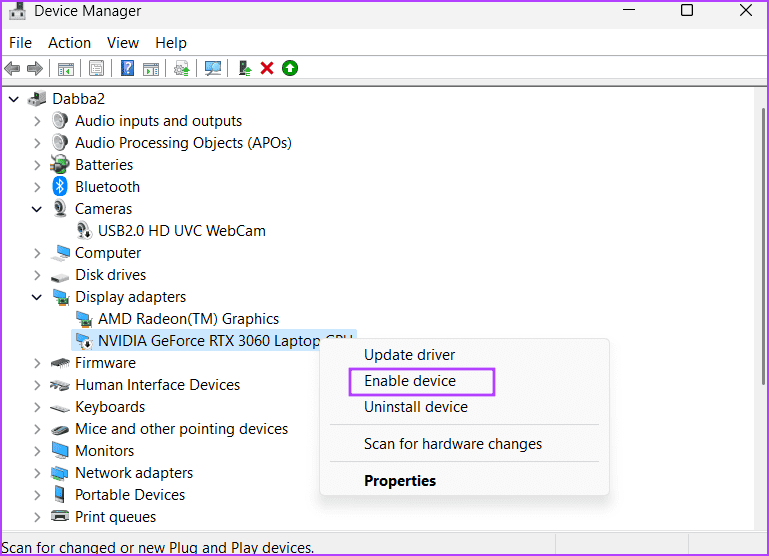
مرحله 3: صفحه نمایش شما برای چند ثانیه سوسو می زند و سپس دستگاه GPU فعال می شود.
4.با استفاده از مدیر دستگاه، درایور را برگردانید.
اگر پیام خطا پس از به روزرسانی درایور GPU ظاهر می شود ، باید درایور را به نسخه قبلی برگردانید.نسخه باگ درایور را حذف میکند و به نسخه قدیمیتر و در عین حال پایدار تغییر میدهد.نحوه انجام این کار به این صورت است: مرحله 1: میانبر صفحه کلید Windows X را فشار دهید تا منوی Power User باز شود.بر روی گزینه Device Manager کلیک کنید.
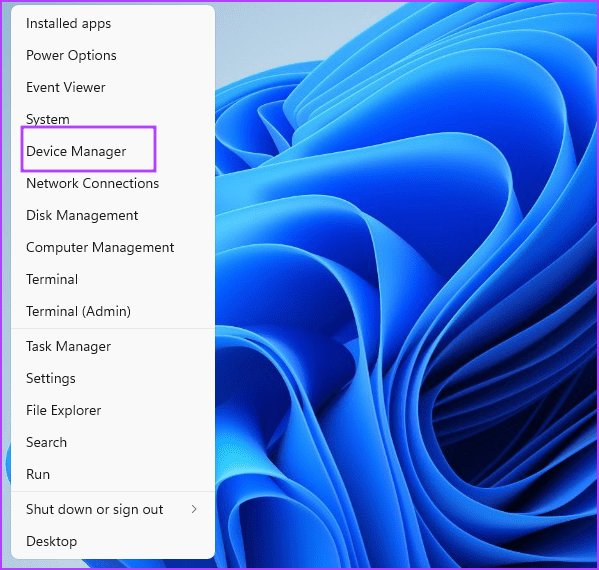
مرحله 2: به بخش Display adapters بروید و روی نام GPU دوبار کلیک کنید.
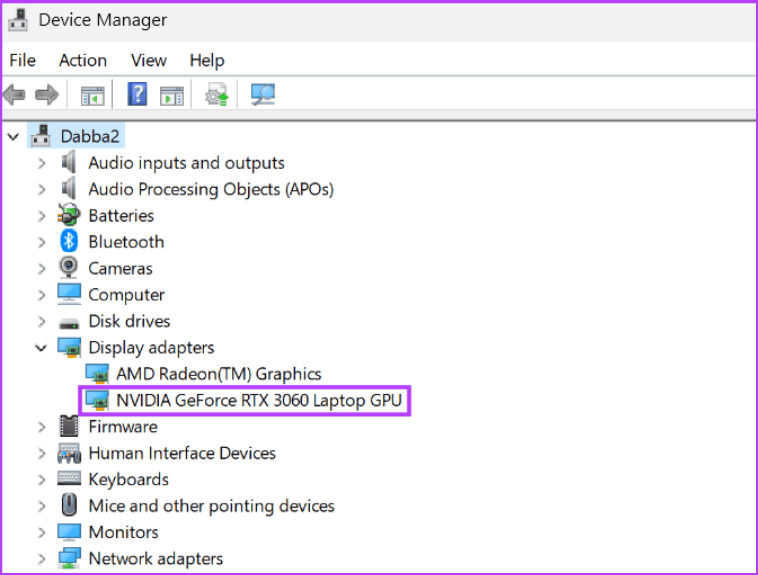
مرحله 3: به تب Driver بروید.روی گزینه Rollback driver کلیک کنید.
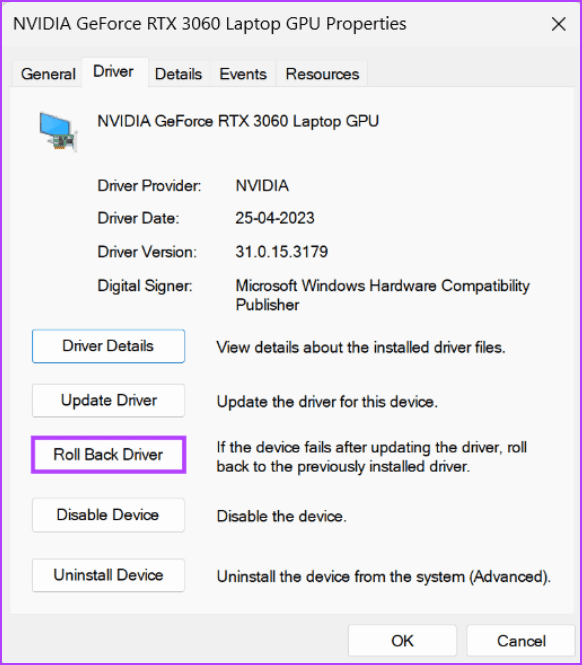
منتظر بمانید تا برنامه درایور را برگرداند و سپس بررسی کنید که آیا پیام خطا ظاهر می شود. Graphics Device Driver
5.درایورهای دستگاه GPU را حذف نصب کنید.
اگر بازپرداخت هیچ تاثیری در مشکل ندارد ، باید درایورهای دستگاه GPU را با استفاده از مدیر دستگاه حذف کنید.نحوه انجام این کار به این صورت است :مرحله 1: میانبر صفحه کلید Windows X را فشار دهید تا منوی Power User باز شود.بر روی گزینه Device Manager کلیک کنید.
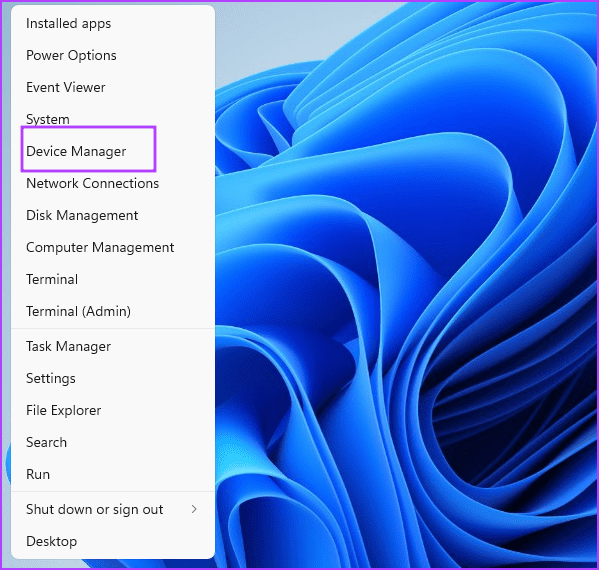
مرحله 2: به بخش Display adapters بروید و روی نام GPU کلیک راست کنید.برای حذف درایورها گزینه Uninstall device را انتخاب کنید.
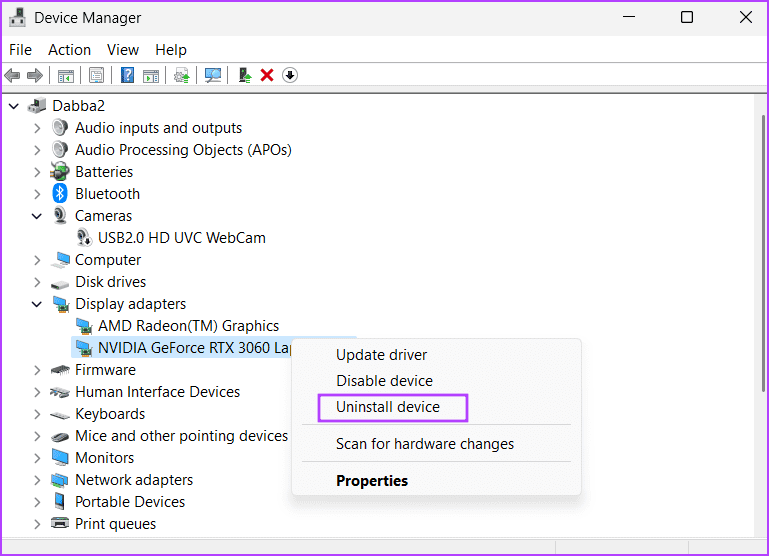
مرحله 3: روی دکمه حذف کلیک کنید.
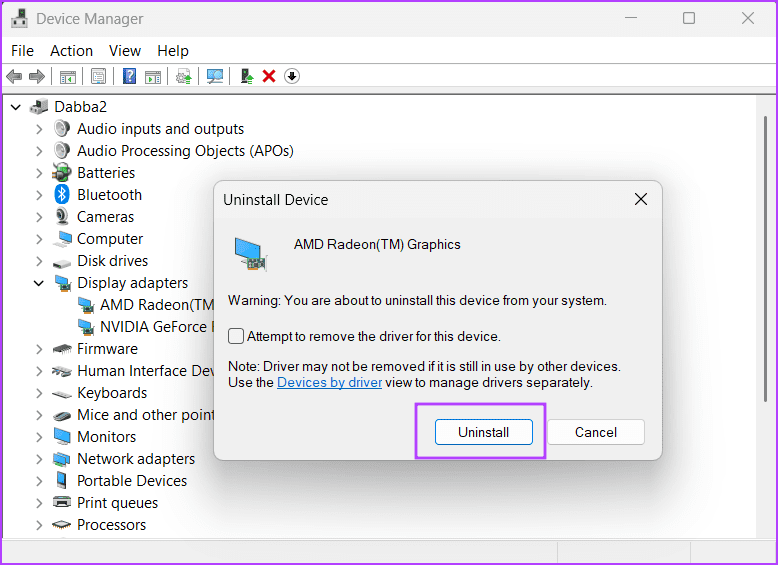
مرحله 4: Device Manager را ببندید و کامپیوتر خود را مجددا راه اندازی کنید.
6.رجیستری سیستم را اصلاح کنید.
مقادیر خراب یا پیکربندی نادرست در رجیستری سیستم برای درایور Display می تواند منجر به یک یا چند عدد شود.بنابراین، برای رفع این خرابی باید رجیستری سیستم را تغییر دهید.اما قبل از انجام این کار، یک نسخه پشتیبان دستی از رجیستری در یک دستگاه خارجی ایجاد کنید.سپس مراحل زیر را تکرار کنید: مرحله 1: کلید Windows را فشار دهید تا منوی Start باز شود.Regedit را در نوار جستجو تایپ کنید و Enter را فشار دهید.
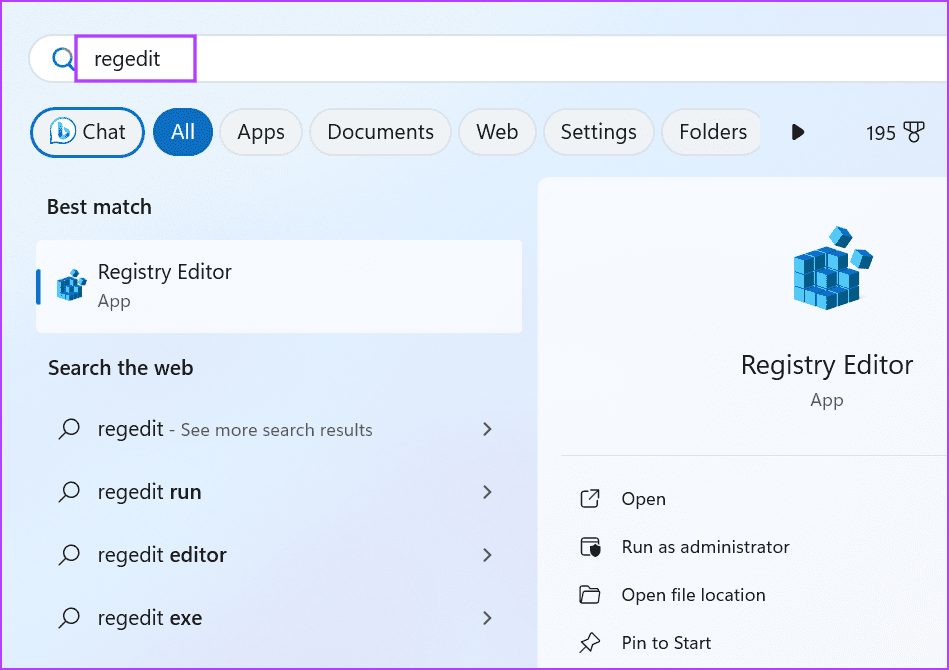
مرحله 2: وقتی پنجره User Account Control باز شد، روی دکمه Yes کلیک کنید تا ویرایشگر رجیستری باز شود..
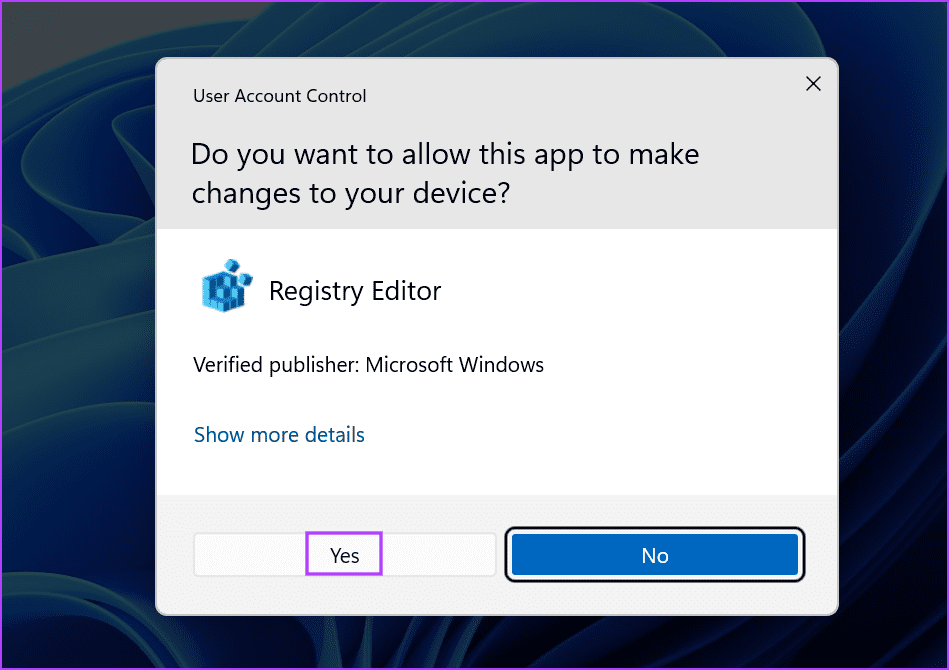
مرحله 3: روی نوار آدرس در بالا کلیک کنید، مسیر زیر را قرار دهید و Enter را فشار دهید:
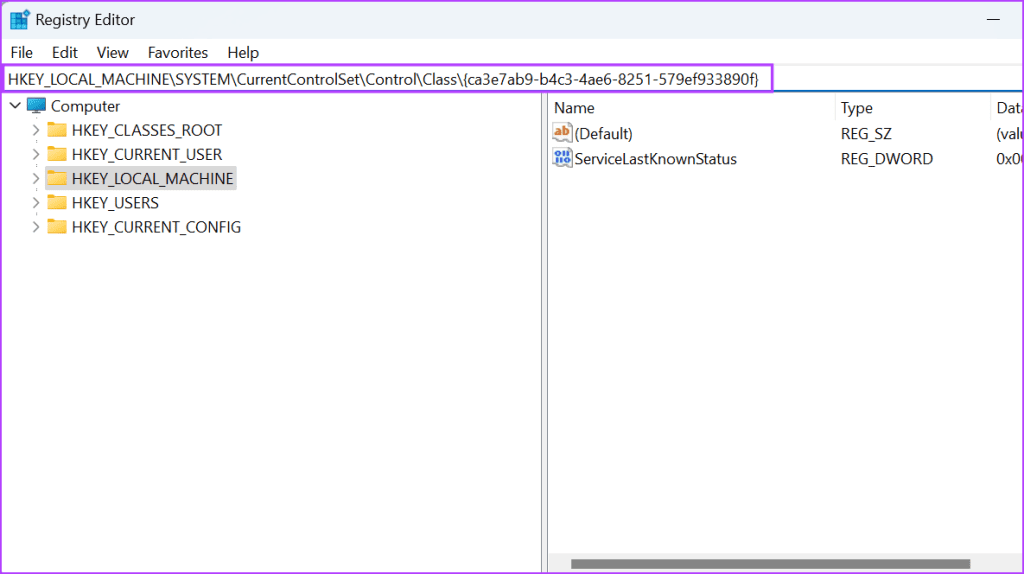
مرحله 4: مقدار UpperFilters را پیدا کرده و روی آن کلیک راست کنید.گزینه Delete را انتخاب کنید.
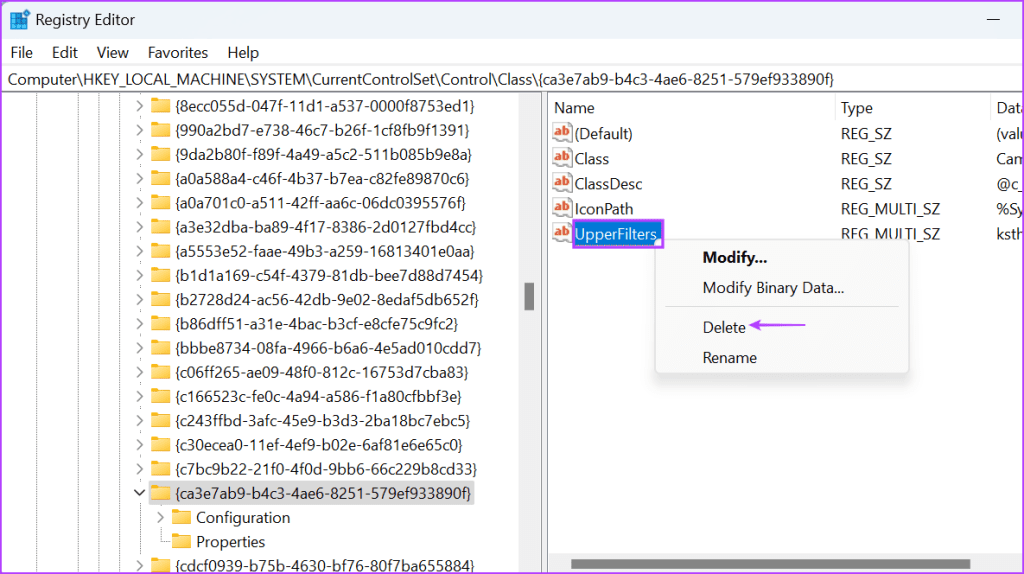
مرحله 5: روی دکمه Yes کلیک کنید.
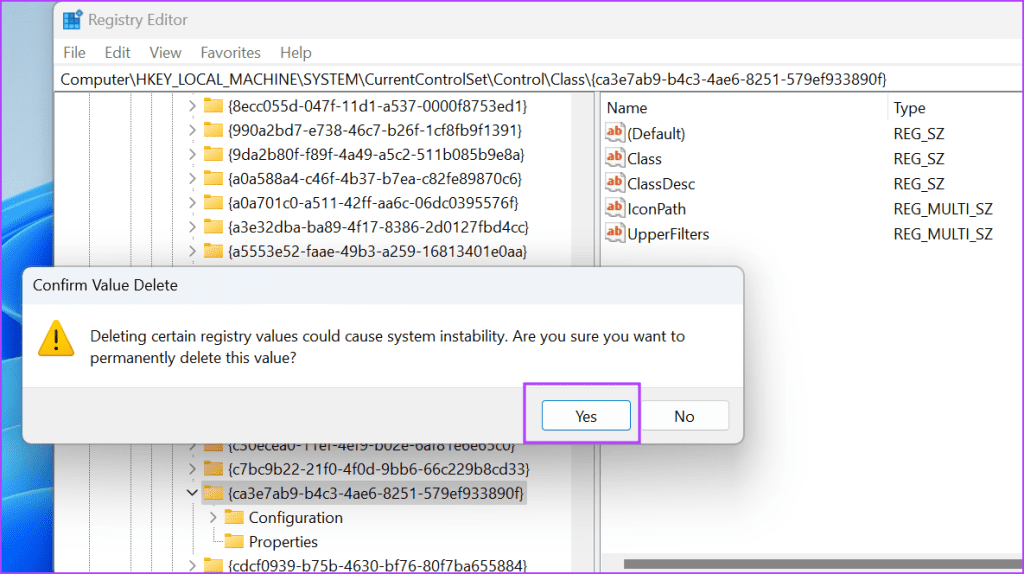
مرحله 6: به طور مشابه، مقدار LowerFilters را در رجیستری حذف کنید. مرحله 7: ویرایشگر رجیستری را ببندید و کامپیوتر خود را مجددا راه اندازی کنید تا تغییرات اعمال شود. Graphics Device Driver
7.از DDU برای پاک کردن درایورهای GPU استفاده کنید.
آخرین راه حل این است که درایورهای GPU موجود را به طور کامل حذف کنید و جدیدترین آنها را به صورت دستی نصب کنید.ما از ابزار Display Driver Uninstaller استفاده خواهیم کرد که ابزاری رایگان برای پاکسازی GPU و درایورهای صوتی در رایانه شخصی است..در اینجا نحوه انجام آن آمده است: مرحله 1: نسخه قابل حمل DDU را دانلود کنید.دانلود DDU مرحله 2: روی DDU دوبار کلیک کنید.فایل exe.
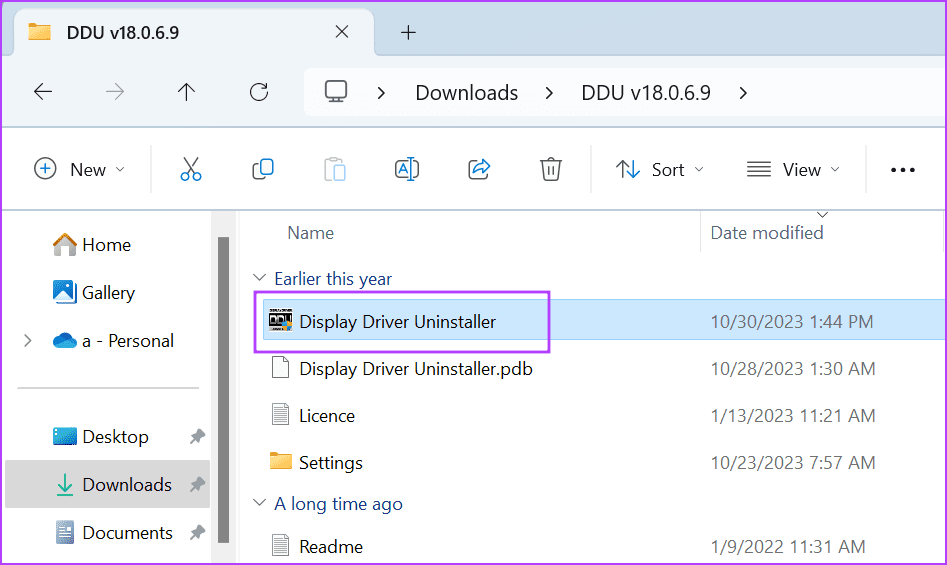
مرحله 3: پنجره کنترل حساب کاربری راه اندازی می شود.بر روی دکمه Yes کلیک کنید تا برنامه باز شود.
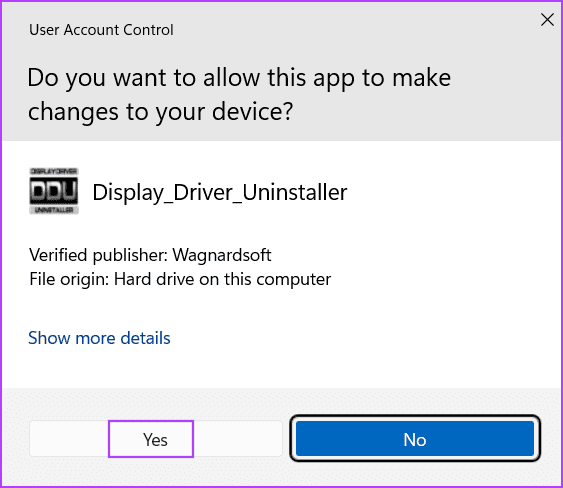
مرحله 4: روی لیست کشویی انتخاب نوع دستگاه کلیک کنید.گزینه GPU را انتخاب کنید.
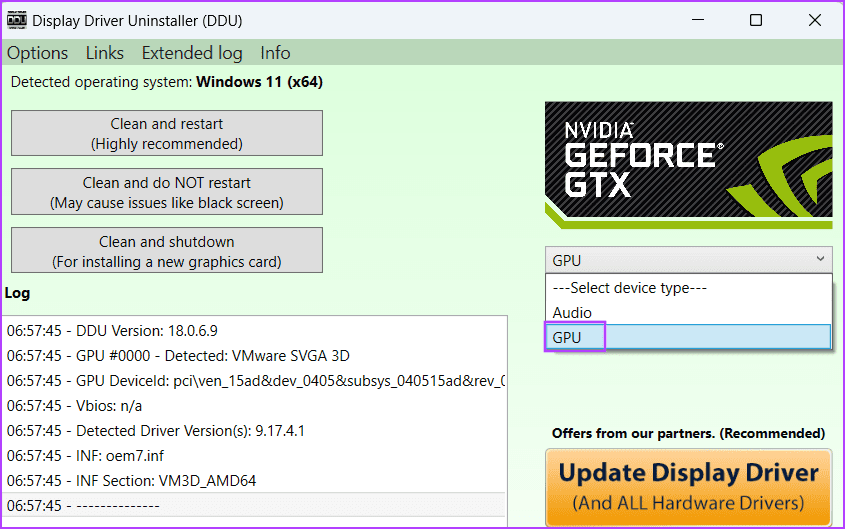
مرحله 5: روی لیست کشویی دستگاه کلیک کنید تا آن را بزرگ کنید.نام GPU را در لیست انتخاب کنید.
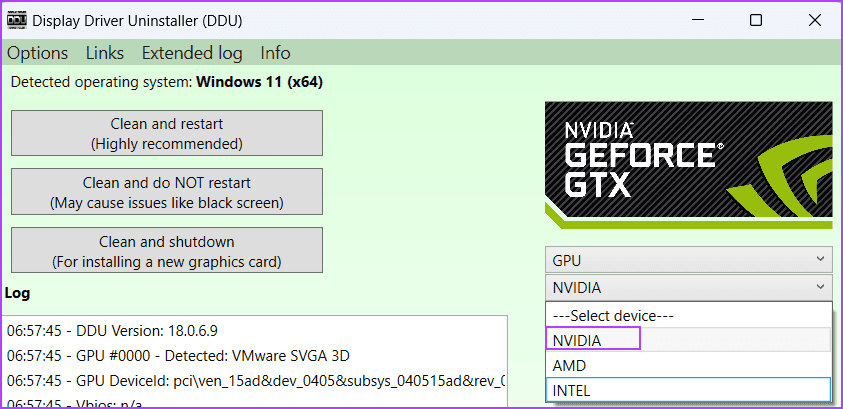
مرحله 6: روی گزینه Clean and Restart کلیک کنید.
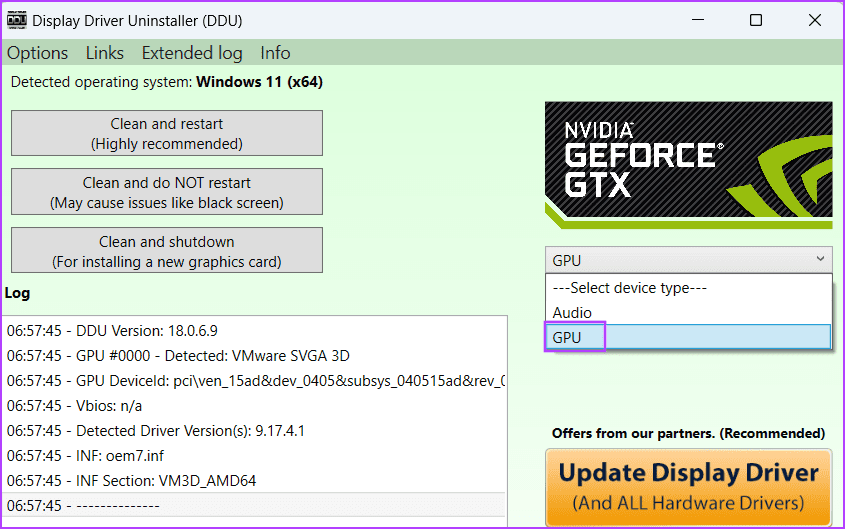
مرحله 7: منتظر بمانید تا برنامه نصب درایور موجود را پاک کند و سپس کامپیوتر خود را مجددا راه اندازی کنید. مرحله 8: به وب سایت رسمی دانلود درایور سازنده GPU خود مراجعه کنید و آخرین درایورها را برای مدل GPU خود دانلود کنید.درایور را روی رایانه شخصی خود نصب کنید.
8.GPU را برای نقص سخت افزار بررسی کنید.
اگر نرم افزارهای ذکر شده در بالا مشکل را حل نکنند، نشان دهنده مشکل سخت افزاری است.بنابراین، باید GPU خود را توسط یک تکنسین بررسی کنید تا دلایل دقیق آن را بدانید و در صورت امکان آن را برطرف کنید..در غیر این صورت ، شما باید GPU را با یک نسخه جدید جایگزین کنید. Graphics Device Driver
رفع مشکلات دستگاه گرافیکی
این هشت روش برای رفع مشکل بود.راه اندازی سریع و مجازی سازی سخت افزار را غیرفعال کنید و دستگاه GPU صحیح را فعال کنید.پس از آن، بازگرداندن درایور، حذف نصب و تنظیم تنظیمات رجیستری را انجام دهید.در آخر، درایورهای GPU را دوباره نصب کنید.


