8 راه حل برتر برای خطای Couldn’t Start Files on Demand در OneDrive برای ویندوز
- آموزش های وردپرس
- amirhamzh
- 6 دقیقه
مایکروسافت وان درایو.در حالی که این ویژگی راحت است، گاهی اوقات ممکن است دچار نقص شود.ممکن است با OneDrive روبرو شوید. Couldnt Start Files ّبرای اموزش کامپیوتر میتوانید اموزش جادویی کامپیوتر را ببینیدCouldnt Start Files
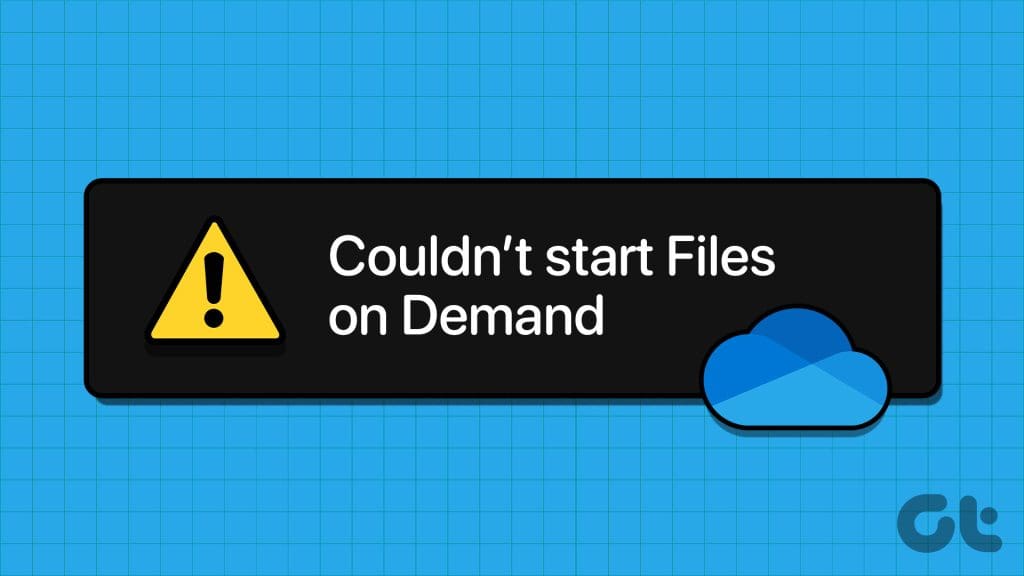
دلایل مختلفی برای این خطا وجود دارد، از جمله تنظیمات نادرست، مشکلات سمت سرور یا داده های خراب.این راهنما شما را از طریق تمام راه حل های ممکن برای رفع خطا راهنمایی می کند.بنابراین، بیایید نگاهی بیندازیم. Couldnt Start Files
1.اطمینان حاصل کنید که مجوز دسترسی به فایل را دارید.
اگر فقط هنگام دسترسی به فایل های OneDrive خاص این خطا را دریافت می کنید، باید بررسی کنید که آیا مجوز لازم برای دسترسی به آنها را دارید یا خیر. مرحله 1: میانبر صفحه کلید Windows S را فشار دهید تا منوی جستجو باز شود.در OneDrive تایپ کنید و Enter را فشار دهید.
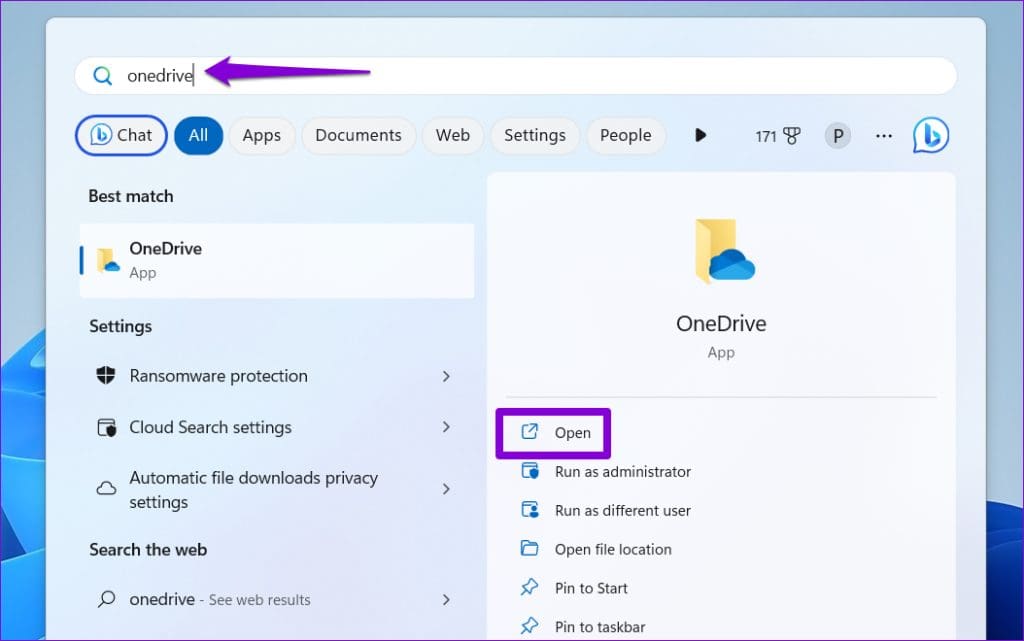
مرحله 2: روی فایل مشکل دار کلیک راست کنید، OneDrive را از منوی زمینه انتخاب کنید و Manage access را انتخاب کنید..
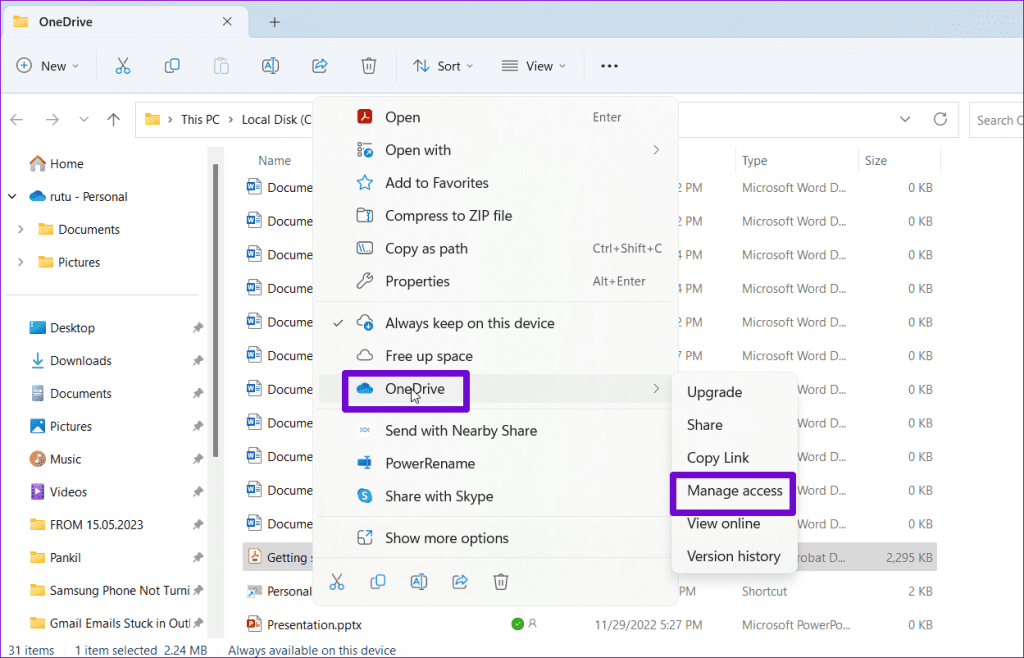
مرحله 3: در پنجره زیر مطمئن شوید که نام شما ظاهر می شود و مجوز ویرایش را دارید.
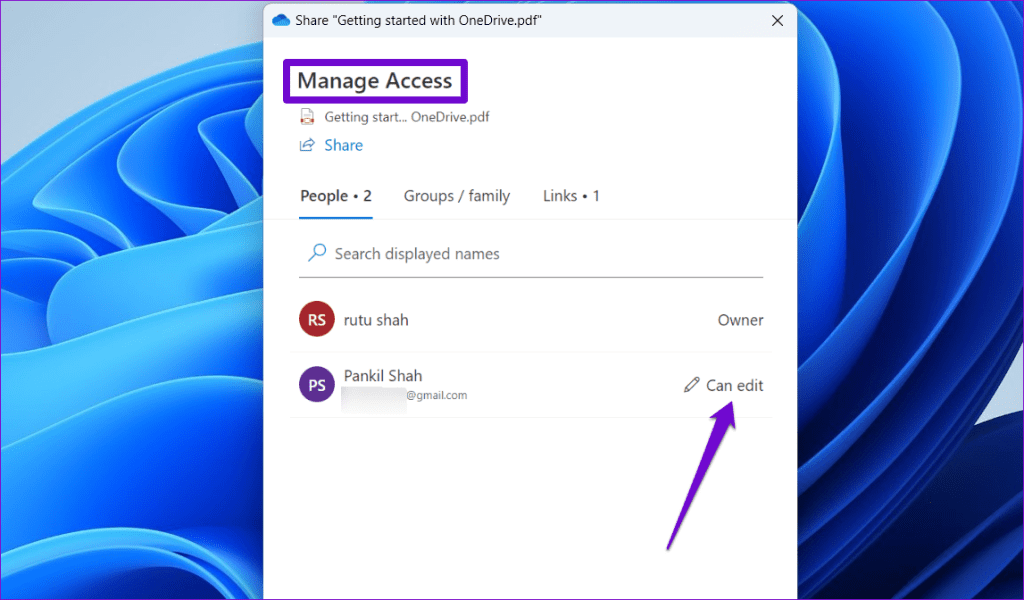
اگر انجام دهید.پس از آن، روی فایل خود کلیک راست کرده و گزینه «همیشه در این دستگاه بماند» را انتخاب کنید.با این کار فایل OneDrive شما به صورت محلی در دسترس قرار می گیرد و دسترسی شما به آن بازیابی می شود. Couldnt Start Files
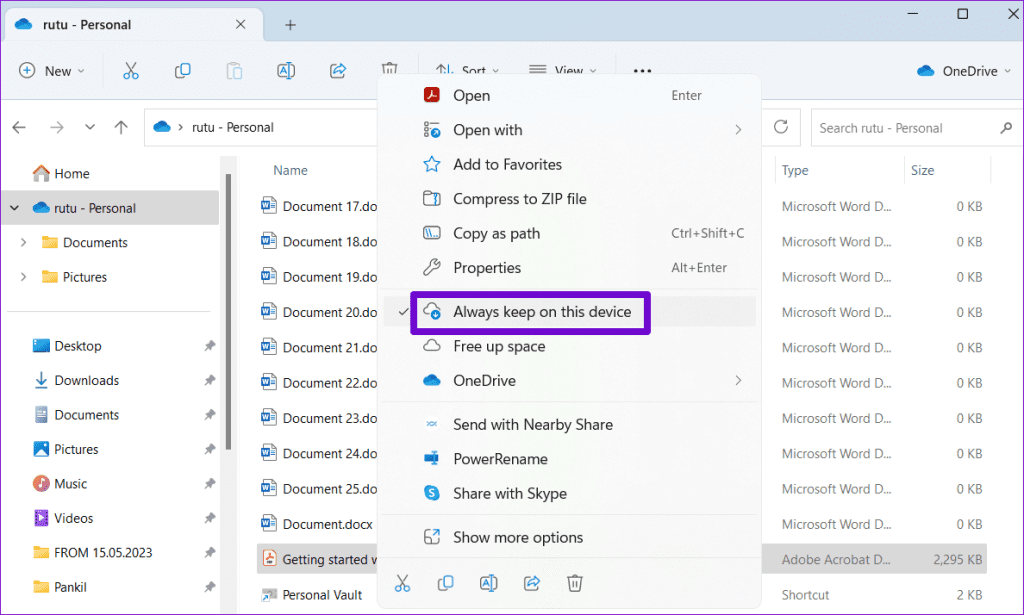
2.OneDrive را ببندید و دوباره باز کنید.
اشکالات موقت در برنامه OneDrive میتواند باعث ایجاد خطای «نمیتوان فایلها در صورت تقاضا را شروع کرد» در رایانه شخصی ویندوز شما ایجاد کند..برای رفع این مشکل، میتوانید OneDrive را به طور کامل ببندید و با استفاده از این مراحل دوباره باز کنید :مرحله 1: روی نماد OneDrive در نوار وظیفه کلیک کنید..روی نماد چرخ دنده در بالا کلیک کنید و Quit OneDrive را انتخاب کنید.
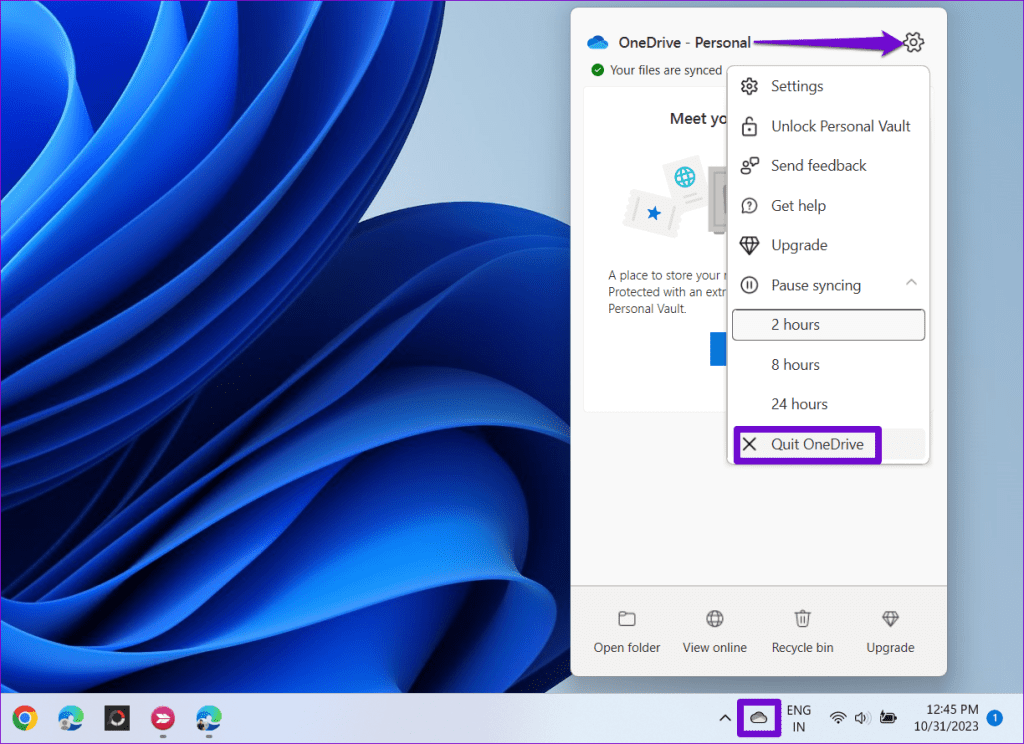
مرحله 2: برای تایید، Quit OneDrive را انتخاب کنید.

مرحله 3: میانبر صفحه کلید Windows S را فشار دهید تا منوی جستجو باز شود، OneDrive را تایپ کنید و Enter را فشار دهید تا دوباره برنامه باز شود..
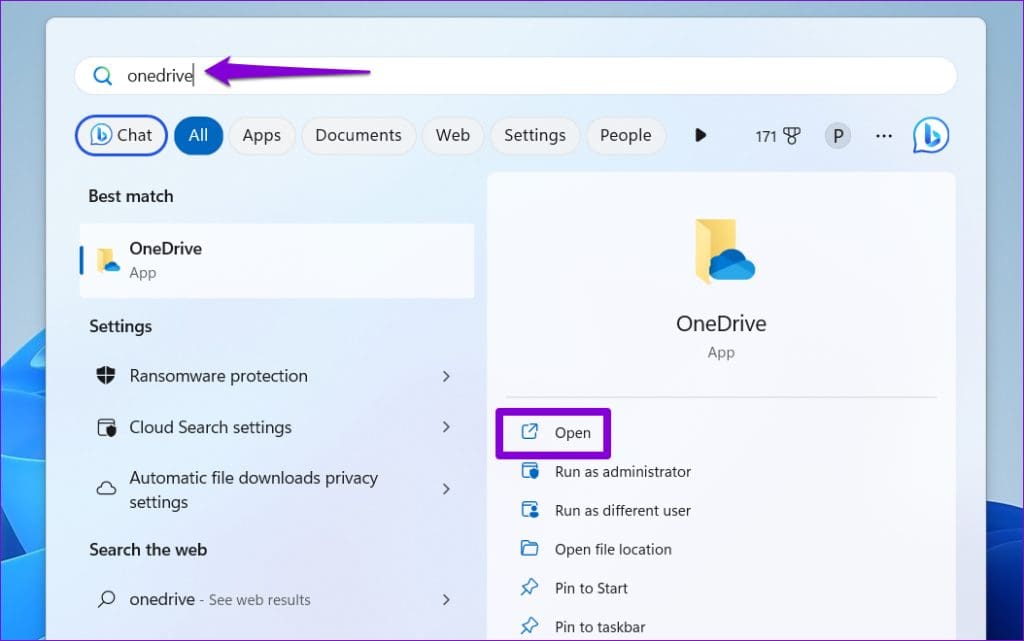
پس از آن، بررسی کنید که آیا با خطا مواجه شده اید.
3.تنظیمات Group Policy را بررسی کنید.
کسانی که از نسخه های Professional، Education یا Enterprise ویندوز استفاده می کنند باید OneDrive را تأیید کنند. Couldnt Start Files مرحله 1: میانبر صفحه کلید Windows R را فشار دهید تا کادر محاوره ای Run باز شود.gpedit را تایپ کنید.msc را در کادر وارد کرده و Enter را فشار دهید.
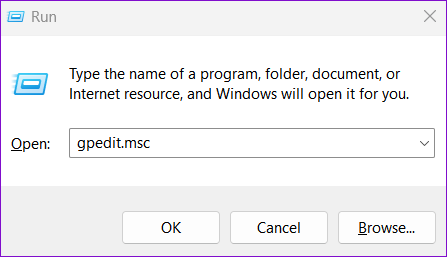
مرحله 2: از پنجره سمت چپ برای رفتن به پوشه زیر استفاده کنید. مرحله 3: روی خط مشی «استفاده از فایلهای OneDrive در صورت تقاضا» در سمت راست خود دوبار کلیک کنید.
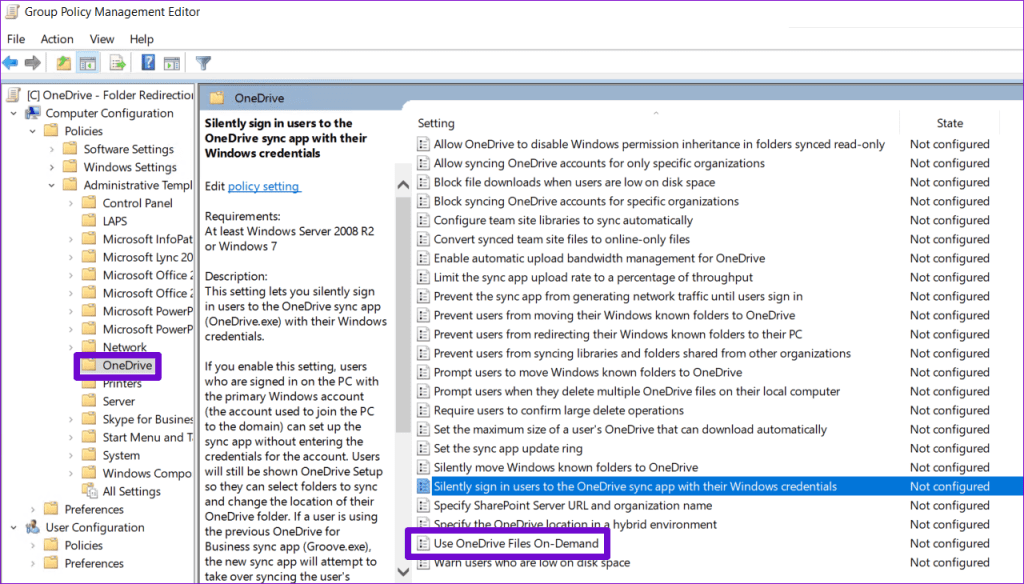
مرحله 4: گزینه Enabled را انتخاب کنید و Apply و سپس OK را بزنید.
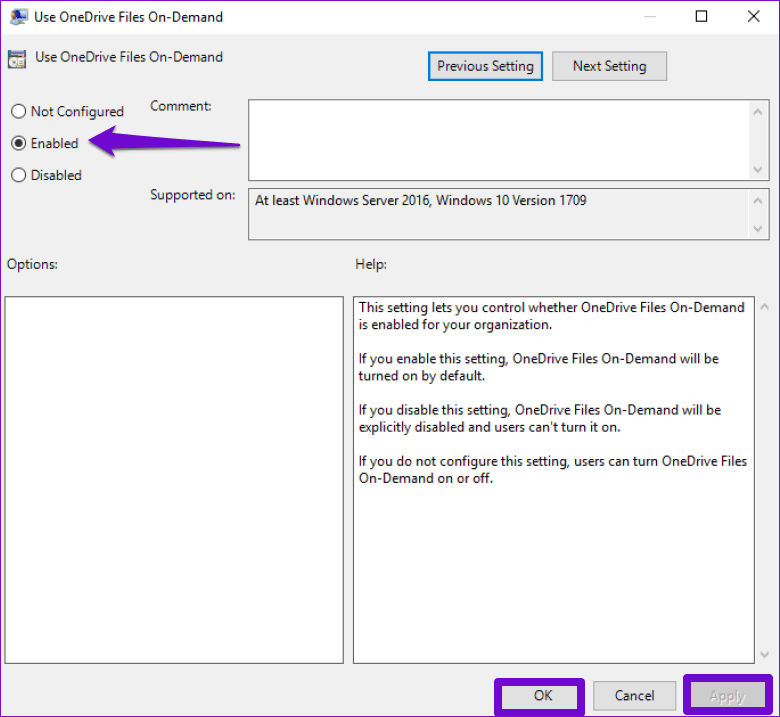
4.با استفاده از Command Prompt فایل های رجیستری را تغییر دهید.
راه دیگری برای رفع مشکل OneDrive Couldn.این فرآیند دشوار نیست و فقط باید یک فرمان را در Command Prompt اجرا کنید.قبل از ادامه، مطمئن شوید که از تمام فایل های رجیستری نسخه پشتیبان تهیه کرده اید یا یک نقطه بازیابی ایجاد کرده اید.این به شما امکان می دهد در صورت بروز مشکل، فایل های رجیستری را بازیابی کنید. مرحله 1: روی نماد Start در نوار وظیفه کلیک راست کرده و از لیست گزینه Terminal (Admin) را انتخاب کنید..

مرحله 2: وقتی فرمان User Account Control (UAC) ظاهر شد، Yes را انتخاب کنید.
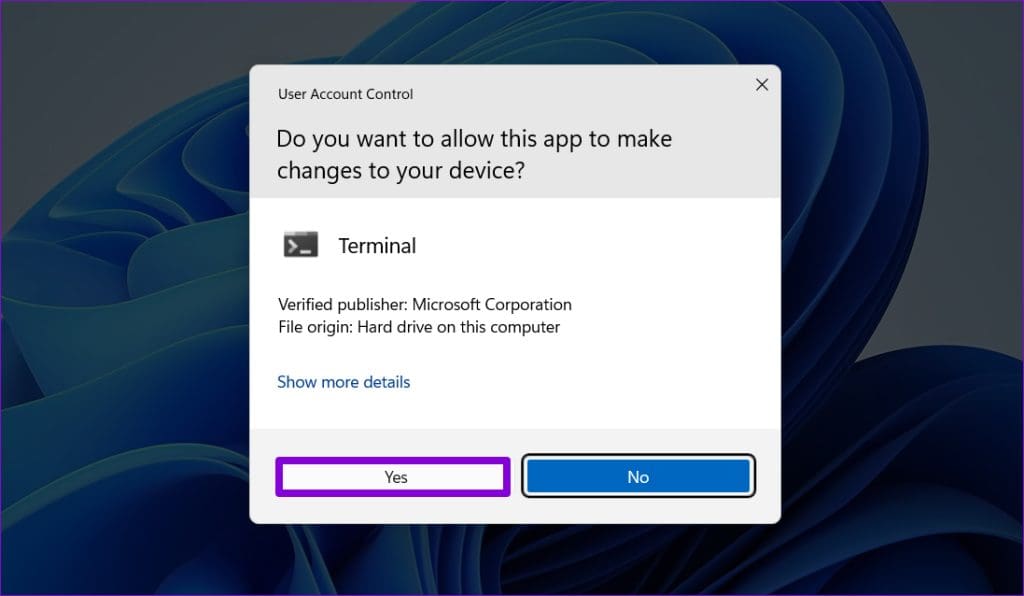
مرحله 3: دستور زیر را در کنسول کپی و پیست کرده و Enter را فشار دهید:
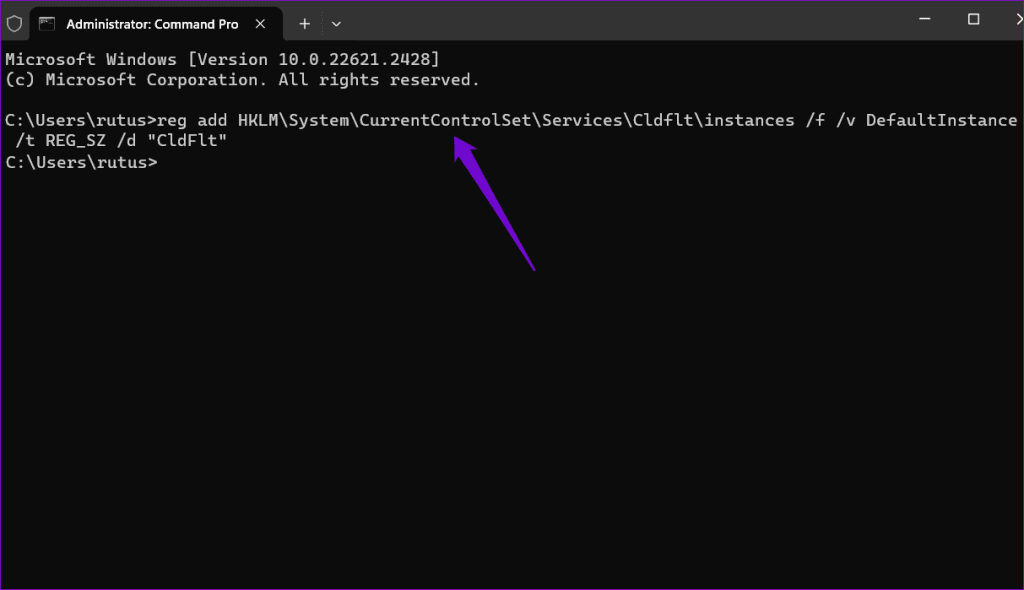
کامپیوتر خود را مجددا راه اندازی کنید و بررسی کنید که آیا خطا دوباره رخ می دهد یا خیر.
5.وضعیت سرویس OneDrive را بررسی کنید.
Files On-Demand ممکن است به دلیل مشکلات سمت سرور روی رایانه شخصی شما راه اندازی یا کار نکند.برای نادیده گرفتن این احتمال، می توانید وضعیت OneDrive را در صفحه سلامت خدمات مایکروسافت بررسی کنید.اگر مشکلی با سرورهای OneDrive وجود دارد، منتظر بمانید تا مایکروسافت این مشکل را در نهایت حل کند.وضعیت سرور OneDrive را بررسی کنید.
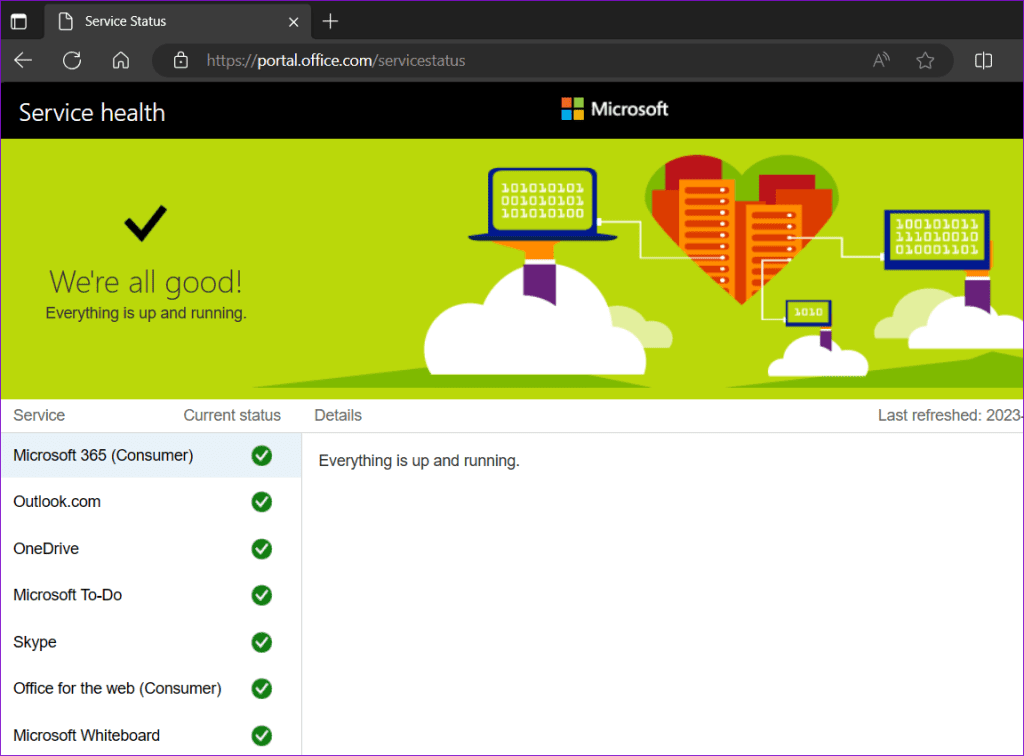
6.TCP/IP را بازنشانی کنید.
در برخی مواقع، مشکلات مربوط به شبکه همچنین میتواند منجر به خطای «نمیتوان فایلها در صورت تقاضا را شروع کرد» در رایانه شخصی ویندوز 10 یا 11 شما ایجاد کند..چندین کاربر در یک پست انجمن مایکروسافت گزارش دادند که این خطا را با تنظیم مجدد پروتکل کنترل انتقال و پروتکل اینترنت (یا TCP/IP) برطرف کردند..شما همچنین می توانید آن را اجرا کنید.Couldnt Start Files مرحله 1: روی نماد جستجوی ویندوز در نوار وظیفه کلیک کنید، cmd را تایپ کنید و Run as administrator را انتخاب کنید..
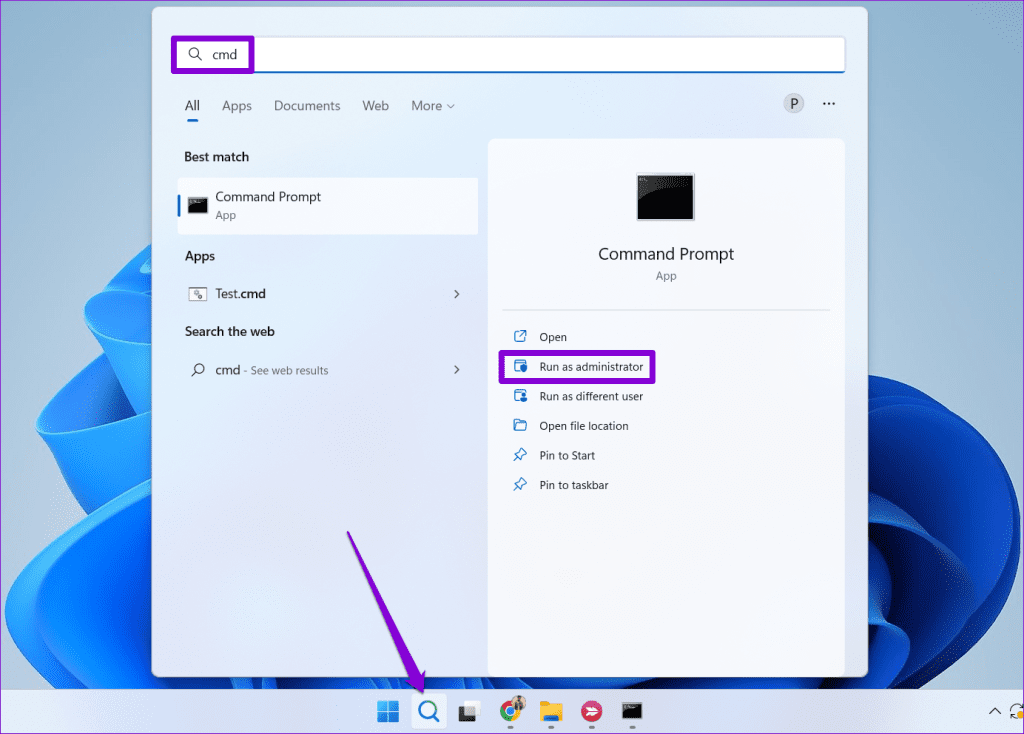
مرحله 2: وقتی فرمان User Account Control (UAC) ظاهر شد، Yes را انتخاب کنید.
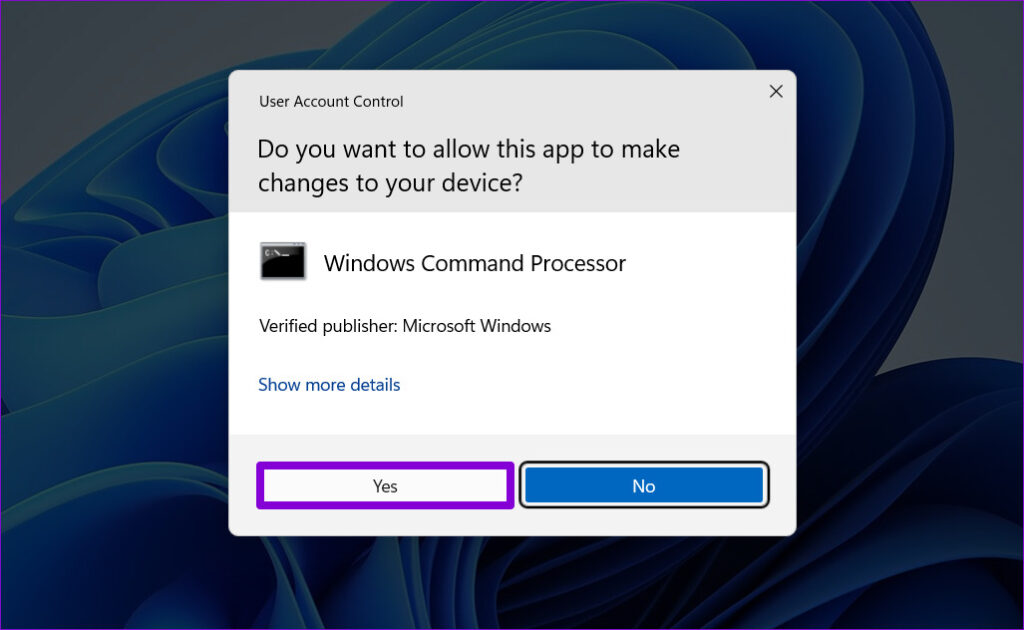
مرحله 3: دستورات زیر را در کنسول اجرا کنید و بعد از هر کدام Enter را فشار دهید:
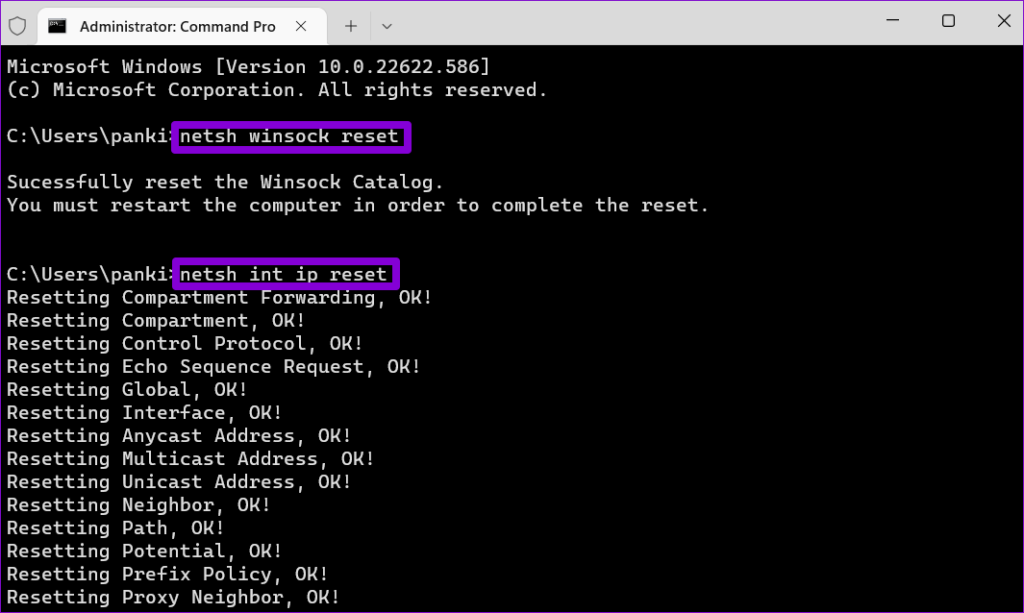
کامپیوتر خود را مجددا راه اندازی کنید و بررسی کنید که آیا مشکل همچنان وجود دارد یا خیر.
7.بازنشانی OneDrive.
داده های حافظه پنهان خراب یا قدیمی یکی دیگر از دلایلی است که باعث می شود OneDrive در رایانه شخصی شما بد رفتار کند.میتوانید OneDrive را بازنشانی کنید تا داده های مشکل ساز حذف شود و برنامه را به پیکربندی پیش فرض خود بازنشانی کنید تا ببینید آیا این کمک میکند یا خیر.. Couldnt Start Files مرحله 1: روی نماد جستجوی ویندوز در نوار وظیفه کلیک کنید، OneDrive را تایپ کنید و روی Open file location کلیک کنید..
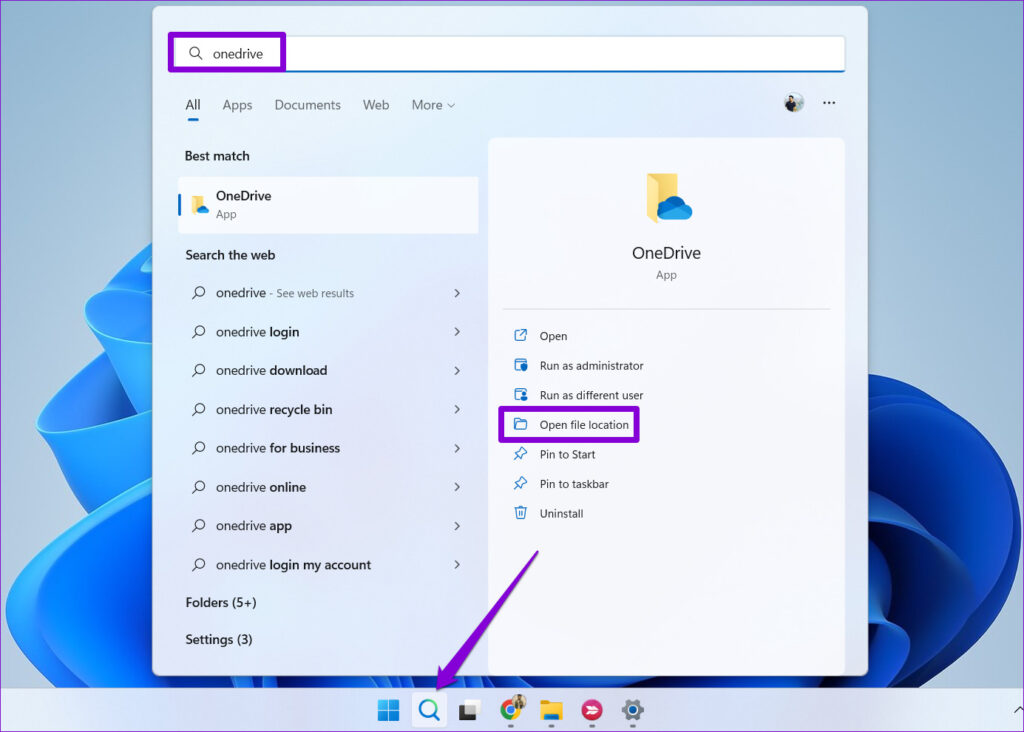
مرحله 2: در پنجره File Explorer، روی برنامه OneDrive کلیک راست کرده و Copy as path را انتخاب کنید..
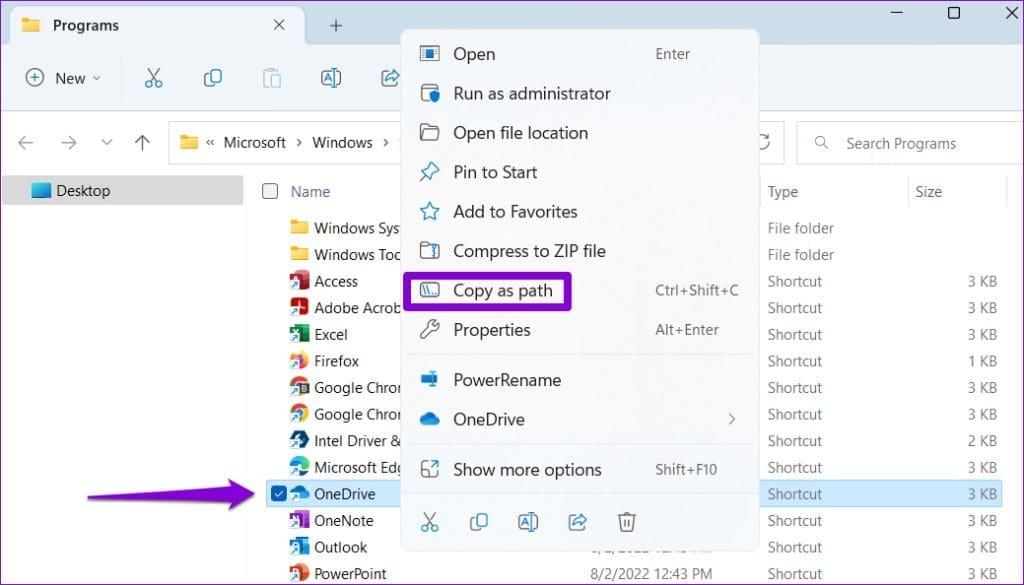
مرحله 3: میانبر صفحه کلید R را فشار دهید تا پنجره Run باز شود.در قسمت Open، مسیر فایل فایل اجرایی OneDrive و سپس /reset را پیست کرده و OK را بزنید..
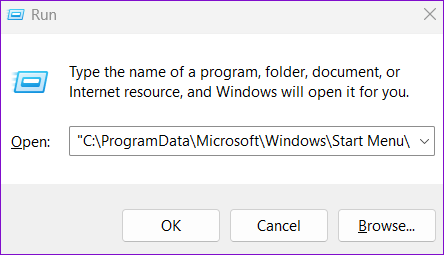
8.OneDrive را حذف و دوباره نصب کنید.
اگر اینجا هستید، مطمئن باشید که هیچ یک از نکات بالا برای شما کارساز نبوده است.در این صورت، بهترین گزینه شما این است که OneDrive را از رایانه شخصی خود حذف و دوباره نصب کنید Couldnt Start Files مرحله 1: میانبر صفحه کلید Windows R را فشار دهید تا کادر محاوره ای Run باز شود.در appwiz تایپ کنید.cpl و Enter را فشار دهید.
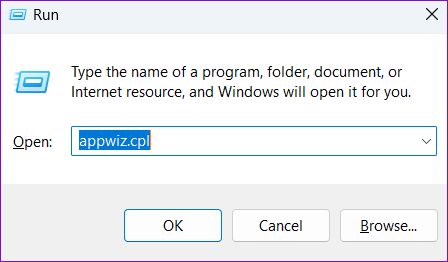
مرحله 2: Microsoft OneDrive را در لیست انتخاب کرده و Uninstall را انتخاب کنید.
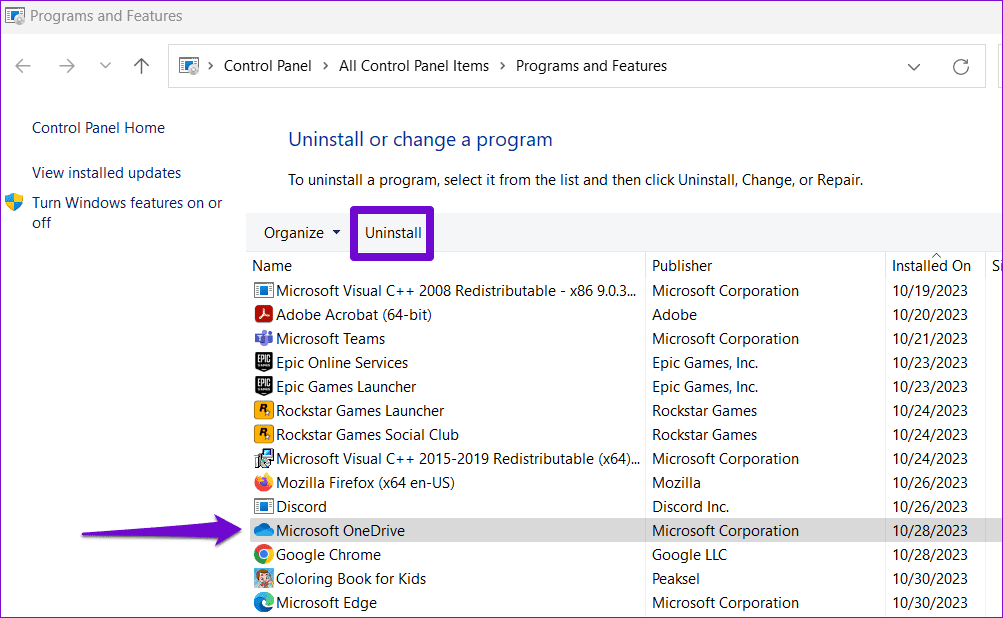
دستورات روی صفحه را دنبال کنید تا حذف OneDrive از رایانه شخصی خود به پایان برسد.پس از آن، برنامه OneDrive را دانلود و بر روی رایانه شخصی خود نصب کنید و دوباره از آن استفاده کنید.OneDrive برای ویندوز. Couldnt Start Files
از دسترسی فوری لذت ببرید
مواجهه با خطاهای OneDrive مانند «نمیتوان فایلها را به صورت درخواستی شروع کرد» در رایانه ویندوزی شما میتواند بهره وری شما را مختل کند و باعث ناامیدی شود.


