حتی با وجود اینکه Safari و Microsoft Edge به ترتیب روی مک و ویندوز از قبل نصب شده اند، گوگل کروم گزینه اصلی برای اکثر مصرف کنندگان باقی مانده است..اگرچه این یک پیشنهاد خوب از طرف Google است، اما اشکالاتی مانند ذخیره نکردن تصاویر توسط مرورگر می تواند گردش کار شما را خراب کند.بیاموزید که چگونه مشکل ذخیره نشدن تصاویر از Google Chrome را با این راه حل های برتر برطرف کنید.برای رفع مشکل ذخیره تصایر کروم مقاله زیر را بخوانید برای اموزش کامپیوتر میتوانید اموزش جادویی کامپیوتر را ببینید
گاهی اوقات، لازم است تصاویر را از یک وب سایت خاص در Google Chrome ذخیره کنید.مرورگر که تصاویر را با فرمت اشتباه دانلود می کند یا اصلاً آنها را ذخیره نمی کند می تواند شما را گیج کند.قبل از اینکه به روش های غیرمعمول برای ذخیره تصاویر بروید، ترفندهای عیبیابی زیر را امتحان کنید.
آیا می خواهید یک تصویر با وضوح بالا از Google Chrome دانلود کنید؟ .شما باید یک شبکه ایترنت برای اتصال به اینترنت بی عیب و نقص ایجاد کنید.اگر در Windows یا Mac با اشکالات Wi-Fi مواجه هستید، راهنمای عیب یابی اختصاصی ما را برای رفع مشکلات اتصال شبکه بررسی کنید.شما می توانید سریع مراجعه کنید.com، سرعت اینترنت قابل اعتماد را تأیید کنید و دوباره تصاویر را دانلود کنید.
آیا پوشه دانلودهای پیش فرض در گوگل کروم را تغییر دادید؟ .مرحله 1: Google Chrome را راه اندازی کنید و روی منوی سه نقطه در گوشه سمت راست بالا کلیک کنید.تنظیمات را باز کنید.
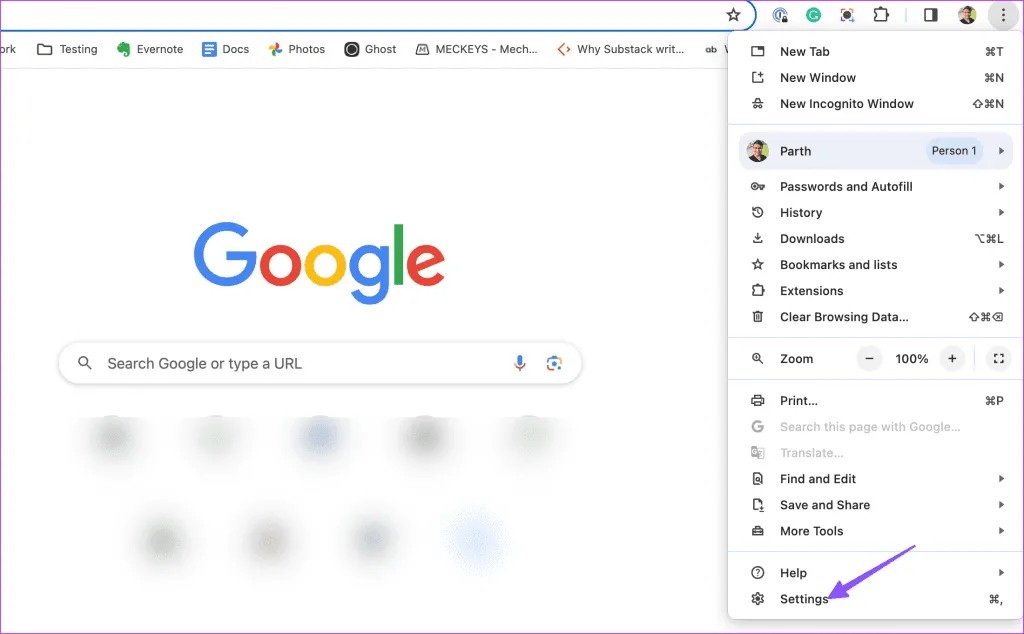
مرحله 2: به دانلودها بروید. مرحله 3: مکان پیش فرض را بررسی کرده و در صورت نیاز آن را تغییر دهید.
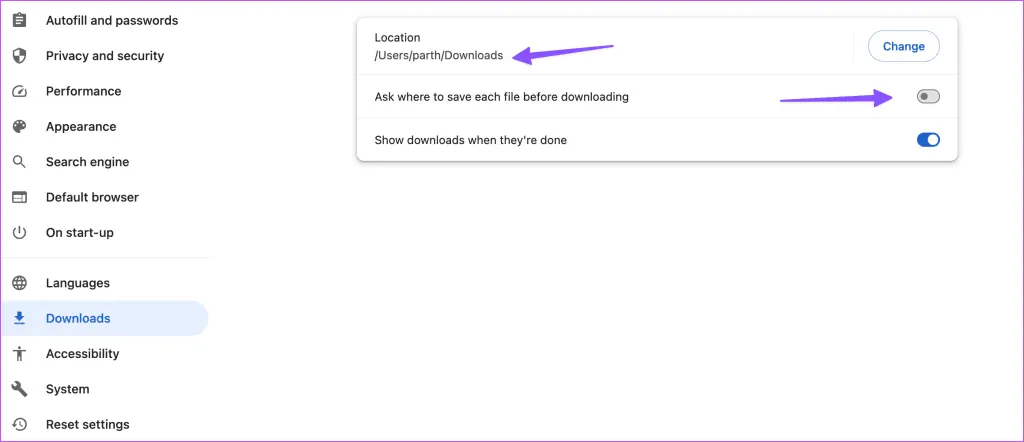
همچنین میتوانید گزینه «پیش از دانلود هر فایل کجا ذخیره شود» را فعال کرده و تصاویر را در یک پوشه مربوطه ذخیره کنید..
اگر فضای ذخیره سازی ویندوز یا مک شما کم است، ممکن است در ذخیره تصاویر از Google Chrome با مشکلاتی مواجه شوید.بیایید یک روش داخلی برای آزاد کردن فضا در دستگاههای Windows و Mac را بررسی کنیم.
مرحله 1: برای باز کردن تنظیمات، کلیدهای Windows I را فشار دهید. مرحله 2: System را انتخاب کرده و منوی Storage را باز کنید.
مرحله 3: تفکیک فضای ذخیره سازی را از منوی زیر بررسی کنید و به توصیه هایی برای آزاد کردن فضا نگاه کنید.
مرحله 1: روی نماد Apple در گوشه بالا سمت چپ کلیک کنید و تنظیمات سیستم را باز کنید.
مرحله 2: به قسمت عمومی بروید و Storage را انتخاب کنید.
مرحله 3: خرابی فضای ذخیره سازی را بررسی کنید.می توانید فایل ها را در iCloud ذخیره کنید، Bin را خالی کنید و برنامه ها را از همان منو حذف کنید.
برخی از وب سایت ها از فرمت WebP برای صرفه جویی در فضای سرور بدون تأثیر بر کیفیت تصویر استفاده می کنند.به این ترتیب، برنامه نمایشگر تصویر پیش فرض روی دسکتاپ شما ممکن است با باز کردن تصاویر WebP با مشکلاتی مواجه شود.برای دانلود تصاویر WebP با فرمت های جهانی مانند JPEG یا PNG یا برای رفع مشکل ذخیره تصایر کروم باید از یک برنامه نمایشگر عکس شخص ثالث استفاده کنید یا ترفند زیر را امتحان کنید. .مرحله 1: به فروشگاه وب Google Chrome بروید و برنامه افزودنی مبدل تصویر WebP/Avif را جستجو کنید. مرحله 2: برنامه افزودنی را نصب کنید و به یک صفحه وب بروید.
مرحله 3: روی یک تصویر WebP کلیک راست کنید، Convert را انتخاب کنید و تصویر را از منوی زمینه ذخیره کنید..
دانلود WebP Converterبعد از اتمام، می توانید تصاویر را در قالب جهانی ذخیره کرده و بدون هیچ مشکلی باز کنید.
شما نمی توانید تصاویر را از یک وب سایت با تصاویر خراب ذخیره کنید.برای توضیح مشکل باید با مدیر سایت تماس بگیرید.
برخی از وب سایت ها تصاویر را فقط در قالب HTML ارائه می کنند.هنگامی که سعی می کنید تصاویر را از چنین وب سایت هایی دانلود کنید، Google Chrome کل فایل را در قالب HTML ذخیره می کند.در حالی که این روش موثرترین راه نیست، شما هیچ گزینه ای ندارید جز گرفتن اسکرین شات از یک تصویر وب.
Google Chrome حافظه پنهان را در پس زمینه جمعآوری میکند تا تاریخچه جستجو و جزئیات ورود شما را ذخیره کند و عملکرد کلی برنامه را بهبود بخشد.هنگامی که مرورگر حافظه پنهان برنامه خراب را جمع آوری می کند، ممکن است در بارگیری تصاویر با مشکلاتی مواجه شوید.باید کش گوگل کروم را پاک کنید و دوباره امتحان کنید. مرحله 1: Chrome را راه اندازی کنید و روی منوی سه نقطه کلیک کنید. مرحله 2: Clear browsing data را انتخاب کرده و به Advanced بروید.
مرحله 3: روی Clear data کلیک کنید.
پس از اتمام، صفحه وب را دوباره بارگیری کنید.اکنون باید بتوانید تصاویر را بدون هیچ مشکلی ذخیره کنید.
برخی از وب سایت ها مناطق خاصی را بر سایرین اولویت می دهند.به عنوان مثال، ما سعی کردیم یک ماکت را از وب دانلود کنیم و در عوض یک خطا دریافت کردیم.گفتنی است، ما توانستیم از یک شبکه VPN برای اتصال به یکی از سرورهای ایالات متحده استفاده کنیم و کار را به سرعت انجام دهیم.به این ترتیب، سعی کنید از یک سرور متفاوت از یک شبکه VPN برای دانلود یک تصویر استفاده کنید.
آیا هنوز با مشکل دانلود تصاویر از Google Chrome مواجه هستید؟ .
دانلود نکردن موکاپ، پوستر گرافیکی یا هر تصویری توسط Google Chrome میتواند بهره وری شما را کاهش دهد..ترفندهای بالا باید در کوتاه ترین زمان مشکل رفع مشکل ذخیره تصایر کروم را برطرف کنند .کدام نکته برای شما مفید بود؟ .