9 روش برتر برای رفع مشکل “Copy-Paste” کار نکردن در ویندوز 10
- شبکه و امنیت
- amirhamzh
- 8 دقیقه
عملکرد "copy-paste" در "Windows 10" اغلب به عنوان یک امر بدیهی تلقی میشود. این به سادگی فشردن کلیدهای میانبر "Ctrl+C" و سپس "Ctrl+V" روی صفحه کلید شما است. ما چندین بار در روز از آن استفاده میکنیم تا کارمان را آسانتر کنیم. همه چیز خوب به نظر میرسد تا زمانی که "copy-paste" روی کامپیوتر "Windows 10" شما از کار بیفتد. البته، ممکن است چند بار صفحه کلید خارجی خود را جدا کرده و دوباره وصل کرده باشید. اما اگر این اتفاق روی یک لپتاپ بیفتد چه؟
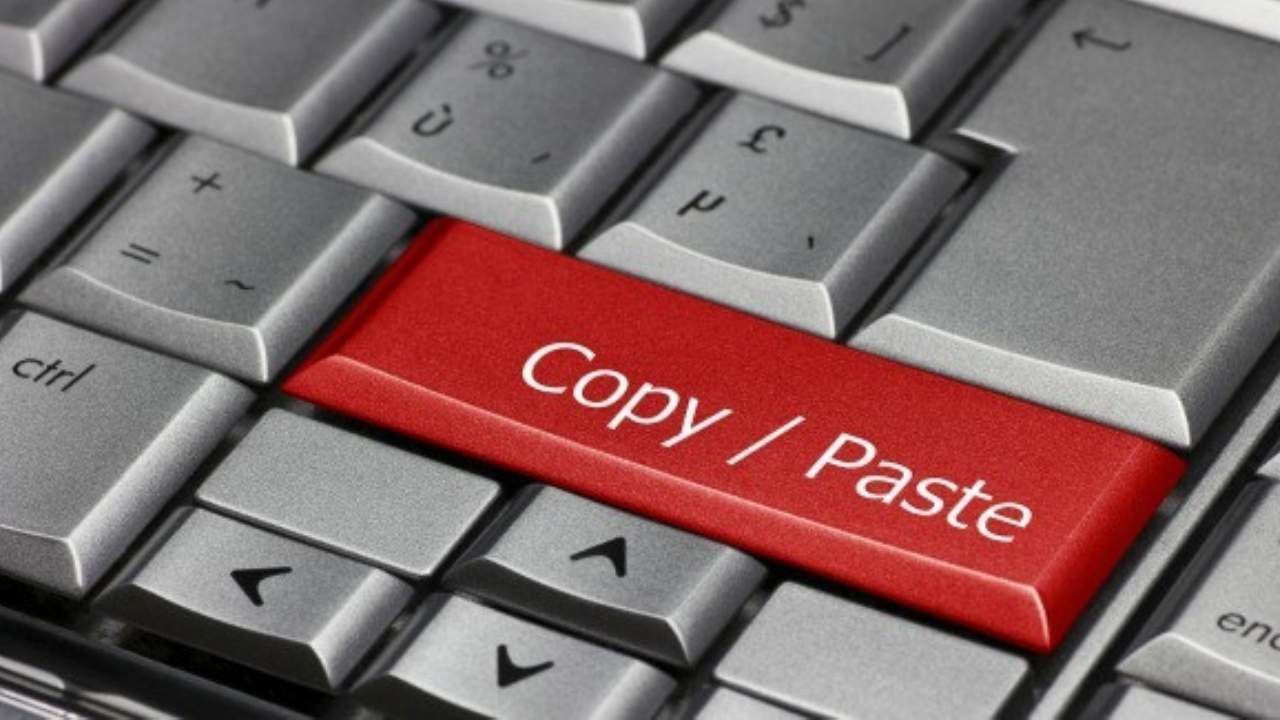
برخی کاربران گزارش دادند که "copy-paste" در یک برنامه خاص کار نمیکرد، در حالی که دیگران گفتند که این قابلیت در کل سیستم عامل "Windows 10" کار نمیکرد. البته، نمیتوانم درباره تمام برنامههایی که در این مشکل دخیل هستند صحبت کنم. به همین دلیل، تعدادی از برنامههای عمومی "Microsoft" که اکثر مردم از آنها استفاده میکنند را پوشش خواهم داد. البته هیچیک از این ترفندها کار نخواهد کرد اگر آن "switches" خراب باشند.
بیایید شروع کنیم.
برای یادگیری رایگان اکسس می توانید به مقاله آموزش اکسس مراجعه کنید.
کپی-پیست در "Windows OS" کار نمیکند
وقتی دیگر نمیتوانید متن، فایلها و پوشهها را از یک برنامه به برنامه دیگر یا هر جای دیگری در "Windows 10" خود کپی-پیست کنید، زمان آن رسیده است که نگاهی جدی و دقیق بیندازید زیرا این یک مشکل در سطح سیستم است.
1. بازنشانی فرآیند "Remote Desktop Clipboard" با دسترسیهای مدیر
در ویندوز، فرآیند "Remote Desktop Clipboard" با نام فایل "rdpclip.exe" هر زمان که ویندوز شما بوت میشود اجرا میشود.
مرحله 1: کلیدهای ترکیبی "Ctrl+Shift+Esc" را روی صفحه کلید خود فشار دهید تا "Task Manager" باز شود و به دنبال "rdpclip.exe" در تب "Details" بگردید.
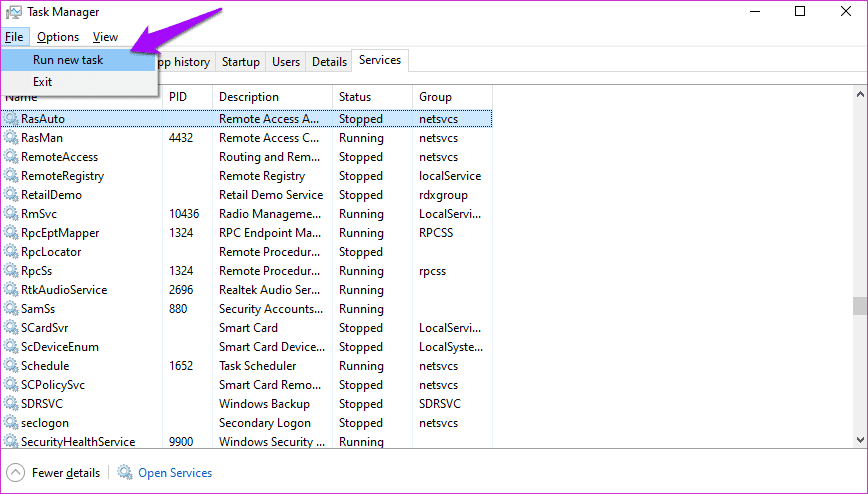
مرحله 2: نمیتوانید آن را پیدا کنید؟ روی File > Run new task کلیک کنید و "rdpclip.exe" را تایپ کنید و گزینه ‘Create this task with administrative privileges’ را انتخاب کنید. Enter را بزنید.
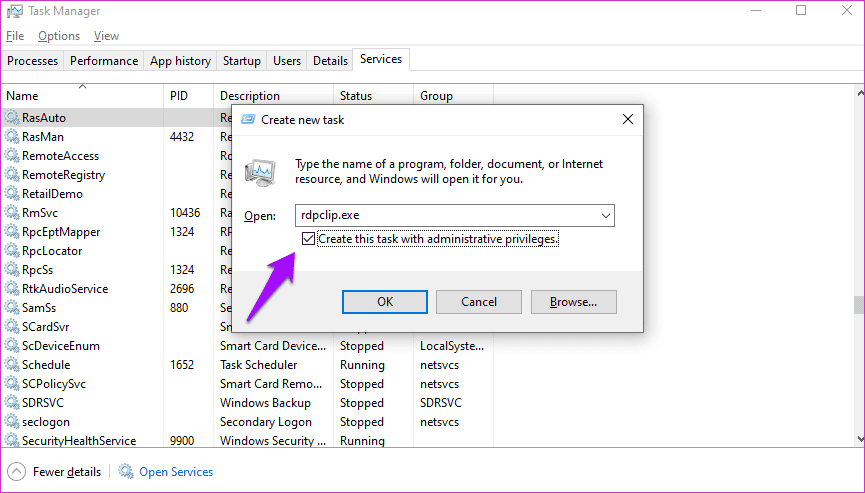
اگر سرویس rdpclip.exe از قبل در حال اجرا است، روی آن راستکلیک کنید تا "End task" را انتخاب کنید، و سپس آن را همانطور که در بالا نشان داده شده است، مجدداً راهاندازی کنید.
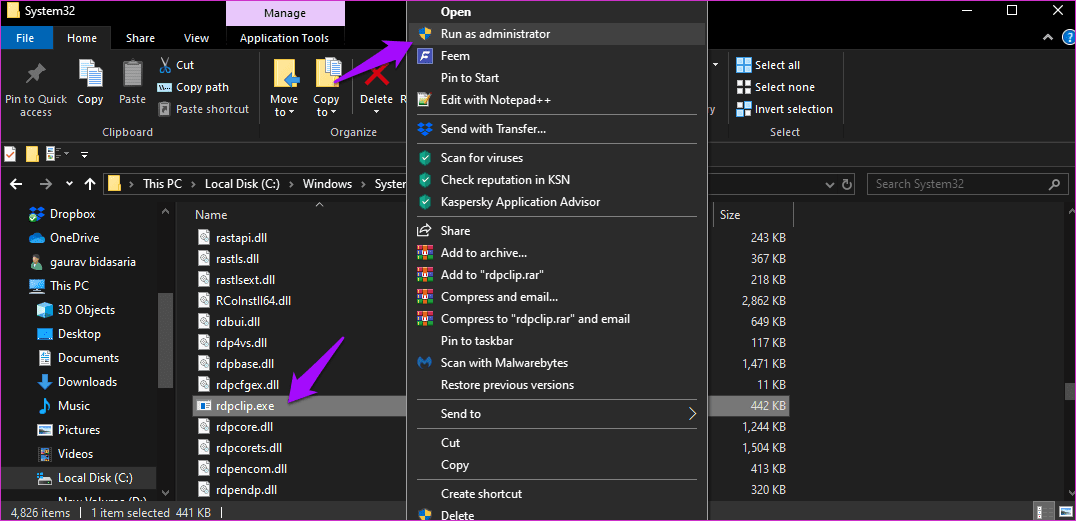
در اینجا روش دیگری برای راهاندازی مجدد سرویس rdpclip.exe برای کسانی که نمیتوانند آن را در "Task Manager" پیدا کنند، آورده شده است. به ساختار پوشه زیر بروید:
C:\Windows\System32
برای "rdpclip.exe" جستجو کنید، روی آن راست کلیک کرده و گزینه "Run as administrator" را انتخاب کنید.
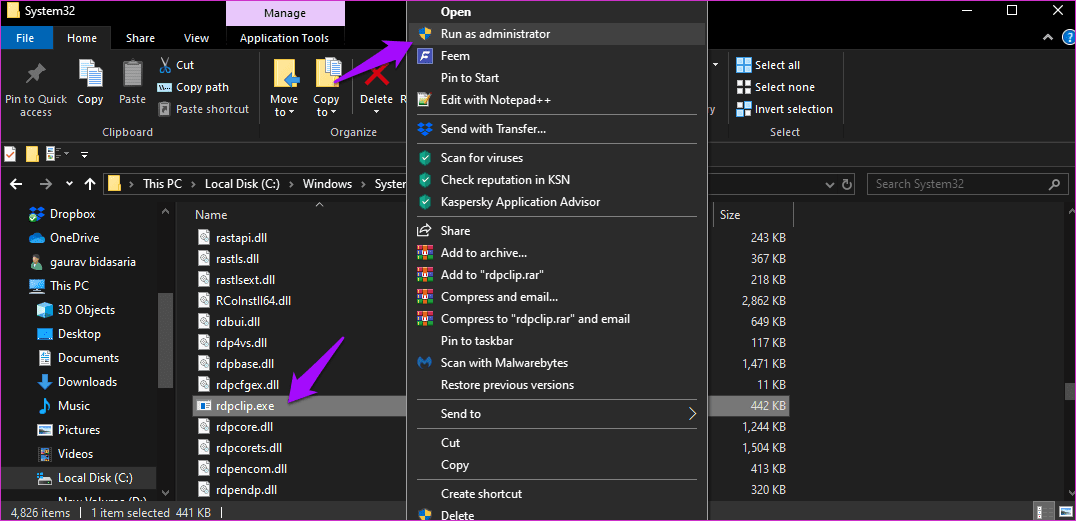
هنوز کارتان تمام نشده است. همچنین باید به دنبال "dwm.exe" بگردید و آن را نیز با دسترسی مدیر اجرا کنید.
مرحله 3: کامپیوتر خود را ریاستارت کنید و بررسی کنید که آیا میتوانید در "Windows 10" کپی-پیست کنید یا خیر.
برای یادگیری رایگان پاورپوینت می توانید به مقاله آموزش پاوپوینت مراجعه کنید.
2. "Windows Explorer" را راهاندازی مجدد کنید
این کار تمام برنامهها و پنجرههای باز را خواهد بست. قبل از ادامه با این راهحل، تمام کارهای خود را ذخیره کنید.
مرحله 1: دوباره "Task Manager" را باز کرده و "Windows Explorer" را زیر زبانه "Processes" پیدا کنید.
مرحله 2: روی آن راستکلیک کرده و گزینه "Restart" را انتخاب کنید.
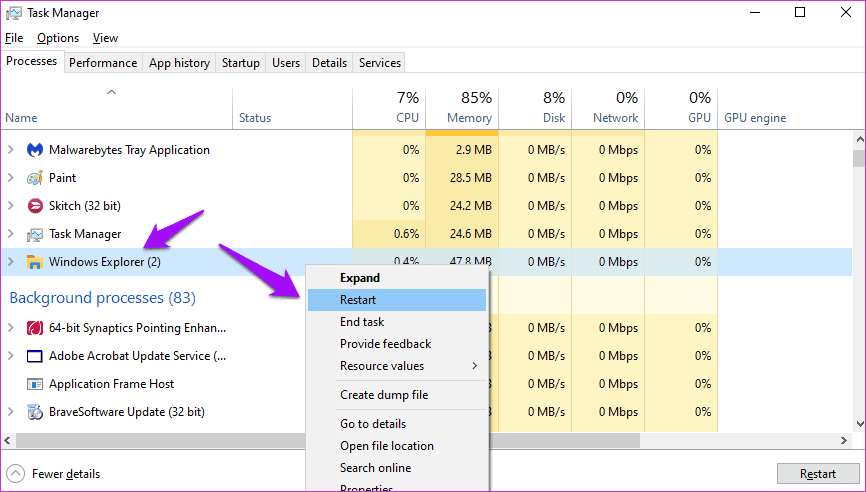
در این مورد، نیازی به "reboot" نیست، اما ما آن را توصیه میکنیم. بررسی کنید که آیا "copy-paste" کار میکند یا خیر.
3. پاک کردن "Clipboard History"
پاک کردن تاریخچه کلیپبورد و فایلهای کش نیز میتواند به حل خطا کمک کند.
مرحله 1: "Command Prompt (cmd)" را از منوی استارت جستجو و باز کنید. روی "Run as administrator" کلیک کنید تا با مجوزهای مناسب اجرا شود.
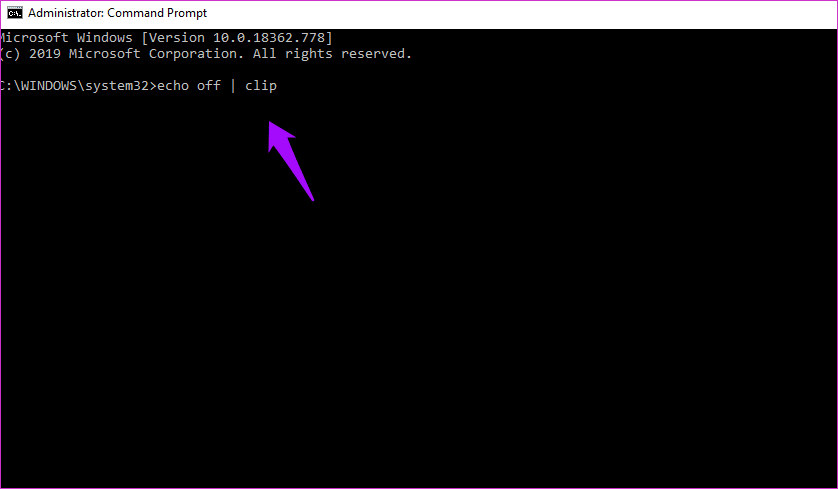
مرحله 2: فرمان زیر را تایپ کرده و Enter را بزنید تا اجرا شود.
echo off | clip
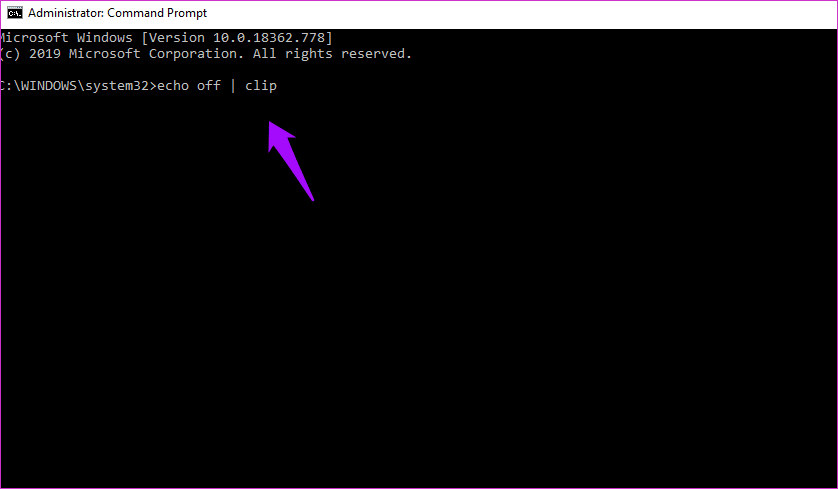
مرحله 3: کامپیوتر خود را "Reboot" کنید و دوباره بررسی کنید که آیا "copy-paste" کار میکند یا خیر.
۴. برنامههای "Antivirus"
یک آنتیویروس یا اپلیکیشن "malware" ممکن است مسئول این خطا باشد. قبل از این که دوباره بررسی کنید که آیا "copy-paste" کار میکند یا نه، سعی کنید آن را غیرفعال کنید. نیازی به غیرفعال کردن اپلیکیشنهای "Microsoft" مانند "Windows Defender" نیست. تنها اپلیکیشنهای امنیتی شخص ثالث را غیرفعال کنید.
5. "Troubleshooter" را اجرا کنید
مرحله 1: کلید Windows+I را فشار دهید تا "Settings" باز شود و در کادر جستجو عبارت ‘Find and fix problems with keyboard’ را جستجو کنید. دلیل این کار این است که ما عمدتاً از "keyboard" برای کپی-پیست در "Windows 10" استفاده میکنیم.
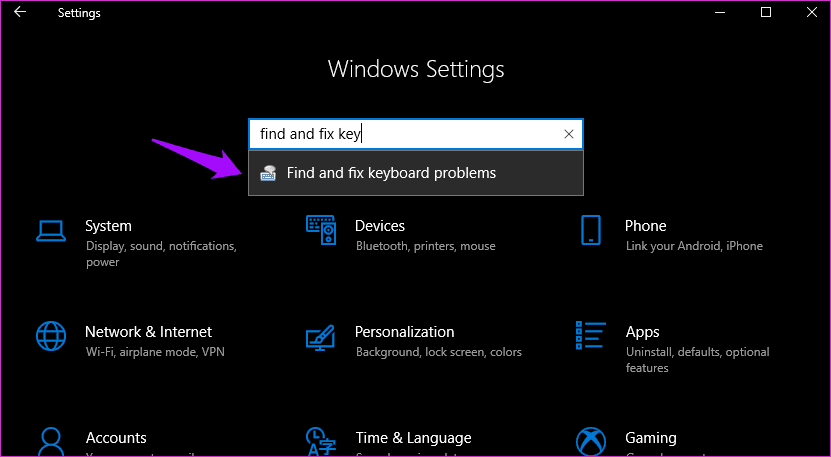
مرحله ۲: روی "Advanced" در پنجرهای که باز میشود کلیک کنید و گزینه "Apply repairs automatically" را انتخاب کنید.
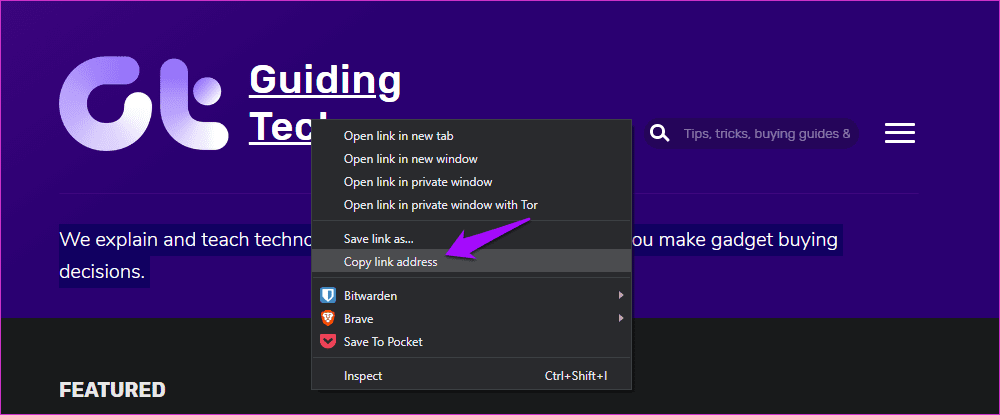
مرحله 3: روی Next کلیک کنید و سپس دستورالعملهای نمایش داده شده روی صفحه را دنبال کنید.
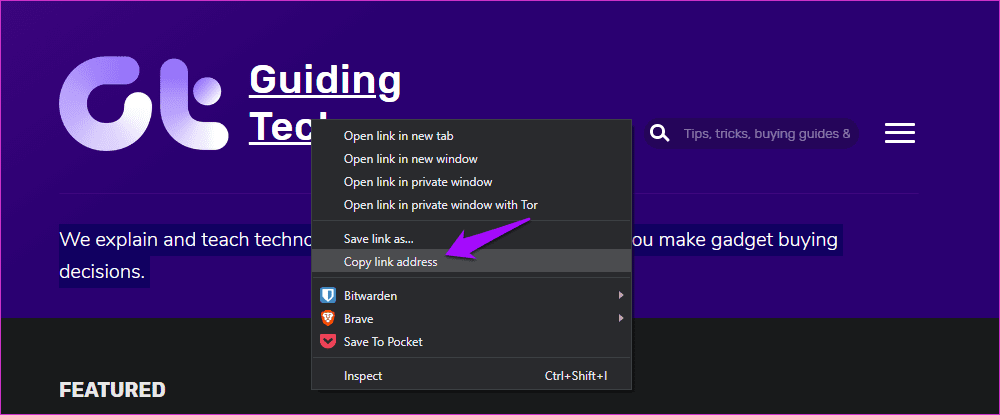
این زمان خوبی است تا صفحهکلید خود را برای آسیبهای فیزیکی و خطاها بررسی کنید. همچنین میتوانید با استفاده از "right-click" روی ماوس، متن یا "URL" را "copy-paste" کنید تا بررسی کنید که آیا بهطور عادی کار میکند یا خیر.
عملکرد Copy-Paste در برنامههای ویندوز 10 کار نمیکند
برنامههای بسیار زیادی در پلتفرم ویندوز وجود دارند و پوشش دادن همه آنها آسان نیست. اگر مشکل فقط به یک "app" خاص محدود میشود، آیا امتحان کردهاید که آن را دوباره نصب کنید؟ همیشه برنامهها را از "Microsoft Store" نصب کنید به جای دانلود فایل "executable" از منابع نامعتبر.
ارسال به "Bluetooth Add-On"
این راهحل برای کاربران "Microsoft Office" است. اگر افزونه "Bluetooth" را نصب کردهاید، آن را غیرفعال کنید و بررسی کنید که آیا این کار کمکی میکند.
برای یادگیری رایگان اکسل می توانید به مقاله آموزش اکسل مراجعه کنید.
2. نرمافزار امنیتی Webroot
اگر از هر یک از محصولات آنها استفاده میکنید، ممکن است این باعث مشکل "copy-paste" باشد. "Webroot" را باز کنید و به "Identity Protection > Application Protection" بروید و برنامهای را پیدا کنید که نمیتوانید از عملکرد "copy-paste" در آن استفاده کنید. آن را به "Allow" تنظیم کنید. همچنین توصیه میکنم گزینه "Protect Clipboard Data" را در آنجا غیرفعال کنید.
3. Skype Click to Call
پلاگین "Skype Click to Call" به شما اجازه میدهد که مستقیماً از مرورگر خود، تماسهای "Skype" برقرار کنید. همین پلاگین همچنین مسئول بروز مشکلات در عملیات "copy-paste" در مرورگر و حتی در سراسر سیستم عامل "Windows" است. پلاگین را حذف کنید و ببینید آیا کمکی میکند.
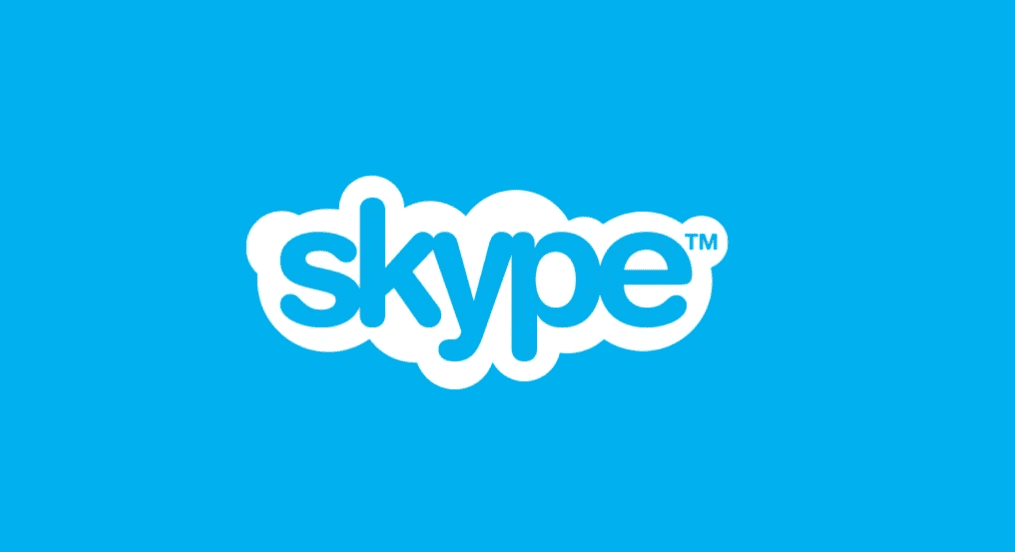
مدیرهای کلیپبورد شخص ثالث را امتحان کنید
مدیریتکننده کلیپبورد پیشفرض کار میکند اما گزینههای بسیار بهتری در وب موجود است. ما دو مدیریتکننده کلیپبورد شگفتانگیز برای "Windows" را پوشش دادهایم که به شما این امکان را میدهد که خیلی بیشتر از "copy-paste" متن، لینک و موارد دیگر انجام دهید.
اصیل باشید
عملکرد "copy-paste" در "Windows 10" برای بسیاری از افراد یک نجاتدهنده است. چه در حال کار بر روی صفحات گسترده باشید یا انتقال دادهها، این عملکرد ساده میتواند زمان زیادی را صرفهجویی کند. بنابراین زمانی که "copy-paste" کار نمیکند، نادر است. امیدواریم یکی از راهحلهای بالا آن را حل کرده باشد اگر کیبورد شما بهخوبی کار میکند. چند برنامه نیز وجود دارد که میتواند عملکرد "copy-paste" داخلی را از مدیریت "clipboard" جایگزین کند.
در ادامه: از یک گوشی هوشمند "Android" استفاده میکنید؟ در اینجا ۷ برنامه "clipboard" وجود دارد که تجربه شما را در کمترین زمان بهبود میبخشد.


