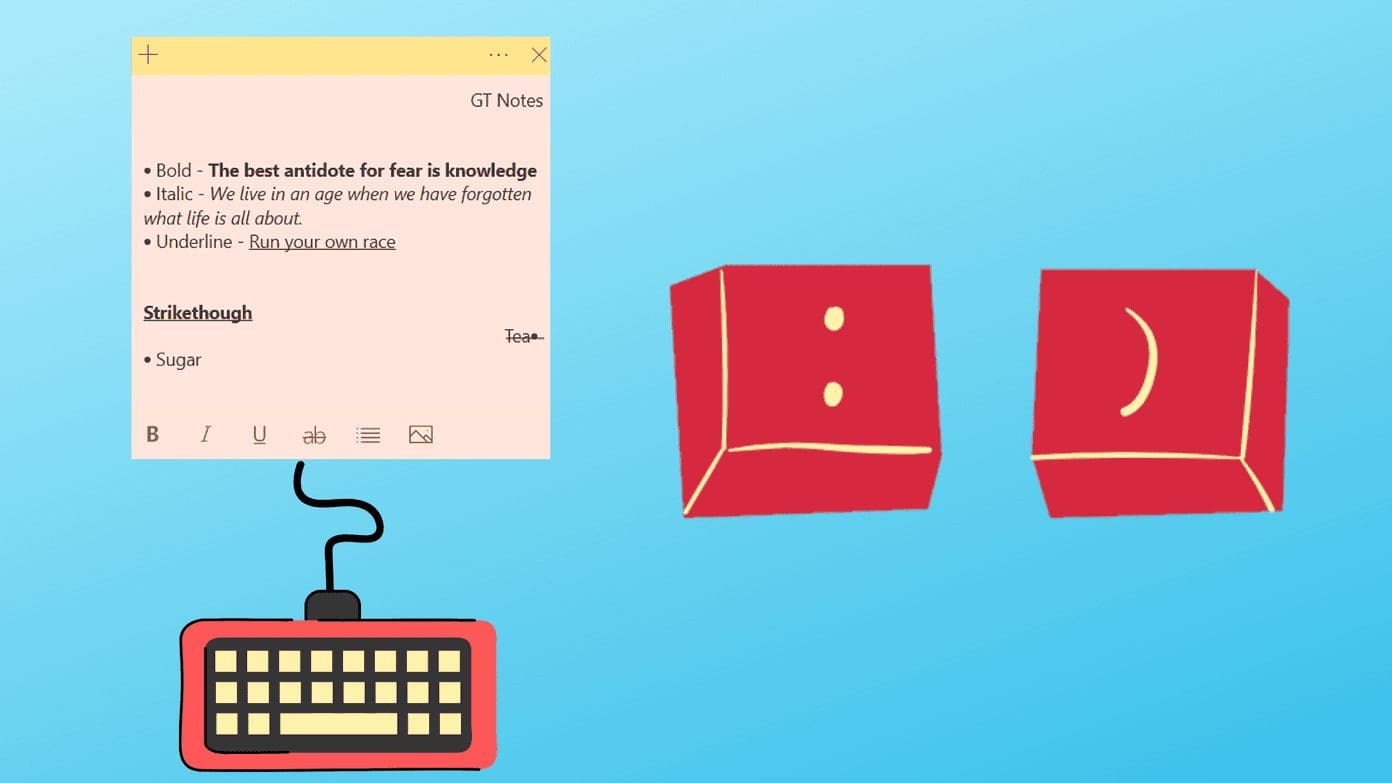
9 بهترین "Sticky Notes Keyboard Shortcuts" در ویندوز 10
دسته بندی ها
بدون دسته بندینویسنده
amirhamzhتاریخ انتشار
29 / مهر / 1403زمان مورد نیاز برای مطالعه
10 دقیقهیادداشتهای چسبان محبوب ما در ویندوز طی سالها به یک اپلیکیشن زیبا تبدیل شده است. "Sticky Notes" میتواند بر روی دستگاههای دیگر مانند "iPhone"، "Android" و وب دسترسی پیدا کند. البته ممکن است برخی ویژگیهای مفید مانند پوشهها برای سازماندهی یادداشتها یا برچسبها را نداشته باشد، اما بهعنوان یک اپلیکیشن ساده و کارآمد طراحی شده است. و این کار را بهخوبی انجام میدهد. اپلیکیشن "Sticky Notes" با چندین "کیبورد شورتکات" مفید همراه است تا بهرهوری شما را افزایش دهد. بیایید برخی از این "شورتکات" های سودمند را در این پست پیدا کنیم.
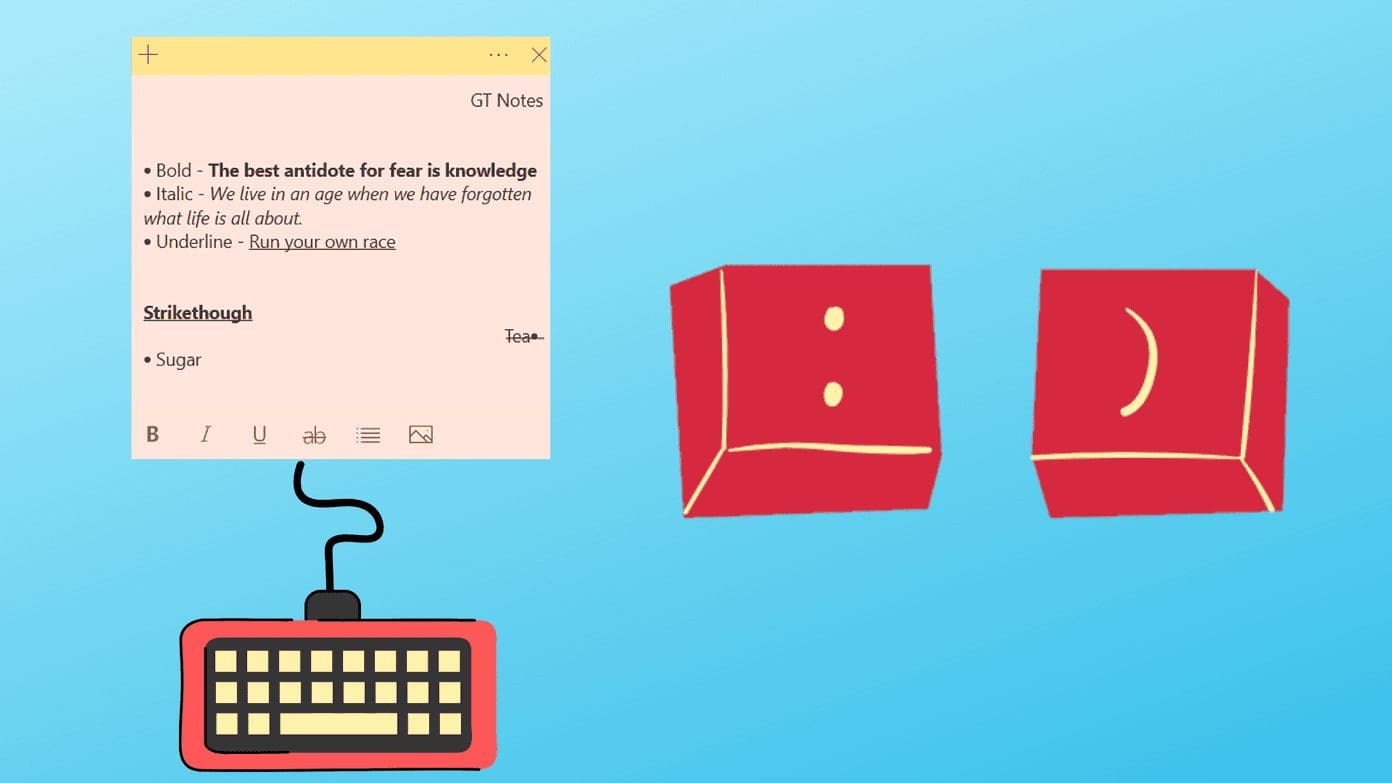
میانبرهای صفحهکلید فرآیند استفاده از یک برنامه را ساده میکنند. به جای سر و کله زدن با ماوس، میتوانید برنامه "Sticky Notes" را با صفحهکلید خود که به هر حال برای وارد کردن متن به "Sticky Notes" استفاده میکنید، کنترل کنید.
در اینجا بهترین میانبرها برای "Microsoft Sticky Notes" که میتوانید در "Windows 10 PC" خود استفاده کنید، آورده شده است.
ایجاد "Sticky Note" جدید
یکی از مزایای اصلی "Sticky Notes" این است که میتوان به سرعت از دسکتاپ به آن دسترسی پیدا کرد. فرآیند ایجاد یادداشت نیز باید سریع باشد و قطعا همینطور است. وقتی که برنامه "Sticky Notes" شما در پیشزمینه قرار دارد، از کلید ترکیبی "Ctrl + N" برای ایجاد یک یادداشت جدید استفاده کنید. نشانگر به طور خودکار در یادداشت جدید ظاهر میشود تا بتوانید بلافاصله شروع به نوشتن افکارتان کنید.
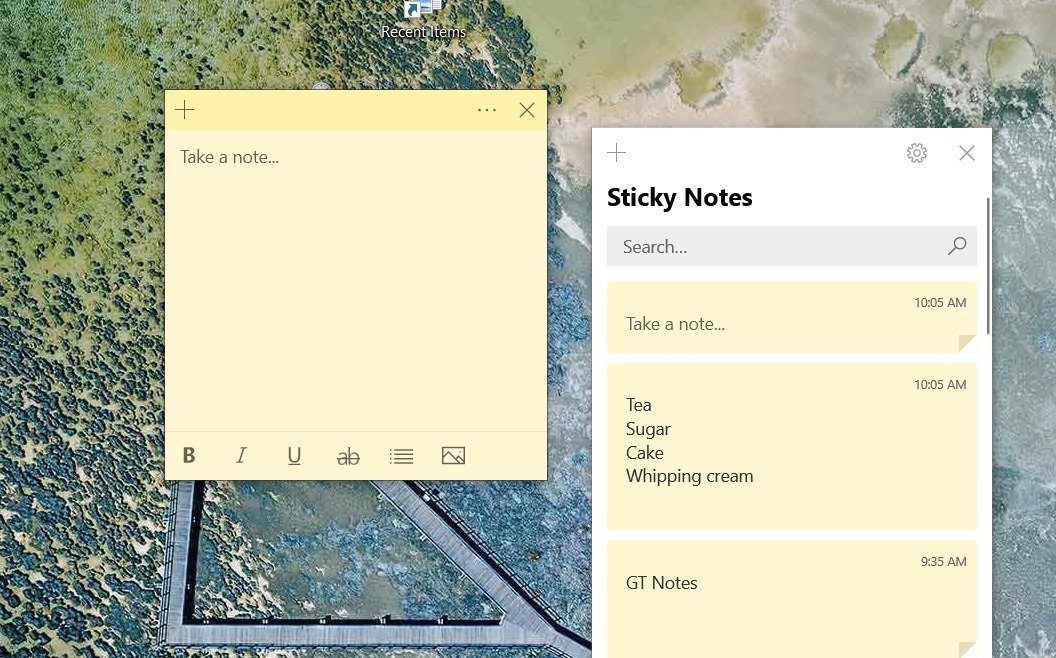
نکته حرفهای: با استفاده از میانبر صفحهکلید "Windows key + . (period key)" به "Sticky Notes" ایموجی اضافه کنید.
2. فهرست "Notes" را باز کنید
فهرست یادداشتهای "Sticky Notes" محل نگهداری تمام یادداشتهای شما است. هنگامی که در حال نوشتن یادداشتی هستید و میخواهید فهرست یادداشتهای خود را مشاهده کنید، از "Ctrl + H" به عنوان میانبر صفحهکلید برای جابجایی تمرکز به فهرست یادداشتها استفاده کنید.
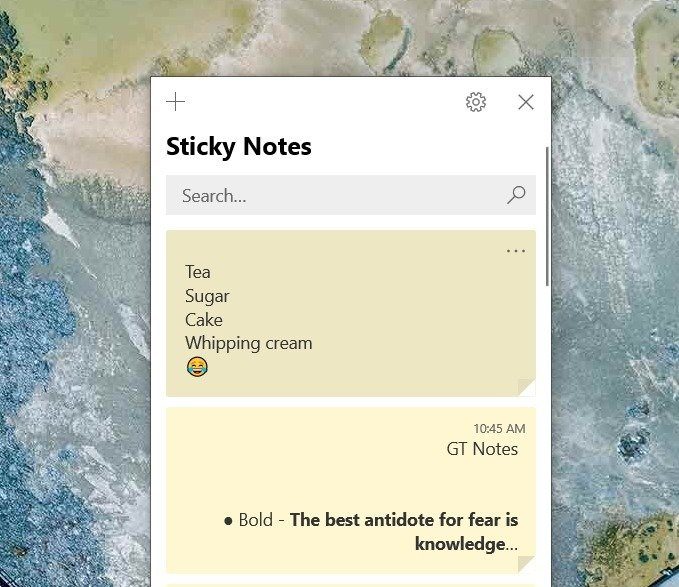
3. بستن "Sticky Note" فعلی
وقتی نوشتن یا ویرایش یک "Sticky Note" را تمام کردید، میتوانید آن را در مکان دلخواه خود روی دسکتاپ نگه دارید یا ببندید. بستن یادداشت، آن را در فهرست "Notes" قرار میدهد که از آنجا میتوانید هر زمان به آن دسترسی داشته باشید. برای بستن یادداشت فعال فعلی، از میانبر صفحهکلید "Ctrl + W" استفاده کنید.
4. حذف یادداشت چسبان کنونی
اگر میخواهید یک "Sticky Note" را از دسکتاپ و لیست یادداشتها حذف کنید، میتوانید از کلید میانبر Ctrl + D برای یادداشت فعلی استفاده کنید.
به خاطر داشته باشید که زمانی که یادداشت خود را حذف میکنید، نمیتوانید آن را درون برنامه برگردانید. باید از روشهای دیگری برای بازیابی "Sticky Notes" حذف شده استفاده کنید. برای جلوگیری از حذف تصادفی یادداشتهایتان، باید تنظیمات ‘تأیید قبل از حذف’ را فعال کنید. برای این منظور، بر روی آیکون "Settings" در پنجره لیست "Sticky Notes" کلیک کنید. حالت تأیید قبل از حذف را روشن کنید.
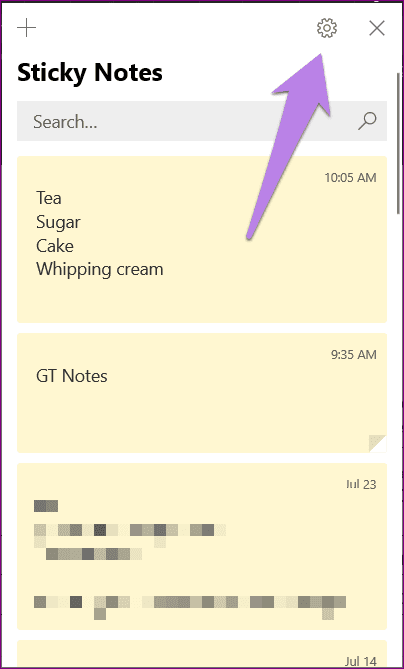
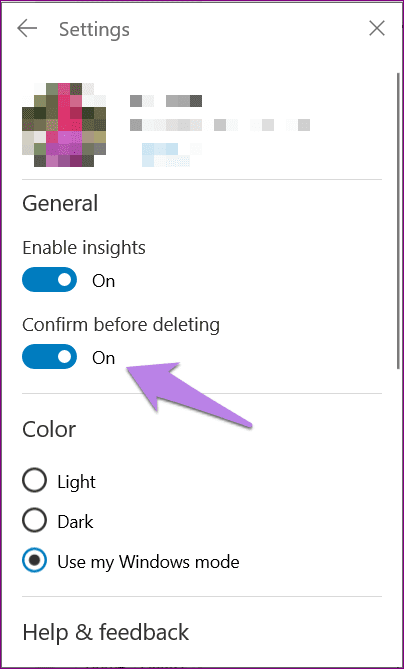
5. اضافه کردن Bullet Lists
لیستها به سازماندهی و مرتبسازی یادداشتهای ما کمک میکنند. شما میتوانید با استفاده از "Ctrl + Shift + L" در "Sticky Notes" لیستهای نشانهدار ایجاد کنید. این میانبر هم قبل و هم بعد از تایپ متن کار میکند. از همین میانبر برای حذف نشانهها استفاده کنید.
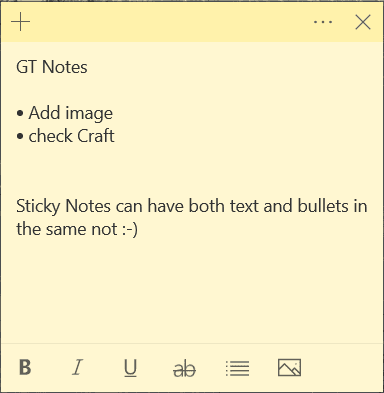
6. "Format Text"
میانبرهای معمول فرمتبندی متن در "Sticky Notes" نیز کار میکنند. متنی را که میخواهید فرمتبندی کنید انتخاب کرده و از میانبرهای صفحهکلید زیر استفاده کنید:
- Ctrl + B: متن خود را "Bold" کنید
- Ctrl + I: متن را "Italicize" کن
- Ctrl + U: متن را "Underline" میکند
- Ctrl + T: خط زدن متن شما
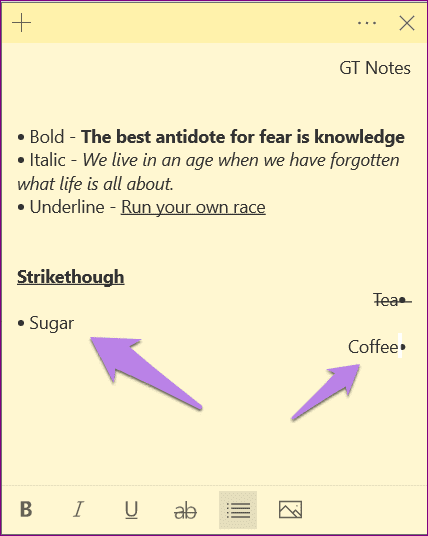
نکته حرفهای: از آنجا که "Sticky Notes" از چکلیستها پشتیبانی نمیکند، میتوانید برای تکمیل کار، متن خود را خط بزنید. بهطور جایگزین، از "Microsoft To-Do" یا دیگر اپلیکیشنهای لیست کارها برای "Windows PC" استفاده کنید.
7. تنظیم "Text"
خیلیها نمیدانند که میتوانید متن خود را در "Sticky Notes" تراز کنید. این برنامه تراز چپ و راست متن را پشتیبانی میکند. برای تراز راست متن انتخاب شده، کلیدهای "Ctrl + Right Shift" را روی صفحه کلید خود فشار دهید. به همین ترتیب، برای تراز چپ متن انتخاب شده، از میانبر صفحه کلید "Ctrl + Left Shift" استفاده کنید.
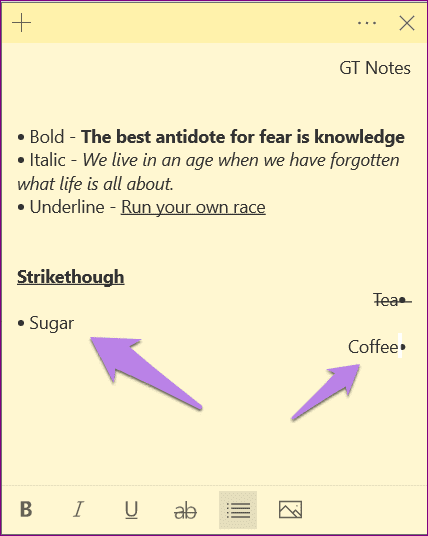
8. جابجایی بین "Open Notes"
وقتی تعداد زیادی "Sticky Notes" روی کامپیوترتان باز دارید، میتوانید با کمک "Ctrl + Tab" بین آنها به جلو حرکت کنید یا تمرکز را جابجا کنید. جالب است که این میانبر حتی برای یادداشتهایی که در پسزمینه هستند نیز کار میکند. این میانبر یادداشتهای باز را یکییکی به پیشزمینه میآورد و هنگام جابجایی بین یادداشتها، فهرست "Notes" را نشان میدهد.
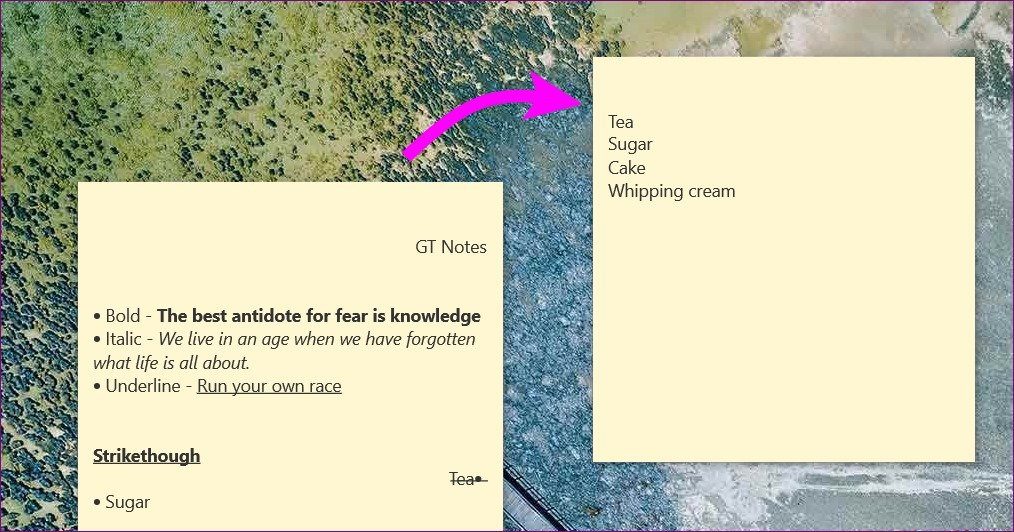
نکته حرفهای: از "Ctrl + Shift + Tab" به عنوان میانبر صفحه کلید برای جابجایی به عقب بین "Sticky Notes" باز استفاده کنید.
9. یادداشتهای خود را "Search" کنید
خوشبختانه، شما میتوانید تمام یادداشتهای خود را در "Sticky Notes" جستجو کنید. برای این کار، فهرست "Sticky Notes" را باز کرده و از میانبر صفحه کلید "Ctrl + F" استفاده کنید. عبارت جستجوی خود را تایپ کنید و نتایج ظاهر خواهند شد. برای حذف عبارت جستجو و بازگشت به فهرست "Notes"، کلید "Esc" را فشار دهید.
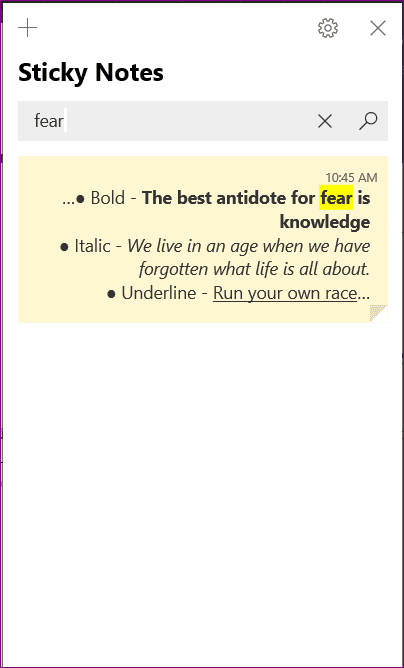
راهحل: گاهی اوقات، "Sticky Notes" ممکن است با باز نشدن در رایانه شما مشکل ناخواستهای ایجاد کند. بیاموزید که چگونه مشکل کار نکردن "Sticky Notes" در ویندوز 10 را رفع کنید.
عظمت "Shortcuts" را کشف کنید
اینها برخی از بهترین "Sticky Notes shortcuts" در ویندوز ۱۰ بودند که به شما کمک میکنند بهرهوری بیشتری داشته باشید. "Microsoft" همچنان به افزودن "keyboard shortcuts" جدید به لیست رسمی ادامه میدهد. "The keyboard shortcuts for Sticky Notes and screen reader" همچنین برای افرادی که دارای ناتوانیهای بینایی هستند، مفید است.
بعدی: میخواهید با "Sticky Notes" بهرهوری بیشتری داشته باشید؟ ۹ نکته برتر برای استفاده از "Sticky Notes" به بهترین شکل ممکن از لینک بعدی را بررسی کنید.

