
9 تا از بهترین "Microsoft Whiteboard Keyboard Shortcuts" برای افزایش بهرهوری
دسته بندی ها
بدون دسته بندینویسنده
amirhamzhتاریخ انتشار
29 / مهر / 1403زمان مورد نیاز برای مطالعه
10 دقیقهوایتبردها برای طوفان فکری با تیم شما، جمعآوری ایدهها یا ترسیم یک طرح بسیار مفید هستند. شما میتوانید از "Whiteboard" درون "Microsoft Teams" و برنامه "Zoom" نیز استفاده کنید. مایکروسافت برنامه "Whiteboard" خود را بهصورت رایگان برای تمام کاربران "Windows 10" ارائه میدهد. همچنین میتوانید آن را از "Microsoft Store" نصب کنید. برای کسانی که بهطور منظم از آن استفاده میکنند، باید میانبرهای صفحه کلید "Microsoft Whiteboard" را بدانید. نگران نباشید. ما یک لیست از مفیدترین میانبرهای صفحه کلید "Microsoft Whiteboard" را در این پست گردآوری کردهایم.

"Microsoft Whiteboard" بیشتر برای دستگاههای دارای قابلیت لمسی مناسب است. با این حال، میتوانید با استفاده از ماوس و صفحهکلید هم از آن استفاده کنید. اگرچه تعداد "keyboard shortcuts" محدود است، نباید دلسرد شوید. متأسفانه، شما "shortcuts" برای انتخاب قلمها، تغییر اندازه یا رنگ قلم، وارد کردن اشیاء در "Whiteboard" ندارید. امیدواریم "Microsoft" در آینده این مسئله را تغییر دهد.
اما "keyboard shortcuts" مفید دیگری وجود دارند که در حین استفاده از "Whiteboard" به کار میآیند. بیایید آنها را بررسی کنیم.
توجه: علامت مثبت (+) بین "shortcuts" به این معنا است که باید دو کلید را با هم فشار دهید.
1. میانبرهای صفحهکلید "Basic"
میانبرهای صفحه کلید پایهای زیر در "Whiteboard" نیز کار میکنند:
- کپی: از "Ctrl + C" برای کپی کردن هر موردی روی "Whiteboard" مانند متن، تصویر، یادداشتها، نقاشیها و غیره استفاده کنید.
- برای چسباندن آیتم از "clipboard" خود، از "Ctrl + V" استفاده کنید. شما میتوانید تصاویر و متنها را از داخل "Whiteboard" یا از یک برنامه دیگر خارج از آن بچسبانید.
- برگشت و تکرار: اگر بهطور تصادفی یک شیء (مانند متن، تصاویر، یادداشتها، قالبها و غیره) را از "Whiteboard" حذف کردید، میتوانید با کمک میانبر صفحهکلید "Ctrl + Z" آن را بازگردانید. بهطور مشابه، از "Ctrl + Y" برای تکرار تغییرات استفاده کنید.
- انتخاب همه: اگر میخواهید همه آیتمها را روی "Whiteboard" انتخاب کنید، از "Ctrl + A" به عنوان کلید میانبر استفاده کنید. شما میتوانید آنها را جابهجا کنید، حذف کنید، یا اندازه آنها را تغییر دهید و عملیات دیگر.
2. حذف Items
برای حذف هر آیتم از وایتبرد، ابتدا آن را انتخاب کنید. شما یک کادر انتخاب آبی رنگ در اطراف آیتم مشاهده خواهید کرد. سپس، کلید "Delete" روی صفحهکلید خود را فشار دهید تا آن را حذف کنید.
میانبر: کلید "Delete"
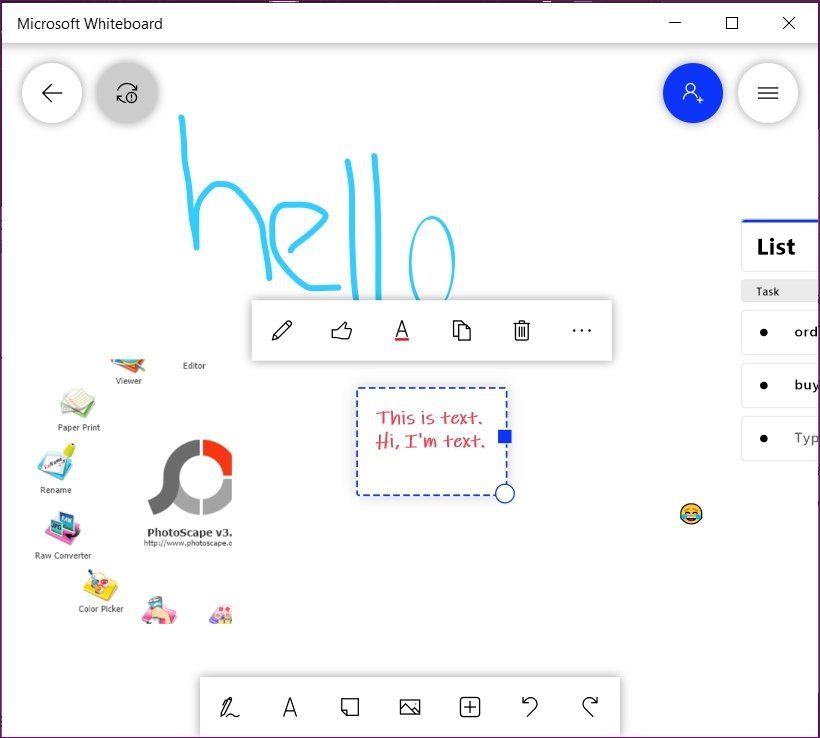
3. پاک کردن "Canvas"
در صورتی که میخواهید تمام بوم خود یا وایتبرد فعلی را پاک کنید، تمام آیتمها را با استفاده از "Ctrl + A" انتخاب کرده و سپس کلید "Delete" را بزنید. متأسفانه در حال حاضر میانبر مستقیمی وجود ندارد.
میانبر: "Ctrl + A" و سپس "Delete"
۴. انتخاب چندین شیء
به طور معمول، بر روی شیء در Whiteboard یک بار کلیک میکنید تا آن را انتخاب کنید. برای انتخاب چندین آیتم، کلید Shift را فشار داده و در حالی که آن را نگه داشتهاید، ماوس را با دکمه چپ فشرده شده روی آیتمهایی که میخواهید انتخاب کنید بکشید.
Shortcut: Shift + Left mouse button
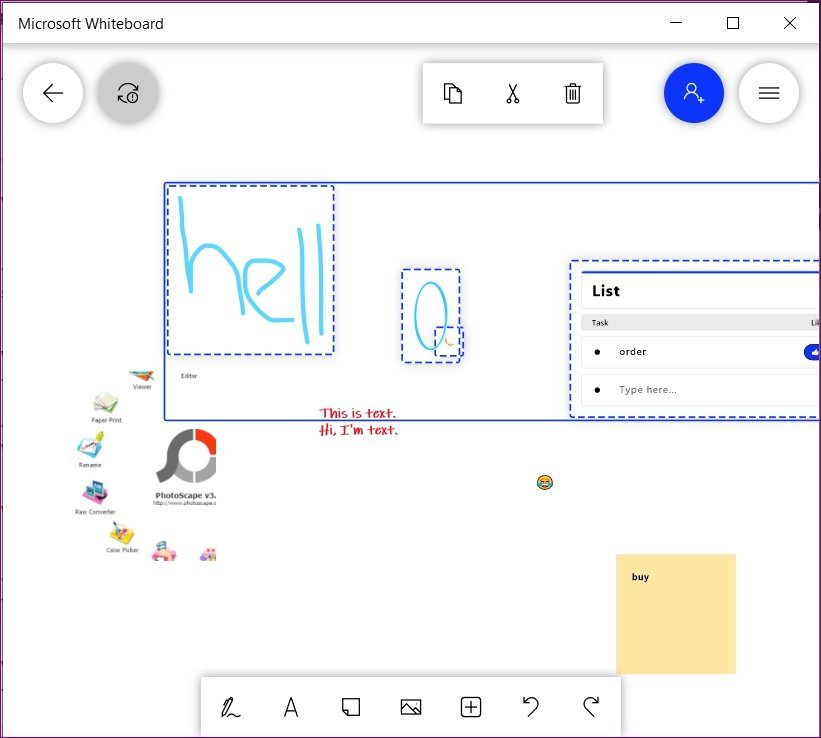
5. نمایش "Insert Menu"
هرگاه بخواهید آیتمهای اضافی در "Whiteboard" وارد کنید، میتوانید با کلیک راست در هر جایی، منوی "context" را نمایش دهید. به طور جایگزین، از میانبر صفحه کلید "Shift + F10" برای باز کردن منوی "context" استفاده کنید. شما میتوانید از این میانبر در هر برنامهای به جای کلیک راست ماوس استفاده کنید.
میانبر: Shift + F10
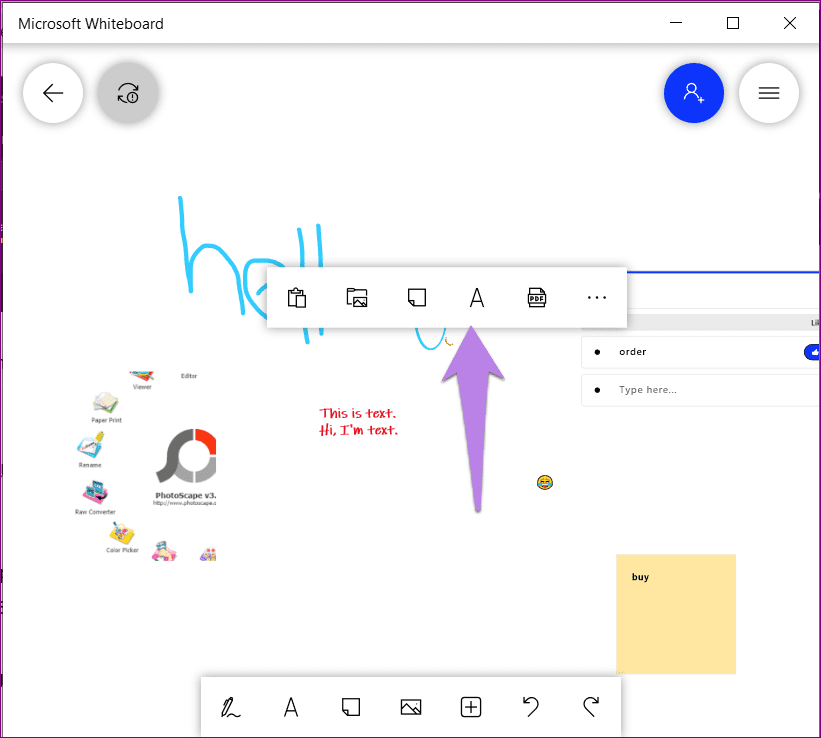
نکته: آیا میدانستید که میتوانید "PDF"، "Word document"، "PowerPoint"، و تصویر را از "Bing" به "Whiteboard" خود اضافه کنید؟ برای این کار از منوی زمینه استفاده کنید. سپس بر روی آیکون سه نقطه در منو کلیک کنید.
6. جابهجایی اشیاء
برای جابجایی یک شیء، آن را انتخاب کرده و سپس از کلیدهای "arrow" روی صفحهکلید برای حرکت دادن آیتم روی "Whiteboard" استفاده کنید. از کلید "Tab" برای تغییر آیتم انتخابی فعلی روی "Whiteboard" استفاده کنید. همچنین میتوانید از "Tab" و کلیدهای "arrow" برای حرکت بین آیتمهای مختلف منو استفاده کنید.
Shortcut: Arrow keys
7. تغییر اندازه اشیاء
پس از اضافه کردن اشیاء به Whiteboard، میتوانید اندازه آنها را به هر شکلی که میخواهید تغییر دهید. شما میتوانید اندازه متن، نقاشیها، تصاویر، جداول و غیره را تغییر دهید. از کلید میانبر "Shift + Up arrow" یا "Shift + Down arrow keys" بر روی شیء انتخاب شده برای افزایش یا کاهش اندازه استفاده کنید.
Shortcut: Shift + Up and Down arrow keys
8. چرخاندن "Objects"
با کمک "keyboard shortcuts"، میتوانید اشیاء خود را در "Whiteboard" بچرخانید. از کلیدهای Alt + چپ و Alt + راست برای چرخاندن شیء انتخاب شده بر اساس نیاز خود استفاده کنید.
Shortcut: Alt + Left and Right arrow keys
9. "Insert Smiley"
برای اضافه کردن یک شکلک در "Whiteboard"، ابتدا یک کادر متن اضافه کنید. سپس از "Windows key + period (.)" به عنوان میانبر صفحهکلید برای باز کردن پنل ایموجی استفاده کنید. ایموجی مورد نظر را از لیست انتخاب کنید. شما میتوانید از ایموجیها برای سفارشیسازی یادداشتها، لیستها و قالبهای مختلف "Whiteboard" استفاده کنید.
میانبر: Windows key + . (که در انتها یک نقطه/دات است)
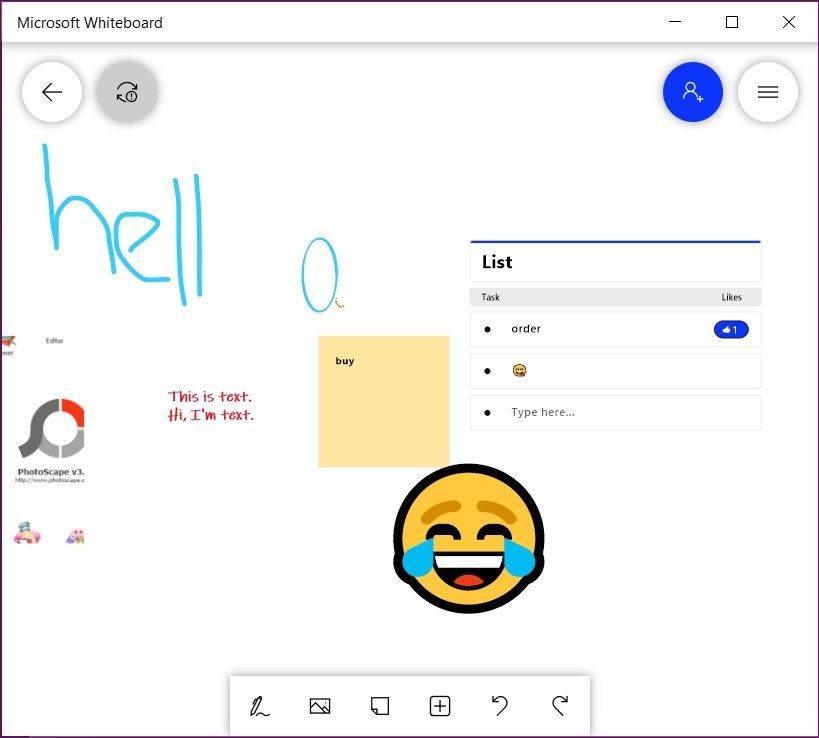
بزرگنمایی در "Whiteboard"
"Whiteboard" فضای نامحدودی برای ثبت افکار و ایدههای شما فراهم میکند. برای مشاهده قسمتهای دیگر "Whiteboard" یا دیدن کلی از "Whiteboard"، میتوانید در "Whiteboard" زوم کنید. با استفاده از حرکت دو انگشت روی تاچپد کیبورد به بالا و پایین اسکرول کنید تا زوم کنید. بهطور مشابه، روی "Whiteboard" دوبار کلیک کنید و آن را بکشید تا بوم "Whiteboard" را جابهجا کنید.
نکته: برنامه "Zoom" نیز "Whiteboard" را ارائه میدهد. نحوه استفاده از "Whiteboard" در داخل "Zoom" را بیابید.
مایکروسافت، آیا گوش میدهی؟
من موافقم که "shortcuts" آنچنان عالی نیستند، اما در حال حاضر این چیزی است که با "Whiteboard" موجود است. امیدواریم "Microsoft" میانبرهای بیشتری برای افزودن قلم، جابهجایی بین "inking" و حالت عادی و غیره اضافه کند. شما میتوانید با کلیک بر روی آیکون سهخطی در بالای "Whiteboard" این ویژگی را درخواست کنید. سپس گزینه "Send feedback" را انتخاب کنید. یا میتوانید نظر خود را در صفحه نظرات کاربران "Whiteboard" بیان کنید.
در ادامه: از "Microsoft Whiteboard" راضی نیستید؟ 5 جایگزین برتر آن را از لینک بعدی بررسی کنید.

